Insydeh20 setup utility все настройки как восстановить виндовс 10
Обновлено: 07.07.2024
Одно из направлений моей компании — продажа технологических решений в области виртуализации. По долгу службы, приходится делать пилотные проекты или устраивать тестовые стенды. Недавно, компания Citrix выпустила новый продукт под название XenClient XT, который по сути является клиентским гипервизором первого уровня, то есть работает на чистом железе. Основной идеей клиентского гипервизора является создание виртуальных машин на собственном ноутбуке. Где и как это применимо — опустим.
Все современные процессоры Intel и AMD поддерживают технологию аппаратной виртулизации.
И так, в моем распоряжении был ноутбук с H77 чипсетом и Intel Core i7-3820QM процессором. Согласно спецификации от производителя, мой процессор поддерживал Intel Virtualization Technology (VT-x) и Intel Virtualization Technology for Directed I/O (VT-d) технологии. Если первая имеется почти на всех новых ноутбуках, то вторая технология встречается только на топовых моделях. Но она дает много преимуществ, как например прямой проброс GDU в виртуальную среду, соответственно клиентская машина получает полную поддержку 3D. Но давайте не будем углубляться в технологии, отличные от тематики данной статьи.
В моем биосе была возможность включения VT-x, но вот управление технологией VT-d не было предусмотрено изначально.
В расстроенных чувствах, я стал бродить по разным ресурсам в интернете и наткнулся на два очень интересных ресурса: mydigitallife и bios-mods.
Оказалось, что большая часть настроек биоса скрыта от обычного пользователя. Причина понятно — не давать пользователям ковыряться в настройках инициализации железа, дабы не создавать очереди у сервисных центров из армии любопытных «бородатых» субъектов с «кирпичами» в руках.
Первоначальное знакомство с технологией повергло меня в некоторое замешательство. Куча незнакомых мне утилит, новые термины, непонятные трактовки… Я решил не мучиться и написал на обоих ресурсах, что готов заплатить тому, кто мне поможет открыть скрытые от меня меню. Для этого было необходимо покопаться в ассемблерном коде, убрать несколько проверок, прошить патченный биос и у вас полное меню вашего биоса.
Так я прождал неделю, а заработать никто не захотел… ну или не смог.
Взяв себя в руки, я решил сам разобраться как этот биос работает и сделать патч самому. Спустя две недели и с помощью русского сообщества IXBT я написал свой первый патч к биосу моего тестового ноутбука. Скрестив пальцы на руках и с замиранием сердца я прошил свой ноутбук…
Вы помните в лохматые годы мы прошивали свои системные блоки новыми биосами для материнских плат? Тогда на экране красовалась надпись, мол ни в коем случае не выключайте компьютер до окончания прошивания? Были случаи, когда по странному стечению обстоятельств именно в тот момент отключалось электричество… В итоге получали большой не функциональный ящик. Что делалось дальше — история умалчивает.
Мой ноутбук не включился. Перебои с электричеством с батарейкой ему не страшны. Но вот я что-то сделал не правильно. Душевному расстройству не было предела. К моей большой радости оказалось, что биос имеет функцию recovery и путем нехитрых комбинаций клавиш и заранее подготовленной флешки ноутбук можно оживить.
Я пошел другим путем: пропатчил те места, которые ну ни как не могли повлиять на функционал биоса, а точнее заменил логотип. Снова прошил и снова получил кирпич. Размышляя и советуясь с опытными дельцами в этом деле мы пришли к выводу, что современные UEFI биосы имеют вторичную проверку на контрольную сумму образа прошивки. Первая проверка происходит когда вы пытаетесь прошить, а вторая когда биос запускается. Если в первом случае я также пропатчил прошивальщик, чтобы он не проверял контрольную сумму, то вторую проверку мне не преодолеть, так как она зашита в самом железе.
На данный момент имеем следующее: Можно патчить EFI биосы и не можем UEFI. Мой, конечно же, второй случай. Опять долгие поиски в интернете и натыкаюсь на статью Enable VT on InsydeH2O based Sony Vaio laptops, the EFI way.
Суть метода проста: вы загружаетесь в EFI режим с помощью специального загрузчика и получаете доступ к VSS памяти, где настройки вашего биоса и хранятся. Я протестировал что на моем ноутбуке это работает, снова открыл прекрассный дизассемблер IDA, скачал последние спецификации и в полном вооружении начал потрошить свой биос.
Успешным результатом двухнедельной работы стало выпотрошенное меню
Я успешно загрузился в загрузчик с доступом к VSS памяти, прописал нужные мне переменные и включил или выключил чего мне не хватало или мешало в моей работе.
Ну а теперь о том как это сделать вам.
Подготовка инструментария
1. Необходимо скачать PhoenixTool с этого форума, где постоянно выкладывается текущая версия. Он вам будет нужен, чтобы разложить файл прошивки на его составляющие.
2. Вам нужен perl. Если у вас есть UNIX система, то все просто, если нет, то ActivePerl или Cygwin под Windows.
3. Вам нужен последний биос от вашего производителя.
4. Любой архиватор.
Получение образа прошивки
1. Откройте архиватором exe файл вашей прошивки, найдите там файл с расширением bin или fd и распакуйте в удобное для вас место. Лучше в отдельную папку.
2. Запустите PhoenixTool и попробуйте открыть файл прошивки.
3. Если при попытке открыть вы видите такое окно
то скорее всего ваш образ от производителя зашифрован. Decrypt метод пока не придумали, но это только дело времени. Если это ваш случай, то переходите к следующему шагу, если нет, то пропускаем и переходим к пункту 8.
4. Распакуйте программу прошивания в удобную для вас папку и запустите обновление вашего биос до последней версии.
5. После того как ваш ноутбук перезагрузится, снова зайдите в эту папку и найдите там файл platform.ini
6. Откройте текстовым редактором и сделайте слеующие изменения:
Это позволит вам прошить еще раз ваш биос, но при этом будет создана резервная копия текущего биоса.
7. После перезагрузки откройте полученную резервную копию с помощью PhoenixTool
8. Через пару секунд вы должны будете увидеть окошко похожее на это:
9. Теперь можете закрыть окошко.
10. В папке, где у вас лежал образ появится папка DUMP, а в ней множество файлов. Нас интересует, который начинается на FE3542FE и имеет самый большой размер:
11. Теперь скачиваем исходный код моего
Подготовка загрузочной дискеты
1. Берем флешку, размер не важен.
2. Форматируем ее в FAT32
3. Создаем структуру каталогов EFI\Boot
4. Скачиваем BOOTX64.EFI
5. Кладем в папку Boot
6. Перегружаемся в BIOS, включаем Legacy и отключаем Secure Boot.
7. Сохраняемся и загружаемся через флешку.
8. После загрузки вы должны увидеть желтый текст на черном экране
9. К модификации настройки биоса все готово.
Изменение параметров
Для изменений используются поля VarStore и Value. Value в логе в десятичном варианте, при изменении необходимо указывать шестнадцатиричное значение.
1. Допустим вам надо изменить режим работы диска с IDE на AHCI. Кому-то это надо для хакинтошей, а кто-то купил себе твердотельный жесткий диск, а ноутбук его не видит. Ищем в лог файле что что касается сабжа и находим следующие строки:
Для того чтобы вам изменить настройку, необходимо сперва дать команду setup_var 0x39 .
Результатом данной команды будет текущее значение данной переменной. Чтобы ее изменить и поставить в AHCI, надо дать команду setup_var 0x39 0x1 . Учтите, что если у вас стоит Windows, то потребуется его переустановка, так как однажды настроенный Windows на IDE не сможет понять, что теперь ему надо работать с AHCI. Как вариант — предварительно загрузившись в безопасный режим подредактировать реестр, тогда переустанавливать ничего не придется.
2. Например вам надо запретить дискретный видеоадаптер. За этот пункт отвечает следующие строки:
Команда setup_var 0x1e6 0x0 отключит дискретный и будет работать только встроенный.
3. Хотим чтобы Numlock не включался
Команда setup_var 0x08 0x0 отключит его при загрузке.
Эпилог
Данное руководство составлено как оно есть и так как я делаю это на практике. Я не несу ответственности за испорченные материнские платы или утерянную информацию. Все что мы можете сделать — вы делаете на свой страх и риск.
Если что-то пошло не так, то первым спасательным кругом может быть извлечение батарейки биоса для стирания VSS памяти. Если не помогает, то вам нужно искать способ recovery для вашего биоса. В случае HP инструкцию можно посмотреть здесь. Для других вендоров там же, но я не искал.
Моя тема, где я нет, нет помогаю страждущим находится здесь. Благодарности от пользователей в доказательство тому, что это все работает.
И последнее, не пытайтесь отключить оборудование, которое у вас имеется или включить то, которого у вас нет, иначе сбой инициализации оборудования приведет к полном краху и невозможности восстановления материнской платы.
И самое последнее, мой вам совет: прежде чем начинать экспериментировать с оверклокингом и тюнингом биоса, проверьте, что для вашего ноутбука работает способ восстановления биоса в случае его краха. Пока таких случаев не было, но мало ли.
Сейчас такие времена, что разгон оперативной памяти или процессора стал неотъемлемой частью любого настольного или игрового компьютера.
Но бывает так, что разогнать ОЗУ, скажем до 3200 Мгц, не получается, а компьютер после манипуляций с Биосом не загружается в Windows . Выход у вас только один — сбрасывать настройки BIOS/UEFI до стандартных « заводских » настроек.
Как это сделать, я расскажу детально в этой статье и приложу видео с гайдом.
Как и обещал, небольшое видео, где я показываю, куда необходимо нажать, чтобы биос вернулся в стандартные значения. Если по какой-то причине, вы не можете смотреть видео, то читайте далее и оценивайте материал.
В каких случаях требуется сбрасывать биос?
Обычно, как я и писал выше, компьютер не запускается в следствии неправильных настроек в УЕФИ. Например, частота оперативной памяти выше, чем может позволить контроллер памяти процессора . Слишком высокое напряжение на ОЗУ. Или недостаточный вольтаж для ЦП — тоже является фактором нестабильной загрузки операционной системы.
Бывает так, что вы настраивали тайминги оперативки и слишком занизили CAS Latency. Как следствие — ПК встал, даже Виндовс не грузит. В таком случае и помогает восстановления биоса по умолчанию.
Ещё одна, очень частая причина — элементарная случайность. Нечаянно нажали какую-то кнопку и системный диск перестал быть загрузочным .
Человек начинает искать информацию в интернете, что бы восстановить Windows через Bios, заходит в него, а что там делать — не понимает. Проще вернуть все параметры к стандартным настройкам.
Один из самых популярных случаев — "запароленный" компьютер или ноутбук . О да, такое тоже бывает, ведь пароль можно забыть. Сброс параметров биоса решит и эту проблему.
Обновили Биос материнской платы , что бы проверить, что подвезла новая прошивка? — тоже придётся сбросить. Хотя, по идее, он автоматом сбрасывается. Однако могу предположить, что не всегда.
Если знаете ещё случаи, когда потребуется вмешательство в настройки, напишите, пожалуйста, в комментариях! Спасибо!
Что вообще такое BIOS/UEFI? Рассказываю простыми словами.
Базовая система ввода и вывода, это дословный перевод. Простыми словами, это внутрення «операционка» , которая вшита в материнскую плату. Она находится в микросхеме, которая распаяна на текстолите "материнки".
UEFI же, более расширенная версия, с кучей дополнительных настроек, приличным дизайном и возможностью управления мышкой.
И то, и другое, выполняет одну роль: контроль производительности ПК . Это если говорить простым языком. Благодаря настройкам биоса/уефи, можно повысить производительность на 10%, 20% и более процентов. Всё зависит от "начинки" вашего домашнего компьютера.
Windows 10 уже на порядок стабильнее, чем операционные системы (ОС) 2000-х годов, но и она слетает довольно часто. Любой компьютер или ноутбук (HP, Asus, Lenovo, Dell и другие) подвержены появлению системных сбоев. Полностью защититься от них нельзя, поэтому каждый пользователь должен знать, как восстановить систему через BIOS Windows 10. В противном случае придется постоянно вызывать мастеров. Бояться не стоит, все реально сделать самостоятельно, а с помощью нашей инструкции даже новичок не запутается.
Слетел Windows 10 как восстановить на ноутбуке или ПК?
Если нет доступа к системе, придется проводить все манипуляции на уровне BIOS и Live CD-накопителей. Так как восстановить Windows 10 на ноутбуке Lenovo и прочих устройствах без специального диска невозможно, заранее стоит разыскать установочный дистрибутив. Им может быть диск с лицензионной системой или смонтированная флешка. Для создания подходящего накопителя нужен образ ОС и приложение, вроде UltraISO. Следуя дальше мы предполагаем, что диск или флешка уже готовы.
Как восстановить Windows 10 на ноутбуке Acer :
- Выключаем компьютер, подключаем к нему накопитель и нажимаем на кнопку питания.
- Когда появится окно с доступом к BIOS (об этом должны быть подсказки снизу) нажимаем ключевую клавишу: F1, F10, Del или другая.
- Переходим в раздел «Boot», который иногда скрыт внутри подобного по смыслу раздела.
- В строке «First Boot Device» указываем флешку или дисковод с диском.
- Сохраняем изменения и перезагружаем компьютер.
- Когда запустится дистрибутив, нажимаем на ссылки внизу окна «Восстановление системы».
- Открываем вкладку «Диагностика», затем – «Дополнительные параметры».
- Нажимаем на вариант «Командная строка».
- После того, как в BIOS запустить командную строку , в нее нужно вставить команду для устранения проблем с включением - fixboot и нажимаем Enter.
К сожалению, восстановить Windows 10 через BIOS без диска и USB-накопителя не получится. В прошлых версиях ОС подобная функция была встроена, но в десятке она отсутствует. Диск или флешка обязательны.
Как откатить Windows через BIOS?
Как запустить восстановление Windows через BIOS :
Дополнительные рекомендации по восстановлению системы
Вынуждены признать, что перечисленных выше двух методов не всегда хватает для нормализации работы ОС. Порой нужны дополнительные процедуры.
- Восстанавливаем загрузочный сектор mbr. С помощью вышеприведенных инструкций, переходим в «Командную строку», вводим fixmbr и нажимаем Enter.
- Возвращаем загрузочный файл boot.ini. В консоль вводим команду bootcfg /rebuild .

- Устраняем повреждения config. В командной строке пишем cd repair copy SYSTEM C:\windows\system32\config и нажимаем на клавишу Ввод.
Важно! Не всегда удается отделаться минимальными усилиями, порой дело доходит до переустановки. Так как переустановить Windows 10 через BIOS несложно, подробно рассматривать процедуру не будем. Обычно достаточно после запуска Live USB-накопителя нажать на клавишу «Установить» и следовать подсказкам мастера.
Это все рабочие способы, как сбросить Windows 10 через BIOS и добиться восстановления ее работы. В большинстве случаев они сработают, но порой приходится и переустанавливать ОС. Повторная инсталляция не влечет за собой серьезные последствия, ведь данные на основном логическом диске сохранятся, а сама процедура занимает около 15 минут.
Если вы решили переустановить Windows 10 не с DVD диска, как многие обычно это делают, а с USB-устройства, то первым делом необходимо зайти в Bios и выставить загрузку с флешки. Иначе у вас ничего не выйдет. Поскольку, загружаясь, компьютер будет обращаться или к жесткому диску, или к DVD.
В данной статье я постараюсь описать, как можно более подробнее и для разных версиях Биос.
Не ошибусь, если скажу, что лазерные диски потихоньку уходят на второй план. Все больше выпускают персональные компьютеры без DVD-ROM ов. Дистрибутив операционной системы тоже не обязательно должен находиться на DVD, легко может уместиться и на флешке. Не удивлюсь, если скоро и те исчезнут, уступая облачным хранилищам. Так или иначе, но пока технология существует, ею необходимо уметь пользоваться.
Сейчас уже редкость. Помню его по старым компьютерам с операционной системой Windows 98. Как раз у меня такой был.
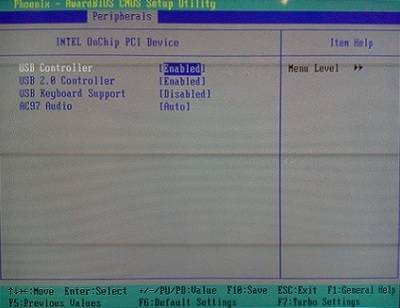
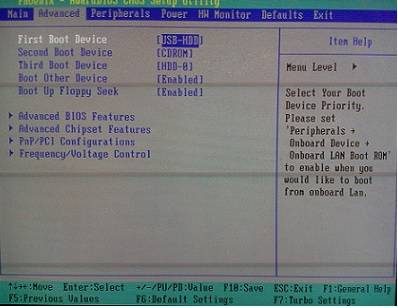
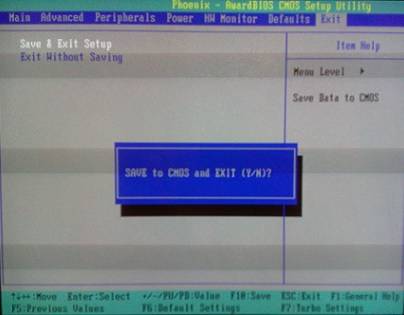
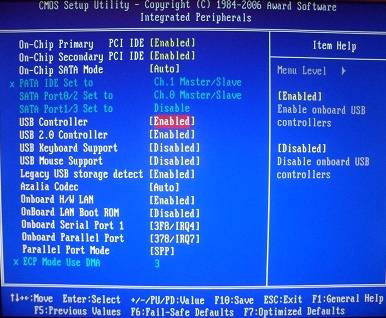
Возвращаемся в главное окно ESC ейптом, направляемся в «Advanced BIOS Features» и затем «Hard Disk Boot Priority».
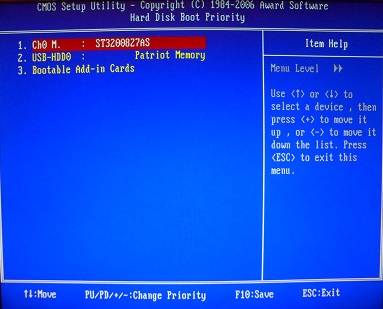
На картинке выше, к сожалению, выставлена загрузка с жесткого диска. А должна быть «Patriot Memory». Изменить можно при помощи «+» на клавиатуре, перейдя на нужную строку.
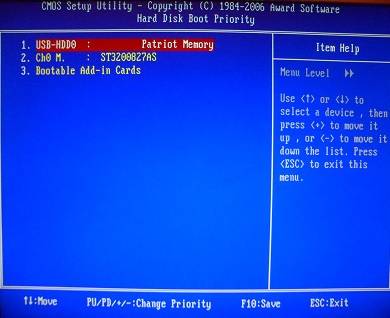
Следующим этапом необходимо нажать Ввод на строке «First Boot Device». У нас сейчас там стоит «CD-ROM», а нам нужно поставить уже знакомое нам «USB-HDD» или «USB-FDD».
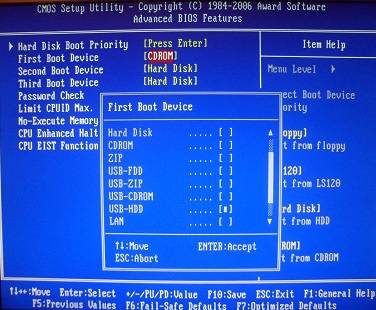
И сохраняем настройки, перейдя в «Save & Exit Setup».
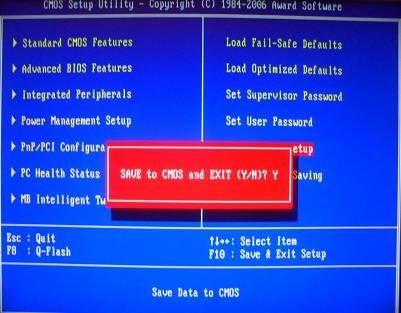
Вновь в самом начале проверяем на работоспособность USB-контроллер. Для этого заходим в «Advanced» и затем «USB Configuration».
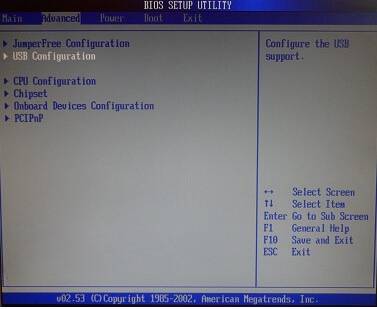
Обратите внимание, что напротив «USB 2.0 Controller» и «USB Function» выставлено «Enable».
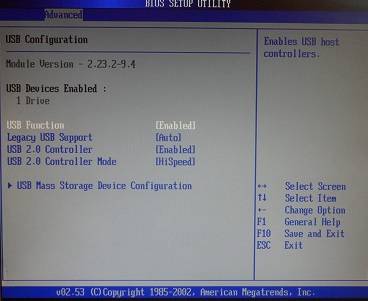
Далее в «Boot” и там в “Hard Disk Drives”.
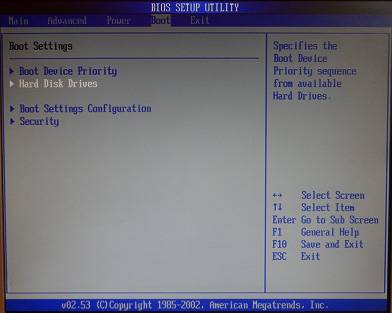
Как видно по картинке ниже, на данный момент выставлен жесткий диск. С помощью Enter изменяем положение на «Patriot Memory».
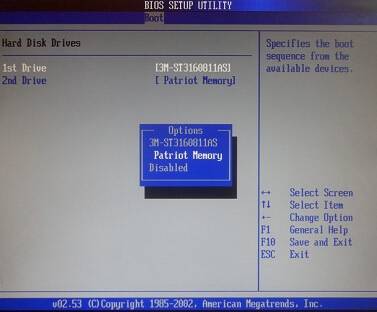
Должно выглядеть следующим образом.
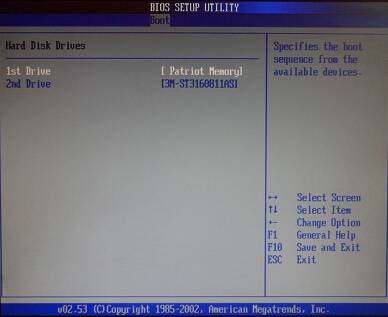
Потом идем в «Boot Device Priority».
Остается только сохранить ”Exit” – “Exit & Save Changes”.
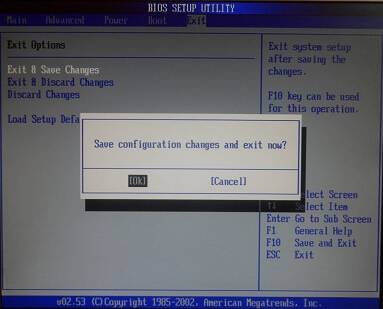
Для примера буду использовать ноутбук Lenovo.
После включения одновременно нажимаем сочетание горячих клавиш En+F2. Так мы перемещаемся в InsydeH20 Setup Utility. Чаще можно наблюдать еще в ноутбуках фирм Toshiba и Acer. Кнопками Верх и Вниз идем в «Security» и, напротив, «Secure Boot» выставляем «Disabled». Внимание, я не зря выделил это слово !
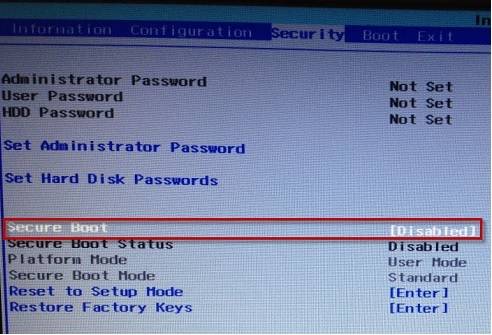
Теперь идем в «Boot» и смотрим. Должно быть UEFI напротив «Boot Mode».
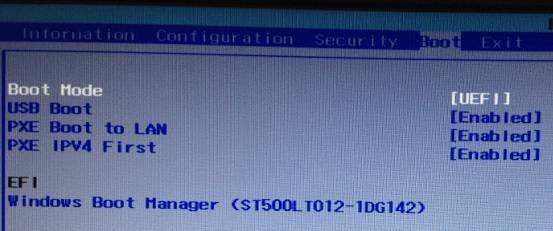
Вносим корректив на «Legacy Support». Моментально, ниже в «Boot Priority» изменится значение на «Legacy First».
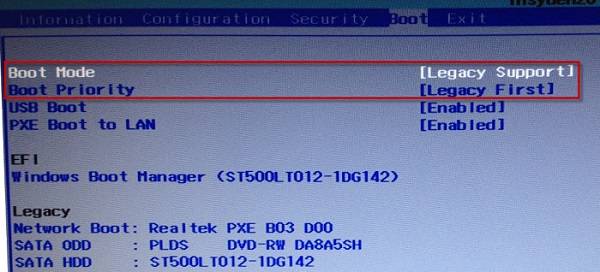
Сохраняем все и перегружаемся вновь в Биос.
Собственно теперь нам предоставится возможность выставить загрузку ноутбука с флешки.
Для этого вставляем во вход USB наш девайс. В разделе «Boot» теперь будет отображаться загрузочная флешка.
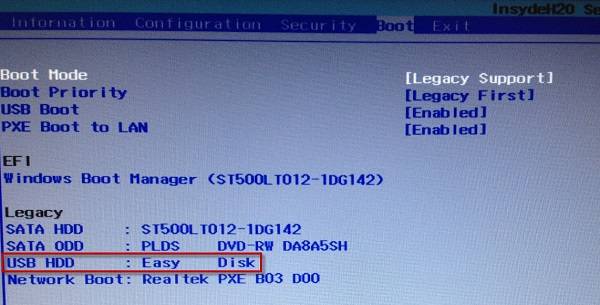
Комбинацией Fn+F6 перемешаем строку на верхнюю позицию и сохраняемся.
Вот собственно и все, что я хотел вам сегодня рассказать.
P.S.: И напоследок…
Список кнопок, выполняющие открытие меню загрузки (Boot Menu)
Asus — Esc или F8
Asrock — F11
Acer — Esc можно F12 и F9
Compaq — Esc и F9
Dell — F12
ECS — F11
Fujitsu Siemens — F12
Gigabyte — F12
HP — Esc или F9
Intel — F10
Lenovo — F12
MSI — F11
Packard Bell — F8
Sony Vaio — F11
Samsung — Esc
Toshiba — F12
Ноутбук с Биосом UEFI просто так загрузить с флешки не получится, так как в нем имеется специальная защита – протокол безопасной загрузки “Secure Boot”, который основан на специальных сертифицированных ключах (имеющихся только у Windows 8). Secure Boot не даст загрузить ваш ноутбук с какого-либо загрузочного диска или флешки, кроме установочного диска Windows 8. Поэтому, чтобы загрузить ноутбук с флешки – нужно сначала отключить этот протокол Secure Boot в Биосе вашего ноутбука.
Но даже это ещё не всё: как правило, недостаточно отключить только один Secure Boot в интерфейсе UEFI. Необходимо также включить “режим совместимости с другими операционными системами”. В разных ноутбуках он называется по-разному: “CSM”, “CSM Boot”, “UEFI and Legacy OS”, “Legacy BIOS”, “CSM OS”. В ноутбуках Lenovo он называется “Legacy Support”.
Итак, рассказываю как я загружал с флешки ноутбук Lenovo:
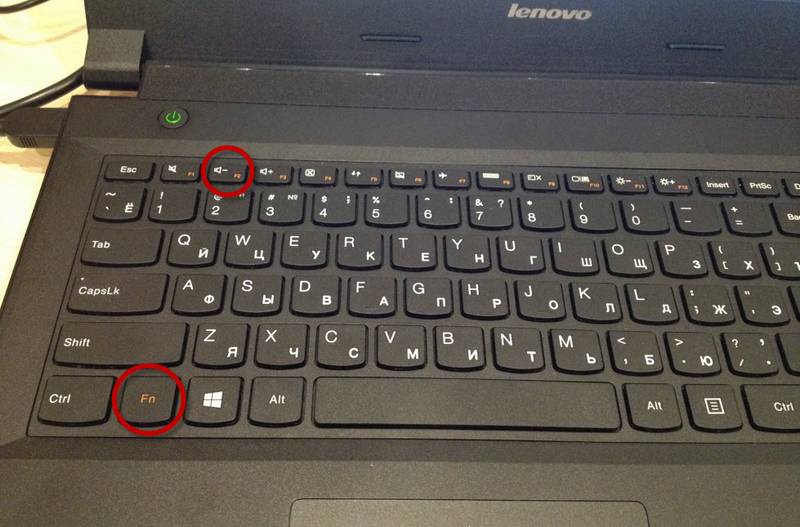
Чтобы попасть в БИОС ноутбука Lenovo – нужно сразу после его включения зажать на клавиатуре две клавиши: Fn+F2:
Перед нами откроется БИОС InsydeH20 Setup Utility, характерный для большинства современных ноутбуков (Lenovo, Acer, Toshiba).
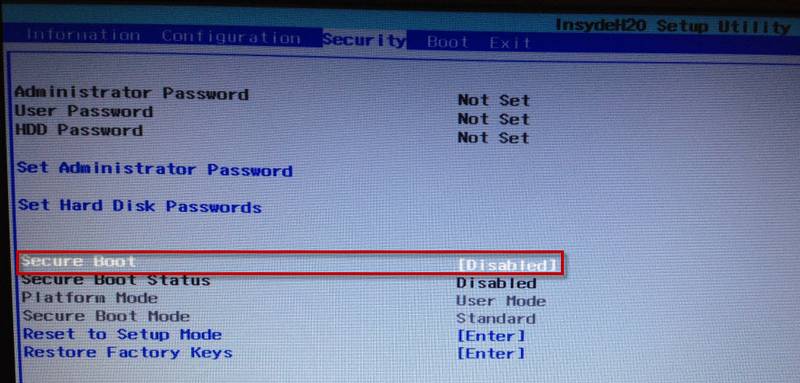
С помощью стрелок на клавиатуре переходим в раздел Security. Здесь опускаемся до пункта Secure Boot и выставляем его в положение Disabled (“Отключено”):
Дальше переходим в раздел Boot. Здесь напротив пункта Boot Mode будет выставлено UEFI:Мы меняем его на Legacy Support.
Здесь же (под ним) напротив пункта Boot Priority автоматически выставиться Legacy First.
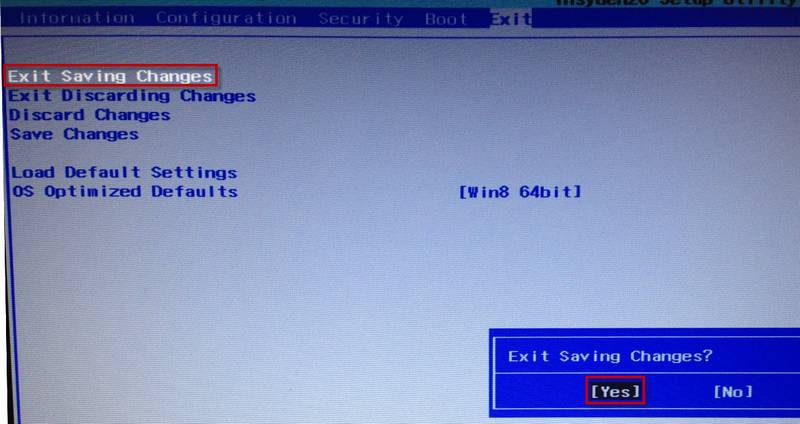
А теперь выходим отсюда, сохранив внесенные изменения. Для этого переходим к разделу Exit. Клавишей Enter выбираем пункт Exit Saving Changes – затем жмем Yes:Ноутбук перезагрузится.
Теперь нам нужно выставить загрузку ноутбука с флешки. Вставляем нашу загрузочную флешку в его свободный usb-разъем. Заходим снова в БИОС (зажав клавиши Fn+F2).
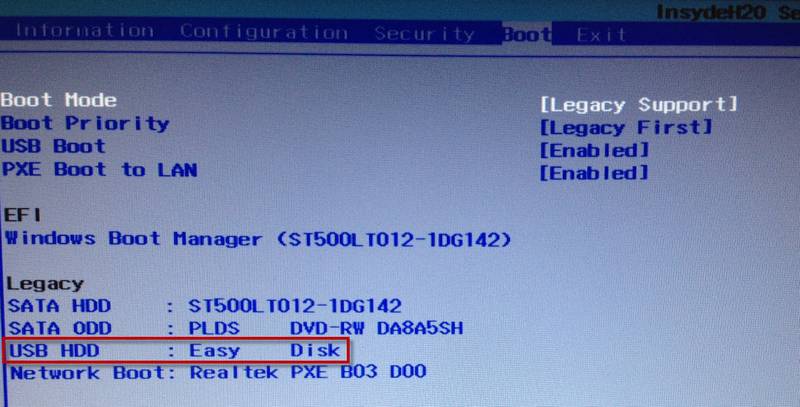
Переходим в раздел Boot. Здесь появится наша флешка (пункт USB HDD):
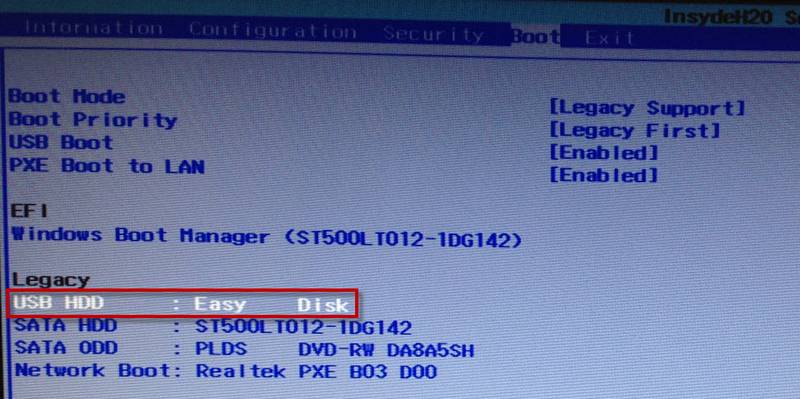
С помощью клавиш Fn+F6 поднимаем ее на первое место в списке загрузочных устройств:
А затем снова идем в раздел Exit. Выбираем пункт Exit Saving Changes – далее жмем Yes.
Всё! После этого ноутбук уже будет загружаться с флешки.
Важное дополнение: если вы смогли после этого загрузиться с флешки, но не можете установить с нее Windows, т.к. возникает ошибка: «Установить Windows на данный диск невозможно. Выбранный диск имеет стиль разделов GPT», тогда читайте мою следующую статью.

Как настроить биос insydeH20 setup utility rev 3.7 чтоб переустановить виндовс c DVD или с флешки.
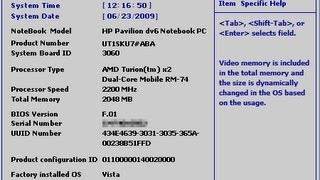
Многие не знают как выставить очерёдность загрузки в биосе insydeh2o setup utility. Здесь я рассказываю как это сд�

Для включения USB-портов:только для виндовс 7
2. Перейдем по ветке реестра HKEY_LOCAL_MACHINE\SYSTEM\CurrentControlSet\Services\UsbStor
если там стоит 4, то меняем на 3 и перегружаем комп. если нет, то не в этом проблема
заходим в биос (при старте компьютера жмешь del) выбираешь load optimized defaults соглашаемся и сохраняем (save and exit)
Для всех виндовс,ниже.
(.В меню Advanced (Advanced BIOS features) осуществляется запрет или использование контроллера USB под командой USB Functions (USB Controller/USB Ports/USB Device/ Integrated (OnChip) USB Controller). Команда Enabled/ Disabled – включает/выключает все USB-порты, Both – делает доступными все порты, Primary – доступны порты только на задней панели. 2/4/6/8 USB Ports – количество портов, доступных для работы.
3.Legacy USB Support (USB Device/USB Driver Select/USB Function to DOS/USB Keyboard(Mouse) Support). Раздел поддержки USB-клавиатуры/мыши на уровне BIOS. Команда Enabled/ Disabled – включает/выключает поддержку, Auto – отключает стандартные клавиатуру/мышь, при подключенных USB-устройствах и наоборот, OS – осуществление поддержки операционной системой, BIOS – осуществление поддержки BIOS материнской платы.
4.Port 64/60 Emulation (USB 1.1 64/60 Emulation) – опция для оптимизации устройств, подключенных в порт USB в устаревших ОС. Команда Enabled/ Disabled – включает/выключает. Emulation Type (UFDDA USB Floppy/ UFDDB USB Floppy/ USB Mass Storage Emulation Type/ USB Mass Storage Device Boot Setting)– при разных значениях опции USB-накопитель эмулируется в режиме Auto – определяется автоматически, Floppy (FDD Mode или USB Floppy) – как сменный носитель, Forced FDD – как дискета, Hard Disk (HDD Mode или USB HDD) – как жесткий диск, CDROM – как привод оптических дисков.
опять же с помощью стрелок выбираем Disabled (отключено)
и жмём Enter. Такими нехитрыми действиями мы смогли отключить Secure Boot в БИОСе UEFI.
Чтобы наши изменения вступили в силу сохраняем наши изменения в БИОС, нажимаем F10,
затем соглашаемся Yes и жмём Enter
происходит перезагрузка. Вот теперь мы сможем загрузить наш ноутбук с установочного диска с любой операционной системой.
Далее можете войти в меню загрузки ноутбука (обычно нужно жать при включении клавишу ESC или F10) и выбрать вашу (уже подсоединённую) загрузочную флешку с операционной системой или установочный диск, если не знаете как это сделать читайте нашу статью Как загрузить любой ноутбук или компьютер с флэшки или диска.
Видим наш параметр безопасной загрузки Secure Boot, выставляем его в положение Disabled (отключено), а опцию «режима совместимости с другими операционными системами» «Legacy support» переводим в положение «Enabled»,
на предупреждение отвечаем Yes.
Сохраняем настройки, жмём F10, выбираем Yes и Enter, ноутбук перезагружаемся, после перезагрузки выходит вот такое окно с предупреждением «A change to the operating system secure boot mode is peding…» По «англицки» нам предлагают ввести на клавиатуре ноутбука код 8721 (в вашем случае код конечно будет другой) и нажать Enter, после этого изменения в настройках БИОСа UEFI будут сохранены и ноутбук перезагрузится.
с помощью стрелок на клавиатуре выделяем её и ставим в «Disabled», нажимаем «Enter»
на предупреждение о том, что компьютер может загрузиться с ошибкой жмём «Enter».
В этом же разделе ниже появляется параметр «OS Mode Selection», выделяем его и жмём «Enter»
выставляем в положение «CMS OS» или «UEFI and Legacy OS» и нажимаем «Enter».
Как отключить опцию Secure Boot на ноутбуке Packard Bell
Жмём при загрузке клавишу F2, реже F6 и попадаем в БИОС UEFI ноутбука,
здесь идём во вкладку Boot.
Если до включения ноутбука Вы подключили к нему флэшку, то она может не определиться сразу в этом меню.
Выставляем опцию Boot Mode в положение Legacy BIOS.
А опцию Secure Boot выставляем в положение Disabled.
Далее жмём клавишу F10, этим мы сохраняем настройки внесённые нами в БИОС ноутбука Packard Bell, затем перезагружаемся, жмём при загрузке клавишу F2 и входим опять в БИОС.
Теперь флешка должна определиться . Выставляйте флэшку на первую позицию, сохраняйте настройки и перезагружайтесь. Если загрузочная флешка сделана по нашим статьям, то загрузка произойдёт успешно.
жмём «Enter» и входим в неё, опять жмём «Enter» и выбираем Other OS (другая операционная система),
теперь выходим отсюда и выбираем CSM (Compatibility Support Module),
ставим опцию Запуск CSM в Enabled.
В открывшихся дополнительных опциях выбираем Параметры загрузочных устройств и выставляем Только Legacy OpROM или UEFI и Legacy OpROM.
Далее опцию Параметры устройств хранения, выставляем в положение Сначала Legacy OpROM или Both, Legacy OpROM first.
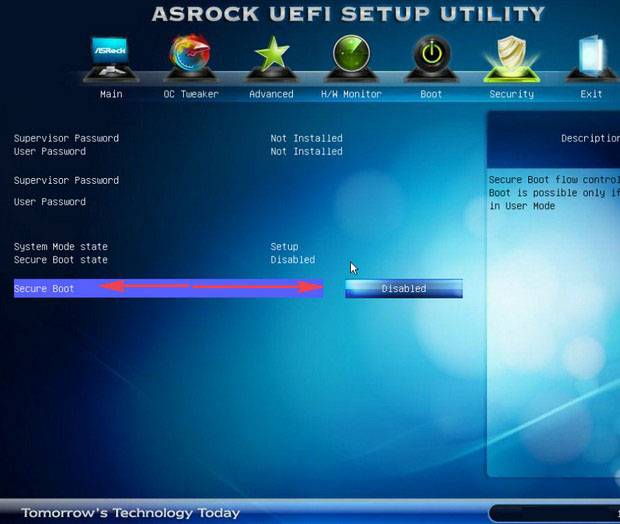
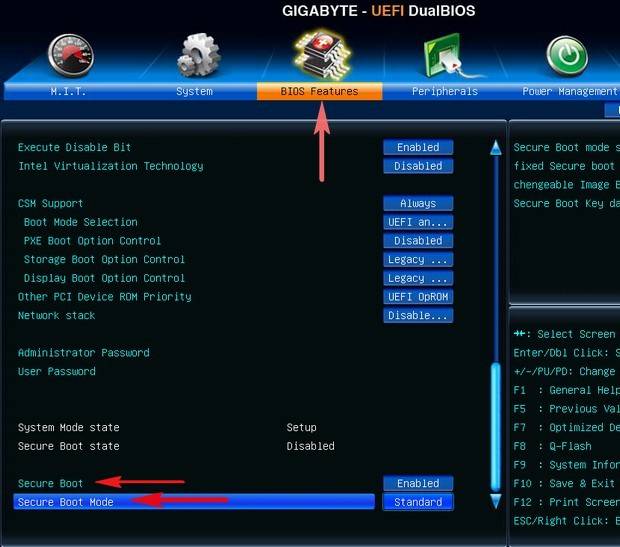
Читайте также:

