Интеграция raid драйверов в образ установки windows server 2012 r2
Обновлено: 25.06.2024
При использовании DISM для установки драйвера устройства в автономный образ драйвер устройства добавляется в хранилище драйверов в автономном образе. При загрузке образа выполняется самонастраивающийся (PnP) и связывает драйверы в хранилище с соответствующими устройствами на компьютере.
чтобы добавить драйверы в автономный образ, необходимо использовать обслуживающий компьютер под Windows 10 или более поздней версии, Windows Server 2016 или более поздней версии или среда предустановки Windows (WinPE) для Windows 10 или более поздней версии. Проверка подписи драйвера может завершиться ошибкой при добавлении драйвера к автономному образу с обслуживающего компьютера, работающего под управлением любой другой операционной системы.
чтобы узнать, как добавить драйвер на работающем Windows компьютере, см. раздел добавление драйвера в режиме аудита или установка устройства plug and play. Чтобы узнать, как добавить драйвер на компьютер под управлением WinPE, см. раздел Параметры командной строки Drvload.
Типы драйверов
- INF-драйверы в стиле. Многие драйверы содержат информационный файл (с расширением INF), помогающий установить драйвер. Их можно установить с помощью средств, описанных в этом разделе.
- драйверы в стиле.exe. драйверы без inf-файла часто должны устанавливаться как обычные Windows классические приложения. Дополнительные сведения о том, как их добавить, см. в статье Добавление драйвера в режиме аудита в сети .
- драйверы, критические для загрузки. иногда может потребоваться добавить драйверы графики и хранилища в Windows образ (как показано в этом разделе), а также образ PE Windows и в образе Windows восстановления (WinRE).
добавление драйверов в автономный образ Windows
Чтобы добавить драйверы в автономный образ, необходимо подключить образ перед добавлением драйверов.
Если вы добавляете драйверы в образ WinPE, их можно добавить в образ WinPE в выходную папку, указанную при выполнении команды Copype, например: C:\WinPE_amd64\media\sources\boot.wim . Это гарантирует, что драйверы будут включаться в WinPE каждый раз при сборке носителя WinPE из этой папки.
Чтобы установить все драйверы из папки и всех ее вложенных папок, укажите папку и используйте параметр /recurse .
Чтобы просмотреть все параметры командной строки для обслуживания драйвера DISM, см. раздел Параметры командной строки для обслуживания драйвера DISM.
Использование /Recurse может быть удобным, но его можно легко преобразить. Некоторые пакеты драйверов включают несколько пакетов драйверов INF, которые часто используют файлы полезных данных из одной и той же папки. Во время установки каждый пакет драйвера INF разворачивается в отдельную папку. Каждая отдельная папка имеет копию файлов полезных данных. Мы рассмотрели случаи, когда популярный драйвер в папке 900MB добавил 10 ГБ к изображениям при добавлении с параметром/Recurse.
Чтобы установить неподписанный драйвер, используйте /форцеунсигнед , чтобы переопределить требования, которым драйверы, установленные на компьютерах с архитектурой x64, должны иметь цифровую подпись.
- Проверьте, добавлен ли драйвер. драйверы, добавленные в образ Windows, именуются Oem * . inf. Это гарантирует уникальное именование только что добавленных драйверов. Например, файлы MyDriver1. INF и MyDriver2. INF переименовываются, oem0. INF и OEM1. INF.
- Зафиксируйте изменения и отключите образ.
удаление драйверов из автономного Windows образа
- в командной строке с повышенными привилегиями подключите автономный образ Windows:
- Удаление определенного драйвера из образа. В одной командной строке можно также удалить несколько драйверов.
удаление пакета драйверов, критического для загрузки, может привести к невозможности загрузки автономного Windows образа. Дополнительные сведения см. в разделе параметры Command-Line обслуживания драйвера DISM. �
- соберите inf-файлы драйверов устройств, которые вы собираетесь установить в образе Windows.
- Для каждого пути в Microsoft-Windows-PnpCustomizationsNonWinPE укажите путь к драйверу устройства и учетные данные, используемые для доступа к файлу, если он находится в общей сетевой папке.
При включении нескольких путей к драйверам устройств путем добавления нескольких элементов списка пасандкредентиалс необходимо увеличить значение ключа для каждого пути. Например, можно добавить два отдельных пути драйверов, где значение ключа для первого пути равно 1 , а значение ключа второго пути равно 2.
Если вы работаете с VHD или ФФУ, укажите /Index:1 .
- Проверьте, добавлен ли драйвер. драйверы, добавленные в образ Windows, именуются Oem * . inf. Это гарантирует уникальное именование только что добавленных драйверов. Например, файлы MyDriver1. INF и MyDriver2. INF переименовываются, oem0. INF и OEM1. INF.
- Отключите WIM-файл и зафиксируйте изменения. Например, введите:
Описать интеграцию SATA/RAID драйверов я собирался давно. К сожалению, моя конфигурация не позволяет протестировать интеграцию таких драйверов, и следовательно самостоятельное написание статьи исключалось. В первоначальном варианте сайта на странице драйверов была ссылка на хорошую статью участника конференции MSFN GreenMachine, но она требовала от читателя некоторой подготовки. Именно на этой статье и основана страница, рассказывающая о SATA/RAID драйверах, на сайте MSFN. Эта страница появилась там относительно недавно, и не существовала на момент написания первой редакции данной статьи.
Так или иначе, нашелся человек по имени Michael Hollinger, который взял на себя труд объединить в одно руководство информацию, разбросанную по форуму MSFN и сайтам участников форума. Его руководство показалось мне несложным и дающим достаточно информации для осуществления процесса интеграции "от и до". Michael любезно разрешил перевести его руководство на русский язык. Оригинальное руководство (PDF, 1.28 Mb) является публично доступной информацией и может быть использовано только в бесплатных или некоммерческих публикациях. Дисклэймер и контактную информацию автора можно найти в тексте руководства. Недавно Мichael прислал мне новую версию своего руководства, которое и выложено сейчас у меня. Руководство стало максимально подробным, с громадным количеством скриншотов (в основном Проводника и Блокнота ;-). Но поскольку суть осталась прежней, я не стал менять содержание своей статьи.
Примечание . В статье описан ручной метод интеграции драйверов. Процесс можно автоматизировать при помощи nLite.
Надеюсь, что статья будет полезна не только людям, интересующимся автоматической установкой, но и всем, кто не имеет возможности установить SATA/RAID драйверы в процессе установки Windows по причине отсутствия флоппи привода. Все вопросы или замечания по данной статье, пожалуйста, задавайте в форуме. Теперь к делу.
Шаг 1 - Создание директорий
Шаг 2 - Распаковка драйверов
Вам понадобятся драйверы для SATA и/или RAID контроллеров. Их можно взять с CD, поставлявшегося в комплекте с материнской платой или ноутбуком. Более новые версии драйверов могут находиться на сайте производителя.
Распакуйте драйверы в директорию, названную по имени контроллера. Например, возможна такая структура
Примечание: названия поддиректорий, содержащих драйверы, должны состоять из не более чем восьми символов. Например, для материнской платы ABIT IC7-MAXIII есть два набора драйверов Silicon Images: Si3112r и Si3114r. В таком случае нужно создать следующие директории
Если ваши драйверы находятся внутри установочной программы (нередко встречается у Intel), то распакуйте их из *.ехе при помощи WinRAR, например.
На данном этапе у вас в соответствующих директориях должны быть, по крайней мере, следующие файлы
Шаг 2а - Распаковка драйверов Intel
Драйверы Intel представляют собой особый случай. Если у вас нет вышеуказанных файлов, то вероятнее всего у вас есть два кабинетных архива (*.cab) и setup.exe. В таком случае выполните следующую команду из командной строки:
где path - директория, которую вы выбрали для распаковки. После распаковки ваши драйверы будут либо в поддиректории XP либо drivers. Скопируйте содержимое данной директории. Следуя нашей структуре, вы должны скопировать содержимое в
Шаг 3 - Подбор файлов
Вы можете смело удалить файлы readme и любые директории, относящиеся к другим операционным системам (Windows 2000 и Windows 98). Если одни и те же драйверы предназначаются для XP и 2000, то их, понятное дело, удалять не надо. Продолжая пример с ABIT IC7-MAXIII у нас теперь такая картина:
TXTSETUP.OEM
iaAHCI.cat
iaStor.cat
iaAHCI.inf
iaStor.inf
iaStor.sys
SilSupp.cpl
TxtSetup.oem
si3112r.cat
Si3112r.inf
Si3112r.sys
SIWinAcc.sys
SiiSupp.vxd
и так далее для каждого из контроллеров.
Шаг 4 - Копирование файлов
где motherboard - название директории, которое вы дали по названию материнской платы, controller - соответственно название директории контроллера, а controller.sys и controller.SY_ - названия ваших *.sys файлов. У вас может быть более одного *.sys файла в каждой директории, однако вам нужен только тот, имя которого совпадает с именем *.inf файла. Если взять за пример шаг 6, то из директории Si3112r нам нужен только Si3112r.sys. Аналогичным образом добавьте в i386 все остальные *.sys файлы.
Шаг 5 - Редактирование секции [SourceDisksFiles] файла txtsetup.sif
Найдите первую секцию [SourceDisksFiles], которая расположена в районе 189 строки. В самом начале секции [SourceDisksFiles] добавьте следующую строку
где controller.sys - имя файла, созданного на четвертом шаге. Аналогичным образом добавьте строки, соответствующие остальным *.sys файлам. Каждому файлу должна соответствовать одна строка. В нашем примере:
[SourceDisksFiles]
iaStor.sys = 1. 3_,4,1
Si3112r.sys = 1. 3_,4,1
Si3114r.sys = 1. 3_,4,1
viasraid.sys = 1. 3_,4,1
Рассказ о формате этих строк я решил вынести на отдельную страницу ввиду сложности материала.
Внимание! Для того, чтобы драйверы корректно устанавливались при инсталляции системы с жесткого диска или ее обновления с компакт-диска, вам нужно также внести изменения в файл dosnet.inf следующим образом:
Шаг 6 - Редактирование секции [HardwareIdsDatabase] файла txtsetup.sif
Теперь поместите скопированные строки в секцию [HardwareIdsDatabase] файла txtsetup.sif и добавьте к каждой = "sysfile", где sysfile - имя вашего *.sys файла одноименного *.oem или *inf. файлу. В нашем примере в секции [HardwareIdsDatabase] это выглядит так:
Шаг 7 - Редактирование секциий [SCSI.load] и [SCSI] файла txtsetup.sif
Теперь найдите секцию [SCSI.load] в районе строки 19266. Добавьте следующую строку для каждого *.sys файла
где sysfile опять же имя вашего *.sys файла. В нашем примере в секции [SCSI.load] это выглядит так:
[SCSI.Load]
iaStor = iaStor.sys,4
Si3112r = Si3112r.sys,4
Si3114r = Si3114r.sys,4
viasraid = viasraid.sys,4
Теперь найдите секцию [SCSI] в районе строки 21613. Добавьте следующие строки для каждого *.sys файла.
где sysfile - имя вашего *.sys файла, a Description - любое описание, которое вы хотите дать контроллеру. Проще всего использовать описания из *.inf файла. В нашем примере это выглядит так:
[SCSI]
iaStor = "Intel(R) 82801FR/82801ER/6300ESB SATA RAID Controller"
Si3112r = "Silicon Image SiI 3x12 SATARaid Controller"
Si3114r = "Silicon Image SiI 3114 SATARaid Controller"
viasraid = "VIA Serial ATA RAID Controller"
На этом редактирование txtsetup.sif закончено. Закройте и сохраните файл.
Шаг 8 - Редактирование (создание) winnt.sif
Теперь настало время изменить winnt.sif (или создать новый, если у вас его еще нет). Подробнее о winnt.sif я рассказываю тут, поэтому остановлюсь лишь на секции [Unattended]. Для успешной установки драйверов необходимо наличие в секции следующих параметров
где path - путь к директории с драйверами контроллера. В нашем примере это выглядит так:
Поскольку у нас драйвера расположены в нескольких директориях, мы заключаем их перечисление в кавычки и разделяем "точкой с запятой". Все значения параметра OemPnPDriversPath должны быть в одну строку, переносы недопустимы.
Закройте winnt.sif и сохраните изменения (или сохраните ваш файл с именем winnt.sif в i386).
Заключение
В общем, на этом процедуру интеграции SATA/RAID драйверов можно считать законченной. Дальнейшие шаги оригинального руководства рассказывают о том, как создать загрузочный диск Windows XP. Не вижу смысла повторяться.
Благодарности

Интеграция драйверов в образ Windows.
Сегодня расскажу об одном из многочисленных способов интеграции, внедрения, драйверов в установочный образ windows. Таким образом интегрировать можно абсолютно любые нужные вам драйвера в практически любой образ windows начиная с 7 серии и заканчивая windows 10.
Нам понадобится.
В первую очередь сам образ операционной системы в которую мы будем интегрировать драйвера. Для положительного конечного результата, образ нужно брать оригинальный, тот в который не вносились ни какие изменения.
Узнать оригинальный образ у вас или нет рассказывается тут.
Так же нам понадобятся драйвера которые мы будем интегрировать в наш образ.
Подготовительный процесс.
Драйвера, подготовленные для интеграции, должны быть в разархивированном виде и лежать в одной папке.
Образ, в который интегрируем эти драйвера, необходимо распаковать при помощи архиватора,я пользуюсь архиватором 7zip.
Должна быть установлена программа NtLite.
Наши действия или сам процесс интеграции драйверов для windows.
Запускаем программу NtLite. В окне открывшейся программы, слева в верху нажимаем пункт добавить и указываем путь к папке с распакованным образом windows.
Папка добавиться в список источников и программа покажет какие версии windows содержатся в вашем распакованном образе.
Выбираете ту версию операционной системы которую вы будете модифицировать и нажимаете на ней левой кнопкой мыши два раза или один раз правой кнопкой и в открывшемся меню выберите загрузить.

Выбранная вами версия будет смонтирована программой во временную папку для дальнейшей работы с файлами этого образа.
Придется немного подождать пока идет процесс монтирования, загрузки. По окончании слева от образа появится зеленый кружок.

Указываем путь к папке с подготовленными драйверами и нажимаем открыть.
Программа поставит все драйвера которые находятся в этой папке в очередь для интеграции их в образ.
Теперь выберем пункт меню применить.

В открывшемся окне, после нажатия на пункт меню применить ставим галочку на против пункта Сохранить образ,
Ставим галочку напротив пункта Сохранить ISO.
Необходимо будет указать куда вы хотите сохранить новый образ и дать ему имя.
Затем дать метку образа и нажать ОК.

Теперь нажимаем кнопку в левом верхнем углу программы Обработка.

Программа обработает все загруженные вами драйвера, интегрирует их в образ и создаст сам образ.
Готовый образ будет сохранен там где вы указали.
Если остались вопросы то посмотрите весь процесс интеграции драйверов в образ windows, на видео.
Теперь вам осталось записать образ на диск или загрузочный носитель.
Если хотите интегрировать стандартные самые распространенные драйвера USB 3.0 то можно воспользоваться этим способом.
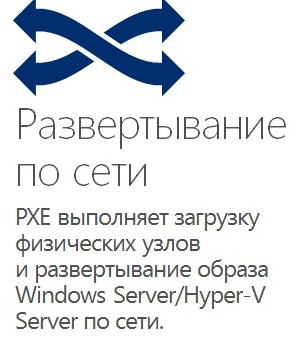
Теперь перейдем к настройке WDS (Windows Deployment Services — Службы развертывания Windows).
Установка этого компонента ОС Windows Server не вызовет никаких проблем, процедура стандартная. После установки открываем «Панель управления — Администрирование — Службы развертывания Windows». Монтируем ISO образ или подключаем виртуальный DVD-привод и в него вставляем образ ОС Windows Server 2012 R2, находим на нем файлы boot.wim (для добавления образа загрузки) и install.wim (для добавления образа установки ОС):
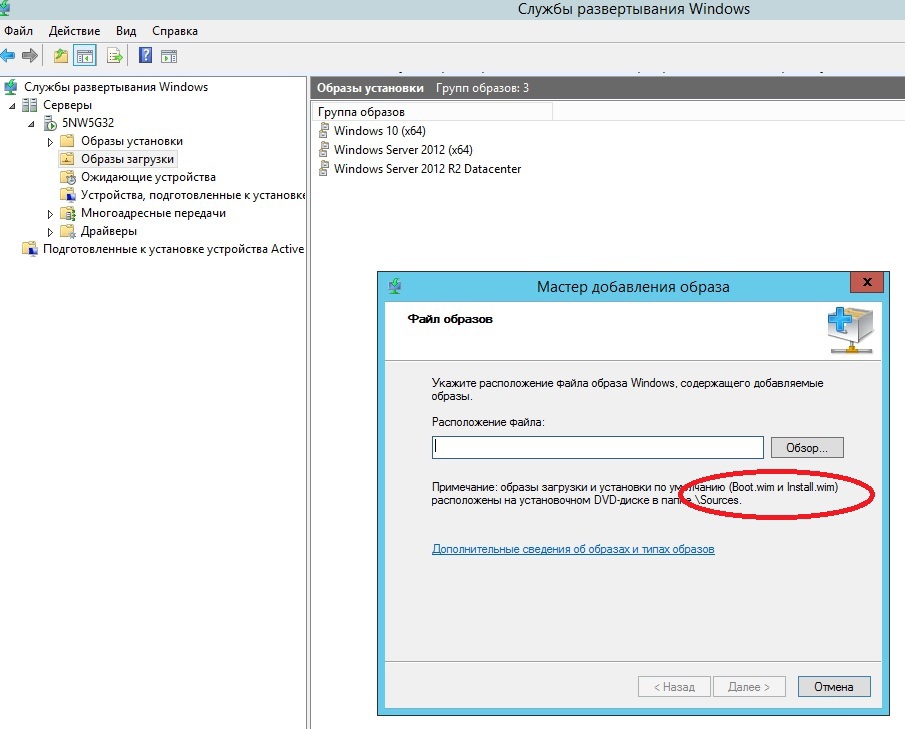
В детали вдаваться не будем, статья не об этом — хотим лишь отметить необходимые моменты настройки: для удобства управления, создавайте группы для образов загрузки\установки, а так же добавляйте необходимые драйверы сетевых адаптеров — это избавит вас от массы проблем!
разделение по группам помогает применять фильтры при добавлении драйверов (фильтр по вендорам или моделям, видам оборудования и пр.)
Опытным путем была выявлена сложность с загрузкой WinPE для снятия образа, без добавления драйверов сетевого адаптера и RAID-контроллера. Из каких-то соображений производитель не выкладывает драйверы в распакованном виде, только пакет установки. Хорошо, что необходимые драйверы можно найти на компьютере. где уже была произведена установка. Находятся они по следующему адресу: C:\Program Files\Intel
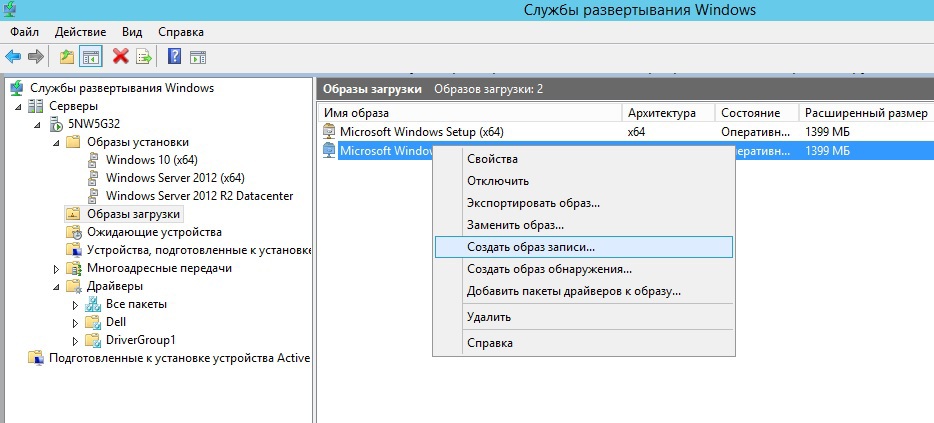
Следующий этап — создание образа записи:
Вводим имя образа записи и его описание (чтобы самим потом не путаться, в название добавляем слово Capture). Выбираем место где он будет сохранен. После создания, убедимся что образ добавлен на сервер (раздел «Образы загрузки»), выделяем его и вызываем контекстное меню, где нас интересует пункт «Добавить пакеты драйверов к образу». Соответственно — добавляем ранее созданную группу драйверов к образу…
Переходим к серверу образцу. Создадим файл
Сохраняем по следующему пути C:\Temp. Далее в командной строке запускаем утилиту sysprep:
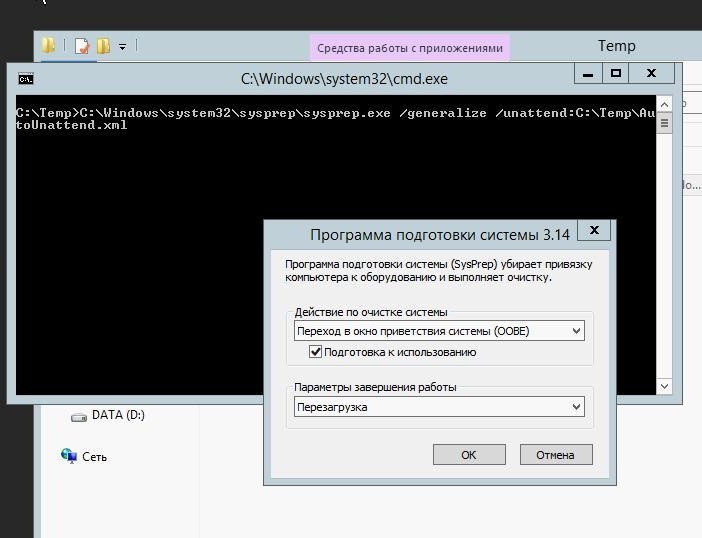
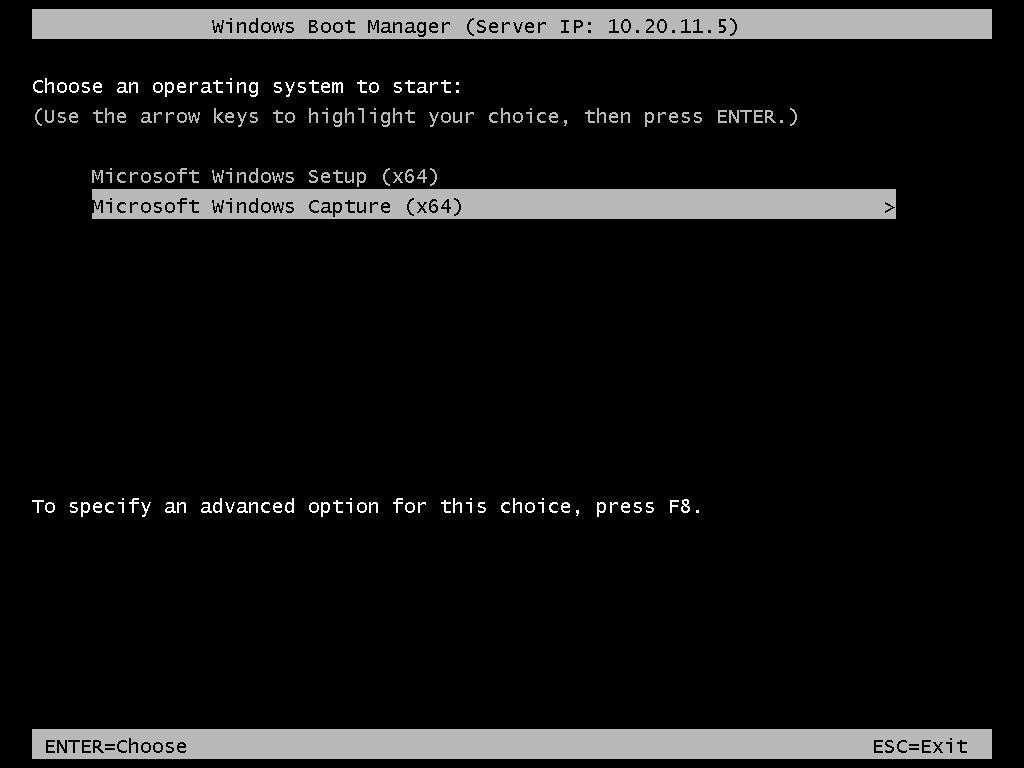
После выполнения sysprep и перезагрузки заходим в BIOS и выбираем загрузку по сети (PXE). Если у вас нормально настроен DHCP, — он передаст необходимые параметры (IP адрес PXE сервера и пр.) сетевому адаптеру, для загрузки WinPE и мы увидим строку загрузки для захвата образа:
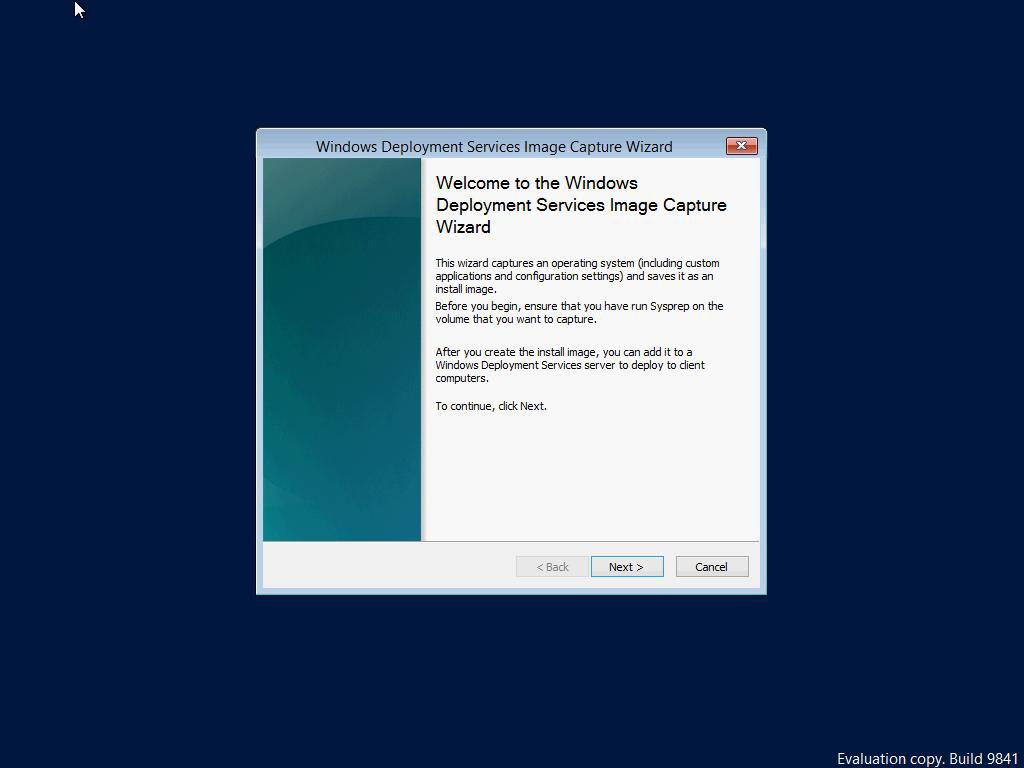
жмем Enter и загружаем WinPE со всеми необходимыми инструментами для захвата:
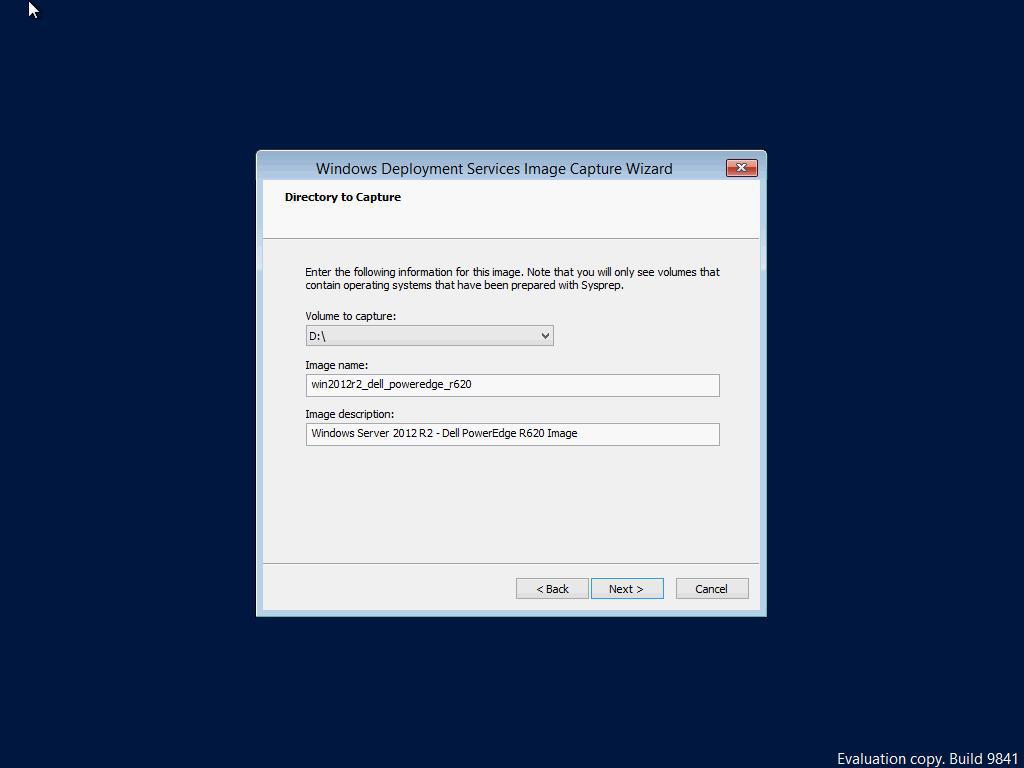
выбираем раздел диска, с которого будет создан образ (на скриншоте он обозначен как D:\ — потому как он второй раздел на диске). если выбрать нечего — значит, что-то пошло не так с подготовкой системы утилитой sysprep или с добавлением необходимых драйверов, повторите эти этапы.
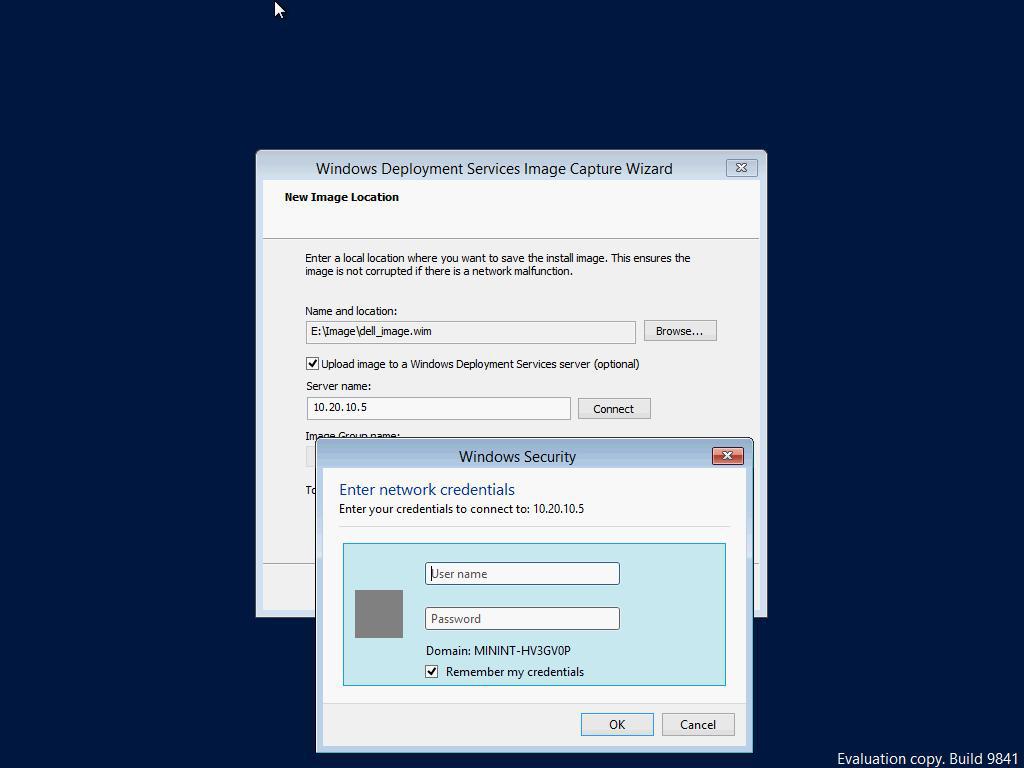
созданный образ можно загрузить на сервер WDS (но как показывает наш печальный опыт — эта загрузка проходит не оправдано долго и лучше его загрузить вручную позже):
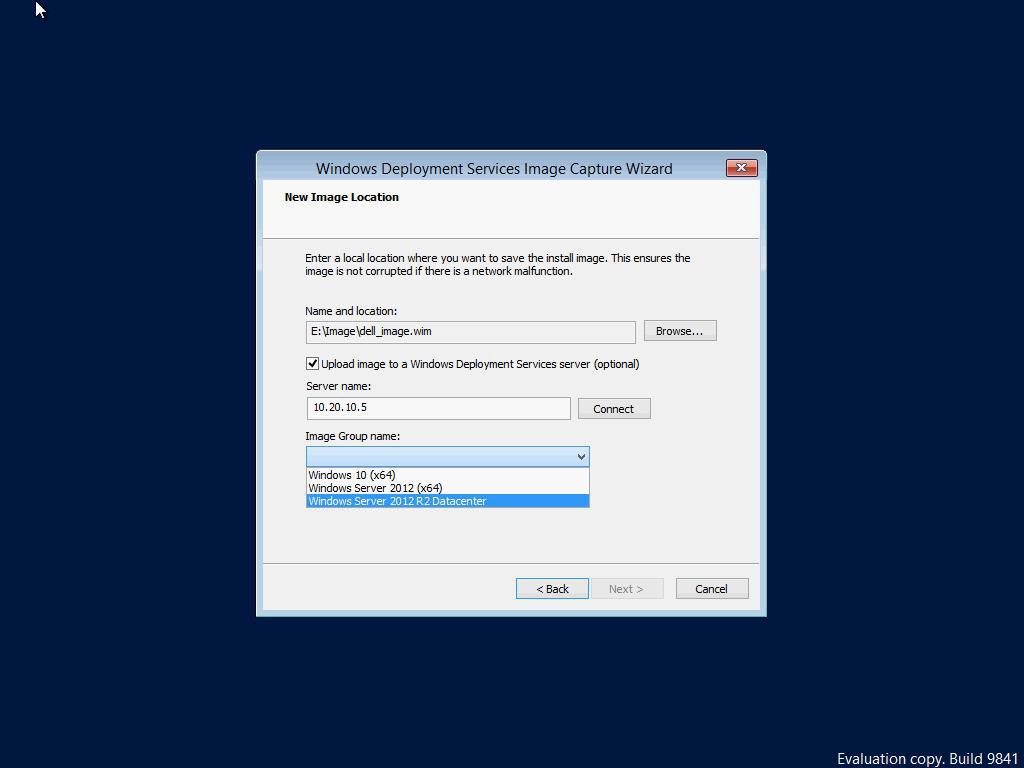
для подключения используйте учетные данные записи доменного или локального администратора. при удачном подключении вы увидите группу образов для установки на сервере WDS
На этом с созданием образа все — можно разворачивать на оставшиеся серверы… Экономия по времени увеличивается с количеством серверов, на которые требуется установить систему. Кроме того, — в дальнейшем этот образ можно будет использовать для загрузки по iSCSI. Об этом мы расскажем в будущем.
Читайте также:

