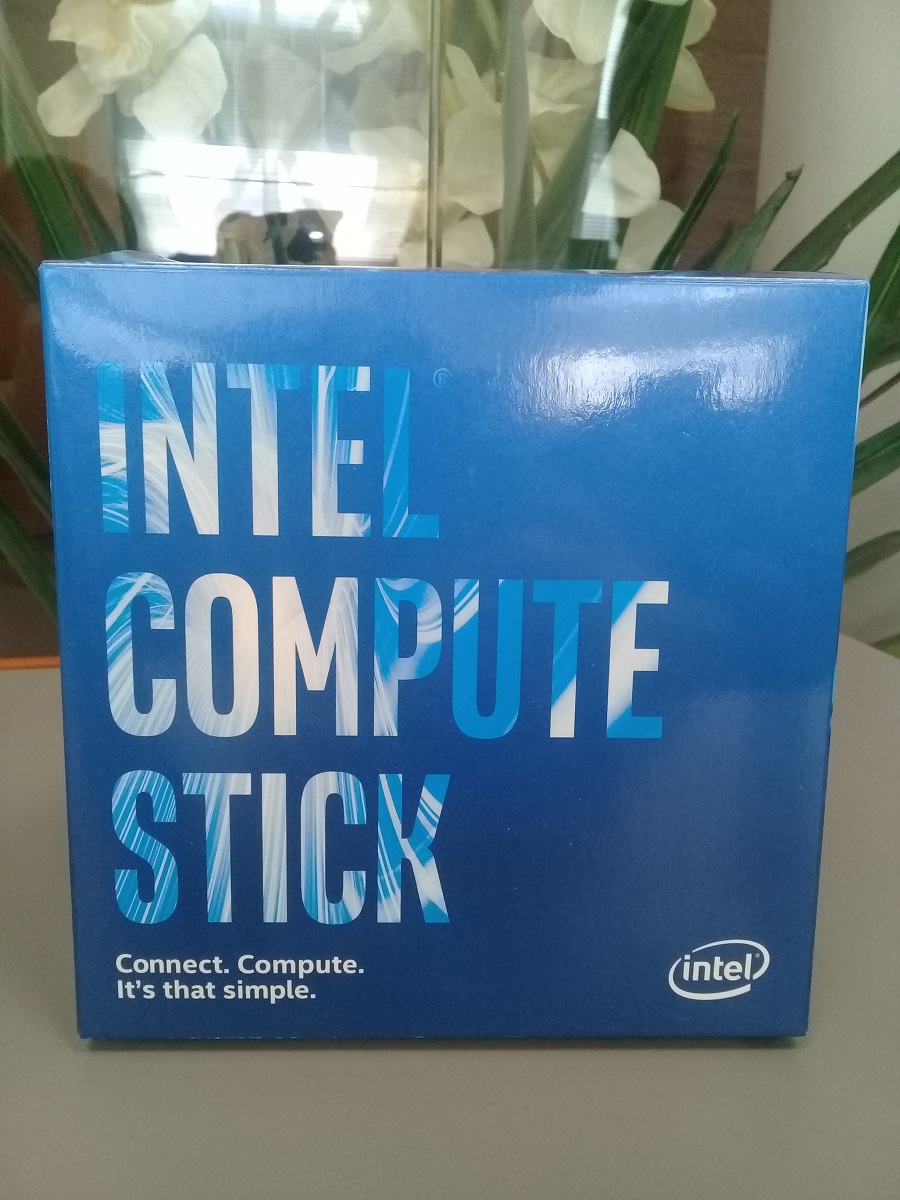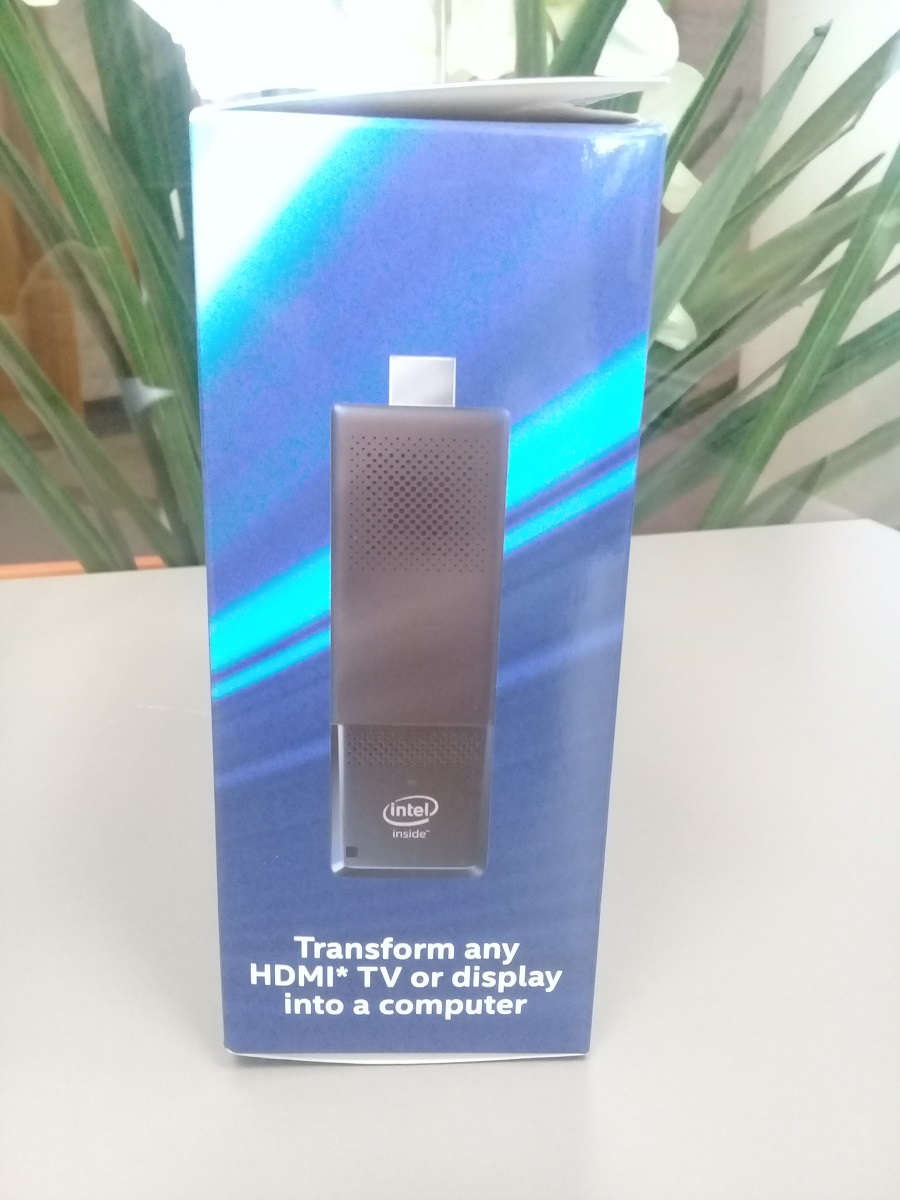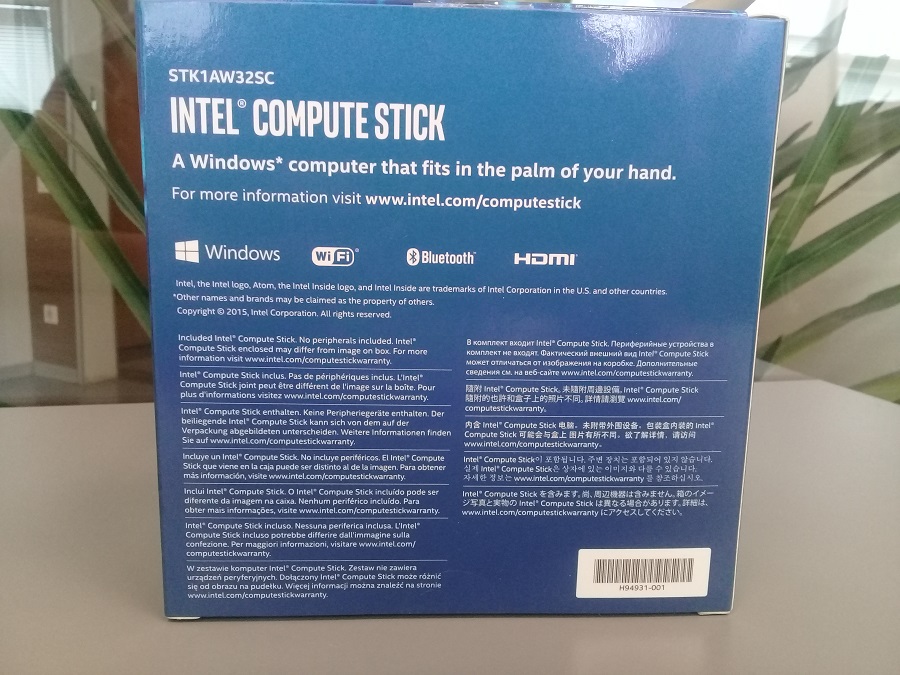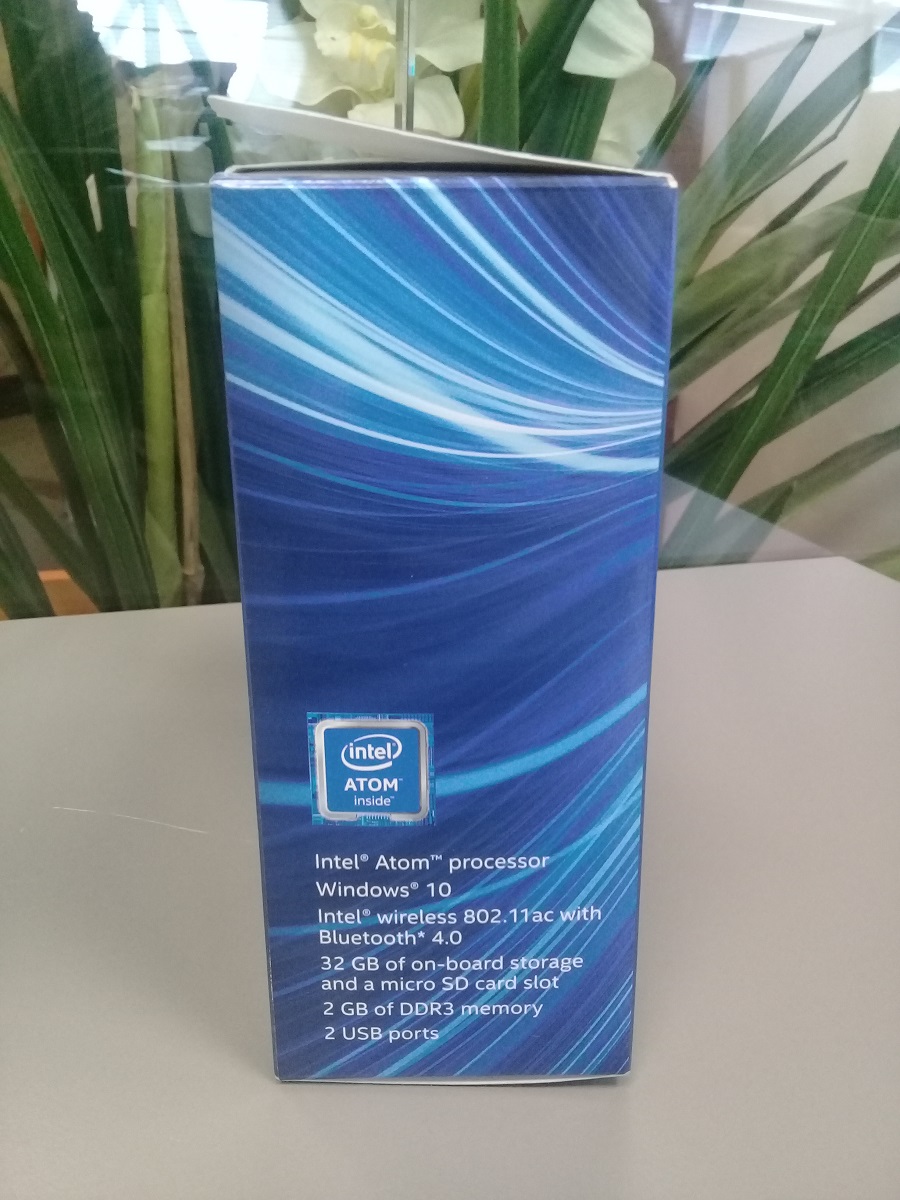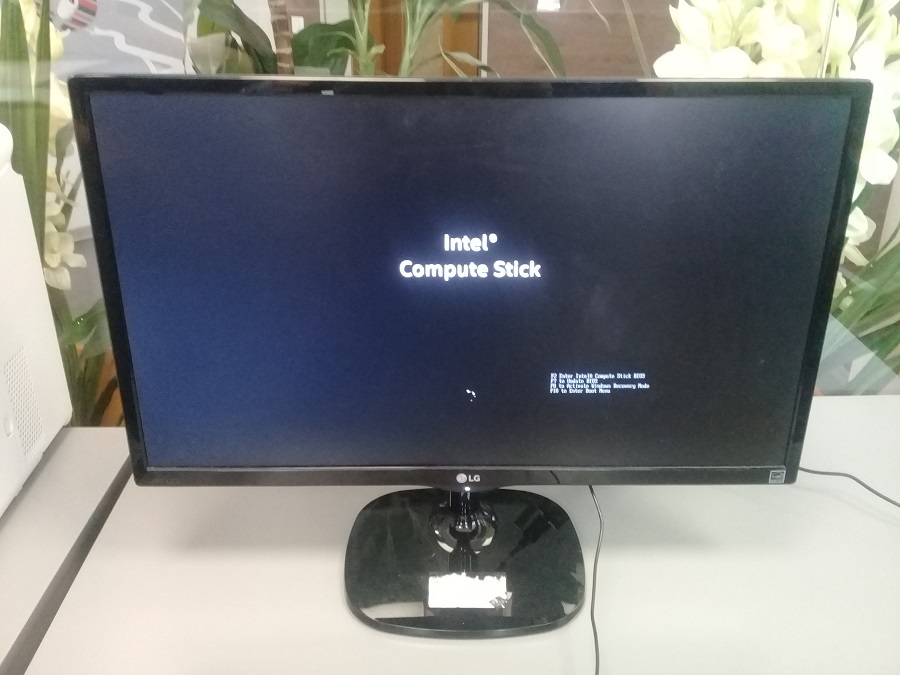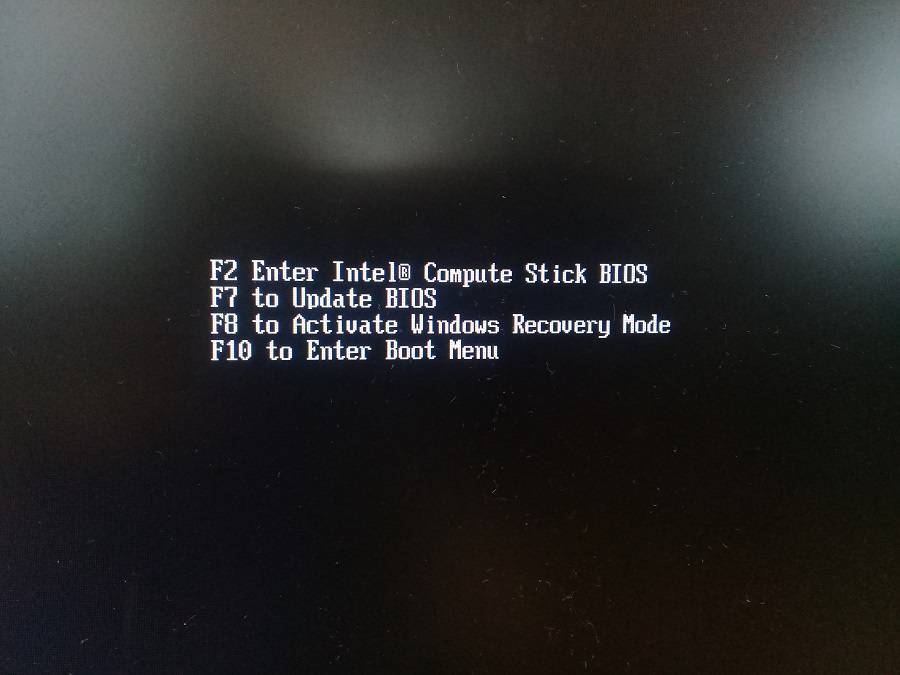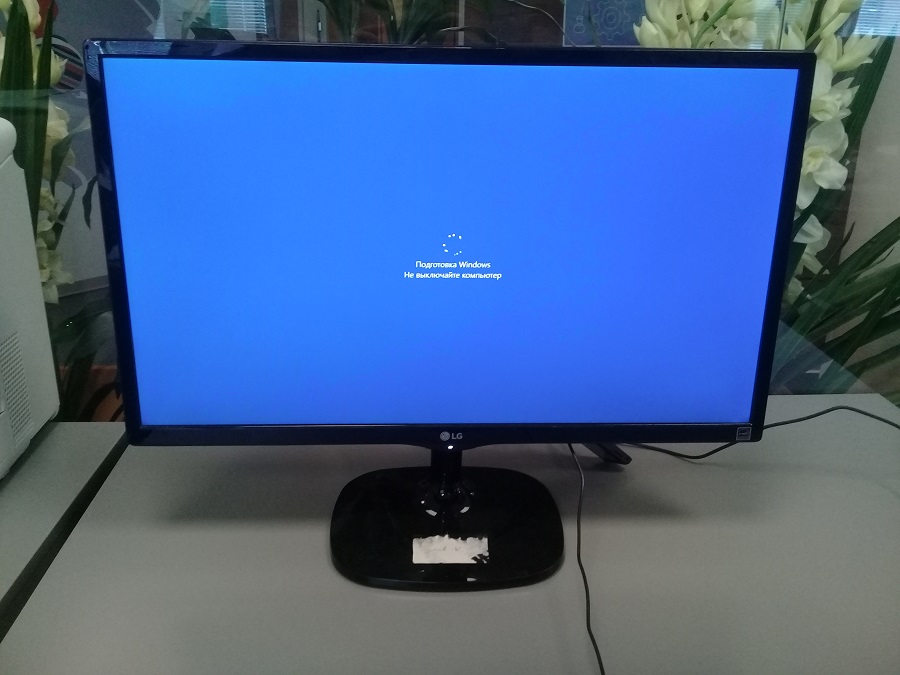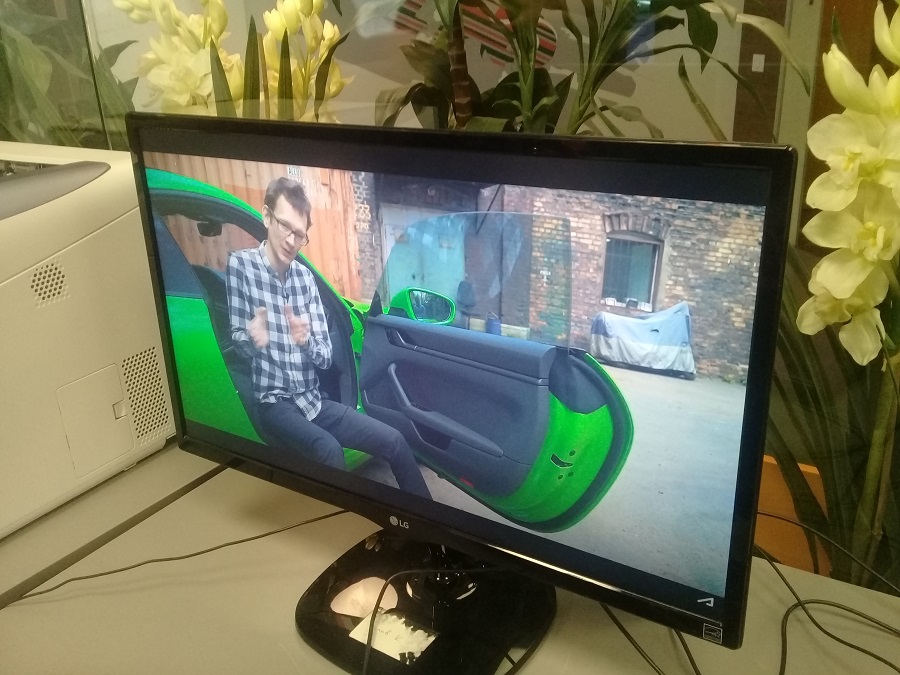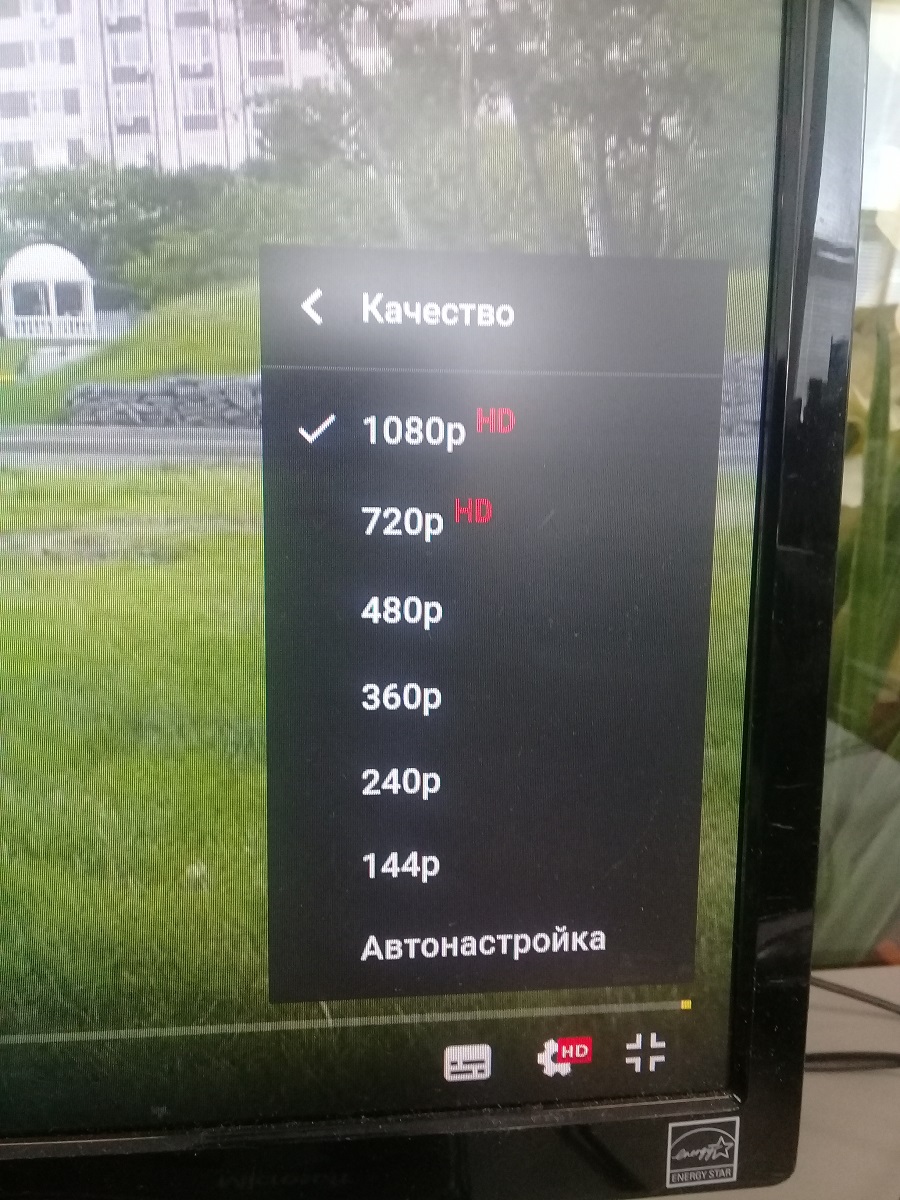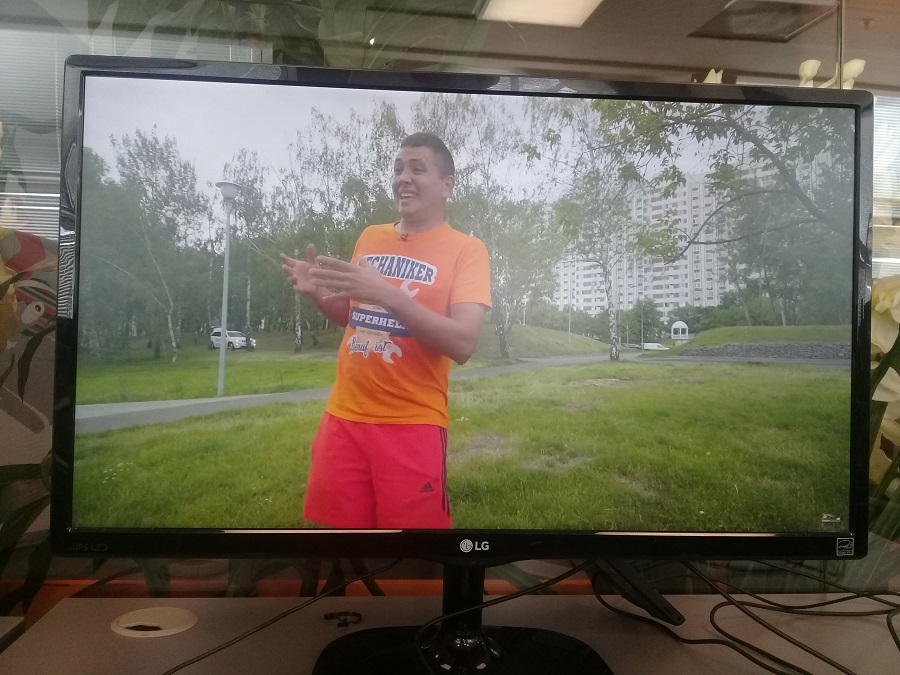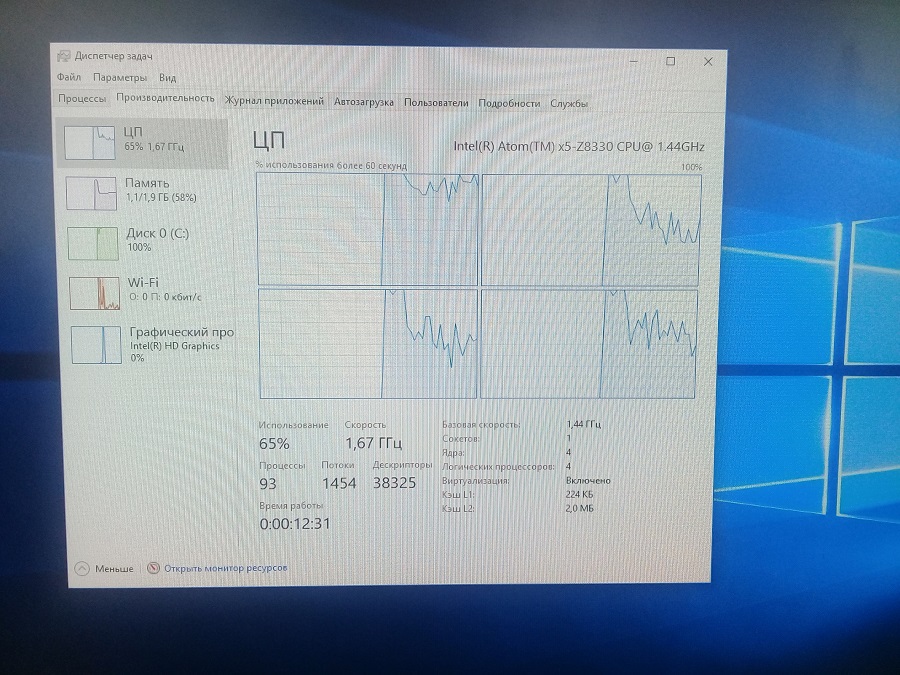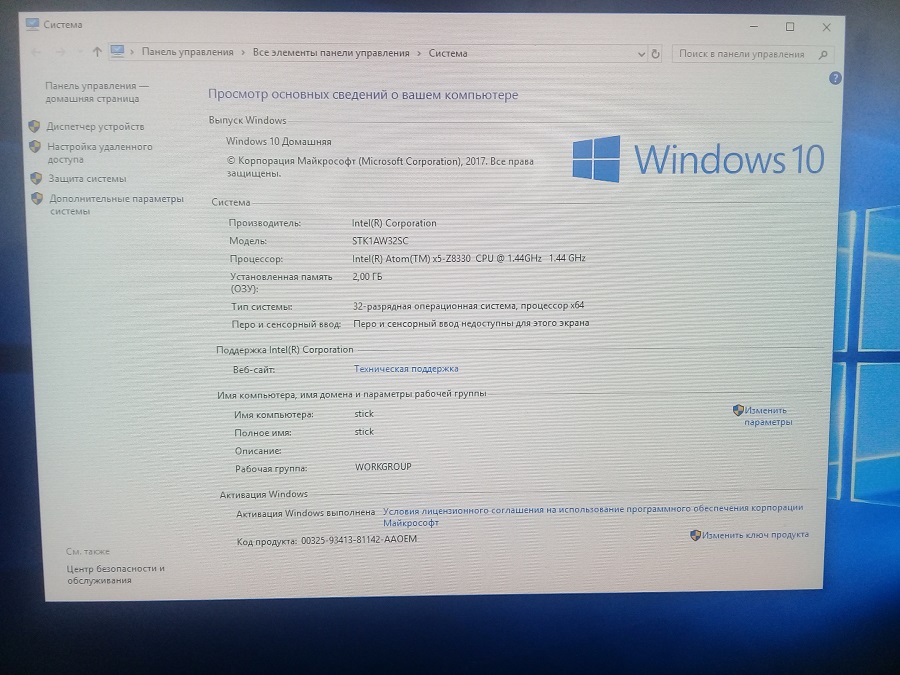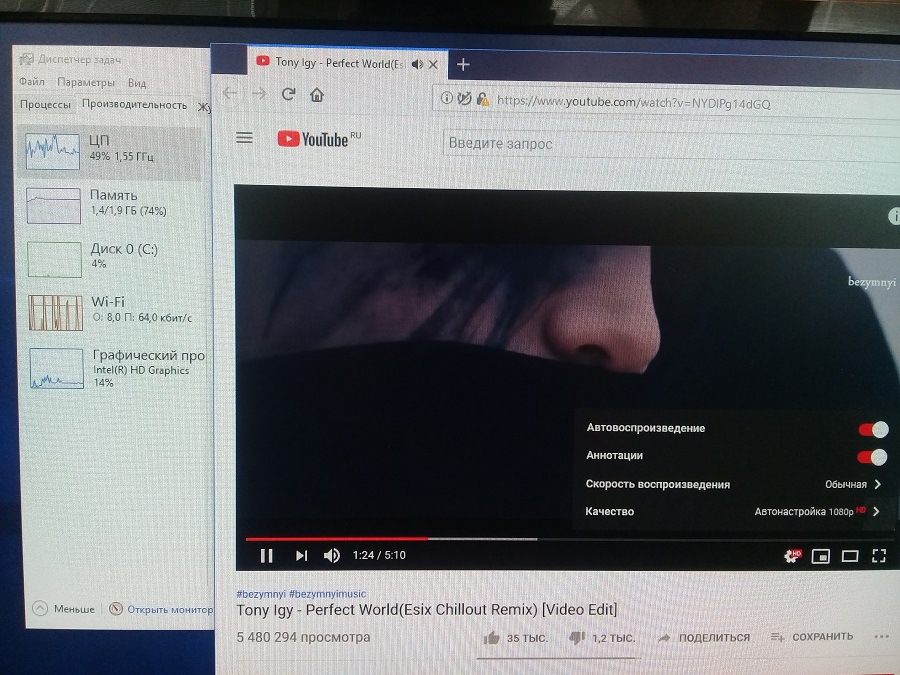Intel compute stick установка linux
Обновлено: 05.07.2024
Операционная система: 32-разр. версия ОС Windows* 8.1 c Bing* (с возможностью бесплатного обновления до Windows® 10) или 32-разр. версия ОС Windows® 10
Процессор: Intel® Atom™ Z3735F
Поддержка технологии виртуализации Intel® (Intel® VT-x)
Графические адаптеры: Графическое решение Intel® HD Graphics
1 порт HDMI* 1.4a
Аудиоподсистема: Intel® HD Audio через разъем HDMI, поддержка многоканального цифрового звука
Системная память: Одноканальный модуль памяти DDR3L емкостью 2 ГБ, припаян к плате, 1,35 В, 1333 МГц
Флэш-память: Модуль eMMC емкостью 32 ГБ, припаян к плате
Разъем Micro SDXC v3.0 с UHS I-Support
Подключение периферийных устройств: Интегрированный беспроводной адаптер 802.11bgn
1 порт USB 2.0
Bluetooth* 4.0
Разъем для карт Micro SD
Требования к питанию: Адаптер питания AC-DC, 5 В, 2 Вт, монтируемый на стену
Габаритные размеры корпуса: 103,4 x 37,6 x 12,5 мм
Операционная система: 64-разр. версия ОС Ubuntu* 14.04 LTS
Процессор: Intel® Atom™ Z3735F
Поддержка технологии виртуализации Intel® (Intel® VT-x)
Графические адаптеры: Графическое решение Intel® HD Graphics
1 порт HDMI* 1.4a
Аудиоподсистема: Intel® HD Audio через разъем HDMI, поддержка многоканального цифрового звука
Системная память: Одноканальный модуль памяти DDR3L емкостью 1 ГБ, припаян к плате, 1,35 В, 1333 МГц
Флэш-память: Модуль eMMC емкостью 8 ГБ, припаян к плате
Разъем Micro SDXC v3.0 с UHS I-Support
Подключение периферийных устройств: Интегрированный беспроводной адаптер 802.11bgn
1 порт USB 2.0
Bluetooth* 4.0
Разъем для карт Micro SD
Требования к питанию: Адаптер питания AC-DC, 5 В, 2 Вт, монтируемый на стену
Габаритные размеры корпуса: 103,4 x 37,6 x 12,5 мм
Технические характеристики компьютера Intel Stick STK1AW32SC
Общая информация
Производитель Intel
Оперативная память
Объём 2048 Мб
Максимальный объём 2 Гб
Частота шины 1600 Мгц
Интерфейсы
USB 2.0 1 шт.
USB 3.0 1 шт.
HDMI есть
Card Reader есть
Операционная система
Операционная система Microsoft Windows 10
Дополнительные характеристики
Корпус Intel
Процессор
Модель CPU Intel Atom X5 Z8300
Тактовая частота CPU 1,44 ГГц
Количество ядер процессора 4 ядра
Максимальная частота процессора 1,84 ГГц
Жесткий диск
Объем диска SSD 32 Гб
Интерфейс Flash
Коммуникации
WiFi есть
Bluetooth есть
Габариты (нетто)
Размеры (ШxВxГ) 38 х 12 х 113 мм
Вес (нетто) 0.06 кг
Технические характеристики компьютера Intel Stick BOXSTK2m3W64CC
Процессор: Intel Core m3-6Y30 (2,2 ГГц, TDP 4,5 Вт, 2 ядра, 4 потока)
Оперативная память: 4 ГБ LPDDR3 1866 МГц, CL14-17-17-40-1T, двухканальный режим
Видеокарта: Intel HD Graphics 515 (24EU, 350–850 МГц)
Дисковая подсистема: SSD Kingston M52564 (64 ГБ, eMMC) , 1х microSDXC UHS-I (до 128 ГБ)
Порты ввода/вывода: 1x HDMI 1.4b, 3х USB 3.0
Звуковая подсистема: Intel HD Audio
Коммуникации: 1х Intel Wireless-AC 8260 (IEEE 802.11a/b/g/n+ac, 2,4 ГГц и 5 ГГц, Bluetooth V4.2, Intel Wireless Display (WiDi))
Блок питания: внешний 11,5 Вт (5,2 В, 2,2 А)
Размеры, мм: 114х38х12
Предустановленная ОС: Windows 10 Home x64
Дополнительные возможности: Intel VT-x, Small Business Advantage
Гарантия 36 мес.







FC0018.zip ( 10.19 МБ )
FC0022C.zip ( 5.09 МБ )
FC0024C.zip ( 5.09 МБ )
FC0025.zip ( 5.11 МБ )
FC0027.zip ( 5.18 МБ )
FC0028.zip ( 5.29 МБ )
FC0030C.zip ( 5.43 МБ )
FC0031.zip ( 5.43 МБ )
Важное примечание:
• НЕ ВЫКЛЮЧАЙТЕ ВАШУ СИСТЕМУ после запуска процесса обновления, пока он не будет завершен. Процесс обновления может занять до 3 минут.
• Проводить обновление BIOS на Вашей системе рекомендуется в случае, если последняя версия BIOS специально предназначена для решения Вашей проблемы. Мы не рекомендуем проводить обновление BIOS на системах, для которых в этом нет необходимости. Все изменения BIOS содержатся в комментариях по версии, представленных на странице загрузки BIOS центра загрузки.
• Перед запуском процесса обновления BIOS убедитесь, что вы в точности выполнили все инструкции, приведенные в этом документе. Вы можете распечатать инструкции для упрощения просмотра.
* позволяет переделать MicroSD флешку в HDD
Большая просьба!
Если у кого имеются данные устройства с оригинальными ОС: Windows 8.1, Windows 10 и Ubuntu, снимите пожалуйста образ с помощью Acronis True Image 2014 Premium
ВАЖНАЯ ИНФОРМАЦИЯ: НЕОБХОДИМО СНАЧАЛА ВЫПОЛНИТЬ ОБНОВЛЕНИЕ НА ПРОМЕЖУТОЧНУЮ ВЕРСИЮ BIOS FC7018
1. Скопируйте два файла .BIO, FC7018.BIO и FC0018.BIO, в корневой каталог на портативном устройстве USB.
2. Подключите концентратор USB (с не менее чем 3 портами) к порту USB системы Intel Compute Stick.
3. Подключите клавиатуру и мышь с интерфейсом USB к концентратору USB.
4. Подключите портативное устройство USB к концентратору USB.
5. Подключите устройство Intel Compute Stick к дисплею через порт HDMI.
6. Подключите питание к устройству Intel Compute Stick. (Устройство Compute Stick будет включено.)
Действие 1 – Выполните обновление на промежуточную версию FC7018
1. По запросу во время загрузки нажмите клавишу F7 для перехода в режим обновления BIOS.
2. Выберите устройство USB из списка отображенных устройств.
3. Выберите обновление BIOS на версию FC7018.
4. Системная BIOS будет обновлена, а затем выполнена перезагрузка.
Действие 2 – Выполните обновление на текущую версию FC0018
1. По запросу во время загрузки нажмите клавишу F7 для перехода в режим обновления BIOS. Примечание. Если вам не удалось снова перейти в режим обновления, нажав клавишу F7, отсоедините и вновь подключите питание к устройству Compute Stick и повторите попытку.
2. Выберите устройство USB из списка отображенных устройств.
3. Выберите обновление BIOS на версию FC0018.
4. Системная BIOS будет обновлена, а затем выполнена перезагрузка.
5. Нажмите клавишу F2 для открытия программы настроек BIOS.
6. Нажмите клавишу F9 для восстановления настроек BIOS по умолчанию.
7. Скорректируйте дату и время, если необходимо.
8. Нажмите F10 для сохранения изменений и выхода из программы.
*BIO для обновления или восстановления BIOS систем Intel® Compute Stick STCK1A32WFC и STCK1A8LFC.

Год назад вышла первая версия микро-компьютера Intel Compute Stick с четырёхъядерным процессором Intel Atom Z3735F (Bay Trail), 2 ГБ оперативной памяти, 32 ГБ внутреннего хранилища, Wi-Fi 802.11n, Windows 8.1.
Тот HDMI-свисток не был лишён недостатков: самое главное, что в нём был всего один USB-разъём. Сейчас компания Intel провела работу над ошибками и выпустила гораздо более продвинутую вторую версию Intel Compute Stick: здесь уже предустановлена Windows 10 Home, есть два разъёма USB, лучший процессор Atom x5-Z8300 (Cherry Trail) и поддержка 802.11ac (антенна 2х2 вместо одиночной). Как отмечают обозреватели, теперь Compute Stick действительно стал классным гаджетом. Стоимость HDMI-свистка — $159.
Можно сказать, что первая версия была экспериментальным прототипом, а сейчас вышел реальный продукт, над которым поработали дизайнеры и который претендует на массовый рынок. Компьютер вставляется в HDMI и будет спрятан за телевизором/монитором, но всё равно внешний вид имеет значение, так что приятно видеть, что дизайн гаджета стал профессиональнее.
Из двух разъёмов USB один поддерживает стандарт USB 3.0.

Есть слот для карт microSD, так что встроенную память 32 ГБ можно расширить ещё на 128 ГБ (или на сколько нужно). Оперативной памяти осталось 2 ГБ. Питание компьютер может получать по USB или micro-USB.


Сравнительные результаты тестов
Intel Compute Stick стал гораздо быстрее, особенно в 3D. На нём даже можно играть в какие-то простые игры.





Кстати, будущие модели микро-компьютеров Intel будут работать на процессорах Core M3 и Core M5 с 4 ГБ оперативной памяти и тремя USB-портами (два нужны для питания). Такую производительность уже можно сравнить с ноутбуками.
Подпишитесь на автора, если вам нравятся его публикации. Тогда вы будете получать уведомления о его новых статьях.
Отписаться от уведомлений вы всегда сможете в профиле автора.
В результате всевозможных приключений с принтером, закономерно пришёл к необходимости ставить Octoprint :)
Прошерстил интернеты и удивился тому, что несмотря на все недостатки малиноподобных решений (вопросы к качеству реализации USB и сети, недостаточная производительность и стабильность), как-то мало рассматриваются альтернативы.
Я не фанат специализированных дистрибутивов и решений на ARM/MIPS и т.п., но хотелось чего-то простого, стандартного и недорогого :)
- цена в пределах стоимости комплекта Raspberry Pi 3 Model B+ плюс Official Raspberry Pi 3 Universal Power Supply - многие проблемы из описанных в интернетах как раз решаются качественным питанием
- x86
- нормальный USB
- нормальный WiFi
- небольшое

Полностью поддерживается Ubuntu 18.04 - вместе с Octoprint всё встало и завертелось без проблем.
И так мне это всё понравилось, что сил нет :) Но был один недостаток - WiFi только 2.4GHz (и неудовлетворённое чувство прекрасного, как следствие).
В итоге я продолжил свои изыскания и натолкнулся на явление, совершенно прошедшее мимо моего внимания - Intel Compute Stick. Естественно, не новый - лимит по бюджету никуда не делся.
После изучения новой ниши, выбор пал на Intel Compute Stick STK1A32SC и STK1AW32SC. По железу - одинаковые, просто второй идёт с Win10 Home в комплекте, что для моих целей роли не играет.
Потратив пару недель на охоту, купил практически новый Intel Compute Stick STK1AW32SC. На треть превысил бюджет, но у меня есть оправдание - я его очень хотел.

- Intel Atom x5-Z8300 Processor (2M Cache, up to 1.84 GHz)
- 32GB eMMC
- 2GB DDR3L-1600
- Intel Wireless-AC 7265 + Bluetooth 4.2
- идём на страницу поддержки
- качаем последний BIOS Update
- кладём BIOS (.BIO) файл на флешку
- подключаем Intel Compute Stick в HDMI порт монитора
- подключаем USB клавиатуру в один порт
- вставляем флешку в другой USB порт на Intel Compute Stick
- перезагружаем или включаем Intel Compute Stick
- во время загрузки жмём F7 и входим в меню BIOS Flash Update

- выбираем там нашу флешку (жмём Enter) и .BIO файл на ней (жмём Enter)

- подтвеждаем, что осознанно решили обновить BIOS (жмём Enter)
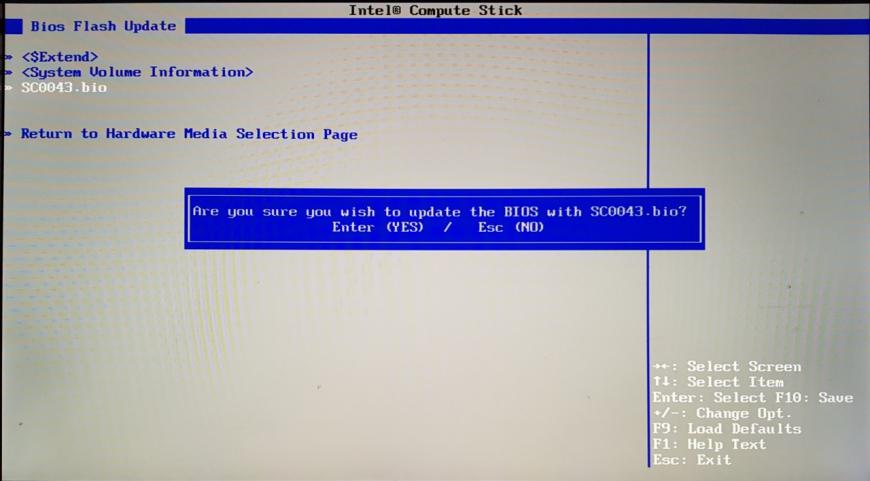
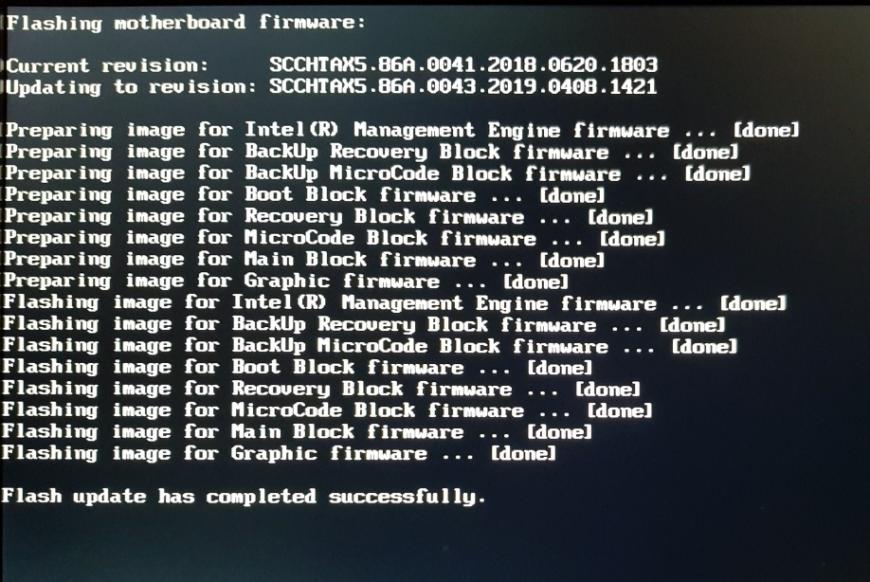
Теперь было бы неплохо поставить Ubuntu. Так как железо на Intel Compute Stick не очень стандартное, оно не совсем знакомо установщику Ubuntu Server 18.04 - а именно, WiFi адаптер найден не будет.
Но это ничего - стандартный установщик Ubuntu Server 18.04 как раз имеет баг, который не позволяет продолжить установку без настройки сети :)
Любым удобным способом переносим дистрибутив на флешку. Я использовал Rufus.

Втсавляем флешку в Intel Compute Stick.
Т.к. STK1AW32SC поставляется с предустановленной 32-битной Win10 Home, а ставить мы будем 64-битную Ubuntu, необходимо отразить это в настройках BIOS.
Перезагружаем Intel Compute Stick, жмём F2 и идём на вкладку 'Configuration'. Там заботливо выбираем 'Windows 64-bit' в пункте 'Select Operating System' (я ещё выключил Bluetooth - не нужен он мне) и жмём F10, чтобы сохранить настройки и перезагрузиться.
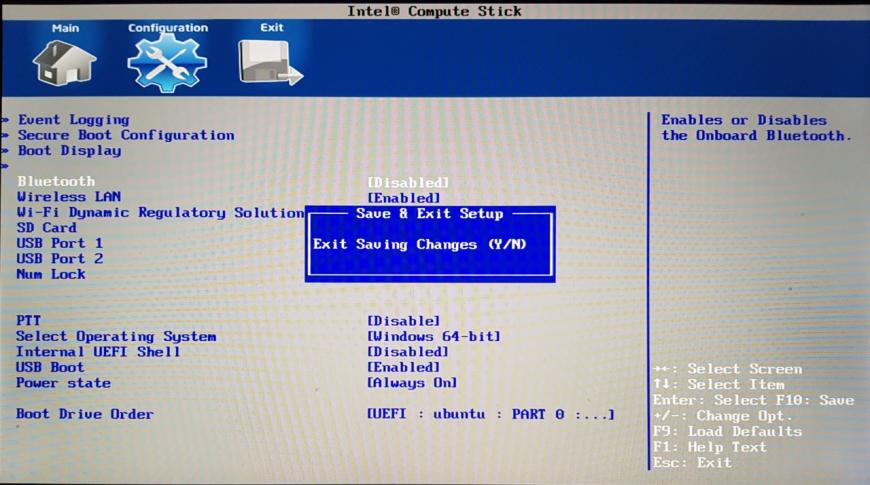
При перезагрузке жмём F10 и выбираем нашу флешку с Ubuntu в качестве загрузочного устройства.
В установке Ubuntu ничего военного нет. Со всем соглашаемся :) отвечаем на задаваемые вопросы - и всё. При разбивке диска выбираем 'Use An Entire Disk', а вот в списке устанавливаемого ПО не выбираем ничего, иначе установка без сети не пройдёт.
Ждём, пока всё станет хорошо и выбираем 'Reboot Now', когда предложат.
После загрузки Ubuntu вводим свой логин и пароль и исправляем ситуацию с WiFi.
Добавляем нашу флекшу в список репозиториев
[CODE]sudo mount /dev/sda1 /media/cdrom
sudo apt-cdrom --cdrom /media/cdrom -m add
sudo apt update[/CODE]Устанавливаем пакеты, необходимые для настройки WiFi
[CODE]sudo apt install wpasupplicant lshw[/CODE]Ищем имя нашего WiFi адаптера (wlp1s0)
[CODE]sudo lshw -short -class network
H/W path Device Class Description
/0/100/1c/0 wlp1s0 network Wireless 7265[/CODE]Настраиваем netplan ('network_ssid_name' меняем на имя своей сети, '**********' - на пароль от неё)
[CODE]sudo cp /usr/share/doc/netplan.io/examples/wireless.yaml /etc/netplan/01-netcfg.yaml
sudo nano /etc/netplan/01-netcfg.yaml
[/CODE]Применяем netplan и поднимаем сетевой интерфейс
[CODE]sudo netplan apply
sudo ip link set wlp1s0 up
[/CODE]Проверяем полученый ip адрес и что интернеты есть
[CODE]ip addr show wlp1s0 | grep inet
[/CODE]Если всё ОК - можно убирать флешку из списка репозиториев и обновить установленные пакеты из интернетов
sudo apt update
sudo apt upgrade
[/CODE]После завершения обновления - ставим SSH сервер
[CODE]sudo apt install openssh-server
[/CODE]И запрещаем выключение системы по короткому нажатию кнопки питания - уж больно легко жмётся :) ('-' - как было, '+' - как стало)
[CODE]sudo nano /etc/systemd/logind.conf
[/CODE]Перезагружаем систему и убеждаемся, что можем подключиться через SSH по найденому ранее ip адресу.
Теперь уже можно ставить Octoprint, используя официальные рекомендации и здравый смысл.
[CODE]sudo apt install python-pip python-dev python-setuptools python-virtualenv git libyaml-dev build-essential
[/CODE]Добавляем пользователя octoprint, от которого будет запущен сервис, с домашней директорией в /opt/octoprint
[CODE]sudo useradd -m -d /opt/octoprint -s /bin/bash octoprint
[/CODE]И на всяикй случай выдаём ему права на использование последователных портов
[CODE]sudo usermod -a -G tty octoprint
sudo usermod -a -G dialout octoprint
[CODE]sudo su - octoprint
[/CODE]Устанавливаем Octoprint под пользователем octoprint и выходим
pip install pip --upgrade
[/CODE]Теперь нужно разрешить пользователю octoprint выключать компьютер
[CODE]sudo visudo -f /etc/sudoers.d/octoprint-shutdown
octoprint ALL=NOPASSWD: /sbin/shutdown
[/CODE]и перезагружать сервис octoprint (к примеру, чтобы активировать плагин)
[CODE]sudo visudo -f /etc/sudoers.d/octoprint-service
octoprint ALL=NOPASSWD: /usr/sbin/service octoprint restart
[/CODE]Теперь добудем init-скрипт, уоторый будет автоматически запускать octoprint при загрузке, и файл общих настроек
[/CODE]Т.к. octoprint мы поставили не в папку по-умолчанию, поправим настройки ('-' - как было, '+' - как стало)
[CODE]sudo nano /etc/default/octoprint
[/CODE]Делаем init-скрипт исполняемым и разрешаем автоматический запуск после загрузки
[CODE]sudo chmod +x /etc/init.d/octoprint
sudo update-rc.d octoprint defaults
[/CODE]И таки запускаем octoprint :)
[CODE]sudo service octoprint start[/CODE]
Подпишитесь на автора
Подпишитесь на автора, если вам нравятся его публикации. Тогда вы будете получать уведомления о его новых статьях.

В руки попал интересное устройство: мини системный блок Intel Compute Stick BOXSTK1AW32SC. Это полноценный компьютер с Windows 10 размером с маленький телефон или большую флешку. Стоит около 9000 рублей.
Производительности хватает для повседневных задач: интернет, фильмы, документы, фотографии, просмотр FullHD видео.
Вентилятор жужжит, но в офисе его не слышно.
Характеристики
- Процессор
- Интегрированный Intel Atom x5-Z8330, 1.44 ГГц / 1.84 ГГц (четырехъядерный)
- Частота: 1600 МГц
- Объём: 2 Гб
- Режим работы: одноканальный
- Интегрированная в процессор Intel HD Graphics
- SSD 32 Гб
- Встроенный кард-ридер для microSDXC
- 1 x USB 2.0
- 1 x USB 3.0
- 1 x HDMI
- Wi-Fi
- Bluetooth
- Операционная система: Windows 10 Home 32-бит
- Цвет: чёрный
- Вес: 60 г
- Размеры (ШхВхГ): 38 х 12 х 113 мм
- Страна производитель: Китай
Распаковка
Поставляется в коробке:
![intel]()
Делает компьютер из любого телевизора или монитора с HDMI портом.
![intel]()
Windows в комплекте. Переферийные устройства в комплект не входят.
![intel]()
Основные характеристики указаны сбоку.
![intel]()
Снизу серийный номер, MAC адрес и прочее.
![intel]()
Внутри ещё одна коробка.
![intel]()
Внутри бумажки и книжки.
![intel]()
Сам системный блок:
![intel]()
![intel]()
Блок питания обычный, 5 Вольт. Ненадёжный, так как имеет разные насадки. Крепление насадок хрупкое.
![intel]()
Питается через Micro USB.
![intel]()
Если на мониторе есть разъёмы USB, то можно попробовать запитать системный блок через них.
В комплекте к блоку питания несколько переходников для разных видов розеток. Нам не интересны.
![intel]()
Можно воткнуть системный блок в HDMI напрямую, можно через гибкий короткий удлинитель.
![intel]()
Если на мониторе есть выход под динамики или наушники, то звук можно вывести через него. HDMI передаёт не только видео, но и звук.
![intel]()
С подключенными USB клавиатурой и мышкой.
![intel]()
Включение
![intel]()
![intel]()
Несколько минут уходит на первоначальную настройку Windows.
![intel]()
![intel]()
Проверка
В процессор интегрирована видеокарта Intel HD Graphics. Смотрим ролики с youtube.
![intel]()
Переключаемся на HD 1080p.
![intel]()
Ролик подёргался, но потом воспроизвёлся.
![intel]()
Сначала показалось, что работает система медленно, оказалось, что процессоры чем-то загружены. 65% ресурсов съёло обновление Windows.
![intel]()
![intel]()
Оставлю обновляться, потом продолжу проверку.
После установки всех обновлений место на диске кончилось. Однако, очистка диска позволила освободить 14 гигабайт.
![intel]()
Не забывайте, что можно использовать microSD карты и флешки.
Повторно запускаю видео HD 1080p.
![intel]()
Видео идёт без проблем, нагрузка на процессор 50%. Графический процессор нагружается при полном экране на 30%.
Читайте также: