Интересные команды для консоли windows
Обновлено: 07.07.2024
И снова о главном — давай поговорим о хорошо знакомом тебе cmd.exe. Даже в новомодной «восьмерке» консоль никуда не делась, и выполняет все привычные для тебя задачи и даже таит в себе несколько сюрпризов.
1. Команда ipconfig
Наиболее известная и поэтому наименее интересная в нашем обзоре. Эта команда знакома всем «командным» администраторам и большинству пользователей: когда возникают проблемы с интернетом, сотрудники техподдержки просят пользователя ввести именно ее.
Команда позволяет просматривать TCP/IP-информацию и работать с ней. Можно использовать ее для проверки IP-адреса компьютера, освобождения или обновления аренды назначенного IP-адреса и даже для уничтожения локального DNS-кеша.
Если просто ввести ipconfig в командной строке, команда отобразит информацию об IP-адресах всех сетевых адаптеров. Для каждого адаптера выводится его описание, например «Ethernet-адаптер» или «Адаптер беспроводной локальной сети», чтобы было понятно, конфигурация какого именно показана. Обычный набор информации содержит IP-адрес, маску подсети, основной шлюз и еще пару полей не очень полезных сведений. Если требуется получить больше данных, нужно использовать параметр /all. При этом команда выведет гораздо больше информации, а самое полезное в расширенном выводе — это поле «Физический адрес», то есть MAC-адрес адаптера.
Кроме параметра /all команды ipconfig, заслуживают пристального внимания параметры /release, /renew и /flushdns. Первый позволяет освободить IP-адрес, назначенный по протоколу DHCP. Правда, после этого сеть откажется работать, так как сетевой интерфейс окажется несконфигурированным, поэтому пригодится второй параметр — /renew, который позволяет обновить всю информацию, назначаемую по DHCP. Этот параметр очень полезен, поскольку заставляет твой комп переподключить к маршрутизатору или к серверам провайдера. Бывает так, что при загрузке комп не видит беспроводную сеть (такую проблему я периодически наблюдаю на своем домашнем компе под управлением Windows 7). Вместо перезагрузки компа проще ввести ipconfig /renew, и сеть появится. Третий параметр позволяет уничтожить весь локальный DNS-кеш. Иногда уничтожение DNS-кеша позволяет решить некоторые проблемы установки соединения, например, когда DNS-информация на сервере уже обновлена, но старая еще осталась в локальном кеше.

Рис. 1. Вывод команды ipconfig /all
2. Команда sfc
Можно выделить следующие полезные параметры sfc:
- /scannow — осуществляет немедленную проверку системы и при необходимости заменяет файлы. После выполнения sfc нужно перезагрузить Windows, если были найдены проблемы.
- /scanonce — проверка будет произведена при следующем перезапуске системы.
- /scanboot — проверка будет идти при каждом перезапуске системы. Отменить позволяет параметр Revert: после того, как поэкспериментировал с параметром /scanboot, нужно выполнить команду sfc Revert, иначе проверка будет осуществляться при каждом перезапуске.
3. Команда chkdsk
Команда chkdsk (Check Disk) позволяет починить ошибки файловой системы, обнаружить bad-секторы, восстановить читаемую информацию из bad-секторов. Windows проверяет диски автоматически, однако chkdsk можно запустить и вручную, если есть подозрения, что с диском что-то не так.
В качестве параметров команде нужно передать имя тома или имя файла (если требуется проверить один файл или группу файлов, в этом случае нужно передать маску файла). Параметр /F автоматически исправляет ошибки, параметр /R позволяет обнаружить bad-секторы и восстановить информацию с них. Если chkdsk не может получить исключительный доступ к диску, тогда проверка диска будет произведена при следующей загрузке системы. Это обычное явление при попытке проверить диск C:. Пример: chkdsk D: /R.

Рис. 3. Отложенный запуск chkdsk
4. Команда driverquery
Команда генерирует список всех драйверов, установленных в Windows. Хороший инструмент, позволяющий создавать отчеты. Команду можно использовать для исследования номеров версий установленных драйверов. На основе ее результатов можно определить, нужно ли обновлять тот или иной драйвер.
Самые полезные параметры этой команды — /s, /si и /fo. Первый параметр позволяет указать имя или IP-адрес удаленного узла, драйверы которого нужно исследовать. Второй параметр показывает цифровую подпись драйверов. Третий позволяет указать формат отчета: /fo TABLE — таблица (по умолчанию), /fo LIST — список, /fo CSV — CSV-формат, который удобно будет просматривать в Excel или подобной программе. Пример:

Рис. 4. Команда driverquery | more
5. Команда cipher
Данная команда используется для работы с зашифрованными папками и файлами на NTFS-томах. Обычно с такими папками и файлами работают через графический интерфейс (что значительно удобнее), но у команды cipher есть очень полезный параметр /W:
Параметр /W (например, /W:C:) удаляет данные на неиспользуемых частях тома и эффективно стирает данные на жестком диске после их удаления. Другими словами, эту команду можно использовать для физического удаления данных с диска — так, чтобы их нельзя было восстановить специальными утилитами. Нужно отметить, что применяется она только к обычным жестким дискам, но не к SSD-дискам. Считается, что с SSD файлы удаляются немедленно и без возможности восстановления. Хотя заинтересованным читателям я бы порекомендовал прочитать вот это.
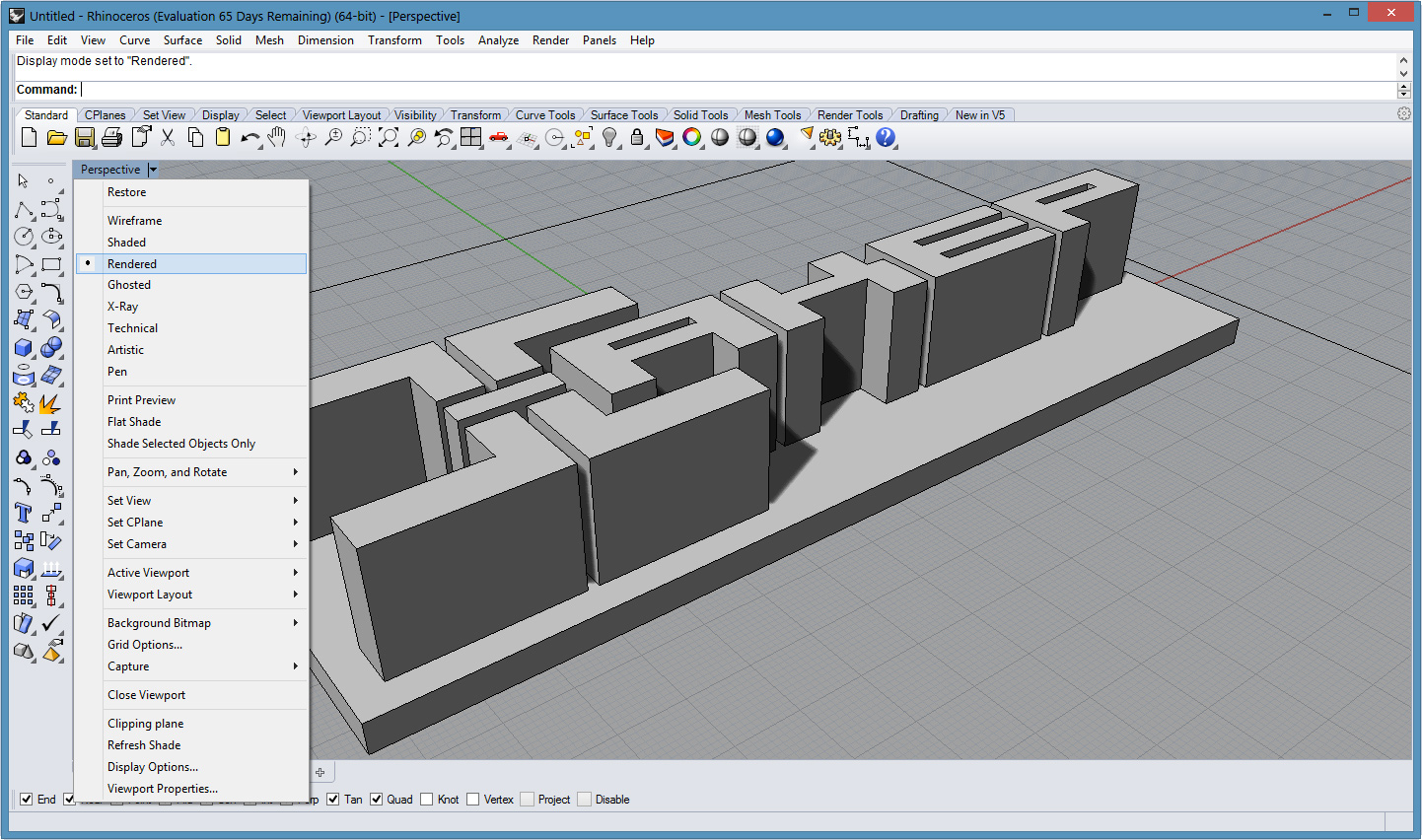
Рис. 5. Команда cipher /W:C:
6. Команда powercfg
Команда powercfg управляет параметрами электропитания. У нее очень много параметров, и если действительно нужно управлять электропитанием из сети, то лучше воспользоваться параметром /? для получения справки обо всех. Но большинству пользователей будут интересны параметры /a и /batteryreport. Первая команда выводит список драйверов, которые не позволяют системе «уснуть», а вторая выводит отчет об использовании батареи.
7. Команда shutdown
В UNIX для завершения работы системы (выключения, перезагрузки) используется команда shutdown. Мало кто знает, но одноименная команда есть и в Windows. Теперь фанаты UNIX могут завершать работу системы командой shutdown -s и перезагружать систему командой shutdown -r. Также доступен параметр -t, позволяющий задать таймер завершения работы (в секундах), например, в следующем примере система будет перезагружена через одну минуту: shutdown -r -t 60. Параметр -f обеспечивает принудительное завершение работы с закрытием всех запущенных приложений.
Ссылки
8. Команда sc
Команда sc взаимодействует с контроллером служб и установленными службами. В UNIX/Linux можно управлять службами (сервисами, демонами) из командной строки (в принципе, не знаю такой вещи, которую нельзя было бы выполнить из командной строки в UNIX). С помощью утилиты sc можно управлять службами из командной строки в Windows. Можно запускать и останавливать службы, изменять тип запуска службы и так далее.
Так, для запуска и останова службы используются соответственно параметры start и stop:
Назревает вопрос: как узнать имя службы? Очень просто — для этого нужно использовать параметр query, в результате будет отображен детальный перечень всех служб:
Дополнительную информацию об этой команде можно найти на врезке.

Рис. 6. Команда sc query | more
9. Команда recover
Используется для восстановления информации с испорченного или дефектного диска. Представим, что у нас есть каталог d:\reports\2014 и в нем был файл jan.txt, но на диске появились bad-секторы, и прочитать файл jan.txt не получается. Для восстановления (частичного) информации из этого файла можно использовать команду
Команда recover читает файл сектор за сектором и восстанавливает информацию, которую еще можно прочитать. Понятно, что программа не сможет взять информацию из поврежденных секторов, поэтому восстановление информации будет частичным. Данные из поврежденных секторов будут утеряны. Также нужно помнить, что использование масок файлов вроде * и ? в этой команде не допускается, нужно указать явное имя файла.
10. Команда tree
Кому-то команда tree покажется бесполезной, однако она пригодится разработчикам программного обеспечения и техническим писателям. Команда tree отображает структуру каталогов по указанному пути. Например, у нас есть проект c:\my_prj\project1. Нужно построить структуру подкаталогов этого каталога. Для этого можно использовать следующие команды:
Первая команда копирует структуру каталогов в буфер обмена, а вторая помещает в файл с именем project1.txt.

Рис. 7. Команда tree

Текстовые оболочки в UNIX-подобных ОС пригодны не только для выполнения внутренних команд, запуска различных утилит и написания скриптов. Результаты работы некоторых программ могут позабавить забредших на огонек гостей. Редакция блога RUVDS поздравляет читателей с Рождеством и предлагает вспомнить классические консольные шутки, радующие уже многие поколения системных администраторов.
1. Даже банальный make может не только собирать программы из исходных текстов. Есть и другие варианты применения этой утилиты, но для начала стоит инсталлировать пакет, если его нет в вашей системе. В Ubuntu это делается одной командой:
Дальше все просто:

2. Нельзя забывать про нашу любимую утилиту who . С ее помощью можно почесать ЧСВ админа:

3. Еще одна бессмертная классика — утилита cowsay . В конфигурацию по умолчанию она не входит, потому нужно установить:
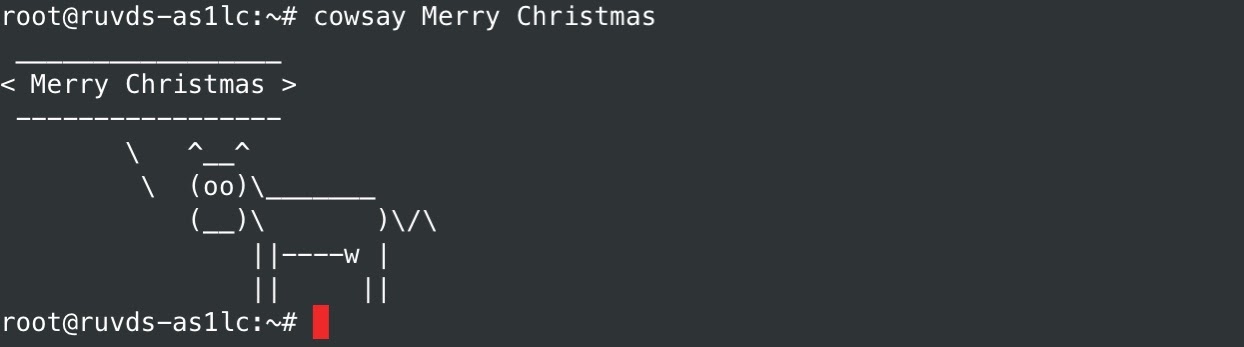
4. Про утилиту ls знают все пользователи UNIX-систем, но программа sl (stream locomotive) менее известна.
Если ее установить и запустить, в консоли проедет паровозик (практически фильм братьев Люмьер в ASCII-графике).

5. С помощью банального telnet в ASCII-графике можно посмотреть нарисованную энтузиастами четвертую часть «Звездных войн».
6. Следующим номером программы идет знаменитая утилита fortune, выдающая цитаты по поводу и без. Ее можно, например, запускать из инициализационного скрипта оболочки, чтобы получать небольшие предсказания при входе пользователя в систему — что-то вроде консольного гороскопа (в некоторых системах это делается по умолчанию). Иногда цитаты fortune попадают в десятку, но для начала пакет придется установить:

7. Встроенная команда yes ничего особенного не делает, она в бесконечном цикле повторяет одно и то же, пока пользователю это не надоест:

8. Если вы хотите красиво написать какую-нибудь фразу в ASCII-графике, не обязательно тратить кучу времени на кропотливую работу. Создатели утилиты toilet уже обо всем позаботились:

С помощью дополнительных параметров надпись можно сделать посимпатичнее, например так:

9. Фанатам матрицы стоит запустить в текстовой консоли полюбившуюся им зеленую анимацию:

10. Последним номером идет еще одна красивая демонстрационная программа:

В небольшой заметке мы рассказали только про 10 классических консольных забав. На самом деле их гораздо больше, а если приложить немного фантазии и написать скрипт, скучный текстовый интерфейс будет светиться как рождественская елка.

Нередко неопытные пользователи воспринимают командную строку Windows как нечто совершенно ненужное и отжившее свой век. Думать так — это большая ошибка. Значение командной строки или иначе консоли CMD трудно переоценить даже после того как она потеряла большую часть своих команд доступных в MSDOS. Достоинство командной строки заключается, прежде всего, в обеспечении прямого доступа к операционной системе и её скрытым возможностям, кроме того консоль CMD имеет в себе несколько полезнейших встроенных утилит предназначенных для работы с программными и аппаратными компонентами компьютера.
Быть асом командной строки совершенно не обязательно, тем не менее, есть команды, которые должен знать каждый уважающий себя пользователь Windows. Вот они.
Assoc

Большинство пользовательских файлов в операционной систем связаны с определёнными программами, которые обрабатывает их по умолчанию. Такая связь называется ассоциацией. Для её просмотра как раз и существует команда assoc. При её выполнении выводится список сопоставлений расширений и типов файлов. А ещё команда assoc позволяет изменять ассоциации.
Например командой assoc .html = txtfile для файлов с расширением HTML устанавливается тип файла txtfile (текстовый). Если же вам нужно узнать какой именно программой открываются файлы с таким расширением, используйте команду ftype txtfile.
Cipher

Эта команда предназначается для шифрования и дешифрования данных на дисках с файловой системой NTFS, но с таким же успехом она может использоваться для зачистки свободного дискового пространства. Пользоваться ей очень просто. Если вам нужно гарантированно удалить остатки всех ранее удалённых файлов на диске D, выполните в консоли команду cipher /w:D.
Driverquery

Полезная команда позволяющая просмотреть список всех установленных в операционной системе драйверов. При выполнении команды без параметров данные выводятся в виде отсортированного списка. Колонка «Модуль» содержит имена драйверов без расширения, колонка «Название» включает краткое описание драйвера, «Тип драйвера» — соответственно тип, «Дата ссылки» указывает на дату установки или последней модификации драйвера.
FC (File Compare)

Команда FC пригодится в основном кодерам, также она может использоваться теми юзерами, которым приходится работать с текстовыми файлами. Эта команда позволяет сравнивать содержимое двух файлов, отыскивая между ними несоответствия. Допустим, у вас имеются два файла file1.docx и file2.docx и вы хотите их сравнить. Выполните в консоли следующую команду:
Ipconfig

Netstat

Эта команда выводит список всех текущих интернет-соединений. Используется она в основном администраторами для отображения TCP и UDP-соединений, прослушиваемых портов, таблиц маршрутизации и статистических данных для различных протоколов. Также может использоваться для поиска следов, оставляемых вирусами и прочими вредоносными объектами. Выполненная без параметров команда Netstat отображает тип соединения, локальный адрес, внешний адрес и текущее состояние.

Как и Netstat команда ping используется в основном системными администраторами. Служит она для диагностики компьютерных сетей. С её помощью можно определять доступность тех или иных ресурсов. Допустим вам нужно проверить доступность Google. Поскольку DNS сервер Google имеет адрес 8.8.8.8, в консоли CMD нужно выполнить команду ping 8.8.8.8.
Tracert

Pathping

Работает эта команда примерно так же как и tracert, но в отличие от последней является более функциональной. Команда выполняет трассировку плюс отправку запросов на промежуточные узлы маршрута для сбора информации о задержках и потерях пакетов на каждом из них.
Powercfg

Мощная утилита командной строки, предназначенная для управления параметрами электропитания Windows. Выполняется только с параметрами. Выполненная с ключом /Q команда Powercfg выводит текущую конфигурацию схемы электропитания, с ключом /a выводит отчет об использовании электроэнергии в ноутбуках, с ключом –energy генерирует детальный текстовый лог о состоянии компонентов компьютера, включая аккумуляторные батареи. Также команда Powercfg может использоваться для создания резервных копий настроек электропитания и развёртывания их на новом оборудовании.
Shutdown

Эта команда используется для завершения сеанса пользователя, выключения, перезагрузки и перевода компьютера в режим гибернации. Поддерживает удалённое управление. Выполняется shutdown всегда с параметрами. Например, команда вида shutdown /s /t 0 приведёт к завершению работы открытых приложений и немедленному выключению компьютера. Посмотреть список доступных ключей можно выполнив в консоли shutdown /?.
Sfc (System File Checker)

Одна из самых полезных и нужных команд. Предназначается для обнаружения и восстановления повреждённых или модифицированных системных файлов Windows. Восстановление производится из резервных копий создаваемых самой операционной системой. Чтобы запустить сканирование системы с последующим восстановлением файлов выполните команду sfc с параметром /scannow. После завершения проверки потребуется перезагрузка компьютера. Выполнять эту команду нужно в консоли, запущенной от имени администратора.
Tasklist

Команда Tasklist делает ту же работу, что и Диспетчер задач. Выполненная без параметров она выводит список всех запущенных процессов выполняющихся на локальном или удалённом компьютере. При этом для каждого процесса отображается его название, идентификатор (PID), имя сессии, номер сеанса и выделенный объём оперативной памяти. Команда Tasklist поддерживает использование ключей и фильтров. Например, Tasklist /SVC выводит список процессов вместе со службами для каждого процесса в отдельности.
Taskkill

Если Tasklist просто выводит список запущенных процессов, то Taskkill завершает их работу в принудительном режиме. Правда для этого вам потребуется знать идентификатор завершаемого процесса или название исполняемого файла. Допустим, вам нужно принудительно закрыть Блокнот. Выполняем для начала команду Tasklist и смотрим PID процесса notepad.exe. В нашем случае он имеет значение 2580. Зная PID процесса его легко можно «убить». Сама же команда будет выглядеть так: Taskkill /PID 2580. Примерно так же сработает команда Taskkill /IM notepad.exe, только в этом примере будут завершены все экземпляры процесса notepad.exe.
На этом пока всё. Есть и другие полезные команды CMD, с которыми пользователям желательно было бы познакомиться, но о них мы расскажем в следующий раз. К таковым в частности относится Diskpart — мощный инструмент управления дисками и разделами не уступающий возможностями коммерческим программным продуктам типа Acronis Disk Director.
Имеет ли смысл изучать командную строку профессионально? Вряд ли, если только вы не собираетесь становиться программистом или системным администратором.
Впрочем, желающим освоить консоль CMD не мешало бы также обратить внимание на её продвинутый аналог — встроенную утилиту PowerShell.
Программистам часто приходится работать в консоли — например, чтобы запустить тестирование проекта, закоммитить новый код на Github или отредактировать документ в vim. Всё это происходит так часто, что все основные действия с файлами становится быстрее и привычнее выполнять в консоли. Рассказываем и показываем основные команды, которые помогут ускорить работу в терминале под ОС Windows.
Для начала нужно установить терминал или запустить командную строку, встроенную в Windows — для этого нажмите Win+R и введите cmd. Терминал часто встречается и прямо в редакторах кода, например, в Visual Studio Code.
Чтобы ввести команду в консоль, нужно напечатать её и нажать клавишу Enter .
Содержимое текущей папки — dir
Выводит список файлов и папок в текущей папке.
Открыть файл
Чтобы открыть файл в текущей папке, введите его полное имя с расширением. Например, blog.txt или setup.exe.
Перейти в другую папку — cd
Команда cd без аргументов выводит название текущей папки.
Перейти в папку внутри текущего каталога
Перейти на одну папку вверх
Перейти в папку на другом диске
Чтобы просто изменить диск, введите c: или d:
Создать папку — mkdir или md
Создаём пустую папку code внутри папки html :
Создаём несколько пустых вложенных папок — для этого записываем их через косую черту.
Создаётся папка css , внутри которой находится папка js . Чтобы проверить это, используем команду tree . Она показывает дерево папок.
Удалить папку — rmdir или rd
Чтобы удалить конкретную папку в текущей, введите команду rmdir .
При этом удалить можно только пустую папку. Если попытаться удалить папку, в которой что-то есть, увидим ошибку.
Чтобы удалить дерево папок, используйте ключ /s . Тогда командная строка запросит подтверждение перед тем, как удалить всё.
Показать дерево папок — tree
В любом момент мы можем увидеть структуру папок. Для этого используется команда tree .
Если вы хотите посмотреть содержимое всего диска, введите tree в корне нужного диска. Получится красивая анимация, а если файлов много, то ещё и немного медитативная.
Удаление файла — del или erase
Команда для удаления одного или нескольких файлов.
Переименование файла — ren или rename
Последовательно вводим ren, старое и новое имя файла.
Команды одной строкой
Очистить консоль — cls
Информация о системе — systeminfo
Информация о сетевых настройках — ipconfig
Список запущенных процессов — tasklist
Справка по командам — help
Команда help без аргументов выводит список всех возможных команд. help вместе с именем команды выведет справку по этой команде.
В этой статье приведены не все команды и не все их возможности, но вы всегда можете воспользоваться командой help и узнать о том, что ещё может командная строка.
Консоль — важный инструмент веб-разработчика
Научитесь пользоваться всеми инструментами в HTML Academy, чтобы работать с кодом в большой компании.
Читайте также:

