Internet properties где находится в windows 7
Обновлено: 04.07.2024
Сегодня операционной системой Windows 7 пользуется все большее и большее количество пользователей. По сравнению с Windows XP, семёрка мало чем отличается и, в принципе, если Вы хорошо знаете ХР, то без проблем сможете работать и в новой Windows 7. Но все же, не смотря на то, что эта ОС очень похожа на Windows XP, в ней все равно есть некоторые отличия. В сегодняшней статье мы рассмотрим настройку интернет соединения в Windows 7 и на примере со скриншотами узнаем, как настроить интернет на этой системе.
Инструкция по настройке интернета в операционной системе Windows 7
Прежде чем приступать к настройке интернет соединения, Вам необходимо установить драйвера на модем, сетевую карту или другое устройство, с помощью которого Вы осуществляете доступ в Интернет. И только после того как драйвера необходимого оборудования будут установлены, можно непосредственно переходить к настройке соединения с интренетом. Для начала Вам необходимо запустить Панель управления, что бы это сделать необходимо нажать кнопку Пуск и выбрать Панель управления:
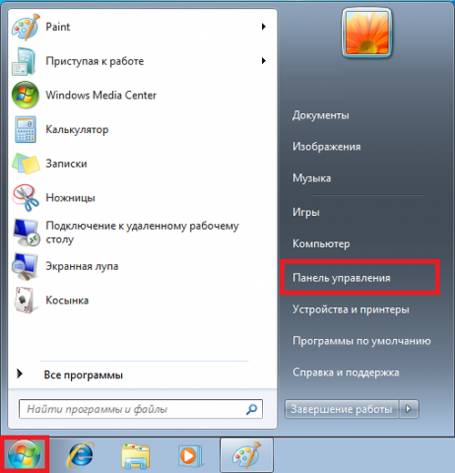
У вас появится окно Настройки параметров компьютера, в котором нужно переключить вид по категориям:

После этого в появившемся списке выбирайте "Центр управления сетями и общим доступом":

В "Центре управления сетями и общим доступом” Вам необходимо выбрать пункт "Настройка нового подключения или сети”:

На следующем этапе установки нужно быть внимательным! Здесь операционная система Windows 7 предлагает нам выбрать вариант подключения к Интернету. В случае если Вы используете ADSL подключение, то Вам необходимо выбрать первый пункт: "Подключение к Интернету”. Если Вы используете например 3G Интернет, то вам необходимо выбрать пункт "Настройка телефонного подключения”. Выбираем необходимый Вам вариант и нажимаем "Далее” Я выбрал первый вариант:

В следующем окне нам нужно просто нажать на "Высокоскоростное (с PPPoE)” (Если Вы настраиваете 3G интернет, то на этой стадии у Вас появится окно выбора модема):

После этого необходимо ввести информацию от поставщика интернет услуг. Здесь пишем имя пользователя и пароль.
Для Beeline
Имя пользователя: beeline
Пароль: beeline
Для MTS
Имя пользователя: mts
Пароль: mts
Для Megafon
Имя пользователя: gdata
Пароль: gdata
Для Tele2
Имя пользователя: не требуется
Пароль: не требуется
Если Вы настраиваете 3G интернет, то у Вас будет ещё одно дополнительное поле "Набираемый номер”. После того как данные были введены, нажимаем кнопку подключить:

Если все настроено правильно, то у вас появится надпись: "Подключение к Интернету готово к использованию”:

Следующим этапом настройки интернета на windows 7 будет создание ярлыка подключения на рабочем столе. Для этого опять переходим в панель управления ->Центр управления сетями и общим доступом и кликаем по пункту "Изменение параметров адаптера”:

В появившемся окне кликаем правой кнопкой мыши на созданном соединении и выбираем пункт "Создать ярлык”:

Теперь кливаем на кнопку "Да” тем самым, подтверждая помещение ярлыка на рабочий стол:

Как изменить настройки сетевой карты в Windows 7
Как вы все знаете кабель интернета сегодня, чаще всего, подключается к сетевой карте. Дело в том, что иногда для правильной настройки подключения необходимо не только установить драйвера но и корректной настроить саму сетевую карту. Что бы это сделать необходимо в "Центре сетями и общим доступом” кликнуть пункт "Изменение параметров адаптера” и в открывшемся окне найти "Подключение по локальной сети”. На этом подключении кликнуть правой кнопкой мыши для вызова меню и выбрать "Свойства”, у Вас откроется следующее окно:

Здесь Вам нужно выделить протокол Интернета версии 4 (TCP/IPv4) и нажать кнопку свойства. У вас откроется окно в котором Вы сможете прописать IP адрес, маску подсети, основной шлюз и другие настройки.
Возможные проблемы при настройке интернета на операционной системе Windows 7
Если Вы все сделали правильно но по каким-то причинам интернет на Windows 7 не работает то следует проверить следующее:
Настраивать основные параметры системы рекомендуется сразу после установки операционной системы до установки программ. На вкладке Имя указываются сведения и параметры компьютера, которые используются при подключении к сети. Эти параметры следует изменять, если компьютер имеет подключение к локальной сети.

Рис. 4.32. Вкладка Имя компьютера диалогового окна Свойства системы
В поле ввода Описание (Computer description) можно (но необязательно) указать описание компьютера, чтобы его можно было бы легко узнать в локальной сети. Примеры приведены ниже.
Теперь я расскажу, как настроить параметры, влияющие на быстродействие компьютера:
-
Перейдите на вкладку Дополнительно (Advanced). Содержимое диалогового окна Свойства системы (System Properties) изменится (рис. 4.33). На этой вкладке настраивается несколько влияющих на производительность компьютера параметров, таких как размер файла подкачки и применение визуальных эффектов.

Рис. 4.33. Вкладка Дополнительно диалогового окна Свойства системы

Рис. 4.34. Диалоговое окно Параметры быстродействия

Рис. 4.35. Вкладка Дополнительно диалогового окна Параметры быстродействия
Размер файла подкачки, играющего роль объема виртуальной памяти в дополнение к оперативной, весьма важен для производительности системы. По умолчанию размер файла подкачки устанавливается автоматически операционной системой, что не всегда оптимально. Для каждого компьютера размер файла подкачки рассчитывается индивидуально.

Рис. 4.36. Диалоговое окно Виртуальная память
- Запустите исполняемый файл программы Process Explorer.
- Запустите несколько ресурсоемких программ или игр, чтобы задействовать максимальный объем памяти. На моем компьютере одновременно выполнялись следующие задачи: рендеринг видеофайла, сканирование антивирусной утилитой жесткого диска, запуск трехмерной игры, воспроизведение музыки, работа браузера Internet Explorer, текстового и графического редакторов. Повседневно ни один разумный человек столько задач одновременно выполнять не станет, поэтому достигнутого пикового значения выделенной памяти хватит с лихвой.
- Выберите команду меню View → System information (Вид → Сведения о системе). Откроется окно System Information (Сведения о системе) (рис. 4.37).
Нужное максимальное значение выделенной памяти указано в строке Peak (Пиковое) группы элементов управления Commit Charge (K) (Зафиксированная нагрузка (Кбайт)), расположенной в левой части окна System Information (Сведения о системе). В случае, представленном на рисунке, оно равно 2 401 084 Кбайт. Следовательно, под файл подкачки следует выделить около 2,5 Гбайт пространства на жестком диске, что существенно меньше значения, полученного в результате подсчета 1,5 объемов физической памяти.

Рис. 4.37. Окно System Information
Теперь можно продолжить настройку компьютера:
- Перейдите на вкладку Предотвращение выполнения данных (Data Execution Prevention) во все еще открытом диалоговом окне Параметры быстродействия (Performance Options). Содержимое окна изменится. По умолчанию инструмент предотвращения выполнения данных включен только для основных программ и служб Windows. При возникновении частых сбоев компьютера вы можете установить переключатель в положение Включить DEP для всех программ и служб, кроме выбранных ниже (Turn on DEP for all programs and services except those I select) и самостоятельно определить приложения, наблюдение за которыми не должно проводиться.
- Закройте диалоговое окно Параметры быстродействия (Performance Options), нажав кнопку OK. Вы вернетесь к диалоговому окну Свойства системы (System Properties).
В группе Профили пользователей (User Profiles) кнопка Параметры (Settings) вызывает открытие диалогового окна, предназначенного для управления и административной настройки профилей пользователей. В большин-
стве случаев эти параметры в настройке не нуждаются. Поэтому я перейду к описанию параметров, относящихся к загрузке операционной системы:

Рис. 4.38. Диалоговое окно Загрузка и восстановление
Переменные среды представляют собой текстовые значения, настраивающие некоторые параметры системы, которые унаследованы еще от DOS. Для их просмотра и изменения сделайте следующее:

Рис. 4.39. Диалоговое окно Переменные среды

Рис. 4.40. Диалоговое окно Изменение пользовательской переменной
После внесения изменений в пользовательские переменные все временные файлы, создаваемые программами, будут сохраняться в каталог Temp, расположенный в папке Windows. В будущем вы легко сможете освобождать пространство на жестком диске компьютера, очищая содержимое этой папки. Теперь я перейду к оптимизации функции защиты системы, предназначенной для восстановления состояния компьютера в случае сбоя: Перейдите на вкладку Защита системы (System Protection). Содержимое диалогового окна Свойства системы (System Properties) изменится
(рис. 4.41).

Рис. 4.41. Вкладка Защита системы диалогового окна Свойства системы
Функция защиты системы, элементы управления параметрами которой расположены на вкладке Защита системы (System Protection) диалогового окна Свойства системы (System Properties), позволяет восстановить работоспособность системы в случае сбоя. С помощью этой функции автоматически (при наступлении какого-либо события) или вручную создается контрольная точка (снимок состояния системы). Если происходит какой-либо сбой, Windows работает некорректно или вовсе отказывается загружаться в обычном режиме, состояние операционной системы можно восстановить, вернув его к дате создания контрольной точки. О приемах создания контрольных точек и восстановления состояния операционной системы говорится далее, сейчас я расскажу о вариантах настройки функции защиты системы.
По умолчанию параметры защиты системы выстраиваются таким образом, что создание контрольных точек происходит для раздела (диска), содержащего установленную копию Windows, в моем случае — это C:. В большинстве случаев это оптимально, т. к. операционная система и программы устанавливаются именно в этот раздел. Если же потребуется включить защиту для другого диска, например D:, нужно выделить его, нажать кнопку Настроить (Configure) и в появившемся диалоговом окне активировать функцию защиты установкой переключателя в одно из положений. В этом же диалоговом окне можно изменить параметры использования дискового пространства, что следует сделать и для диска C:.

Рис. 4.42. Диалоговое окно Защита системы для выбранного диска
Настройки на компьютере
Фильтр
Инструкции по использованию общего доступа к подключению Интернета ( Internet Connection Sharing , ICS)
Содержание
Введение.
Приобретая операционную систему Windows 7, пользователь должен быть готов к тому, что рано или поздно перед ним встанет задача настойки сети в операционной системе. Для некоторых эта задача не представляет собой ничего сложного. Как правило, установка и настройка сети в Windows 7 – это следующий шаг сразу после установки Windows 7 (если вы еще не установили Windows 7 и не совсем уверены в необходимых шагах, то вам следует ознакомиться с этим разделом: установка Windows 7).
Этап настройки сети необходим для следующих за установкой шагов:
- загрузки из сети Интернет актуальных дистрибутивов антивирусных программ;
- загрузка последних версий видеопроигрывателя, веб браузера;
- при необходимости загрузка из сети драйверов для некоторых устройств вашего компьютера (если они не были скачаны и установлены автоматически, или если установочные диски отсутствуют);
- использование приставки XBOX;
- обмен документами и быстрый доступ к общим ресурсам нескольких компьютеров или ноутбуков. В этом случае, чтобы пользоваться Интернетом, необходимо настроить проводную или беспроводную сеть. Как правило, какой-то один компьютер или ноутбук служит своеобразным раздатчиком интернета для всех остальных единиц компьютерной техники.
Настроить сеть можно с помощью Панели управления. Там же при необходимости можно произвести подключение к локальной или всемирной сети. Все параметры подключения можно найти в соответствующем разделе Панели управления. Большинство пользователей утверждает, что если следовать инструкциям и не заниматься ненужными экспериментами, то подключение происходит быстро и легко. Windows 7 по своим параметрам подключения сети мало чем отличается от более ранней, но очень популярной и распространенной во всем мире ОС Windows XP. Например, настройка IP- адресов в Windows 7 почти ничем не отличается от их настройки в Windows XP.
Точно так же обстоит дело с MAC-адресами и масками подсети. Все эти параметры настройки остались прежними, они давно знакомы пользователям. Некоторые изменения коснулись разве что интерфейса Панели управления и ее пунктов, с помощью которых производится обращение к параметрам сети. Все остальное без существенных изменений. Это еще один несомненный плюс Windows 7. Пользователи, которые до этого использовали Windows XP, довольно легко смогут разобраться в новой операционной системе. Как правило, настройка локальной сети в таких популярных операционных системах, как Windows Vista, Windows 7, Windows Server 2008/2008 R2, начинается c такого компонента для конфигурации сетевых свойств, как «Центр управления сетями и общим доступом».
Это средство для конфигурирования свойств позволяет пользователю выбирать сетевое размещение, настраивать общий доступ к принтерам и файлам и просматривать карту сети. Можно также следить за состоянием всех ваших сетевых подключений. Это очень удобно и практично.
Как и где открыть компонент «Центр управления сетями и общим доступом».
Что значит сетевое расположение компьютера.
Разобраться в том, что такое «Сетевое расположение», нужно еще до начала работы с этим важным компонентом. Для всех компьютеров этот параметр задается автоматически при первом подключении к выбранной сети. Это касается также брандмауэра и параметров безопасности выбранной для подключения сети. Все они тоже настраиваются автоматически во время первого подключения компьютера или ноутбука к сети.
Операционная система Windows 7 поддерживает несколько активных профилей одновременно. Это позволяет с наибольшей безопасностью использовать несколько сетевых адаптеров, которые могут быть подключены к различным сетям.
К слову сказать, Windows Vista использует для всех сетевых подключений самый строгий профиль брандмауэра. Возможно, поэтому Vista не так популярна, как Windows 7.
Можно назвать четыре основных типа сетевого расположения:
Рисунок 2. Выбор сетевого расположения компьютера.
Карта сети.
Для того чтобы увидеть расположение всех устройств, входящих в конкретную локальную сеть, применяется карта сети. Это графическое представление входящих в сеть устройств и схема, по которой они подключены друг к другу.
Карту сети можно увидеть все в том же окне «Центр управления сетями и общим доступом». Правда, здесь отображается только локальная часть сетевой карты. Ее компоновка напрямую зависит от имеющихся сетевых подключений. В левом верхнем углу можно увидеть отображение компьютера, на котором выполняется создание карты. Слева можно увидеть отображение остальных компьютеров входящих в подсеть.
В Windows 7 за работу карты сети отвечают не один, а два компонента. Это Link Layer (Link Layer Topology Discover Mapper – LLTD Mapper). Именно этот важный компонент запрашивает в сети устройства для их включения в карту.
Сетевые подключения.
В окне «Сетевые подключения» можно увидеть весь набор данных, которые необходимы пользователю для подключения компьютера к интернету, локальной сети или любому другому компьютеру из домашней сети.
Эти данные доступны для обозрения только после установки всех необходимых драйверов для каждого сетевого адаптера на Windows 7 и после автоматической конфигурации всех сетевых подключений на конкретном локальном компьютере или ноутбуке.
Существует несколько простых и доступных способов, с помощью которых можно легко и быстро открыть окно «Сетевые подключения»:
- Открываем окно «Центр управления сетями и общим доступом» и переходим по ссылке «Изменение параметров адаптера» (см. рисунок 4);
Сетевые подключения» через «Центр управления сетями и общим доступом»." href="/upload/nastroika-windows-7/windows-7-nastroika-seti-img-7.jpg"> Рисунок 4. Открываем окно «Сетевые подключения» через «Центр управления сетями и общим доступом».
- Нажимаем кнопку «Пуск» и, когда откроется меню, в поле поиска вводим «Просмотр сетевых подключений». В найденных результатах выбираем приложение «Просмотр сетевых подключений» (очень удобный способ);
- Можно также воспользоваться классической комбинацией клавиш Win+R. В результате чего откроется диалог «Выполнить». В поле «Открыть», которое находится в диалоговом окне «Выполнить», необходимо ввести следующую команду: ncpa.cpl или control netconnection. Сделав это нужно нажать кнопку «ОК».
Рисунок 6. Подробная информация о сетевом подключении.
Переименование сетевого адаптера.
Состояние сети.
Кроме возможности переименовать подключение, в этом окне можно также узнать о состоянии сети. Используя это окно, которое так и называется «Состояние сети», в любое время можно не только просмотреть любые данные о сети подключения, но и узнать такие детали, как MAC-адрес, IP-адрес и много другой полезной и интересной информации.
Существуют провайдеры, которые открывают пользователям доступ в Интернет, используя MAC-адрес сетевой карты. Если по каким-то причинам произошла смена сетевой карты или замена всего компьютера, то MAC–адрес тоже изменится, и доступ в интернет прекратится. Для нового подключения к интернету необходимо произвести установку необходимый физический адрес (MAC–адрес).
Как посмотреть MAC адрес сетевой карты в windows 7?
Как поменять MAC адрес сетевой карты в windows 7?
Диагностика сети.
Если возникла ситуация, когда в работе вашего сетевого подключения возникли непредвиденные ошибки или сбои, то устранить их можно с помощью диагностики подключения. Средство диагностики можно найти в окне «Сетевые подключения».
Выбираем окно «Устранение неполадок», которое, анализируя состояние подключения, предлагает на выбор возможные неисправности и способы устранения неполадок. Чтобы начать диагностику, нужно нажать правой кнопкой мыши на сетевое подключение и в контекстном меню выбрать команду «Диагностика».
Рисунок 9. Открытие мастера устранения неполадок подключения по локальной сети.
Второй способ начать проверку параметров сетевого подключения – выбрать нужную сеть и нажать на кнопку «Диагностика подключений». Кнопку можно увидеть на панели инструментов.
В открывшемся диалоговом окне для диагностики подключения достаточно следовать действиям мастера по устранению ошибок и неполадок. Ничего сложного.
Отключение сетевого устройства (сетевого адаптера).
Иногда возникают ситуации, когда проблемы с сетевым подключением решаются не с помощью мастера по устранению ошибок, а простым отключением сетевого адаптера от компьютера. Это легко можно сделать, выполнив одно из нижеприведенных действий:
- Выбрать сетевое подключение и нажать на кнопку «Отключение сетевого устройства», расположенную на панели инструментов;
- Нажать правой кнопкой мыши на сетевое подключение и в появившемся контекстном меню выбрать команду «Отключить»;
Оба способа действенные и приведут вас к желаемому результату. Устройство будет отключено.

Самое главное вы уже выполнили, осталось настроить соединение. Если же вы будете в дальнейшем использовать именно Wi-Fi роутер, то настройка производится не в операционной системе Windows, а в самом маршрутизаторе. Поэтому настройка будет производиться абсолютно по-другому. Поэтому поводу у нас есть все известные инструкции от специалистов. Для этого вам достаточно ввести в поисковую строку сайта полное название модели роутера (обычно написано на этикетке под корпусом или на коробке).

Также вы можете прочитать общую статью по настройке. Или посмотреть по отдельным моделям:
Вы также можете задавать свои вопросы в комментариях, и я вам помогу с советом. Если что-то будет не понятно, то также обращаемся именно туда.
Динамический IP
В таком случае настраивать ничего не нужно, а при подключении кабеля интернет уже должен быть. Если же его нет, то проверьте настройки сетевого адаптера:

- Нажимаем на две кнопки и R . Далее прописываем команду «ncpa.cpl».


- Теперь убедитесь, чтобы в свойствах «IPv4» стояло автоматическое получение DNS и IP адресов.
Настройка

- Настройка интернета на Windows 7 происходит в одном разделе, чтобы туда попасть вы можете просто нажать левой кнопкой мыши по подключению в правом нижнем углу экрана. Далее выбираем первый пункт, чтобы попасть в центр управления сетями.


- Далее выбираем нужный раздел, если вы его там не можете найти, то установите просмотр как «Крупные значки».

- Когда попадете внутрь нажимаем на пункт, который указан на картинке выше для создания нового подключения.
PPPoE


- Берем договор от провайдера, находим данные для регистрации в сети и внимательно вписываем в нужные строки. Нам понадобится логин и пароль. «Имя подключения» можете указать любое, оно просто будет отображаться для вашего удобства. Если вы хотите, чтобы другие пользователя на вашем компьютере также имели доступ к этому интернету, то не забудьте нажать на нижнюю галочку. В сам конце нажимаем «Подключить».
PPTP или VPN
Настройка интернета PPTP или VPN на Windows 7 чуть сложнее, поэтому настоятельно рекомендую делать все по инструкции и внимательно читать, то что я пишу ниже.

Сетевые подключения в Windows 7 находятся через Панель управления – раздел Сеть и Интернет, в котором содержится несколько пунктов.
Первым пунктом идет Центр управления сетями и общим доступом. Тут можно видеть схематичное изображение структуры сети.
Содержание:

Сетевые подключения в Windows 7
При этом сеть может быть разделена на несколько сегментов. В частности, если в доме имеются несколько компьютеров, то их можно соединить в так называемую домашнюю группу. Все документы и большинство папок в них будут доступны с любого компьютера, входящего в эту группу.
Для подключения потребуется указать лишь специальный пароль. Остальные компьютеры домашней группы будут иметь подключение по стандартной схеме безопасности. То есть, получат подключение только к тем папками, которые пользователи данной сети сочтут нужным открыть для общего доступа.
Настройки подключения к домашней группе вынесены в отдельный блок. Изменить ее сетевую классификацию можно, кликнув по надписи активной сети.

Открывается окошко – Настройка сетевого размещения. Сейчас, например, стоит Домашняя сеть. Но если сетевую классификацию изменить, то там отобразится название одного из представленных в списке режимов. В зависимости от выбранных пунктов будут меняться и некоторые предустановки настроек безопасности.
Состояние сети в Windows 7
По ссылке активного подключения открывается окно с отчетом о его состоянии. Первый параметр, на который стоит обратить внимание, это Длительность соединения.

Если здесь очень малое значение, но компьютер при этом не выключался, то это значит, что сетевое соединение часто рвется.
Ниже указана скорость сетевого адаптера. Надо понимать, что это значение максимальной скорости, которую сетевой адаптер может обеспечить.
Реальная же скорость будет существенно отличаться от максимальной, и она намного ниже. Всё зависит от того, с какой скоростью принимает и отдаёт данные устройство на другом конце провода.
Сведения о сетевом подключении
Нажав кнопку Сведения, откроется окно, в котором будут представлены основные данные о сетевом подключении.

Самые важные из них физический адрес, он же MAC адрес. Выглядит он как набор цифр и букв и является номером в шестнадцатеричной системе счисления. Более подробно про MAC адрес можно прочитать в этой статье.
Далее идет IP адрес компьютера в локальной сети. Следует помнить, что за ее пределами эти цифры абсолютно бесполезны и имеют значение только для ее пользователей.
На нем же можно получить реальную скорость интернет подключения и множество других полезных параметров. Про скорость интернет подключения подробней можно узнать здесь.
В окне сведений ниже можно увидеть IP адрес шлюза компьютера, подключенного к внешней сети и обеспечивающего доступ к интернету локальной.
Нажав кнопку Свойства в окне о состоянии, получим возможность покопаться в настройках сетевого соединения. Большинство настроек ориентировано на специалистов с соответствующим уровнем подготовки.
Как сменить MAC адрес сетевой платы в Windows 7
Однако на некоторые из них строит обратить внимание в Windows 7. Прежде всего, это возможность присвоения сетевой плате нового физического адреса.
В Диспетчере устройств в окне Свойства сетевого адаптера выбранный пункт значения не имеет. Это означает, что система присвоила сетевой плате адрес по умолчанию.

В этом же окне имеется возможность указать его принудительно. Возникает вопрос, зачем это? Во многих локальных сетях физический адрес служит своего рода паролем доступа.
При первом подключении компьютера обслуживающий сеть сервер фиксирует его как MAC-адрес. В последствии опознавая, таким образом, права на подключение согласно этого кода.
Если затем MAC-адрес по какой-либо причине меняется, то можно потерять возможность видеть интернет сайты и другие компьютеры локальной сети.
Чтобы не обращаться лишний раз в техпотдержку провайдера, лучше сразу прописать MAC-адрес, например, при переустановке Windows, когда старый MAC-адрес может измениться.
Отключение сетевого адаптера в Windows 7
Последние две кнопки в окне Состояние, это Отключить и Диагностика. При нажатии кнопки Отключить происходит отключение сетевого соединения.
При этом изменится окно управления сетевым соединением и на видном месте появится надпись — Подключение к сети.

На самом деле клик по этой надписи не приведет к реальному подключению. Включить сетевой адаптер можно через пункт меню слева — Изменение параметров адаптера.
В новом окошке, нажав дважды на значок сетевого адаптера, он активируется и произойдет подключение.

Измененяем параметры общего доступа
Последний пункт левого меню — Изменить дополнительные параметры общего доступа.
В нем есть возможности:
- Запретить обнаруживать свой компьютер другим пользователям.
- Запретить общий доступ к файлам и принтерам.
- Отключить доступ к общим папкам пользователям.
И ряд прочих подобных параметров.
Все эти группы настроек делятся на две части. Отдельно для домашней или рабочей сети и отдельно для общественной, то есть внешней.
Последний пункт Центра управления…, который, пожалуй, стоит рассмотреть в отдельной публикации, это Свойства браузера. В основном настройки его относятся к IE. Обзор по вопросу – сетевые подключения в Windows 7 на этом можно завершить.
Читайте также:

