Ipmiview не запускается windows 10
Обновлено: 06.07.2024
Добрый вечер! Приехал ко мне сервер на материнке X9DBU-iF. Пытаюсь поставить ОС через ipmi, монтирую iso образ, но после загрузки bios и raid контроллера наблюдаю черный экран. Настройки bios перелопатил уже не один раз, в списке загрузочных устройств оставил только CD/DVD IPMI 3000. Пробовал разные дистры (Debian 6, Win 2008, Win 2012, Hyper-V 2012) - один хрен.
Это не первая моя материнка от supermicro, но подобных проблем раньше не возникало. Ставил ОС удаленно без проблем, а тут вот прям на пустом месте.
Попробуйте следующее
1. Сбросить джава кэш
2. Обновить джава машину
3. Обновить проошивку IPMI
ps Вы подключаете образ из джава консоли или из веб меню?
1) сбросить кэш неактуально (но сделал тем не менее). Заходил с 3 компов под маком и 4 виртуалок под виндой - все одно и то же
2) ява везде самая последняя
3) прошивку тоже обновил - самая свежая
Кстати, проблема глубже оказалась: черный экран после поста вместо загрузки любой ос или диска (даже вставленного в физический привод) всегда, когда включена ipmi консоль (с любого компа). В приоритетах загрзки снес все UEFI (на всяк случай) и прочие ненужные устройства, жесткий диск всегда на 1 месте.
Пробовал подключить внешний монитор (думал, вдруг на консоль сигнал не идет), нет, на мониторе тоже черный экран, при этом сам моник не засыпает, типа есть сигнал.
Если включить ipmi при включении, успеть выключить перед окончанием поста (он у меня долго идет - грузит raid контроллер), и снова включить после начала загрузки ос - все отлично.
К сожалению, по гарантии нести времени не было, накатил ось "локально" и сервер увезли в дата-центр. Все остальное работает, регулярно общаюсь с его админкой, нареканий нет. Но вот отсутствие потенциальной возможности переустановки оси, например, напрягает.
Вот список изменений для ipmi 2.26
Гляньте
IPMI Firmware Release Note
----------------------------
Filename: SMT_X9_226.bin version: 2.26 Date: 04-24-2013
1.Fix SMASH functionalities.
2.[BIOS OOB]enable web bios update by default.
3.[X9SCFF] Add default fan mode to PUE in FatTwin system, and fix PUE fan control.
Filename: SMT_X9_225.bin version: 2.25 Date: 04-12-2013
1.Add new feature to BBP monitoring and feature of power monitoring.
2.Fix the issue the bios update with SMBIOS option failed by using smcibu.
3.[X9SCFF] Add PUE Fan Mode to FatTwin system.
4.[X9SRG] Correct fan curve of PWM of NVidia GPU.
Filename: SMT_X9_224.bin version: 2.24 Date: 04-12-2013
1.[X9SRG] Add support of high speed fan.
2.[X9DRL-7F/EF] Add HDD monitoring.
3.Enable ME Alert event.
4.[X9DRD-7LN4F] Add HDD monitoring.
5.[X9SBAA] Remove non-critical event log generated by temperature sensor.
6.[X9SCFF] Swap RT1 and RT2 reading source.
Filename: SMT_X9_223.bin version: 2.23 Date: 03-29-2013
1.[X9DRG-HF] Add support of high speed fan.
2.[X9SRG]
a. Fix Issue KNC Reading cannot recover after IPMI cold reset.
b. Disable KNC HW Trottle since the board doesn't support it
Filename: SMT_X9_222.bin version: 2.22 Date: 03-22-2013
1. Allow NTP function configured through SMCIPMITool
Validation:
-1. java -jar SMCIPMITool.jar [IP] ADMIN ADMIN ipmi oem getcfg conf.txt
-2. change NTP settings
-3. java -jar SMCIPMITool.jar [IP] ADMIN ADMIN ipmi oem setcfg conf.txt
2. Fix system can't resume form C6 state when using iKVM
3. [X9SCFF] Fix identification of hadoop or fattwin system to prevent system reboot causing firmware cold reset
4. [X9QR7] Fix issue OOB BIOS update can't work
5. [X9DRW-7TPF+] Add Fan Optimal Mode
6. [X9SRL-F] Change Lower NC threshold as 3.136, and Upper NC threshold as 3.856 per hardware design
7. [X9DRFF7G+ Hadoop] Fix duplicated PS SDR
8. [X9DRFF7G+ FatTwin] Fix fan speed control can't work properly
1. Fix power control from SMASH
Validation:
1. ssh [user_name]@[BMC_IP]
2. enter password
3. cd system1/pwrmgtsvc1
4. verify start/stop/reset function
10 minutes when "Detecting IPMI. " during cburn on/off stress test
4. [X9DRFF-7G+]
- Remove chassis intrusion in FatTwin system
- Add support for Hadoop or FatTwin system
Note: FatTwin system comes with Hot-Swap controller from backplane
5. [X9DRFF-7G+/X9DRFF-TF+/X9DR3(i)-LN4+/X9DRG-HF/X9DRG-HF+/X9SRG/X9QR7-TF+]
- Add K520 GPU support for fan control
7. [X9DRW-3LN4F+/X9DRW-3TF+] Disable event log for any non-ciritical threshold of temperature sensors per thermal guide
Filename: SMT_X9_220.bin version: 2.20 Date: 03-01-2013
1. [X9DRG-HTF]
a. Enable KNC HW Throttle on Board Revision 1.10 onward; Disable HW throttle on board before revision 1.10.
b. Fix the CATERROR issue.
2. [X9SCFF] Improve detection of fattwin or hadoop system.
Note: Must be paired with BIOS
3. [X9DRL-3F/iF] Combine the display of VDIMM EF and VDIMM GH to VDIMM EFGH
4. [X9DRFF7-G] Add 5V Standby sensor.
5. [X9DRL-7F] Change the display of FAN6 to FANA in sensor list.
Filename: SMT_X9_219.bin version: 2.19 Date: 02-22-2013
1. [X9DRFF-7G+/X9DRFF-TF+/X9DR3(i)-LN4+/X9DRG-HF/X9DRG-HF+/X9SRG/X9QR7-TF+] (Board supporting Xeon Phi/GPU)
Fix the issue that fans randomly go to full speed by improving better tracking the recover of I2C
Read Failure.
Filename: SMT_X9_218.bin version: 2.18 Date: 02-19-2013
1. [X9DRD-LF]
a. Remove chassis intrusion and 4 fans from sensor monitoring.
b. Fix Overheat buzzer doesn't work
2. [X9DRG-HF/HTF, X9DRG-HF+/HTF+] Increase NC threshold value of VBAT to 3.5.
3. [X9DRFF-7G+/X9DRFF-TF+/X9DR3(i)-LN4+/X9DRG-HF/X9DRG-HF+/X9SRG/X9QR7-TF+] (Board supporting Xeon Phi/GPU)
a. Enable external throttle of Xeon Phi
b. Change the deassert value of Xeon Phi HW throttling to 99 from 95
c. Add a feature that if any GPU/XeonPhi is present, BMC triggers FAN to
full speed while during firmware update.
4. [X9DRL-3F/IF] Add VDIMM GH in sensor monitoring.
5. [X9DRL-7F/EF]
a. Add sensor support for X9DRL-7F
b. Add LSI HDD Storage Monitoring support
5. [X9SCFF]
a. Add a feature to indentify FatTwin or Hadoop system.
b. Remove AUX Temp in fat twin setup
1.[New Feature] Link Speed/Duplex can be configured manually through Web/OEM commands when Dedicated LAN mode is set
OEM command format:
NetFn:0x30/ CMD:0x70/ SubCMD:0x63 Set Link configuration (only for Dedicated LAN mode)
Data 1: 0/1 [Get/Set]
Data 2:
0 :Auto-neogitaion
1: 10M Half duplex
2: 10M Full duplex
3:100M Half duplex
4:100M Full duplex
2. [X9DRFF-7G+/X9DRFF-TF+/X9DR3(i)-LN4+/X9DRG-HF/X9DRG-HF+/X9SRG/X9QR7-TF+] (Board supporting Xeon Phi)
- Add fan recovery when the status bit is clear or I2C failure is recovered
- Add the event log when GPU throttling happens
- Fix the fan randomly go to full speed
- Add the auto detection of Xeon Phi slave address
- Fix overflow of Xeon Phi temperature reading
3. [X9DRD-7]
- After CATErr happens, add 20ms delay to check power ok to avoid false alarm
- Disable event log of temperature sensors reaching Non-critical threshold per thermal guide
4. [X9DB3]
- Enable CPU Overheat and Fan Fail LED using GPIOE7
- Fix Overheat buzzer doesn't work
- Fix Sysmtem LAN3 MAC address can't displayed from Web GUI
5. [X9DRW-7TPF] Add HDD status to sensor list
1. Fix Power FRU Reading for DMI table.
2. [X9DRG-HTF+]
i. Correct 10G threshold values.
ii. Fix the issue the Left Zone of Fan Speed doesn't respond to temperature change.
3. [GPU Boards] Add support of K1 GPU card monitoring.
4. [X9DRT-F] Fix the IB Temp reading.
5. Add a feature to upload/download IPMI Configuration File in Text Mode.
Note: Supported version of SMCIPMITool is needed.
1. [X9DRG-HTF+/X9DRFF-G+/X9DR7-TF+] Add a patch to instruct CPLD to disable GPU throttling.
2. [X9DRFF-7+] Add the ability to distinguish Fat Twin or Hadoop system.
3. [X9DR7-TF+] Add dynamic detection and loading of sensor monitoring based on new/old revision motherboard.
4. [GPU Boards] Add failure handler that triggers fan to full speed when KNC reports 0.
5. [OOB Update] Add PS OOB
Filename: SMT_X9_214.bin version: 2.14 Date: 01-11-2013
1. Add dynamic display of storage page
2. [X9DR7-TF+] Fix FAN C display.
3. [X9DRFR] Fix HDD detection.
Filename: SMT_X9_213.bin version: 2.13 Date: 01-04-2013
1. [X9DRFF-7G+]
a. Fix the fan speed control.
b. Take GPU account for NM Power Consumption
c. Add the Chassis Intrusion.
2. [X9SCFF]
a. Add chassis intrusion.
b. Add an overall HDD sensor.
c. HDD error asserted/de-asserted to SEL with slot information.
3. [X9DRD-LN4F, X9DRD-iF] Add memory temperature monitoring.
1. [X9DB3] Fix the issue 42087
2. [BIOS OOB]change wordings to "Product key" on BIOS update page.
3. [X9DR7-TF+] Add KNC reading.
4. [X9DRG-HTF+] Fix KNC GPU readings.
Filename: SMT_X9_211.bin version: 2.11 Date: 12-12-2012
1. [X9DRH] Remove HDD monitoring feature.
2. [X9SRG/X9DRG-HTF/X9DRG-HTF+] Add K2 GPU Temp reading support.
Filename: SMT_X9_210.bin version: 2.10 Date: 12-07-2012
1. Fix Swiss Keyboard can't be saved as input/physical keyboard layout; Note: Clear Java cache required.
2. [X9DRD] Version cut for OOB BIOS update.
3. [X9DR7-TF+] Add "Fan C" monitoring.
4. [X9DRW-7TFP+] Fix sensor polling function.
5. [X9DRG-HTF/X9DRG-HTF+/X9SRG] Add a feature that when any Kepler/KNC Temp reading is missing, the fan speed in that zone is set to Full Speed.
Filename: SMT_X9_190.bin version: 1.90 Date: 12-04-2012
1. Add new board X9SBAA support
1. [X9SRW] Fix the missing sensor of FAN 5 on web
2.
[OOB BIOS Update]
a.Issue ID: 5271 smcibu, fix the below smcibu issues
b.Issue ID: 41860, We cannot allow flashing BIOS and flashing IPMI fw simultaneously.
c.Issue ID: 41861, IPMI needs to generate an event log when we activate the product.
d.Issue ID: 41835, Flashing BIOS via webpage never finishes.(if doing retry, please wait 5-6 minutes)
3.
[Storage Monitoring Feature]
Issue ID: 42106, Fix the display of vendor name in Storage web page.
4.
[X9DRH] Fix the monitoring function of HDD.
Filename: SMT_X9_188.bin version: 1.88 Date: 11-20-2012
1. [X9DRW-7TF+]
- Add the sensor reading of memory temperature
- Add HDD support from I2C-1
2. [X9SCE/X9SCD/X9SRD(MicroCloud)] Correct Power supply status incorrect from command
Validation:
1) Issue command "ipmitool sensor | grep PS"
2) check status is correct or not (0x1=> OK, 0x2=> Fail)
3. [X9DRH] Fix HDD sensor status and Storage Monitoring page unavailable
Note: Storage Monitoring page is under IPMI Web-> Sever Health
4. [X9DB3] Add new board ID support
5. [X9DAX] fix the BIOS OOB issue Change BIOS configuration can't be successful.
Validation Step:
1) Get BIOS current setting and save to USER_SETUP.txt
./smcibu -H 172.31.17.55 -U ADMIN -P ADMIN -c GetCurrentBiosCfgTextFile -f USER_SETUP.txt -O
2) Change BIOS setting in the file USER_SETUP.txt
3) Update BIOS setting ./smcibu -H 172.31.17.55 -U ADMIN -P ADMIN -c ChangeBiosCfg -f USER_SETUP.txt -R
1. Add a feature that LEDs are restored to off and Fans are restored back to setting when perform BMC cold reset.
2.
[HDD Boards]
-Improve stability of monitoring on HDD Storage features.
-Fix spelling of "Raid Level Qualifier"
-Enhance error detection mechanism.
У вас имеется сервер со встроенным IPMI контроллероми имеются данные доступа, но что дальше? Данная статья расскажет вам, как можно подключиться к серверу и удаленно управлять им с помощью программы IPMI View20.
Содержание
Глава 1
Введение
Глава 2
Установка и запуск программы IPMIView20 для Windows
Нажмите на ссылку « Download SMCI™ Software » для скачивания установочной программы.
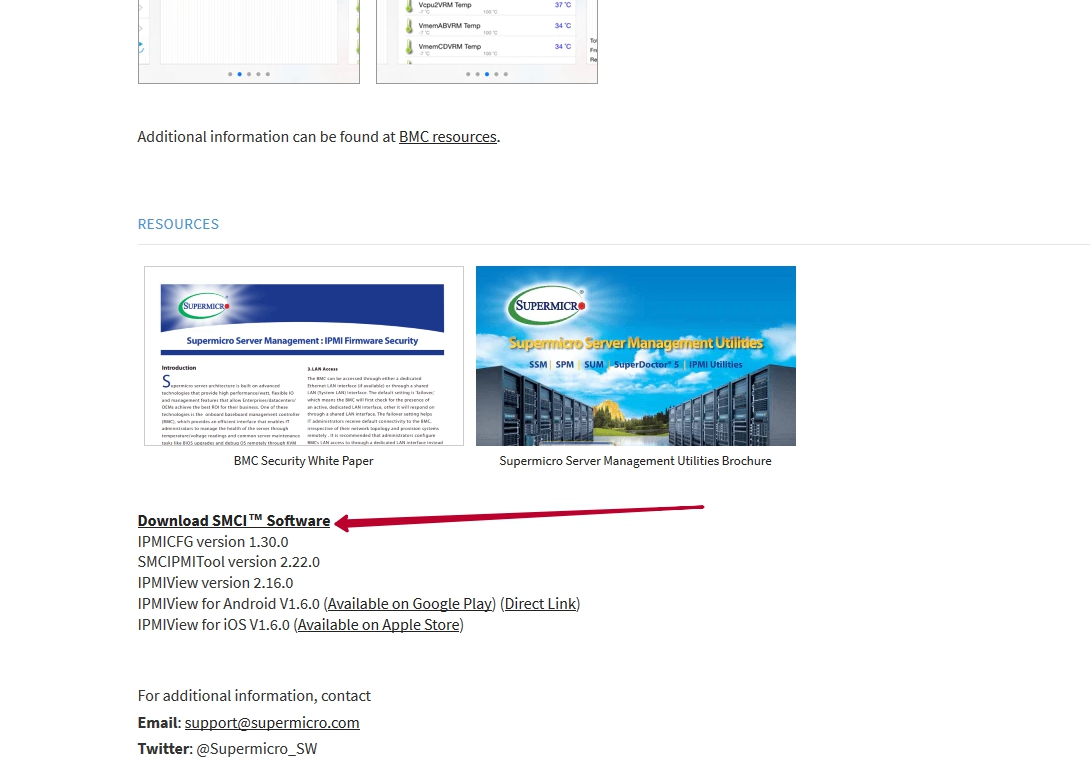
Для получения файла скачки программы необходимо заполнить стандартную форму, которую предполагает Supermicro – Имя и Фамилия, Имя компании, адрес электронной почты.
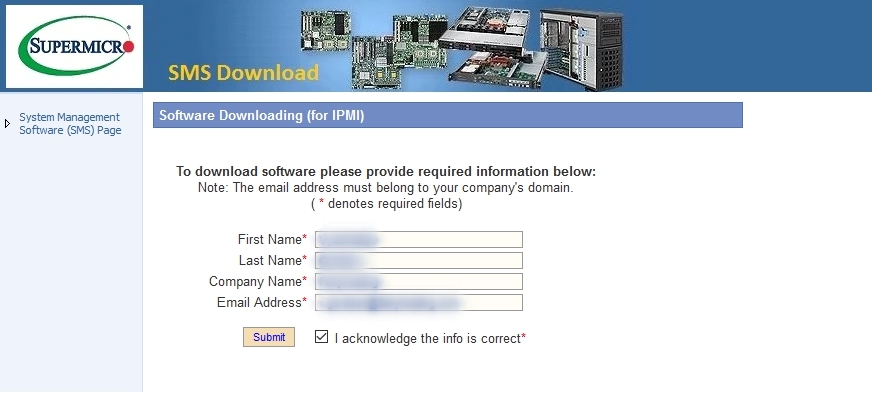
Далее будет предоставлен список программ, которые Вы можете скачать для операционных систем Windows/Linux. Напротив программы IPMIView нажмите кнопку для принятия условий пользования «Accepr EULA»
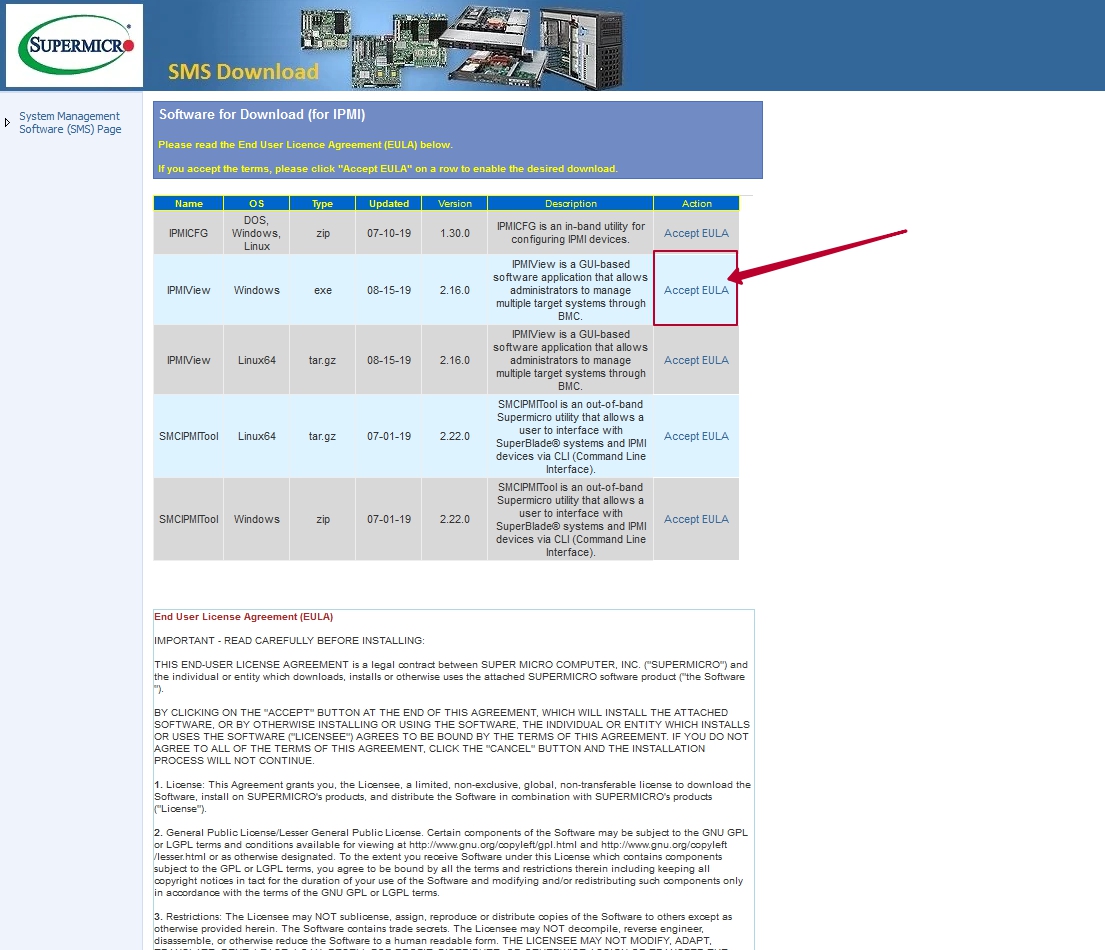
После того, как Вы примите условия, нажмите ещё раз для скачивания файла на Ваш компьютер.
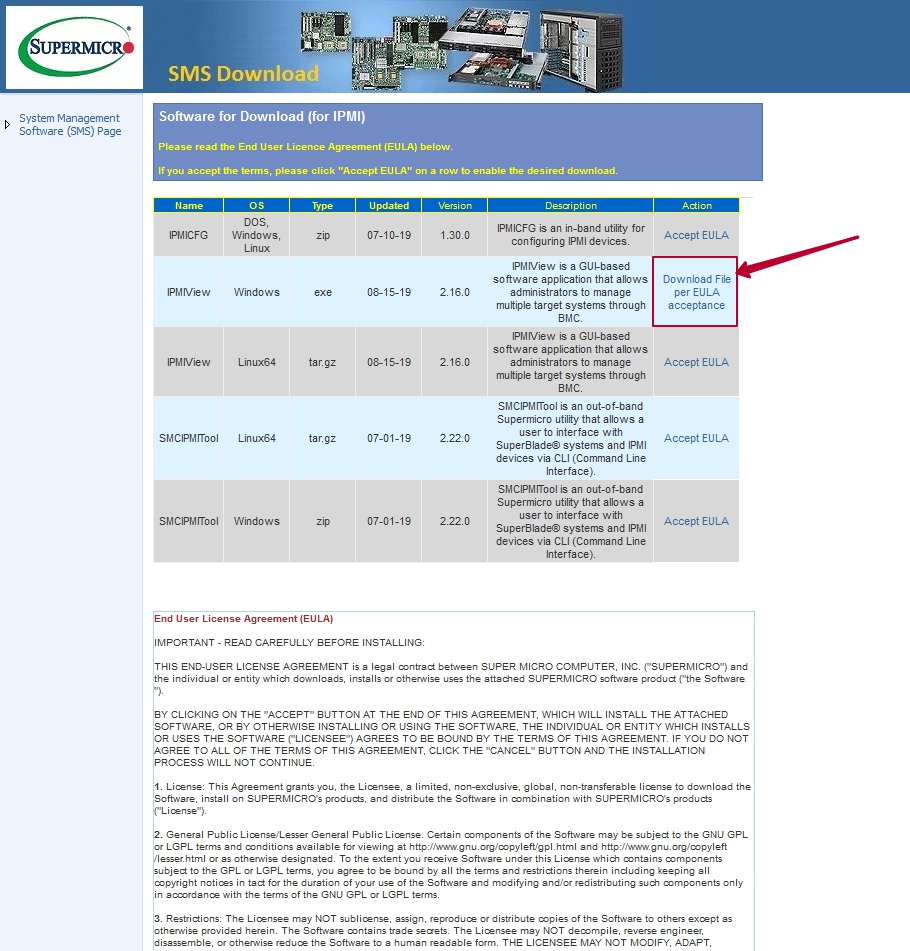
Нажав кнопку «Сохранить файл» начнется скачивания файла для установки программы.
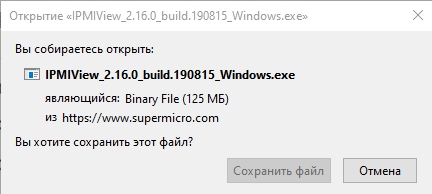
После того, как вы сохраните файл, необходимо будет установить программу на ваш компьютер. Для этого нажмите 2 раза на скаченный файл. Начнется установка.
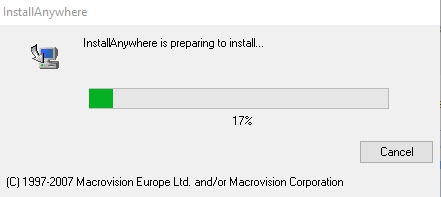
Установка состоит из 6 этапов.
Первый этап - Introduction (введение). В нём описывается функции установочной программы. Пройдя на следующий этап необходимо нажать кнопку «Next». Если нужно отменить установку, нажмите кнопку «Cancel».
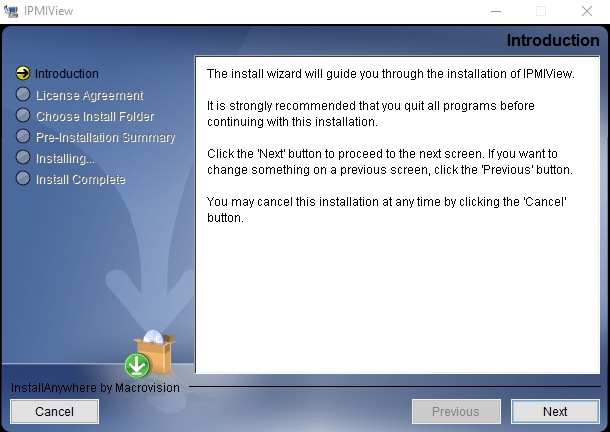
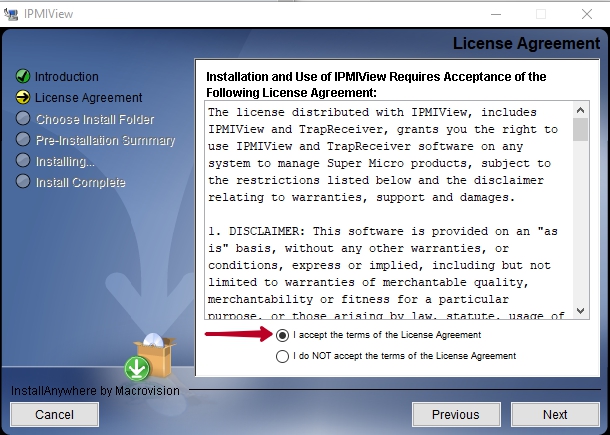
Второй этап - License Agreement (Лицензия). Поставте галочку сверху, как показано в примере и нажмите "Next".
Третий этап - Choose Install Forder (Путь установки). Благодаря кнопки "Choose" вы можете указать папку, в которую будет установленна программа. Нажмите "Next".
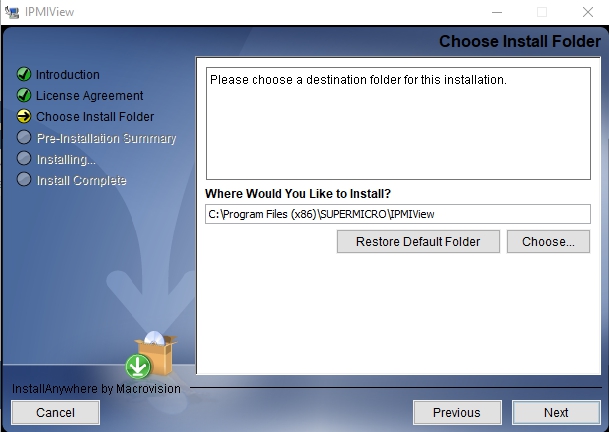
Четвертый этап - Pre-Installation Summary (Краткое изложение). Далее вы можете наблюдать куда будет установленна программа, сколько на диске имеется пространства и сколько будет занемать IPMIView20. Нажмите "Install".
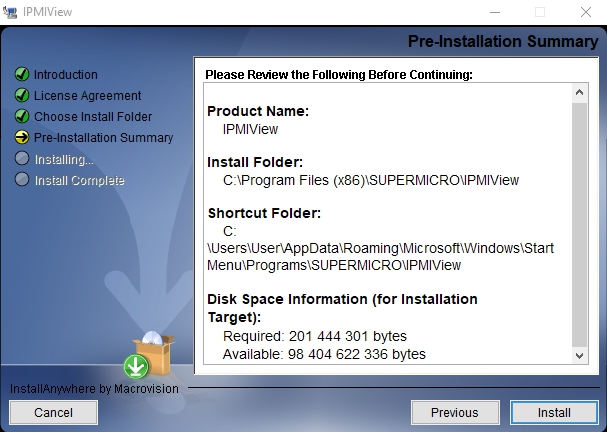
Пятый этап - Installing (установка). После того, как вы все проверите и нажмете "Install", начнется непосредственно сама установка программы.
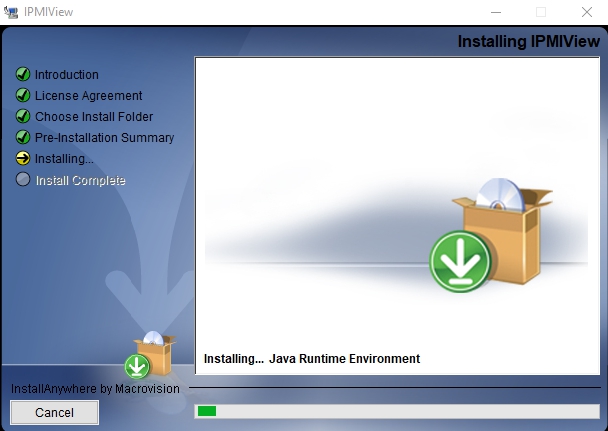
Шестой этап - Install Complete (Завершение установки). Поздравляем, программа была успешно установленна на ваш компьютер. Поставте галочку на "Yes, restart my system" и жмите "Done".
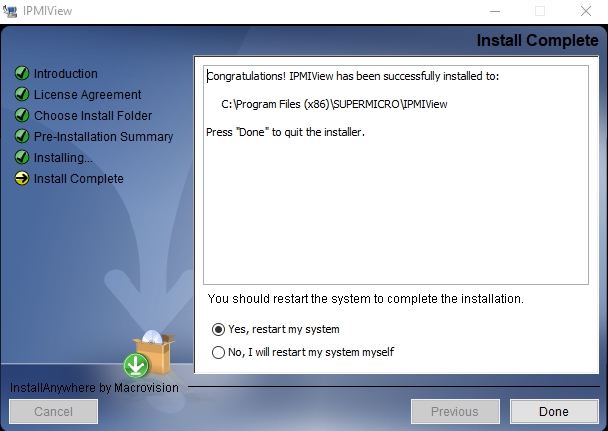
Глава 3
Системное управление
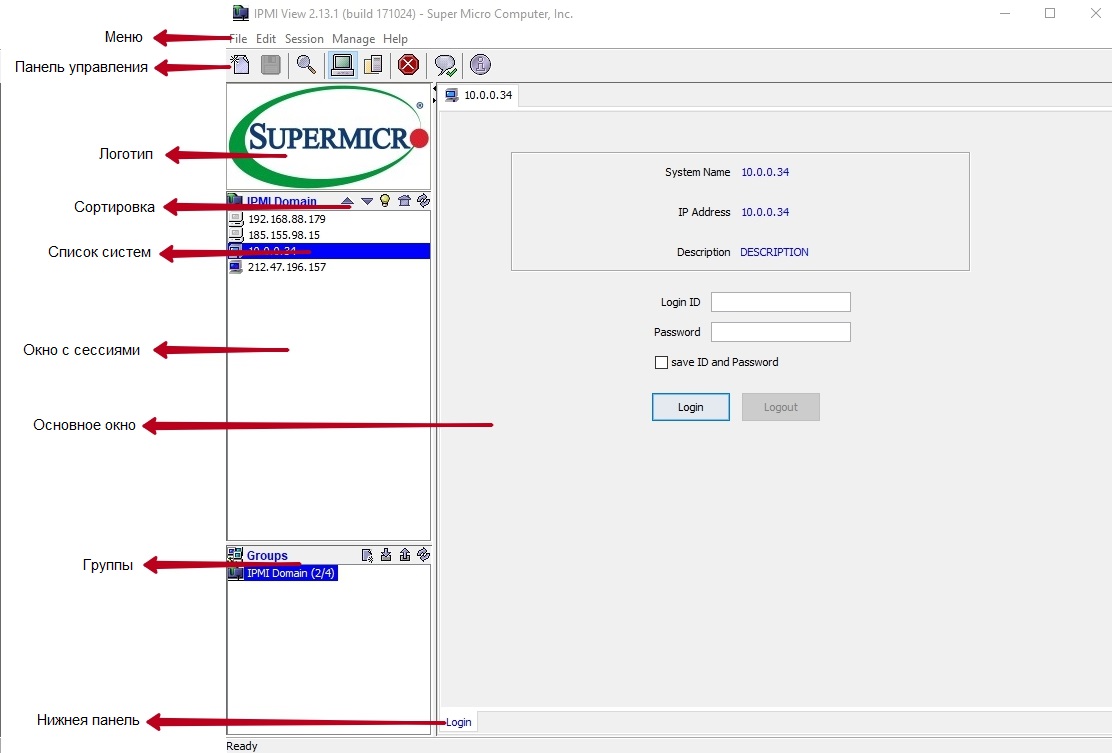
У программы IPMIView20 имеется ряд компонентов.
1.) Меню - содержит функции, который позволяют добавлять/удалять системы или группы и сохранять имеющиеся конфигурации.
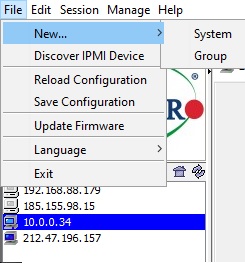
2.) Панель инструментов - содержит функции, позволяющие быстрое выполнение команд. Нажав на иконки вы можете: добавить новую систему, сохранить текущие настройки, находить устройства IPMI, получить доступ к управлению группами, закрыть определенную сессию, справка о программе.
3.) Логотип - нажмите на логотип, чтобы посетить официальный сайт компании Supermicro.
4.) Сортировка — Позволяет сортировать устройства в порядке возрастания/убывания.
5.) Список систем — Список управляемых устройств.
6 .) Окно с сессиями - IPMIView может управлять до 20 системами в любой момент времени. Системы, которые в настоящее время управляемые, отображаются в окне системного просмотра.
8.) Группы — Список группы управляемых устройств.
Глава 4
Запуск системы
После запуска, необходимо добавить ваш сервер. Для этого нажмите на иконку с файлом в панели инструментов. Появится новое окно, куда нужно ввести необходимые параметры такие как название и IP- адрес (обратите внимание, что вводить можно только внутренний IP -адрес. ). После чего нажмите ОК.
P.S. Диапазон IP -адресов для внутренних сетей:
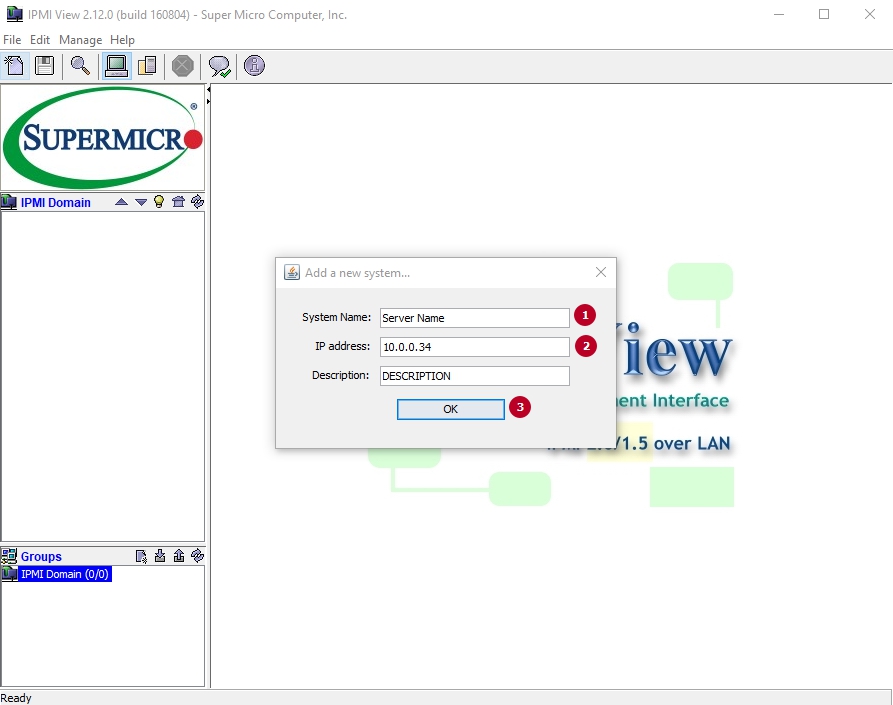
В графе IPMI Domain появится ваш сервер. Нажмите на него 2 раза. Введите логин и пароль, которые были высланы вам в приветствующем письме (если письмо до вас не дошло, напишите нам в систему тикетов, чтобы мы могли вам выслать данные доступа туда) и нажмите на кнопу Login.
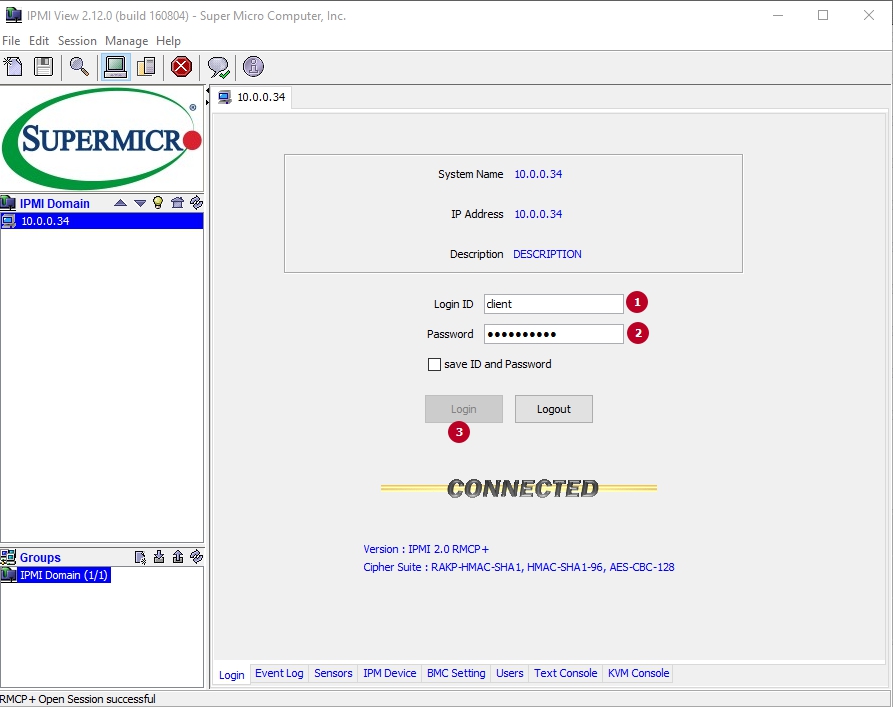
Глава 5
Функции нижний панели
Перейдя на вкладку «Login» на нижней панели инструментов на основном окне появится информация об управляемой системе (IP- адрес, наименование, пользователь ). Если вы ввели корректно данные доступа, то информация об успешном соединение с сервером будет отображена ниже, а именно «CONNECTED». При выходе из системы необходимо нажать кнопку «Logout».
Журнал событий - После успешного входа в систему, пользователь имеет возможность просмотреть журнал событий. Для этого нажмите на вкладку «Event Log».
All: Выбор всех событий.
From. to: Выбор часть событий.
Get: Вкладка, чтобы получить журнал событий.
Export: Экспорт журнала событий в файл.
Clear All Entries: Очистить записи журнала событий.
Current SEL Device Timestamp: Отображение времени текущего устройства SEL.
Set Timestamp: Установка времени текущего устройства SEL.
Refresh: Обновить страницу.
- Сенсоры - Э та функция отображает состояние каждого датчика, используемого для мониторинга состояния системы. Fans: В этом окне отображается состояние вентилятора. Voltages: В этом окне отображается напряжение.
Temperatures: В этом окне отображается температура.
Sensors: В этом окне отображается контролируемые устройства.
Refresh Every X seconds : введите количество секунд для обновления системы.
Refresh Now: Обновить страницу датчиков.
Save Layout: Сохранить текущую настройку.
Hide inactive item: Скрыть неактивный элемент.
Show History: Показать историю.
Устройство IPMI- Данная вкладка служит для управления устройства IPMI.
Device Inforamtion: Отображает версию прошивки BMC и IPMI.
ACPI System Power State: Состояние питания системы. Если выключить систему, зеленый индикатор погаснет. Обновление происходить примерно каждые 5 секунд.
Graceful Power Control (Administrator and Operator only): Функция, что и «shutdown» в Windows. Также пользователь может нажать на значок питания, чтобы выключить или включить устройство.
Chassis Power Control (Available for the Administrator and Operator only): Ручное управление состоянием системы.
- Power Down: Отключение питания системы
- Power UP: Включение питания системы
- Power Cycle: Перезагрузка питания системы
- Reset: Сброс управления системой
BMC Cold Reset: Перезагрузка B MC.
Настройка BMC
BMC LAN Configuration: Эта функция отображает IP - адрес, MAC- адрес IPMI, Gateway IP, Маска под сети и позволяет вам изменять данные параметры.
Dedicated : Щелкните это поле, чтобы использовать выделенную локальную сеть IPMI в качестве подключения по умолчанию.
Onboard LAN1: Щелкните это поле, чтобы использовать бортовой LAN-порт 1 в качестве подключения по умолчанию.
Failover: Щелкните это поле, чтобы включить поддержку отказоустойчивости.
Update: Обновить статус подключения к локальной сети.
Refresh: Обновить страницу.
Пользователи — перейдя во вкладку, отобразится информация об активных пользователях.
Мы строго рекомендуем сменить пароль немедленно в целях безопасности!
IPMIView позволяет вам добавлять или удалять пользователя, изменять пароль, устанавливать настройки привилегий пользователя.
Эта функция позволяет Вам устанавливать и обновлять уровень привилегий для пользователя, а также в случае необходимости удалить пользователя из списка. Существует 6 уровней привилегий: Callback, User, Operator, Administrator, OEM и No Access. От уровня привилегий зависит то, какие IPMI команды пользователь может выполнять. Нажмите “Update Privilege”, чтобы изменить уровень привилегии для пользователя.
Настройка функции. Нажмите «enable» , чтобы включить поддержку SOL.
Текстовый редактор (SOL- Serial-Over-LAN)
KVM консоль
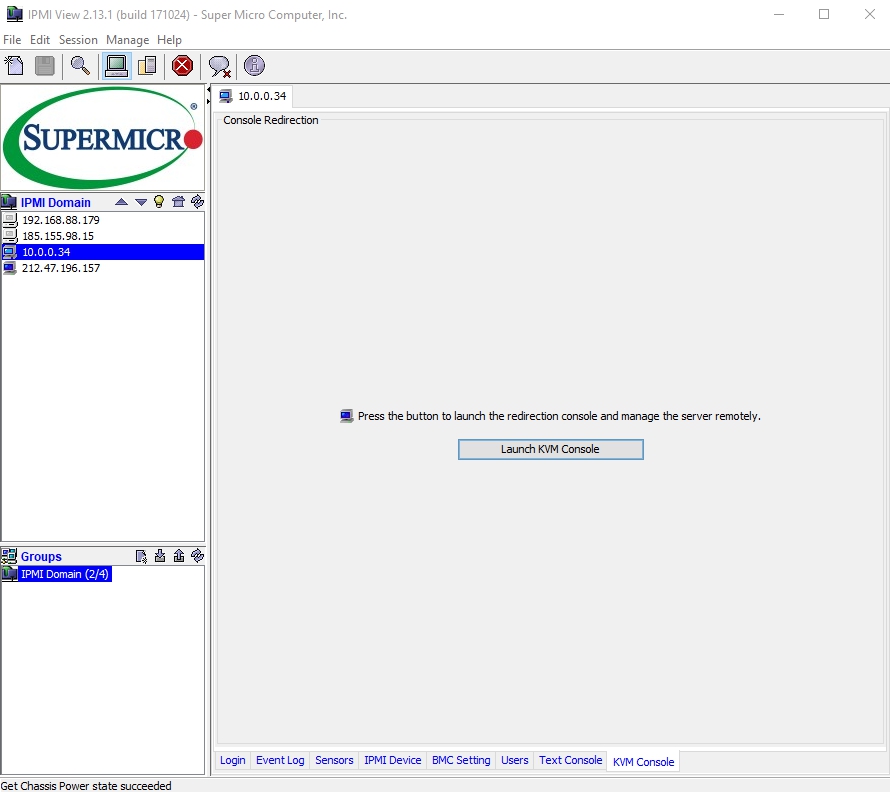
Для запуска KVM необходимо нажать «Launch KVM Console». Перед вами появится экран удаленной системы так же, как если бы Вы сидели перед системой.



Не так давно, мне удалось поработать с новыми для меня серверами Supermicro удаленное управление которыми осуществляется с помощью интерфейса IPMI. В данной статье я постараюсь раскрыть основные моменты в настройки IPMI на серверах Supermciro, покажу основные пункты меню интерфейса IPMI, а также расскажу о дополнительных утилитах, командах и способах мониторинга сервера с помощью ipmi.
Первичная настройка IPMI консоли и знакомство с интерфейсом
Настройка IPMI начинается с настройки IP адреса интерфейса, который нужно указать в BIOS. Если сервер установлен в офисе, это может быть серый IP-адрес, если же ваше оборудование размещается в ДатаЦентре, то наверняка вы используете белый статический IP-адрес.
На серверах Supermicro в BIOS можно попасть, нажав кнопку “Del” при загрузке сервера, я не буду заострять на этом внимание и сразу перейду к интерфейсу самого BIOS.

Как видите на скриншоте, я вошел в пункт меню IPMI и активировал возможность конфигурации Lan для интерфейса (Update IPMI Lan Configuration=Yes, Configuration Address Source = Static), указал IP-адрес, маску подсети и основной шлюз.
Применить настройки можно нажав кнопку F4, после чего произойдет перезагрузка сервера.
Если вы все сделали правильно, то введя в браузере, указанный для интерфейса IPMI IP, у вас откроется авторизация:

Теперь пройдем по основным моментам.
При покупке нового сервера, в IPMI уже создан пользователь ADMIN с паролем ADMIN, именно с этими данными мы и авторизуемся. Я всегда рекомендую создавать нового пользователя, а стандартного удалять или менять у него пароль, так оставлять такой логин и пароль, крайне небезопасно. Создать нового пользователя или поменять пароли/привилегии у текущих, можно в меню Configuration -> Users.

Рестарт интерфейса IPMI можно сделать из меню Maintenance -> Unit Reset.
Монтирование iso образа ОС для установки на сервер выполняется в меню Virtual Media -> CD-ROM Image.

У меня iso образы ОС хранятся на сервере Samba в той же подсети что и интерфейсы IPMI серверов. Я указываю адрес сервера Samba, путь к образу установочному ISO с ОС, после чего монтирую ISO образ и приступаю к установке операционной системы.
Удаленную графическую Java консоль сервера (KVM-over-IP) можно открыть через Remote Control -> Console Redirection.
Консоль в целом удобная, но после установки ОС, для работы с сервером я обычно использую ssh клиенты. Иногда есть моменты когда, это невозможно, например если у вас не работает или еще не настроена сеть на сервере или же имеются какие-то проблемы с доступом. Именно тогда на помощь и приходит Remote Console.

Никаких отдельных настроек в самой консоли делать не нужно, хочу лишь добавить, что она имеет встроенную клавиатуру, которую можно вызывать из меню Virtual Media -> Virtual Keyboard.

grubby --args "nomodeset" --update-kernel /boot/vmlinuz-`uname -r`
После этого, Remote Console работает исправно.
Управление сервером через утилиту IPMICFG от SuperMicro
Для управления серверами через IPMI компания SuperMicro разрабатывает собственную утилиту IPMICFG.
Распакуем скачанный файл в директорию которой находимся:
Далее создаем символическую ссылку для удобства запуска утилиты:
ln -s /root/IPMI*/Linux/64bit/IPMICFG-Linux.x86_64 /usr/local/sbin/ipmicfg
Теперь мы можем запускать утилиту с помощью команды ipmicfg (символической ссылки). Рассмотрим базовые возможности утилиты ipmicfg.
Если выполнить команду ipmicfg -help мы получим список всех возможных параметров утилиты.

Разберем основные команды:
- ipmicfg -help – полная справка по утилите;
- ipmicfg -m – просмотр текущего IP и mac-адреса для IPMI;
- ipmicfg -k — просмотр маски подсети;
- ipmicfg -g – просмотр заданного шлюза;
- ipmicfg -fd — сброс IPMI к заводским настройкам;
- ipmicfg -user list – просмотр созданных пользователей и их привилегий.
Вы можете изменить IP адрес, маску и шлюз интерфейса IPMI:
- ipmicfg -m 192.168.1.200
- ipmicfg -k 255.255.255.0
- ipmicfg -g 192.168.1.1
Создать нового пользователя IPMI и его пароль:
ipmicfg -user add <user id> <name> <password> <privilege>
С помощью утилиты делаем следующее:
ipmicfg -user add 6 test 123456 4
Тем самым мы создали пользователя test с паролем 123456 и привилегиями администратора.
Список пользователей IPMI и их привилегии в системе можно вывести командами:
- ipmicfg -user list
- ipmicfg -user help

Как уже видите на скриншоте, пользователь test создан.
Чтобы изменит (сбросить) пароль пользователя IPMI, исползайте команду:
ipmicfg -user setpwd
И приведу еще пару примеров использование данной утилиты:
- ipmicfg -hostname [value] — задать hostname для ipmi интерфейса;
- ipmicfg -r — перезагрузка IPMI.
Мониторинг железа на сервере SuperMicro через IPMI и утилиту IPMICFG
Мониторинг сервера SuperMicro через IPMI
Через IPMI мониторить температуру и работу железа сервера SuperMicro довольно просто. Полная информация о железе сервера содержится в пункте System -> Hardware Information.

Информацию по состоянию процессора, оперативной памяти и вентиляторах, можно посмотреть перейдя во вкладку Server Health -> Sensor Readings.

Для удобства просмотра, можно менять категории отображения датчиков, например, температуры:

Или датчики напряжения:

Так как в данный момент на нашем сервере нет проблем, ни с температурой, ни с напряжением, все датчики находятся в зеленой зоне. Если на сервере поднимается температура или есть проблемы с напряжением, зеленые прямоугольники будут окрашиваться в красный цвет, что послужит сигналом для проверки вашего сервера.
Мониторинг с помощью утилиты ipmicfg
Проверка состояния блоков питания:

Посмотреть температуру процессора можно командой:
ipmicfg -nm oemgettemp

Так же можно проверить в каком режиме работают вентиляторы и изменить режим, если это необходимо.
Проверка состояния и конфигурации вентилятора

Изменение режима работы кулера: ipmicfg -fan <mode> Например, ipmicfg -fan 3
Информация о версии и прошивке IPMI:

И посмотреть все сенсоры можно командой ipmicfg -sdr

При выводе мы видим, что есть дополнительные столбцы, в которых отображена информация о лимитах нижнего и верхнего пределов.
Так же существует еще не малое количество утилит, которые можно использовать для мониторинга и автоматизировать этот процесс, например, с nagios. В данный момент заострять на этом внимание мы не будем, так как цель статьи рассказать основные моменты в работе с IPMI. Если вас заинтересует тема мониторинга, вы можете оставить свои пожелания и возможно в дальнейшем мы осветим и эту тему. Надеюсь, данная статья окажется для вас полезной!
У интеловских серверов есть этот интерфейс, интересует получение консоли. Те запуск Java аплета в виндовом IE скачивается файлик jviewer.jnlp работает это только с IE . Или я не прав? Но насколько я набюлюдаю тенеденцию ie тоже скоро прикажет долго жить. Есть какие то другими средствами запустить эту прикладуху явовскую?

Те запуск Java аплета в виндовом IE скачивается файлик jviewer.jnlp работает это только с IE . Или я не прав?
javaws твой.jnlp не пробовал?
Только так и работает, на расширение .jnlp запускается javaws но в IE только. Последний раз обновил java в win7 и все перестало работать как только я не совал javaws jviewer.jnlp. Поэтому и спрашиваю других путей, софта нет? Не хочется на 10

Те запуск Java аплета в виндовом IE скачивается файлик jviewer.jnlp работает это только с IE
.jnlp можно выполнять отдельно от браузера с помощью javaws.
В openjre обычно нужен пакет IcedTea для реализации javaws
ipmi обычно не имеет полноценный ipKVM. ipKVM реализуется другим софтом.
Через ipmi обычно можно получить доступ сериальной консоли (sol).
Только консоль на сервере нужно не забыть запустить на нужном сериальном порту.Прежде чем писать нашел супермикровскую приблуду, десятка очень сопротивлялась не хотя ее скачивать и устанавливат, почему то, но поставил. Она не запускается, обновился до 10 и заработала жавовская приблуда, но не хочу я еще на десятку, может что для сентоси есть
.jnlp можно выполнять отдельно от браузера с помощью javaws
Почему то у меня не получалось отдельно, всегда просился ie
ipmi обычно не имеет полноценный ipKVM. ipKVM реализуется другим софтом.
Вот с помошью java как раз я и получаю полноценный ipKVM, но хотелось бы поменьше зависеть от жавы и броузера, уж больно жава часто обновляться любит, а после обновления возможны любые чудеса. Значит завтра поищу другой софт еще. Спасибо.

все перестало работать как только я не совал javaws jviewer.jnlp
Последний раз обновил java в win7
И при чем тут вообще тогда Linux?
Вот я и спрашиваю с чем Ipmi работает в линуксах, в сентос 7-8 например, неужели тока вынь? Firefox в сентос 7 не сработал
Читайте также:

