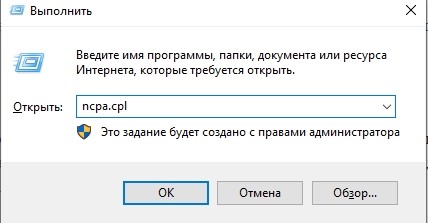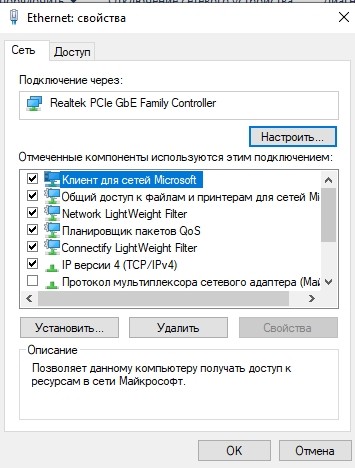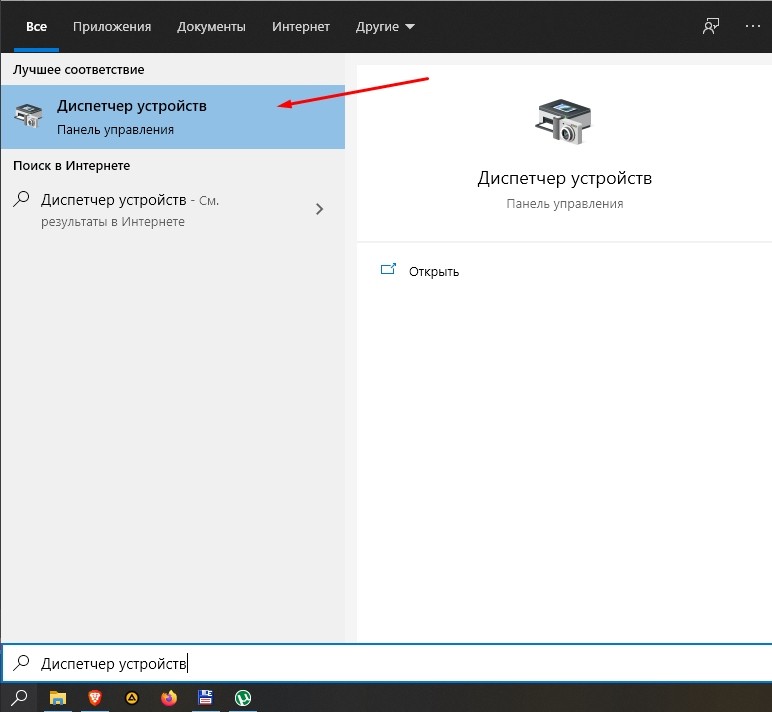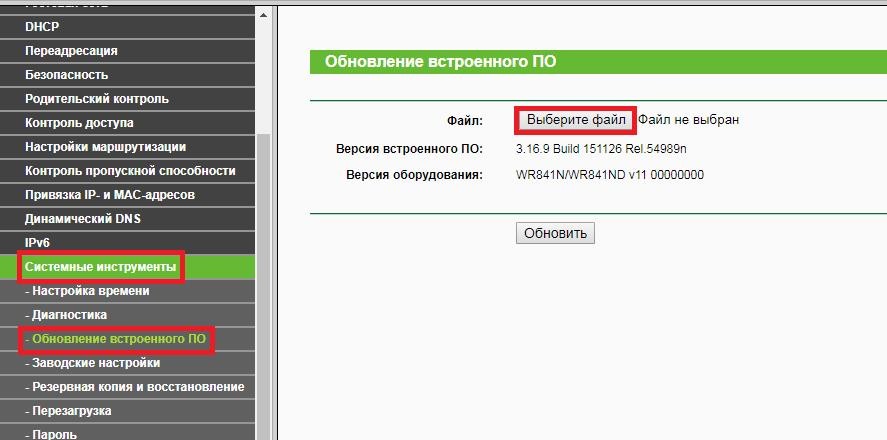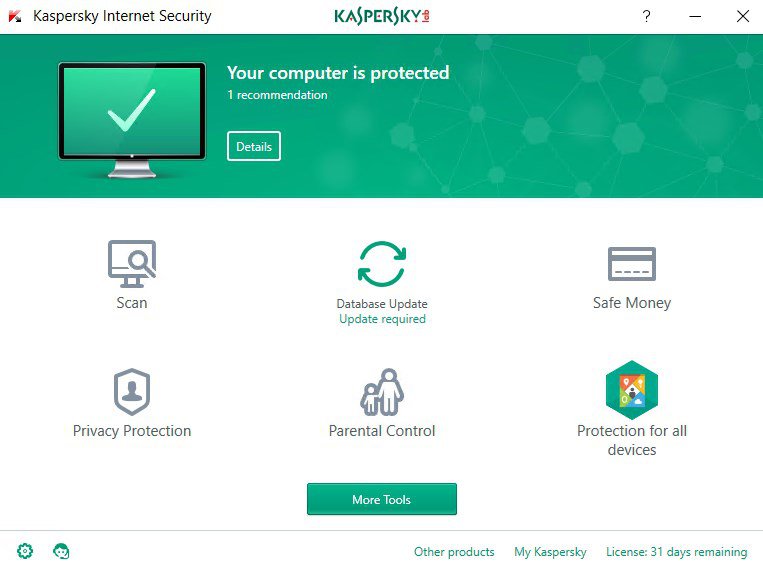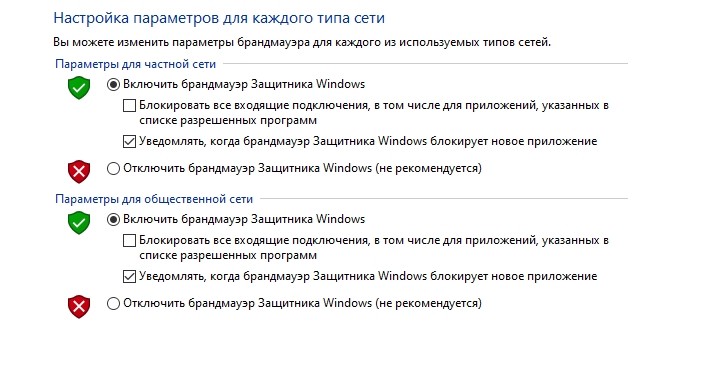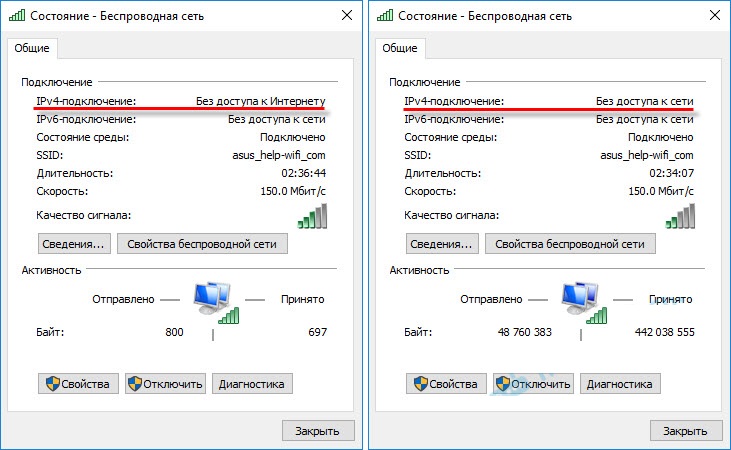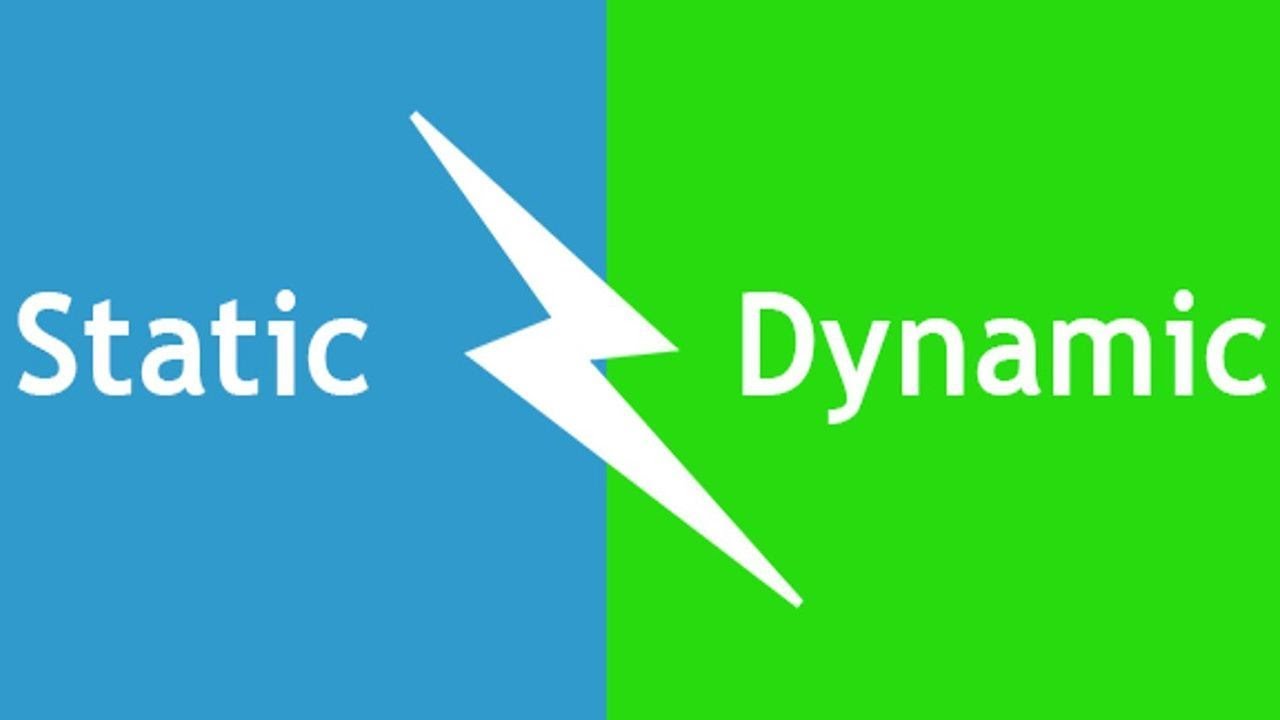Ipv4 без доступа к интернету как исправить windows 10
Обновлено: 01.07.2024
На самом деле, проблема очень популярная. И статус "без доступа к интернету, или сети" возле протокола TCP/IPv4 может появится из-за множества разных причин. В том числе проблемы с Wi-Fi роутером (если у вас подключение через роутер) , какие-то ошибки в Windows, или даже проблемы у вашего интернет-провайдера. Сейчас мы постараемся найти причину и устранить ее. Главная проблема – не работает интернет на компьютере. И нам нужно сделать так, чтобы он заработал.
С этой проблемой вы можете столкнутся при подключении как по Wi-Fi сети, так и по сетевому кабелю через маршрутизатор, или напрямую к интернет-провайдеру. Так же отсутствие интернета для IPv4 можно наблюдать как в новой Windows 10, так и в Windows 8 и Windows 7. Решения будут универсальными для всех ОС, компьютеров, ноутбуков. Открыв "Состояние" своего подключения к интернету (беспроводное соединение, или Ethernet) , мы скорее всего увидим статус без доступа к интернету, или сети.

А должно быть: "IPv4-подключение: Интернет".
Не обращайте внимание на то, что IPv6 так же без доступа к сети. Скорее всего, так и должно быть. Даже когда интернет работает, там такой же статус для IPv6.Ну что, проблема понятна, можно переходить к решениям. Я буду показывать на примере Windows 10.
Что делать, если IPv4 без доступа к интернету или без доступа к сети?
Для начала я советую выполнить несколько несложный рекомендаций, и попытаться определить причину:
- Перезагрузите свой компьютер, или ноутбук. Именно перезагрузка, а не выключение.
- Если у вас подключение через роутер, то перезагрузите роутер, полностью отключив питание на минуту.
- Вспомните, что вы делал перед тем, как интернет перестал работать, а возле IPv4 появился статус без доступа к интернету. Это очень важно. Может вы меняли какие-то настройки, или что-то установили.
- Если у вас интернет подключен напрямую к компьютеру (без маршрутизатора и модема) , то при возможности подключите его к другому компьютеру. Не исключено, что проблема у интернет-провайдера. Позвоните в поддержку своего провайдера и спросите.
- Если у вас установлен роутер, и интернет не работает ни на одном устройстве, которое подключено через него, то причина в самом роутере, или провайдере. Звоним в поддержку и проверяем настройки роутера (после его перезагрузки) . Если же интернет не работает только на одном компьютере, значит ищем причину на нем. Об этом ниже в статье.
- Временно отключите антивирус.
Давайте рассмотрим несколько более серьезных решений.
Запускаем диагностику неполадок
Прямо в окне "Состояние" нажмите на кнопку "Диагностика".

Начнется "Диагностика неполадок", затем появится результат. Чаще всего удается найти вот такие ошибки:

В зависимости от найденной проблемы, можно применить решения из следующих статей (если Windows не исправит ее автоматически) :
-
, или "Параметры компьютера настроены правильно, но устройство или ресурс (DNS-сервер) не отвечает".
Если ошибка не была обнаружена, или советы из статьей по ссылкам выше вам не помогли, можно еще проверить настройки протокола TCP/IPv4.
Изменяем настройки TCP/IPv4
Зайдите в "Сетевые подключения". Можно нажать правой кнопкой мыши на значок подключения (на панели уведомлений) и выбрать "Центр управления сетями и общим доступом". Затем, в новом окне слева выбрать "Изменение параметров адаптера".
Дальше, нажмите правой кнопкой мыши на тот адаптер, через который вы подключаетесь к интернету, и выберите "Свойства". Если по Wi-Fi, то это "Беспроводная сеть". Если по кабелю, то скорее всего это "Ethernet" (подключение по локальной сети) .

В окне "Свойства" выделите пункт IP версии 4 (TCP/IPv4), и нажмите на кнопку "Свойства". В большинстве случаев, компьютер получает настройки автоматически от роутера, или провайдера. Поэтому, получение IP-адреса оставьте автоматически ( если провайдер, или администратор вашей сети не требует статических настроек) , а DNS пропишите вручную и нажмите Ok. Укажите такие адреса: 8.8.8.8 / 8.8.4.4. Как на скриншоте ниже.

Компьютер желательно перезагрузить.
Если это не помогло, и у вас подключение через маршрутизатор, то можно попробовать вручную задать настройки IP.
Задаем статические адреса для IPv4
Вам нужно узнать IP-адрес своего роутера. Скорее всего, это 192.168.1.1, или 192.168.0.1. Он должен быть указан на самом маршрутизаторе.
В поле IP-адрес прописываем адрес роутера и меняем последнюю цифру. Например: 192.168.1.10. Маска подсети – будет выставлена автоматически. Основной шлюз – IP-ёадрес роутера. DNS можете оставить "получать автоматически", или прописать свои. Вот так:

Как это сделать в Windows 7, я подробно описывал в этой статье. Если ничего не получится, верните все на автоматическое получение параметров.
Заключение
Если мои рекомендации не помогли, и вы выяснили, что проблем на стороне интернет-провайдера нет, или интернет работает на других устройства от этого же маршрутизатора, то можно попробовать сделать сброс настроек сети.
В том случае, если проблема в маршрутизаторе, то можно проверить его настройки, или сбросить их к заводским, и выполнить поворотную настройку. Инструкции для некоторых моделей вы найдете здесь.
Отсутствие доступа к интернету, или сети для IPv4, это практически та же проблема, что без доступа к интернету в Windows 7, и Ограничено в Windows 10.
194
Не знаю, что там с настройками в самом ARCHICAD и BIM Server. Никогда их не настраивал. Странно, что раньше через роутер все работало, а сейчас не работает. Я, первым делом обратился бы в поддержку провайдера. Так как проблемы начались после технических проблем на их стороне. Может они меняли какие-то параметры у себя.
Для начала можно попробовать просто удалить сетевую карту в диспетчере устройств. Адаптер будет переустановлен после перезагрузки компьютера. На всякий случай можно скачать драйвер на сетевую карту.
Так же можно сделать сброс сетевых настроек Windows.
Не уверен, что проброс портов решит проблему. К тому же, нужно знать, какой порт пробрасывать. Это нужно смотреть в настройках программы, наверное.
Игорь . как ленивый работник (не тот кому лень а тому кому не нужно лезь туда где все работает)скажу проблема решена. все работает и без роутера.
итого имеем заявку на рац предложение. типа похвала от начальства. если же нужен wi-fi то тупо ищем мануал на свой роутер и настраиваем wi-fi. проблем не вижу .
Вай-фай, и так работает.
Кабель который подключается от роутера к компютеру, выдает не статический IP, который нужен для работы
Игорь, а при чем здесь Wi-Fi?
Я вас не понял.
Здравствуйте, у меня такая проблема, при подключении модема к стационарному компьютеру справа в трее крестик, просит подключить кабель Ethernet,но у меня usb модем 4g, но над ним в устройствах тоже показывается красный крестик, и в лаунчере модема пишет соединение разорвано, помогите пожалуйста, раньше на ноутбуке вс5 работало
Здравствуйте. Возможно, нужно просто установить программное обеспечение (драйвер) на модем. Настроить подключение к интернету.
Оператор может блокировать раздачу интернета этим способом.
Если интернет перестал работает на всех устройствах, то проблема точно не на самих устройствах. Либо что-то у провайдера сломалось (проверить бы подключение напрямую), либо с роутером что-то случилось. Нужно разбираться.
Здравствуйте. Какой у вас роутер? Как все подключено (в том числе интернет)?
Прикрепите скриншот ошибки.
Роутер Тенда модель 4G630 и выдает такую надпить: WAN и LAN находятся в одном сетевом сегменте, вы не можете получить доступ к Интернету!
Пожалуйста, дайте ответ на мои вопросы.
хм , сегодня увидел новый для себя значек в трее. Не до конца ясно почему винда думает , что интернета нету , так как все работает. Мб я заблокировал адрес на который она стучится , что бы проверить наличие доступа к сети.
Добрый день. У вас IPv4 без доступа к интернету, или сети? Нужно было скриншот прикрепить.
Откуда кабель подключаете? От роутера, или напрямую от провайдера? Если от провайдера, то уточните, не делает ли он привязку по MAC-адресу и какой тип подключения использует.

Дальше в настройках роутера, в параметрах WAN (подключение к интернету) выбираем L2TP и вводим имя пользователя, пароль и адрес сервера, которые выдал провайдер. После этого роутер подключиться к интернету и интернет заработает на всех устройствах.
Еще такой вопрос: прошивка не встает на мой роутер TP Link TL-WR841N, причем мастер ставил 2 прошивки, более новую и старую. Он говорит, что надо идти в магаз и по гарантии сдавать. Типо модуль вай фай не рабочий.
В вэб интерфейсе роутера для настройки вай фая по проводу надо заходить в «Гостевое подключение» или «беспроводное»?
Я не понимаю о чем вы пишете. Способ подключения к роутеру никак не влияет на настройку роутера.
Еще такой вопрос: прошивка не встает на мой роутер TP Link TL-WR841N
Прошивку загружаете для своей аппаратной версии? Какая конкретно проблема/ошибка в процессе обновления? Возможно, роутер действительно неисправный. Чтобы дать более конкретный ответ, нужно как минимум посмотреть сам роутер.
Ребят, я тут за помощью, может шарит кто
Проблема такая:
Мой ноут не подключается к вайфаю(точнее подключается, но к какой сети бы он не подключался, везде пишет что доступ ограничен, что в свою очередь исключает неполадки со стороны провайдера или с роутером).
Уточняю что другие устройства без проблем подключаются к этой сети;
Я пробовал выполнять следующие действия:
Вбивал вручную
Ip и dns сервера в ipv4
(Перепробовал кучу различных комбинаций)
(Ip моей модели роутера 192.168.100.1)
Пробовал включить совместимость с федеральным стандартом обработки инфы
Пробовал сбрасывать сетевые настройки до заводских
Пробовал обновлять сетевые дрова(через диспетчер устройств)
Пробовал отключать и включать сетевой адаптер
Перепробовал кучу комбинаций всего вышеперечисленного и все бестолку
Надеждеюсь на вашу помощь
UPD: в один прекрасный день после включения ноутбука я заметил значек «жёлтая многоконечная звездочка» на значке своего вайфая,
там было следующее послание:
«Доступ ограничен» хотя его никто не ограничивал.
Я полностью уверен что сетевая карта в рабочем состоянии и аргументирую это тем что
к другой сети после звонка в тех.прддержку оператор сообщил мне данные ip, основного шлюза, dns и.т.п и все стало работать исправно, но надпись «Доступ ограничен» никуда не исчезла. Все было хорошо до того момента как я подключился к другой сети с другим провайдером, тут я звонил 3м разным операторам и все как один говорили лишь данные dns серверов и после моих неудачных попыток зайти в интернет ссылались на поломку оборудования.
Эта проблема появилась внезапно и перед этим я не делал ничего что бы могло привести к поломке, даже не сидел в браузере(лишь играл в онлайн игры)
Также мой ноут не имеет возможности отключать сетевую карту комбинацией клавиш
Что исключает ещё один пункт возможных проблем.
Если подключение по Wi-Fi (и другие устройства от этого роутера работают, подключались к разным сетям), то проблема исключительно на стороне компьютера. Но при чем здесь провайдер? Я имею ввиду это:
Я полностью уверен что сетевая карта в рабочем состоянии и аргументирую это тем что к другой сети после звонка в тех.прддержку оператор сообщил мне данные ip, основного шлюза, dns и.т.п и все стало работать исправно, но надпись «Доступ ограничен» никуда не исчезла.
Какая Windows установлена? Какой антивирус установлен? Может есть какие-то программы, типа VPN, которые могут менять сетевые настройки? Как вы делали сброс сети?
Также мой ноут не имеет возможности отключать сетевую карту комбинацией клавиш
Что исключает ещё один пункт возможных проблем.
Прикрепите к комментарию несколько скриншотов, чтобы мне было проще понять проблему.
Так роутер тоже выдает автоматически IP-адреса. Проверьте на компьютере в свойствах сетевого подключения. Там установлены автоматические настройки IP?
Обратитесь в поддержку провайдера, может с их стороны идет блокировка. И уточните, не делают ли они привязку по MAC-адресу.
- Некорректные настройки Интернет-подключения, которые могли быть выставлены самим пользователем или вследствие каких-то изменений в системе.
- Возникшие проблемы на стороне провайдера пользователя.
- Различные ошибки и сбои в операционной системе Windows, из-за которых может блокироваться доступ к сети или сбрасываться настройки подключения.
- Сбои в работе маршрутизатора(роутера).
- Воздействие каких-то вирусов или вредоносного программного обеспечения(очень редкие случаи).
Вернемся к проблеме с «IPv4 без доступа к сети» и отсутствием Интернета на вашем компьютере. Давайте рассмотрим, что вы можете попробовать выполнить в данной ситуации.
Методы решения «IPv4 без доступа к интернету»
Метод №1 Перезагрузка компьютера
Ошибки и сбои в работе Windows далеко не в новинку для всех пользователей этой неоднозначной операционной системы. Возможно, что как раз одна из таких ошибок каким-то странным образом смогла заблокировать вам доступ в Интернет. Для проверки такой вероятности достаточно попросту перезагрузить свою систему.
Если после перезагрузки системы у вас появился доступ в Интернет, а строка «IPv4 без доступа к сети» изменилась, то это был всего лишь единовременный сбой в системе. Если же ситуация не поменялась, то давайте двигаться дальше.
Метод №2 Перезапуск роутера
Маршрутизатор не самое надежное сетевое оборудование и он порой запросто может начать сбоить, блокировать выход в Интернет, урезать скорость сетевого подключения и создавать другие проблемы. Если у вас внезапно пропал Интернет и вы обнаружили «IPv4 без доступа к интернету», то попробуйте сбросить ваш маршрутизатор.
Выполнить сброс маршрутизатора довольно просто: отключите от него питание, выждите секунд тридцать, а затем снова подключите его к питанию. Дождитесь, пока ваша система обнаружит сетевое подключение, а затем проверьте наличие проблемы.
Метод №3 Проверка настроек подключения
Если вы недавно что-то меняли в настройках своего Интернет-подключения, то именно это и могло повлечь за собой его отключение и состояние «IPv4 без доступа к интернету». Проблема могла возникнуть из-за каких-то изменений в настройках. Например, не пытались ли выставить какие-то статические адреса для IP или DNS?
Пройдите в настройки вашего подключения и поставьте все на прежние значения, если они были ранее изменены. Если вы ничего не изменяли, то все равно пройдите в настройки сетевого подключения(Win+R→ncpa.cpl→Свойства→Сведения) и убедитесь, что все выставлено корректно.
Метод №4 Отключение роутера
Итак, если вы подкинули к компьютеру кабель от Интернета и получили доступ к оному, то ситуация возникла определенно из-за маршрутизатора, в котором либо сменились настройки, что привело к состоянию «IPv4 без доступа к интернету», либо что-то случилось с самим прибором.
Можете попробовать восстановить заводские настройки роутера в его параметрах, которые доступны в большинстве случаев по адресу 192.168.1.1(адрес для настройки указывается на коробке устройства или же на его корпусе). Если же вы сами проводили настройку роутера, то прекрасно понимаете, какие значение там должны быть выставлены.
Метод №5 Отключение/удаление антивируса
В обязанности антивирусного программного обеспечения входит защита вашей системы от различных вредоносных элементов, которые неустанно пытаются попасть в нее и нанести ей вред. Некоторые антивирусы отлично справляются со своими обязанностями, но вот другие, так сказать, перегибают палку.
Если у вас установлен сторонний антивирус в системе, то попробуйте его отключить или даже удалить, так как тот мог запросто заблокировать ваше сетевое подключение. Такое происходит редко(в основном антивирусы блокируют некоторые файлы, даже системные, но не подключение), но все же случается.
Если отключение/удаление антивируса не помогло вернуть Интернет и «IPv4 без доступа к интернету» все еще остается на месте, то вы также можете попробовать отключить Защитник Windows(неактуально для пользователей Windows 7), системный антивирус, который должен был активироваться после удаления стороннего антивирусного ПО.
Метод №6 Отключение Брандмауэра Windows
Еще одна причина, которая может стоять за «IPv4 без доступа к интернету», это Брандмауэр Windows. Этот сетевой экран может блокировать ваше сетевое подключение. Сейчас мы попробуем отключить на время ваш Брандмауэр и посмотрим, что из этого выйдет:
- Нажмите правой кнопкой мыши на Пуск.
- Выберите пункт «Панель управления».
- Выберите «Брандмауэр Windows».
- Нажмите на «Включение и отключение Брандмауэра Windows» в левой части окна.
- Поставьте галочки напротив пунктов, которые отключат брандмауэр для частных и общественных сетей.
- Подтвердите изменения.
Пройдите в окно «Сведения» вашего сетевого подключения, которое можно найти в Центре управления сетями и общим доступом, и посмотрите, есть ли протокола версии 4 доступ к Интернету. Если нет, то давайте двигаться дальше.
Метод №7 Выставление адреса DNS-сервера от Google
Если у вас внезапно пропал доступ к Интернету, то можно попробовать выполнить один определенный, так сказать, трюк, который иногда помогает вернуть свой компьютер в сеть. Итак, заключается он в выставлении статических адресов для DNS-сервера.
Для этого сделайте следующее:
- Нажмите комбинацию клавиш Windows+R.
- Впишите в пустую строку ncpa.cpl и нажмите Enter, чтобы открыть окно «Сетевые подключения».
- Найдите свое сетевое подключение и кликните на него левой кнопкой мыши дважды.
- В окне «Состояние», нажмите на кнопку «Свойства».
- Выберите компонент «Протокол Интернета версии 4 (TCP/IPv4)», а затем нажмите на кнопку «Свойства».
- Выставьте следующие адреса для DNS-сервера:
- Предпочтительный DNS-сервер: 8.8.8.8.
- Альтернативный DNS-сервер: 8.8.4.4.
Выставив статические адреса для DNS-сервера вместо автоматических, снова попробуйте снова посмотреть в сведения вашего Интернет подключения. Ну как, «IPv4 без доступа к сети» все еще присутствует. Если да, то мы сейчас попробуем выполнить еще кое-что, что возможно поможет вам вернуть доступ в Интернет.
Метод №8 Выставление статического адреса IP
Последним пунктом в нашей статье станет совет по выставлению статического адреса IP для вашего подключения, что, несомненно, тоже, иногда, позволяет разрешить ситуацию с пропавшим Интернетом и проблемой в виде «IPv4 без доступа к сети или интернету».
Вот что вам необходимо сделать, дабы выставить статический IP для своего подключения:
- Нажмите клавиши Windows+R.
- Впишите в строку ncpa.cpl и нажмите Enter.
- Дважды кликните на свое Интернет-подключение.
- Выберите свойства своего подключения.
- Выберите «Протокол Интернета версии 4 (TCP/IPv4)».
- В строку IP-адреса нужно вписать адрес маршрутизатора, но только немного измененный. 192.168.1.1. →192.168.1.10. Добавляем в конец адреса ноль.
- В строку маски не вписываем ничего, т.к. она будет выставлена автоматически.
- В строку основного шлюза вписываем уже знакомый адрес вашего маршрутизатора, например 192.168.1.1.
Сохраняйте изменения Интернет-подключения, а затем проверяйте возможность выхода в Интернет и проблемы «IPv4 без доступа к сети». Ну как успехи? Все еще ничего. Ну, в таком случае можно указать на еще парочку не методов, но советов по этой ситуации:
![]()
Версии системы Виндовс могут немного отличаться по процедуре подключения интернета
«Без доступа к интернету» при подключении по Wi-Fi: причины ошибки
Если подключение связи по Wi-Fi занимает большое количество времени и в итоге выдает сбой, значит, на линии или в самом компьютере возникли проблемы.
Если компьютер не видит сеть, подключение к интернету отсутствует (Windows 10), то источником сложностей может быть:
- Неправильные параметры соединения.
- Системные ошибки устройства.
- Необходимость обновления программы.
- Ошибки сетевых адаптеров.
- Влияние со стороны антивирусной системы.
- Сброс настроек роутера.
- Повреждение провода и т.д.
При наличии одной из перечисленных проблем к интернету может не быть доступа, даже если подсоединиться через кабель. Кроме того, возникают и другие ограничения, например, невозможность войти в профиль программок для Виндовс 10 или скачать приложения с помощью Майкрософт Стор.
Проверка физического подключения
Первым делом при отсутствии доступа к беспроводной линии, стоит проверить модем. Последовательно необходимо подсоединить: адаптер питания, интернет-кабель и основной прибор, например, настольный компьютер, который впоследствии будет раздавать Wi-Fi на другие гаджеты — ноутбук, планшет или телефон.
Включить кнопку питания на адаптере. Соответствующие индикаторы должны загореться зеленым цветом. После подключение происходит на гаджете.
Внимание! Зачастую помогает элементарный перезапуск маршрутизатора через специальную кнопку Reset на задней части прибора.
Проверка параметров подключения TCP/IP
Следующие действия, чтобы устранить проблемы с Wi-Fi, должны заключаться в поиске протокола TCP IP (4).
- Одновременным нажатием Win + R, вызвать строку для команд. Ввести: ncpa.cpl. Ок.
- Найти Беспроводное соединение, Свойства.
- Проверить пункт IP версии 4: поставить рядом галочку, если нет отметки. Ок.
- Повторить подключение к интернету.
- Зайти в редактор с помощью кнопок Win+R, написать: regedit.
- Найти раздел HKEY_LOCAL_MACHINE\ SYSTEM\ CurrentControlSet\ Control\ Nsi\ \ 26. Щелкнуть правой кнопкой.
- Выбрать Разрешения.
- Повторить выполнение команды. Перезапустить пк.
Настройка IP и DNS адресов в Windows 10 при проблемах с интернетом
Проверка интернет-протокола Wi-Fi:
- Зайти в сетевые соединения.
- Найти Беспроводная сеть, посмотреть ее статус.
- Щелкнуть Сведения. В Шлюзе по умолчанию прописаны IP-адреса модема и dns-сервера. Присвоить dns № 2 цифры: 8.8.8.8.
- Если в разделе Адрес IPv4 не указан IP подсети, нужно перейти к Свойствам.
- Открыть IP версии 4. Написать для Основного шлюза и Предпочитаемого dns текущий адрес маршрутизатора — он наклеивается на прибор.
- В IP-адрес вбить символы подсети роутера. Ок.
Внимание! Такие проблемы могут появиться после разбора или ремонта роутера.
Сброс параметров сети
Сбрасывание текущих данных протокола или статических маршрутов до первоначальных установок является одним из способов возобновление работы интернета. В системе Виндовс 10 он осуществляется легко и быстро:
- На рабочем столе ПК найти кнопку Пуск.
- Открыть Параметры.
- Перейти в Сеть и Интернет, далее — Состояние.
- Кликнуть на надпись синего цвета Сброс сети. Уточнить команду, щелкнув Сбросить сейчас.
- Подтвердить. Перезагрузить ноут.
- При включении устройства разрешить Обнаруживать компьютер в сети. Ок.
Установка сетевого адреса (Network Address) для адаптера
Бывает, что действие вай-фай ограничено в самом Виндовс 10. Тогда пора сменить мас-адрес карты сети.
- Открыть Диспетчер устройств.
- Указать в поле: devmgmt.msc. Ок.
- Кликнуть Сетевые адаптеры: выбрать актуальный и вызвать его Свойства.
- Перейти к вкладке Дополнительно. Найти запись Сетевой адрес (Network Address).
- Рядом в строчке Значение написать 12 букв и/цифр (1-9; a-f). Сохранить.
Ошибка «IPv4 без доступа к Интернету»
- Анализ параметров подключения.
- Установление другого адреса сети.
- Обновление драйверов.
- Отключение или изменение активности защитных программок системы.
- Перезапуск роутера или компа.
Дополнительно! Для некоторых провайдеров трудность с интернетом нужно исправлять путем выключения 6-го протокола.
Внутренние настройки ведутся через Панель управления или командную строку и браузер ноутбука![]()
Установка федерального стандарта обработки информации (FIPS)
- Горячими клавишами Win + R вывести командную строчку. Писать: ncpa.cpl. Ок.
- Правой кнопкой щелкнуть на значок вай-фая.
- Перейти к Состоянию и далее к Свойствам беспроводной сети.
- Найти пункт Безопасность, кликнуть Дополнительные параметры.
- Если стоит галочка рядом с надписью «Включить для этой сети режим совместимости», убрать ее.
- Ок. Применить настройки.
ПО и поломка драйверов сетевой карты
- Открыть Параметры Виндовс.
- Найти Сети и Настройка адаптера.
- Кликнуть на свое беспроводное соединение и его Свойства.
- Восклицательный знак и неопознанное устройство во вкладке Драйвер является сигналом о необходимости скачать другую утилиту.
- Загрузить и запустить софт для сетевой карты.
- Перезагрузить комп.
Настройка роутера
Большинство маршрутизаторов устанавливаются схожим образом независимо от производителя или интернет-провайдера.
TP-Link
Действовать надо так:
- Открыть браузер на главном устройстве.
- Написать в верхней строке адрес: 192.168.1.1 (либо 0.1).
- Зайти в настройки от имени администратора, вписав стандартные имя и код «admin».
- Настройка интернета: найти пункт Network — WAN.
- Выбрать актуальный тип соединения в верхней графе WAN Connection Type: например, Dynamic или Static. Сохранить.
- Задать параметры провайдера — имя, защитный пароль, IP-адрес, регион проживания. Сохранить.
Примечание! Настройку можно делать либо по данной инструкции, либо с помощью установочного диска, чаще всего идущего в комплекте с маршрутизатором.
После распаковки адаптера и подсоединении нужных проводов:
- Включить гаджет и роутер. Если подключаться через Wi-Fi, на экране устройства сразу возникнет сеть Asus без пароля.
- Зайти в Панель управления через браузер от имени администратора.
- Перейти к Мастеру быстрой настройки.
- Следовать инструкции установщика: придумать пароль, вписать Имя сети и Сетевой ключ (код безопасности).
- Произойдет перезагрузка модема. Подключиться к линии уже с новым кодом.
- Вернуться к главным параметрам — настройкам роутера. Повторить указанные данные.
- Войти в систему.
Другие модели
На примере D-link:
- Подключить маршрутизатор и сделать сброс заводских настроек через кнопку reset.
- Открыть настройки на компьютере, пройдя по стандартному адресу 192.168.0.1.
- Ввести личные сведения. Сменить язык меню на русский для удобства.
- Перейти к пункту Начало — Click’n’Connect.
- Определиться с типом соединения: обычно это PPPoE + Динамический IP. Далее.
- Вписать данные IP. Далее.
- Добавить Адреса локальных ресурсов. Если у пользователя нет о них информации, можно пропустить этап.
- Начнется проверка интернет-соединения.
Установка также позволяет активировать бесплатный фильтр Яндекс.DNS. Он имеет трехуровневую защиту: от вирусов, опасных ссылок и мошенников, может блокировать определенный тип рекламы. Система безопасности может переключаться на разные режимы.
Внимание! Если указанные способы не сработали, вероятно, причина отсутствия интернета серьезная: перегорела микросхема, слетела ОС, вирус и другие. Тогда стоит обратиться в сервис.
Если процесс соединения ноутбука с Wi-Fi произошел, но пользователь не может перейти ни на один веб-ресурс, перед ним встает задача выяснить причины. Схема действий следующая: сначала необходимо убедиться в физической исправности техники. Затем проверить, верно ли подключено беспроводное соединение, а также, произошло ли обновление сетевых драйверов. После этого можно переходить к более глубоким настройкам: смена адресов и установка протокола, отключение федерального стандарта и т. д.
Возможные причины
Сначала постараемся обозначить факторы, которые вызывают появление надписи «Без доступа к интернету».
![screenshot_1]()
Это могут быть самые разные причины, включая следующие:
- сбой настроек маршрутизатора;
- технические работы на линии провайдера;
- неисправность роутера;
- воздействие вирусов.
Важно. Чаще всего причиной возникновения проблемы становится банальное отсутствие денежных средств на лицевом счете абонента. Обязательно посетите личный кабинет провайдера и пополните баланс.
![screenshot_2]()
Что делать, если IPv4 без доступа к интернету или без доступа к сети
Вполне вероятно, что пользователь не сможет самостоятельно установить причину сбоя. Это никак не повлияет на процесс решения проблемы, так как существует проверенный алгоритм, который предлагает действовать по принципу «от простого к сложному». Ниже представлен ряд рекомендаций, способных раз и навсегда устранить неполадки с подключением.
Перезагрузка компьютера
![screenshot_3]()
Перезапуск роутера
В процессе подключения к интернету участвует не только компьютер, но и сопутствующее оборудование в лице маршрутизатора. Это устройство сложно назвать надежным. Тем более, когда роутер служит верой и правдой уже несколько лет. В условиях беспрерывной эксплуатации маршрутизатор неминуемо начинает сбоить, ограничивая доступ к сети. В этом случае можно поступить точно так же, как и с компьютером. То есть перезагрузить роутер.
Но, каким бы простым ни выглядело решение, многие пользователи не знают, как выполнить перезагрузку устройства.
![screenshot_4]()
На деле все варианты перезапуска маршрутизатора выглядят очень простыми, и вы можете обратиться к любому из них:
- отключить аппарат от источника питания, а затем включить его заново;
- нажмите на кнопку питания, расположенную на корпусе роутера;
- если кнопки нет – найдите небольшое отверстие с надписью «Reset» и нажмите на спрятанную кнопку скрепкой;
- зайдите в настройки маршрутизатора через браузер и нажмите на «Перезагрузить».
Одновременно с этим важно проверить целостность проводов. Малейшее повреждение оптоволоконного и любого другого кабеля может привести к тому, что у вас не получится открыть страницу в интернет-браузере или загрузить файл.
![screenshot_5]()
Проверка настроек подключения
Предыдущие варианты решения проблемы считаются наиболее простыми, но от того не менее действенными, чем способы, к которым обращаются профессионалы. Впрочем, неудачное стечение обстоятельств вынуждает рядового пользователя обращаться к сложным, на первый взгляд, действиям. В частности, рекомендуется проверить настройки подключения:
- Зажмите клавиши «Win» + «R» для вызова окна «Выполнить».
- Введите запрос «ncpa.cpl» и нажмите на кнопку «ОК».
![screenshot_6]()
![screenshot_7]()
- Перейдите в «Свойства», а потом откройте вкладку «Сведения».
![screenshot_8]()
Теперь ознакомьтесь с инструкцией по настройке, которая прилагается к маршрутизатору или указывается в договоре об оказании услуг. Во вкладке «Сведения» нужно сравнить рекомендованные настройки с текущими и привести их к начальному значению.
На заметку. Также Windows 10 располагает стандартным средством устранения неполадок. Кликните ПКМ по названию подключения, перейдите в раздел «Диагностика» и следуйте инструкциям, которые будут появляться на экране.Отключение роутера
Маршрутизатор – это устройство, предоставляющее доступ к интернету беспроводным или проводным способом. Первый вариант используется чаще всего и задействуется при подключении Wi-Fi. К сожалению, ошибки беспроводного соединения случаются заметно чаще. Поэтому рекомендуется отключиться от роутера, а затем соединить маршрутизатор с компьютером через кабель RJ-45. Не исключено, что в условиях проводного подключения проблем удастся избежать.
Если подтвердится наличие проблем исключительно при Wi-Fi-соединении, то следует:
- Обновить драйверы встроенного Wi-Fi-адаптера через «Диспетчер устройств».
![screenshot_9]()
- Установить обновления ПО для роутера.
- Сбросить настройки маршрутизатора через браузер.
![screenshot_10]()
После выполнения указанных действий перезагрузите компьютер, чтобы изменения вступили в силу. Далее попробуйте вновь подключиться к интернету.
Отключение/удаление антивируса
Антивирусные программы созданы для защиты компьютера, но иногда они дают сбой, ошибочно блокируя подключение к интернету как таковое. Если вы используете Kaspersky Internet Security, Dr. Web, Avast и любую другую подобную программу, то постарайтесь отключить ее на время. Если не поможет – полностью удалите антивирус. Скорее всего, после этого доступ к интернету по протоколу IPv4 будет снова открыт.
![screenshot_11]()
Отключение брандмауэра Windows
Ошибочно блокирует интернет-соединение не только антивирус стороннего разработчика, но и стандартные средства защиты Windows. В данном случае речь идет о брандмауэре, который отвечает за безопасность в интернете. Для временного отключения инструмента сделайте следующее:
- Щелкните ПКМ по иконке «Пуск».
- Зайдите в «Панель управления».
![screenshot_12]()
- Найдите в списке «Брандмауэр Windows» и кликните по соответствующему пункту.
![screenshot_13]()
- Щелкните по надписи «Включение и отключение брандмауэра».
![screenshot_14]()
![screenshot_15]()
Теперь останется переподключиться к маршрутизатору и узнать, помогли ли изменения решить проблему. Отсутствие положительной динамики будет свидетельствовать о том, что неполадки вызваны неправильными параметрами DNS-сервера или IP-адреса.
Выставление адреса DNS-сервера от Google
Соединение с глобальной паутиной осуществляется при помощи DNS-серверов, настройки которых выставляются по умолчанию. Начальные значения далеко не всегда являются самыми корректными, а потому возникают проблемы с подключением. Для исправления неполадок измените DNS-сервер на один из адресов, предлагаемых компанией Google:
- Откройте окно «Выполнить».
- Введите запрос «ncpa.cpl».
![screenshot_16]()
- Щелкните ЛКМ по названию подключения.
- Перейдите в «Свойства» через окно «Состояние».
![screenshot_17]()
- Откройте свойства компонента «Протокол Интернета версии 4 (TCP/IPv4)».
- Установите предпочтительный адрес DNS-сервера «8.8.8.8», а в качестве альтернативного – «8.8.4.4».
![screenshot_18]()
Убедитесь, сохранились ли новые настройки. Только после этого можно пробовать переподключаться.
Выставление статического адреса IP
Последний вариант устранения неполадок – принудительная установка статического IP-адреса. Данный параметр изменяется в том же окне, что и DNS-сервер. Вам нужно вписать значение «192.168.1.10» для IP и 192.168.1.1 для основного шлюза.
Интернет – одно из лучших изобретений человечества, которое буквально перевернуло все информационное пространство. Все изменилось до такой степени, что сегодня компьютер или смартфон без подключения к Сети кажется практически бесполезным.
И что же делать, если Сеть так нужна, но ее нет, а компьютер говорит о проблеме с IPv4?
![Планшетный ПК в пользовательских руках]()
Протоколы передачи данных по сетям связи были разработаны (подумать только!) полвека назад. Их создали американские ученые Винтон Грей Серф и Роберт Эллиот Кан. IPv4 используется и по сей день. Он является ключевым при работе в Сети. Что же это за протокол такой, и как понять, почему не работает подключение. Обо всем этом читайте ниже.
Что за протокол IPv4
Internet Protocol – это датаграмма, содержащая заголовок и полезную нагрузку. С его помощью данные передаются пакетным способом. Заголовок предназначен для шифрования адреса источника.
![Перечеркнутый значок Wi-Fi на фоне ноутбука]()
При передаче IP-пакетов используются разные маршруты. Таким образом пакеты верхнего уровня могут достичь конечной цели позже пакетов нижнего уровня
IPv4 поддерживает такие режимы адресации:
- Одноадресный, когда пакеты получает только один узел;
- Широковещательный: все устройства, подключенные к сети, могут обмениваться протоколами;
- Многоадресный: обмен возможен с адресами в диапазоне от 224.0.0.0 до 239.255.255.255.
Возможные причины отсутствия доступа к сети на Windows 7, 8, 10
Итак, чтобы узнать, как избавиться от ошибки «IPv4 без доступа к интернету», нужно знать причину ее возникновения.
Обычно виной всему:
- технические проблемы на стороне провайдера или пользователя;
- проблемы в работе роутера;
- неверные настройки, которые могли быть внесены юзером или после изменений в системе;
- вирусы и вредоносное ПО.
![Статус IPv4 "Без доступа к интернету"]()
Как видите, причин для появления такой ошибки немало, и для каждой из них актуален свой вариант устранения. Но как узнать, в чем именно подвох?
Диагностика на ноутбуке и стационарном ПК
При возникновении ошибки, прежде всего должна быть проведена диагностика непосредственно в самой операционной системе.
Как она выполняется:
- Вызываем приложение «Выполнить», нажав Win+R.
- Вводим «ncpa.cpl», жмем Enter.
- Затем выбираем проблемное подключение, жмем на него правой кнопкой мыши, выбираем «Состояние».
- Открываем «Диагностика».
- После завершения диагностики выбираем решение проблемы, согласно инструкции.
![Введение команды ncpa.cpl в Windows OS]()
Провести диагностику проблемы можно с помощью комбинации горячих клавиш Win+R и команды ncpa.cpl
Что делать, чтобы решить проблему с сетевым доступом IPv4
Как уже было сказано выше, пути решения проблемы зависят от причины ее возникновения. Мы собрали наиболее полезные решения, одно из которых должно обязательно дать результат.
Перезагрузка Reboot
Первое, что стоит попробовать в случае возникновения проблем с IPv4 — это перезагрузка устройства. Что именно будем перезагружать? Конечно же, компьютер.
При этом следует именно выполнить его перезагрузку, а не полное выключение.
![Перезагрузка Windows 10]()
Это действие будет полезным, поскольку операционные системы не всегда идеально работают: периодически в них возникают сбои, в том числе, касающиеся IPv4.
Перезапуск маршрутизатора
Также иногда проблема может крыться в лагах роутера, ведь это не самые надежные устройства. Маршрутизатор нужно отключить от питания на время (5-10 секунд – вполне достаточно), а затем снова включить.
Затем нужно дождаться, пока ОС вновь обнаружит подключение и проверить наличие ошибки. Если есть подозрения, что во всем виноват роутер, то можно попробовать обойти его, подключив компьютер к Сети напрямую.
![Кнопка включения и выключения роутера]()
Кроме того, стоит проверить исправность работы сетевого оборудования. При этом начните с самого простого — с перезагрузки маршрутизатора
Проверка настроек
Настройки интернет-подключения предоставляются провайдером. Бывает так, что они по каким-либо причинам сбиваются, поэтому не лишним будет проверить их.
Если вы подключены напрямую через кабель, то следует:
- Вызывать приложение «Выполнить», нажав Win+R;
- Ввести «ncpa.cpl», нажать Enter;
- Правой кнопкой щелкнуть по проблемному подключению, выбрать «Свойства»;
- Дважды кликнуть на протокол TCP/IPv4.
- Проверить, совпадают ли настройки с предоставленными провайдером.
![Проверка DNS-настроек]()
Если же вы подключены через роутер, то нужно проверить настройки IP-адреса и DNS, зайдя в его настройки через браузер (обычно адрес, по которому доступны настройки, пишут на задней крышке маршрутизаторов).
Работа с антивирусным ПО
Антивирусы могут быть и полезными, и вредными одновременно. В том числе, из-за них могут возникать проблемы с соединением.
Поэтому, чтобы исключить вероятность того, что проблемы вызваны работой антивируса, стоит попробовать отключить его на время и посмотреть, разрешится ли ситуация.
Также возможен вариант заражения компьютера вирусами, которые и стали причиной проблем. Тогда наоборот – нужно запустить комплексное сканирование ПК антивирусом.
![Значок замка на экране ноутбука]()
Свою лепту может вносить и некорректная работа антивирусного ПО. И если есть такое подозрение, то попробуйте на время отключить защиту системы своего устройства, проверив результат
Статический и динамический IP
Выставляем статический IP-адрес.
Для этого необходимо:
- В строку «Выполнить» вбиваем ncpa.cpl и жмем Enter.
- Правой кнопкой кликаем на нужное подключение, выбираем «Свойства».
- Затем «Протокол Интернета версии 4 (TCP/IPv4)».
- Узнаем адрес маршрутизатора (на задней крышке роутера).
- Вводим в IP измененный адрес роутера (например, если был 192.168.1.1, то пишем 192.168.1.10, добавив ноль в конце).
- В строку основного шлюза вписываем адрес роутера.
- Остальное оставляем как есть.
![Static&Dynamic]()
Отключение брэндмауэра
Не сказать, что Брэндмауэр Windows – самое полезное программное обеспечение. Часто пользователи этой операционной системы страдают от сетевого экрана.
Вполне вероятно, что причиной проблем с IPv4 подключением стал именно брэндмауэр.
Это легко проверить, выполнив следующие действия:
- Заходим в панель управления через поиск или же, нажав правой клавишей по значку «Пуск» и выбрав соответствующий пункт.
- Выбираем «Брэндмауэр Windows» или «брандмауэр Защитника Windows».
- Ищем в левой части окна ссылку на его включение и отключение.
- Галочками отмечаем отключение Защитника на частных и общественных сетях.
- Подтверждаем решение.
После этой нехитрой процедуры подключение должно прийти в норму (если проблема крылась именно в брэндмауэре).
![Настройки брэндмауэра Windows]()
Не исключено, что всему виной брэндмауэр Windows, который также можно попробовать отключить
Настройка DNS
Пробуем публичные DNS Google.
Для этого:
- Заходим в «Сетевые подключения», как мы делали это ранее, через командную строку.
- Открываем настройки IPv4.
- Выбираем «Использовать следующие адреса DNS-серверов:».
- Вписываем «8.8.8.8» и «8.8.4.4»
- Отмечаем «Подтвердить параметры при выходе»
- Подтверждаем изменения.
![Настройка DNS]()
Вариантов решения проблемы с подключением много. Все зависит от того, чем именно она обусловлена. Однако если вы не уверены точно в причине, то можете попробовать все методы по очереди: один из них обязательно должен сработать.
Читайте также: