Исчезла панель задач и меню пуск как вернуть windows 7
Обновлено: 11.07.2024
Панель задач windows 7 намного упрощает выполнение различных операций на компьютере или ноутбуке (нетбуке).
Кто к ней привык, а она пропала, сразу расстраивается, ведь там находиться быстрый доступ к выполняемым задачам (программы, документы, игры).
Если исчезла стандартная панель задач, а восстановить не удается, то без нее вполне можно обойтись.
Для этого можно скачать аналогичные заменители с более красивым дизайном (есть бесплатные и на русском языке, например «RocketDock»)
Все же ее лучше вернуть, а нестандартную поместить вверху экрана – будет красиво и удобно.
ВНИМАНИЕ: если у вас проблемы с панелью задач и пуском, то как их решить руководство здесь.
Как вернуть пропавшую панель задач windows 7
В большинстве случае панель задач не пропадает, а просто скрывается. Чтобы ее вернуть, достаточно подвести курсор к самому краю экрана, где она была расположена (внизу, сбоку или верху) и когда она появиться убрать галочку напротив строки «автоматически скрывать панель задач».
Но, поскольку она может не появиться, я опишу способ немного длиннее. Так вот если она пропала и не появляется при наведении курсора к краю экрана, войдите в панель управления.
Там найдите и нажмите «панель задач и меню пуск», а дальше просто снимите галочку как показано ниже на рисунке. Больше не будет пропадать.

Что делать если панель задач пропала и не восстанавливается
Есть несколько вариантов вернуть пропавшую панель, которая не желает восстанавливаться после перезагрузки windows 7 и описанного выше способа.
За нее отвечает «explorer.exe», а обрушить его может вирус или неправильное использование самой системы виндовс 7.
Можно конечно копаться в реестре, только новичкам там делать нечего, намного проще пойти другим путем.
В первую очередь просканировать свою виндовс 7 на наличие вирусов (обязательно), причем не своим антивирусом (установленным), а скачать бесплатную лечащую утилиту «доктор веб».
Только даже если утилита удалит несколько вирусов, самостоятельно панелька может не появиться (при удалении вирусов позволяйте утилите исправлять реестр).
Что делать тогда? Просто верните систему «назад», к тому времени, когда все было как надо – воспользовавшись восстановлением. Вот такие простые действия должны решить вашу проблему. Успехов.
Куда пропала панель задач с рабочего стола, как вернуть?
Вчера компьютер работал нормально, а сегодня пропала панель задач в windows 7.Теперь невозможно вызвать часто используемые программы, да и меню пуск тоже не отображается. Работать без привычной панели неудобно, непривычно, но почему пропала панель задач в windows7?
Панель задач может пропасть по разным причинам, в том числе и в случае скачивания сомнительного софта , установки скринсейвера, заставки на рабочий стол, или из-за изменения реестра windowsвирусом.
Давайте рассмотрим несколько вариантов, как можно вернуть панель задач windows 7 на привычное место вниз экрана:
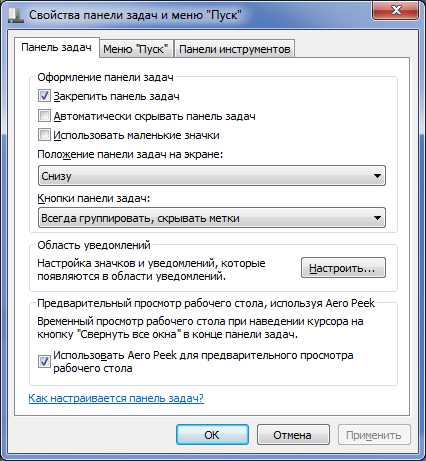
Теперь вы узнали причины, почему пропала панель задач в windows 7, и узнали, как решить эти проблемы в типичных случаях.
Пропала панель задач на windows. Как восстановить?

История о том, как у меня пропала панель задач.
…пропала панель задач и исчезли иконки и гаджеты с рабочего стола. Началось все с того, что я решил проверить, как отображается сайт заказчика в браузере Internet Explorer. И тут браузер завис. Я все еще выдерживаю спокойствие, потому что знаю, как закрыть зависшую программу. Открываю диспетчер задач, но в спешке нажимаю завершение не того процесса (вместо «iexplore.exe», закрываю «explorer.exe» ):

Как результат, исчезла панель задач и иконки с рабочего стола. Упс! Не ожидал я такого исхода!
И вот теперь из личного опыта я вам расскажу, как все восстановить.
Как решить проблему и все восстановить? Все действия можно применять на windows XP и на windows7. 1). Запустить «диспетчер задач». Для этого нужно нажать комбинацию клавиш: «Ctrl+Alt+Delete» и в меню выбрать «Файл» => «Новая задача (Выполнить…)»:
2). Ввести в поле «explorer.exe» и нажать на кнопку «ОК»:

либо на кнопку «Обзор…»

зайти на диске C в папку WINDOWS и выбрать файл explorer.exe. Нажать на кнопку «Открыть»:
Потом жать кнопку «ОК»:

После проделанной процедуры панель задач, рабочий стол со всем ярлыками и гаджетами должен восстановиться.
Если исчезла панель задач и все ярлыки и гаджеты с рабочего стола не по вашей вине, то обязательно просканируйте систему на наличие вирусов антивирусной программой.
Понравился пост? Помоги другим узнать об этой статье, кликни на кнопку социальных сетей ↓↓↓
Похожие статьи
Популярные статьи:
Добавить комментарий
Метки: windows XP/7, полезные статьи
Пропала панель задач. Как вернуть?
Иногда пользователи сталкиваются с тем, что пропала панель задач. Ни тебе в меню «Пуск» зайти, ни запущенные программы посмотреть. В общем, сплошное неудобство. Как вернуть панель задач на место?
Если пропала панель задач, не спешите паниковать и делать откат системы или переустанавливать ОС: возможно, не все так плохо, как кажется. Если на рабочем столе отсутствует только панель задач, а все ярлыки и гаджеты на месте, скорее всего, панель задач просто скрыта.
Чтобы снова отобразить панель задач, нужно навести курсор мыши на то место, где она была (стандартное расположение — в нижней части экрана). Если панель задач не показывается, подведите курсор к верхней части экрана и к боковым сторонам: возможно, панель просто была перемещена. Курсор нужно подвигать к самому краю экрана.
Как сделать так, чтобы панель задач больше не пропадала? Для этого нужно отключить скрытие панели задач. Чтобы это сделать, зайдите в Панель управления (Пуск — Панель управления) и выберите пункт «Панель задач и меню «Пуск». Как вариант можно кликнуть правой кнопкой по панели задач и выбрать пункт «Свойства». В открывшемся окне снимите флажок напротив пункта «Автоматически скрывать панель задач» и нажмите ОК.
Если пропала панель задач при запуске windows XP, возможно, виной тому повреждение параметров учетной записи пользователя. «Симптомы» этой проблемы — не отображающаяся при входе в систему панель задач и невозможность открыть меню «Пуск» комбинацией клавиш Ctrl+Escape. При этом если зайти в windows в безопасном режиме, панель задач отображается.

Есть несколько способов решения этой проблемы:
- Запустить windows в режиме «чистой» загрузки с минимальным набором драйверов — возможно, загружаемый определенной программой драйвер и есть причина того, что пропала панель задач (обычно такую проблему вызывают драйвера видеоадаптеров). Если это так, нужно просто удалить проблемные драйвера.
- Войти в систему под учетной записью администратора и создать новую учетную запись пользователя взамен поврежденной.
- Если предыдущие способы не помогли, выполните восстановление системы. При этом все поврежденные файлы windows заменятся на нормальные, а ваши личные файлы и установленные программы останутся нетронутыми.
Если у вас не просто пропала панель задач, но и не загрузился рабочий стол (иконки, гаджеты и т. п.), это значит, что не смог выполниться процесс explorer.exe. Способы решения этой проблемы мы уже описывали в статье «Не загружается рабочий стол. Что делать?», но на всякий случай повторим основные моменты.
Для начала запустите диспетчер задач, используя комбинацию клавиш Ctrl+Alt+Delete или Ctrl+Shift+Escape. В меню «Файл» выберите пункт «Новая задача (Выполнить. )», введите explorer.exe, нажмите ОК. Рабочий стол должен вернуться на место вместе с панелью задач.
После этого обязательно нужно просканировать систему на наличие вирусов, а также проверить реестр на наличие ключей HKEY_LOCAL_MACHINE\SOFTWARE\Microsoft\windowsNT\CurrentVersion\Image File Execution Options\explorer.exe и HKEY_LOCAL_MACHINE\SOFTWARE\Microsoft\windowsNT\CurrentVersion\Image File Execution Options\iexplorer.exe. Если эти ключи присутствуют — удалите их.
Итак, если у вас пропала панель задач, стоит заподозрить три основные причины:
- кто-то включил автоматическое скрытие панели задач;
- учетная запись пользователя в windows XP была повреждена;
- не выполнился процесс explorer.exe, скорее всего — из-за вируса.
Если не помогают «мягкие» способы борьбы с проблемой (создание новой учетной записи, удаление дефектных драйверов, очистка системы от вирусов), все равно не стоит спешить переустанавливать систему. Лучше попробуйте восстановить систему, сделав откат до одной из созданных точек восстановления, тогда вам не придется переустанавливать все программы.

Пропала панель задач windows. Как быть?
Иногда у пользователей возникает проблема, которая заключается в том, что в системе windows пропадает панель задач. Такое событие может быть связано, например, с ошибками самой системы или вирусами. Если у вас возник случай, в котором пропала панель задач windows, то постараюсь помочь его решить.
Обычно, когда происходит сбой проводника, то он автоматически перезапускается, но этого может и не случиться, в этом случае, нужно самостоятельно запустить его. Воспользуемся Диспетчером задач (думаю, вы знаете, как его открыть, если нет, то для этого нажимают сочетания Ctrl+Alt+Del, либо Ctrl+Shift+Esc) и нажмем «Файл», потом «Новая задача» может быть написано «Запустить новую задачу». Теперь, в открывшемся окне вам нужно ввести «explorer.exe».
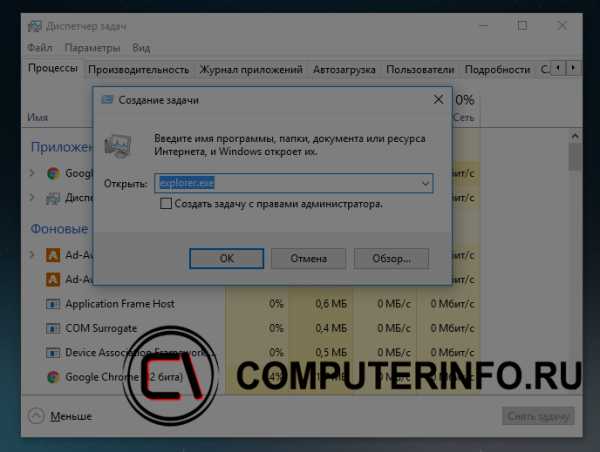
Либо нажать на кнопку «Обзор» и уже самостоятельно выбрать проводник «explorer.exe», который находится по пути: C:\windows\explorer.exe.
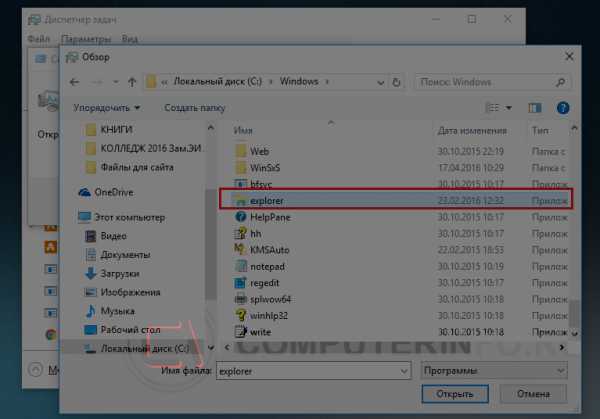
Если при попытке открыть диспетчер задач ничего не происходит, то скорей всего у вас на компьютере вирус, который меняет ключи реестра таким образом, что невозможно использовать средства для решения проблем.
Некоторые вирусы способны даже удалить файл «explorer.exe», тогда вы должны скачать его в интернете и поместить в каталог C:\WINDOWS. Скачиваете именно для вашей версии windows.
Пропала панель задач. Другие варианты
Допустим панель задач как бы есть, но она появляется только при наведении на нее курсора, для кого-то это может быть причина, по которой стоит волноваться, так как, для них это даже лучше, когда панель задач скрыта, но многие привыкли, что она всегда перед ними. Чтобы решить данную проблему, нужно навести курсор на панель задач и как только она появится нажать правой кнопкой мыши и выбрать «Свойства», далее, снимите галочку с «Автоматически скрывать панель задач».
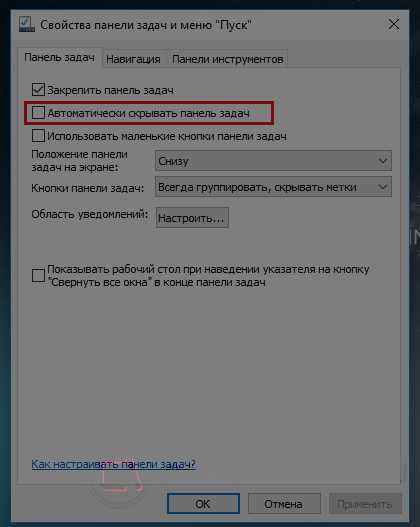
После того, как вы проделали данные операции, панель задач должна вернуться на свое законное место. Если возникли какие-то вопросы, задавайте их, пожалуйста, в комментариях.
Смотрите также
Copyright (c) HTFI. Копирование информации разрешено, при условии указания активных ссылок на источники.
Пропал пуск на компьютере что делать. Как восстановить рабочий стол и меню пуск
Если пропала панель задач, не спешите паниковать и делать откат системы или переустанавливать ОС: возможно, не все так плохо, как кажется. Если на рабочем столе отсутствует только панель задач, а все ярлыки и гаджеты на месте, скорее всего, панель задач просто скрыта .
Чтобы снова отобразить панель задач , нужно навести курсор мыши на то место, где она была (стандартное расположение — в нижней части экрана). Если панель задач не показывается, подведите курсор к верхней части экрана и к боковым сторонам: возможно, панель просто была перемещена. Курсор нужно подвигать к самому краю экрана.
Как сделать так, чтобы панель задач больше не пропадала? Для этого нужно отключить скрытие панели задач . Чтобы это сделать, зайдите в Панель управления (Пуск — Панель управления) и выберите пункт «Панель задач и меню «Пуск». Как вариант можно кликнуть правой кнопкой по панели задач и выбрать пункт «Свойства». В открывшемся окне снимите флажок напротив пункта «Автоматически скрывать панель задач» и нажмите ОК.
Если пропала панель задач при запуске Windows XP, возможно, виной тому повреждение параметров учетной записи пользователя . «Симптомы» этой проблемы — не отображающаяся при входе в систему панель задач и невозможность открыть меню «Пуск» комбинацией клавиш Ctrl+Escape. При этом если зайти в Windows в , панель задач отображается.
Есть несколько способов решения этой проблемы :
- Запустить Windows в режиме «чистой» загрузки с минимальным набором драйверов — возможно, загружаемый определенной программой драйвер и есть причина того, что пропала панель задач (обычно такую проблему вызывают драйвера видеоадаптеров). Если это так, нужно просто удалить проблемные драйвера.
- Войти в систему под учетной записью администратора и создать новую учетную запись пользователя взамен поврежденной.
- Если предыдущие способы не помогли, выполните восстановление системы. При этом все поврежденные файлы Windows заменятся на нормальные, а ваши личные файлы и установленные программы останутся нетронутыми.
Если у вас не просто пропала панель задач, но и не загрузился рабочий стол (иконки, гаджеты и т. п.), это значит, что не смог выполниться процесс explorer.exe . Способы решения этой проблемы мы уже описывали в статье « », но на всякий случай повторим основные моменты.
Для начала запустите диспетчер задач , используя комбинацию клавиш Ctrl+Alt+Delete или Ctrl+Shift+Escape. В меню «Файл» выберите пункт «Новая задача (Выполнить. )», введите explorer.exe, нажмите ОК. Рабочий стол должен вернуться на место вместе с панелью задач.
После этого обязательно нужно просканировать систему на наличие вирусов , а также проверить реестр на наличие ключей HKEY_LOCAL_MACHINE\SOFTWARE\Microsoft\WindowsNT\CurrentVersion\Image File Execution Options\explorer.exe и HKEY_LOCAL_MACHINE\SOFTWARE\Microsoft\WindowsNT\CurrentVersion\Image File Execution Options\iexplorer.exe . Если эти ключи присутствуют — удалите их.
Итак, если у вас пропала панель задач, стоит заподозрить три основные причины :
- кто-то включил автоматическое скрытие панели задач;
- учетная запись пользователя в Windows XP была повреждена;
- не выполнился процесс explorer.exe, скорее всего — из-за вируса.
Если не помогают «мягкие» способы борьбы с проблемой (создание новой учетной записи, удаление дефектных драйверов, очистка системы от вирусов), все равно не стоит спешить переустанавливать систему. Лучше попробуйте восстановить систему , сделав откат до одной из созданных , тогда вам не придется переустанавливать все программы.

Панель задач windows 7 намного упрощает выполнение различных операций на компьютере или ноутбуке (нетбуке).
Кто к ней привык, а она пропала, сразу расстраивается, ведь там находиться быстрый доступ к выполняемым задачам (программы, документы, игры).
Если исчезла стандартная панель задач, а восстановить не удается, то без нее вполне можно обойтись.
Для этого можно скачать аналогичные заменители с более красивым дизайном (есть бесплатные и на русском языке, например «RocketDock»)
Все же ее лучше вернуть, а нестандартную поместить вверху экрана – будет красиво и удобно.
Как вернуть пропавшую панель задач windows 7
В большинстве случае панель задач не пропадает, а просто скрывается. Чтобы ее вернуть, достаточно подвести курсор к самому краю экрана, где она была расположена (внизу, сбоку или верху) и когда она появиться убрать галочку напротив строки «автоматически скрывать панель задач».
Но, поскольку она может не появиться, я опишу способ немного длиннее. Так вот если она пропала и не появляется при наведении курсора к краю экрана,
Там найдите и нажмите «панель задач и меню пуск», а дальше просто снимите галочку как показано ниже на рисунке. Больше не будет пропадать.
Что делать если панель задач пропала и не восстанавливается
Есть несколько вариантов вернуть пропавшую панель, которая не желает восстанавливаться после перезагрузки windows 7 и описанного выше способа.
За нее отвечает «explorer.exe», а обрушить его может вирус или неправильное использование самой системы виндовс 7.
Можно конечно копаться в реестре, только новичкам там делать нечего, намного проще пойти другим путем.
В первую очередь просканировать свою виндовс 7 на наличие вирусов (обязательно), причем не своим антивирусом (установленным), а скачать бесплатную лечащую утилиту «доктор веб».
Только даже если утилита удалит несколько вирусов, самостоятельно панелька может не появиться (при удалении вирусов позволяйте утилите исправлять реестр).
Что делать тогда? Просто верните систему «назад», к тому времени, когда все было как надо – Вот такие простые действия должны решить вашу проблему. Успехов.
Добрый день! Из данной статьи вы узнаете что делать, если пропала панель управления в Windows 7 . Иногда пользователи сталкиваются с такой проблемой, когда им нужно зайти в Панель управления, но в меню Пуск ее нет. Возможно вы или кто-то другой по ошибке отключили ее в настройках меню Пуск. Соответственно, чтобы решить данную проблему вам всего навсего нужно заново включить отображение панели управления. Как это сделать вы сейчас узнаете.
Для того, чтобы вернуть панель управления в меню Пуск, выполните следующие действия.
Шаг 1 . Щелкните правой кнопкой мыши в любом свободном месте на панели задач или по значку Пуск и выберите Свойства .

Шаг 2 . В появившемся окне Свойства панели задач и меню "Пуск" откройте вкладку меню "Пуск" и нажмите на кнопку Настроить .

Шаг 3 . В новом окне прокрутите список элементов и найдите Панель управления . Наверняка у вас переключатель стоит в положении Не отображать этот элемент . Установите его в положение Отображать как ссылку . Для применения настроек нажмите на кнопку Ок . В другом окне также нажмите Применить и Ок .

Шаг 4 . Зайдите в меню Пуск. У вас должная появится кнопка Панель управления .
ЧТО ДЕЛАТЬ, ЕСЛИ ИСЧЕЗЛИ КНОПКА ПУСК И ПАНЕЛЬ ЗАДАЧ?
Представьте себе ситуацию – вы включаете компьютер, а на экране кроме заставки ничего нет. Нет ни пиктограмм ваших программ, которые вы, в свое время, размести на рабочем столе, нет ни «Панели задач», ни даже кнопки «Пуск». В общем, графический интерфейс, тот, за который многие полюбили операционные системы из семейства Windows, стал вам попросту недоступен. Кто-то скажет, что такого не бывает, но, уверяю вас, существует много способов достигнуть такого эффекта. И, считайте, что вам повезло, если над вами просто пошутил ваш более опытный друг. Но обычно это является следствием воздействия специализированных программ или непосредственного внесения изменений в реестр операционной системы со стороны злоумышленников.
Так что же делать, если у вас исчезли меню «Пуск» и «Панель задач», а рабочий стол стал чист, как душа младенца? В большинстве случаев пользователи компьютеров несут свое пострадавшее железо знакомым «специалистам», а те недолго думая, переустанавливают им операционную систему. Правильно ли они поступают? На мой взгляд, абсолютно неправильно. Во-первых, если это происки злоумышленников, то последние скорее преследуют цель выкачать немного денег с беспечных пользователей компьютеров, которые не уберегли их от доступа сомнительных пользователей или не используют антивирусные программы для защиты ПК. Поэтому обычно злоумышленники полностью не «убивают» операционные системы, чтобы иметь возможность восстановить их после получения соответствующего вознаграждения от пострадавших «клиентов». Во-вторых, обычно переустановка операционной системы ведет к потере части информации, хранящейся на системном диске, а также требует повторной установки драйверов устройств и программ, используемых пользователем. И, в третьих, устранить проблему довольно просто самостоятельно, для этого просто необходимо выполнить ряд мероприятий, о которых сейчас мы поговорим.
Итак, отсутствие доступа к привычному графическому интерфейсу Windows не говорит о том, что у вас исчезла возможность пользоваться клавиатурой и мышью. Для начала вызовите на экран окно команды «Выполнить». Чтобы это сделать, запустите Диспетчер задач одновременным нажатием на клавиатуре соответствующего набора горячих клавиш. В зависимости от вашей операционной системы и ее настройки, это может быть сочетание кнопок «Ctrl+Alt+Delete» или «Ctrl+Shift+Esc» (кнопку «+» нажимать не следует, она говорит об одновременном нажатии соответствующих клавиш). При этом у вас откроется либо меню, в котором необходимо выбрать «Запустить диспетчер задач», либо непосредственно окно служебной программы «Диспетчер задач» (см. Рис.1).

В окне «Диспетчер задач» на панели инструментов программы выберите кнопку «Файл» (см.1 Рис.1), щелкните по ней левой кнопкой мыши, и в появившемся меню (см.2 Рис.1) выберите пункт «Запустить новую задачу». После этого перед вами откроется окно «Создать новую задачу» (см. Рис.2), которое абсолютно идентично окну команды «Выполнить».

Ну что ж, после того, как вы добрались до окна «Создать новую задачу» остальное уже является делом техники. Теперь вы можете запустить командную строку, хотя в этом уже нет необходимости, т.к. и окно команды «Выполнить», и окно «Создать новую задачу», по сути, являются упрощенным видом окна командной строки, и из этого окна вы можете запускать все программы, установленные на вашем компьютере. Как это делать, подробно описано в статье «Различные способы запуска программ». Нас же сейчас в первую очередь интересует запуск программы «Восстановление системы». О том, как работает восстановление системы, подробно описано в статье «Восстановление операционной системы».

Далее вам следует действовать так, как описано в статье «Восстановление операционной системы». И вы, наверняка, сможете восстановить свой компьютер до состояния, когда вы имели доступ и к рабочему столу с пиктограммами ваших программ, и к «Панели задач», и к кнопке «Пуск».
Все это хорошо в случае, если вы не переполняли свой системный диск, и у вас была включена функция «Восстановление системы». А что делать, если функция «Восстановление системы» была по какой-то причине отключена, или не сохранилось ни одной точки восстановления? В принципе, и это не страшно. Тут тоже существует несколько вариантов.
Во-вторых, возможно, вам поможет, если вы воспользуетесь установочным диском для вашей операционной системы. Для этого запустите компьютер с установочного диска, а на этапе установки выберите функцию «Обновление». В этом случае все ваши поврежденные файлы и измененные ключи реестра будут заменены на рабочие, а все ваши файлы, установленные программы и настройки сохранятся.
Как видите, существует много способов восстановить свой компьютер, избежав переустановки операционной системы. Но лучше всего не доводить операционную систему до состояния, когда вам понадобится применять экстренные меры по ее восстановлению, иначе вы имеете все шансы распрощаться со своими файлами. А чтобы этого не происходило, в обязательном порядке установите на компьютер надежный антивирус, тем более что это можно сделать и бесплатно (см. статью «Антивирус на халяву (обзор современных антивирусных программ)»). Кроме этого, контролируйте периодическое создание вашим компьютером точек восстановления, а также не поленитесь периодически создавать архивы образа системы, как это описано в статье «Восстановление компьютера из архива образа системы».
Читайте также:

