Iscsi windows server 2012 r2 настройка
Обновлено: 07.07.2024
При использовании iSCSI данные между сервером и системой хранения передаются блоками, в необработанном виде. Это позволяет использовать SAN практически так же, как если бы они были подключены к серверу напрямую, а не по сети. Хост-система может создавать на SAN логические разделы, форматировать их и использовать как обычные локальные жесткие диски. В этом заключается основное отличие SAN от сетевых хранилищ (Network Area Storage, NAS), которые работают на уровне файловой системы и используют протоколы передачи файлов, такие как SMB или CIFS.
Технология iSCSI была разработана как более дешевая альтернатива Fibre Channel (FC). Системы на базе iSCSI поддерживают стандартные протоколы и могут быть построены на базе любой существующей сетевой инфраструктуры, поддерживающей протокол IP. Для работы iSCSI может использовать самые обычные сетевые устройства (коммутаторы, маршрутизаторы, сетевые адаптеры и т.п), тогда как для FC требуются специальные HBA-адаптеры, оптические кабеля и прочее дорогостоящее оборудование.
Архитектура iSCSI является клиент-серверной и включает в себя следующие компоненты:
А теперь остановимся и уточним некоторые моменты:
• На каждом iSCSI сервере может быть один или несколько iSCSI Target;
• Каждый iSCSI Target может быть подключен к одному или нескольким виртуальным дискам;
• Каждый iSCSI Target может обслуживать одно или несколько подключений от iSCSI Initiator;
• В свою очередь, каждый iSCSI Initiator может подключаться к одному или нескольким iSCSI Target и, следовательно, к одному или нескольким виртуальным дискам.
Кроме того, в Windows Server 2012 поддерживается loopback-конфигурация, в которой и Target и Initiator могут находиться на одном и том же сервере.
В операционных системах Microsoft поддержка iSCSI появилась довольно давно. Первая версия Microsoft iSCSI Initiator устанавливалась в качестве отдельного компонента в Windows 2000, Windows XP SP2 и Windows Server 2003 SP1, а начиная с Windows Server 2008 и Vista iSCSI Initiator был встроен в операционную систему.
Что касается iSCSI Target, то изначально он входил в специальную версию серверной ОС Windows Data Storage Server 2003, которая была предназначена для построения систем хранения и поставлялась только в предустановленом виде. Однако с 2011 года компонент Microsoft iSCSI Software Target 3.3 стал доступен для загрузки и установки на Windows Server 2008R2, а в Windows Server 2012 он полностью интегрирован в систему и устанавливается в качестве роли сервера.
На этом закончим теоретическую часть и приступим к практике. Для настройки возьмем самый простой вариант, в качестве подопытных используем два сервера с установленной Windows Server 2012 R2: SRV2 для роли iSCSI Target и SRV3 для iSCSI Initiator.
Запуск службы iSCSI Initiator
Для начала проверим состояние службы инициатора на SRV3. Для этого открываем Server Manager и в меню «Tools» выбираем пункт «iSCSI Initiator».

Как видите, по умолчанию служба не запущена. Нажав на «Yes» в диалоговом окне, мы стартуем службу iSCSI Initiator и поставим ее в режим автоматического запуска.

Затем в окне свойств переходим на вкладку «Configuration» и запоминаем значение IQN, оно пригодится нам при настройке сервера.

Стартовать сервис iSCSI Initiator и установить режим его запуска можно и из консоли PowerShell, следующими командами:
Start-Service msiscsi
Set-Service msiscsi -StartupType automatic
Установка роли iSCSI Target Server

И выбираем роль «iSCSI Target Server», которая находится в разделе File and Storage Services\File and iSCSI Services.

Либо воспользуемся командой PowerShell:
Install-WindowsFeature -Name FS-iSCSITarget-Server
Подготовка диска
Теперь подготовим физический диск, который будет использоваться для хранения виртуальных iSCSI дисков. Специально для этой цели к серверу подключен новый жесткий диск размером 120Гб. На данный момент диск неактивен (Offline). Для его активации в Server Manager переходим в раздел File and Storage Services -> Disks, кликаем на диске и переводим его в Online.

Теперь на этом диске надо создать новый раздел (или том), для чего в контекстном меню выбираем пункт New Volume.

Выбираем физический диск, на котором будет создаваться том

указываем размер тома

и выбираем букву диска.

Затем выбираем для диска файловую систему, размер сектора и указываем метку тома. Здесь напомню, что виртуальные диски iSCSI можно создавать только на томах NTFS, новая файловая система ReFS (Resilient File System) не поддерживается.

Смотрим суммарную информацию, и если все правильно, то жмем «Create», запуская создание тома.

Те же действия можно проделать с помощью PowerShell. Находим нужный диск:
Переводим его в online:
Set-Disk -Number 1 -IsOffline $false
Initialize-Disk -Number 1
New-Partition -DiskNumber 1 -UseMaximumSize -DriveLetter D
И форматируем его в NTFS:
Format-Volume -DriveLetter D -FileSystem NTFS -NewFileSystemLabel ″iSCSI Storage″
Создание виртуальных дисков iSCSI
Следующим пунктом нашей программы идет создание виртуальных iSCSI дисков. Для этого переходим в раздел iSCSI и кликаем по ссылке, запуская очередной мастер.

Выбираем том, на котором будет храниться виртуальный диск.

Даем диску имя и описание.

Указываем размер виртуального диска и его тип. Выбирать можно из трех вариантов:

Теперь нужно указать iSCSI Target, к которому будет подключен данный диск. Поскольку на сервере не создано ни одного таргета, выбираем «New iSCSI target».

Даем таргету имя и описание.

И указываем сервера, которые могут получить к нему доступ.

При выборе серверов можно воспользоваться двумя способами. Если инициатор находится на Windows Server 2012 или Windows 8, то можно просто нажать «Browse» и выбрать нужный сервер из списка. Для более старых систем надо вручную ввести идентификатор сервера. В качестве идентификатора можно указать IQN инициатора, DNS имя или IP-адрес сервера, либо MAC-адрес сетевого адаптера.


Проверяем правильность настроек и запускаем создание диска.

Попробуем сделать все то же с помощью PowerShell. Создадим еще один виртуальный iSCSI диск на 20ГБ командой:
New-IscsiVirtualDisk -Path D:\iSCSIVirtualDisks\iSCSI2.vhdx
Обратите внимание, что по умолчанию создается динамический диск, для создания VHD фиксированного размера надо воспользоваться ключом -UseFixed.

Теперь создаем второй iSCSI Target c именем iscsi-target-2 и в качестве сервера доступа укажем IQN SRV3:

И проверим результат командой:
Get-IscsiServerTarget | fl TargetName, LunMappings

Подключение
Возвращаемся на SRV3, открываем окно свойств инициатора, переходим на вкладку Discovery и жмем кнопку Discover Portal.

Вводим имя или IP-адрес портала и жмем ОК.

По умолчанию iSCSI использует все доступные IP-адреса, и если вы хотите, чтобы трафик iSCSI шел только через определенный сетевой интерфейс, то надо перейти в расширенные настройки и в поле «Connect using» указать нужный IP.

Теперь переходим на вкладку Targets, где должны отобразиться все доступные для подключения iSCSI Target. Выбираем нужный таргет и жмем «Connect».

Не забудьте отметить чекбокс «Add this connection to the list of Favorite Targets», который обеспечивает автоматическое подключение к таргету при выключении или перезагрузке машины.


То же самое можно выполнить с помощью PowerShell. Выводим список доступных таргетов:
И подключаемся к нужному:
Ключ -IsPersistent $true обеспечивает автоматическое подключение при выключении или перезагрузке.

Ну и для отключения можно воспользоваться командой Disconnect-IscsiTarge, вот так:

Заключение
На этом настройка завершена. Как я говорил, это самый простой, базовый вариант настройки хранилища. В iSCSI имеется еще много интересных возможностей. Например, можно использовать службу имен iSCSI (iSNS) для простоты управления, многопутевой ввод-вывод (MPIO) для обеспечения отказоустойчивости, а для безопасности настроить аутентификацию по протоколу CHAP и шифрование трафика с помощью IPSec. О некоторых из этих фич я планирую написать в следующих статьях.
И в заключение важные моменты, которые надо учесть при организации системы хранения iSCSI:
• Развертывать iSCSI желательно в быстрой сети, не ниже Gigabit Ethernet;
• Сетевой трафик iSCSI рекомендуется отделить от остального трафика и вынести в отдельную сеть, например с помощью VLAN или физического разделения на подсети;
• Для обеспечения высокой доступности на сетевом уровне необходимо использовать технологию MPIO, либо сеансы с несколькими подключениями (MCS). Объединение сетевых адаптеров (NIC Teaming) для подключения к устройствам хранения iSCSI не поддерживается;
• При использовании технологии Storage Spaces можно хранить виртуальные диски iSCSI на Storage Spaces, но нельзя использовать LUN-ы iSCSI для создания Storage Spaces;
• Для хранения виртуальных дисков iSCSI нельзя использовать общие кластерные тома CSV (Cluster Shared Volume).
Продолжая тему создания систем высокой доступности, в данном материале мы рассмотрим настройку iSCSI-хранилищ в современной версии серверных ОС от Microsoft. Мы не будем повторяться и снова обсуждать общие вопросы, поэтому, если вы только начинаете работать с iSCSI, то настоятельно рекомендуем ознакомиться с вступительной частью к нашему предыдущему материалу.
Широкое распространение виртуализации и потребности в создании отказоустойчивых систем даже при небольших внедрениях заставили компанию Microsoft пересмотреть свое отношение к доступным из коробки ролям Windows Server и политике лицензирования. Если раньше iSCSI Target предлагался только в редакции Windows Storage Server, то начиная с Server 2008 R2 он стал доступен в виде отдельно устанавливаемого компонента, а с выходом Windows Server 2012 закономерно стал частью ОС.
Для установки роли Cервера цели iSCSI запустите Мастер добавления ролей и компонентов, затем последовательно разверните пункты Файловые службы и службы хранилища - Файловый службы и службы iSCSI и укажите одноименную роль.
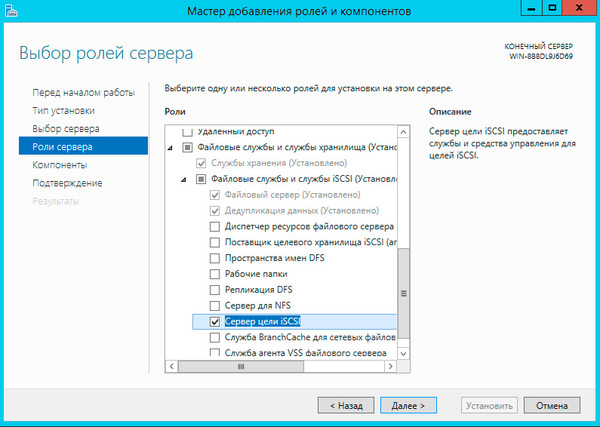
Перезагрузки сервера не требуется и по завершении работы мастера можно сразу переходить к настройке сервера целей. Для этого в левом меню Диспетчера серверов выберите Файловые службы и службы хранилища и перейдите в раздел iSCSI.
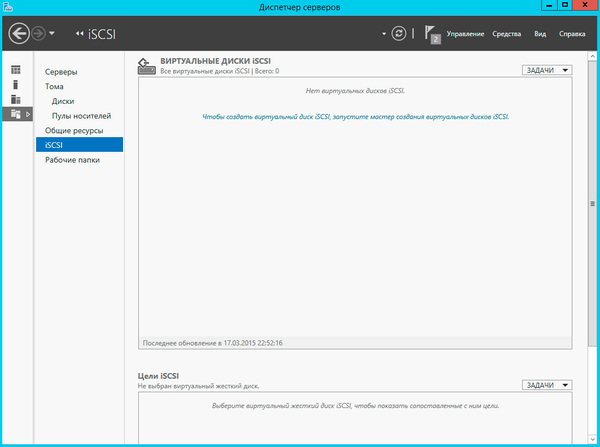
Для создания нового виртуального диска щелкните соответствующую ссылку или выберите соответствующий пункт из меню Задачи, откроется Мастер создания виртуальных дисков iSCSI, который в первую очередь попросит вас указать расположение хранилища.
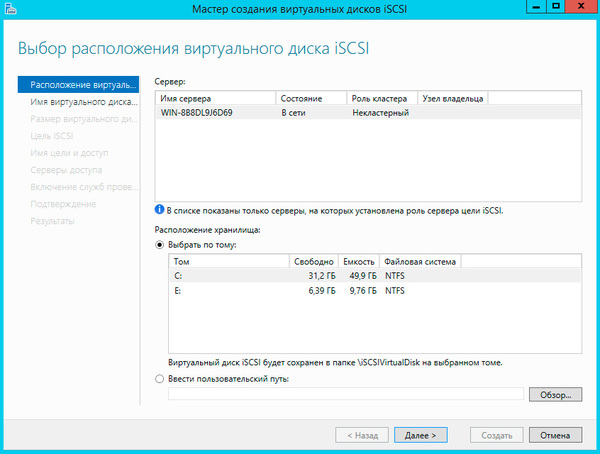
Помните, что производительность дисковой подсистемы хранилища должна соответствовать предполагаемым нагрузкам, также вы должны обеспечить серверу цели достаточную пропускную способность сетевых интерфейсов. Мы рекомендуем выделять для сети хранения данных (SAN) отдельную сеть, не связанную с сетью предприятия.
Следующим шагом укажите имя и размер создаваемого диска. Windows Server 2012 поддерживает новый формат виртуальных дисков - VHDX, а также динамически расширяемые диски. Если доступные ранее диски фиксированного размера резервировали дисковое пространство хранилища сразу при создании, то динамически расширяемые диски увеличивают размер согласно реально записанным в них данным. Это позволяет существенно экономить дисковое пространство хранилища, нарезая виртуальные диски с запасом.
Не рекомендуется данный тип дисков для систем с высокой дисковой активностью, так как за счет возможной фрагментации и операций по приращению размера диска производительность будет ниже, чем у дисков фиксированного размера. В тоже время динамически расширяемые диски неплохо подходят для файловых хранилищ, резервного копирования и т.п. задачам, где в первую очередь требуется хранение данных, а не скорость доступа к ним.
Еще один поддерживаемый тип дисков - разностный, когда все изменения пишутся не на исходный виртуальный диск, а на вновь созданный, к использованию в производственных средах не рекомендуется ввиду существенно более низкой производительности, но может оказаться полезным при отладке и разного рода экспериментах, когда надо иметь возможность быстро откатиться к исходному состоянию.
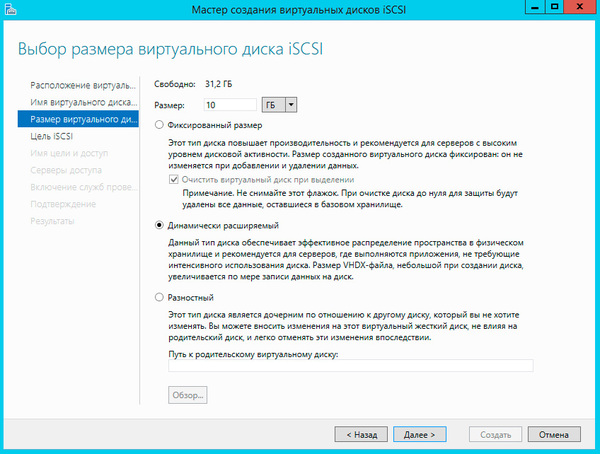
Созданный виртуальный диск можно назначить как уже существующей цели (таргету), так и создать новый, в этом случае просто укажите имя цели, IQN будет сформирован автоматически.
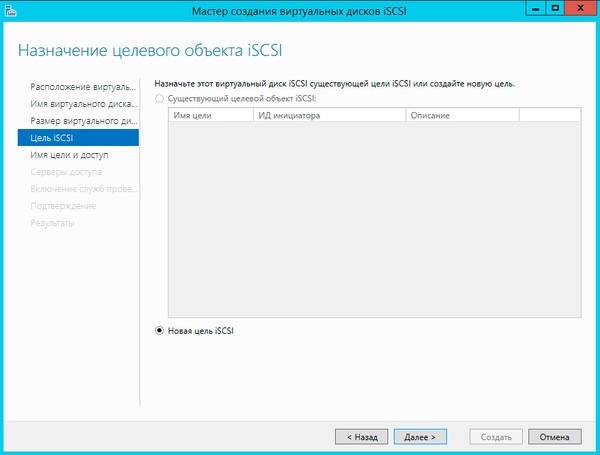
Затем потребуется указать инициаторы, которым будет разрешен доступ к этой цели. IQN инициатора можно посмотреть на клиенте, для этого откройте Панель управления - Администрирование - Инициатор iSCSI, на вопрос об автоматическом запуске службы ответьте утвердительно.
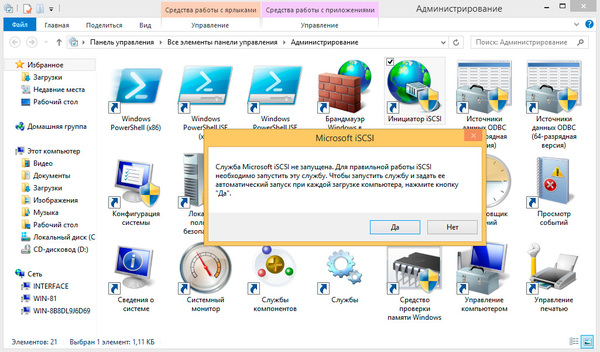
IQN ткущего инициатора можно посмотреть на закладке Конфигурация:

Но можно поступить проще, перейдите на закладку Конечные объекты и выполните Быстрое подключение к Cерверу цели, подключиться по понятным причинам не получится, но IQN инициализатора останется в кэше сервера.

Вернемся на сервер и нажав кнопку Добавить выберем IQN инициатора из кэша, для современных систем вы также можете получить IQN инициатора выполнив подключение к нему по IP-адресу или имени хоста:
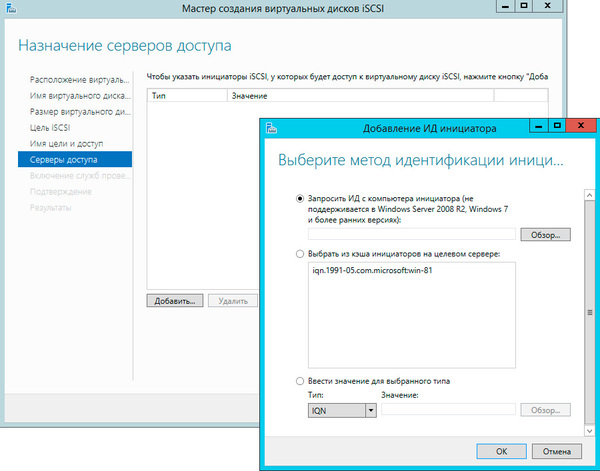
На остальных шагах оставляем значения по умолчанию, после чего работа мастера будет завершена, виртуальный диск создан и назначен соответствующей цели. Теперь следует подключить созданный диск к целевой системе. Можно воспользоваться функцией быстрого подключения, тогда все диски цели будут подключены с параметрами по умолчанию, что не всегда правильно. Поэтому перейдите на закладку Обнаружение и нажмите кнопку Обнаружить портал:
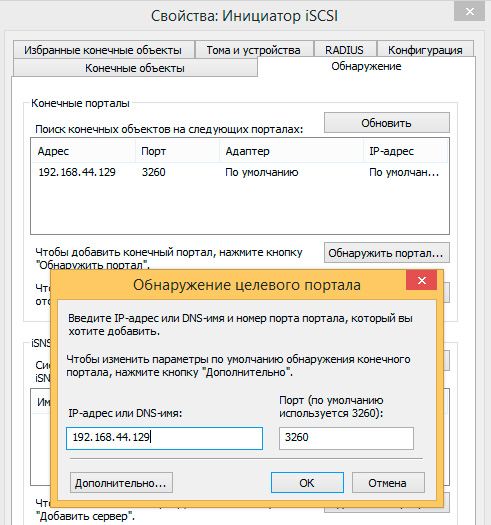
Возвращаемся на закладку Конечные объекты и выполняем ручное подключение найденных дисков, при этом, нажав на кнопку Дополнительно, можно самостоятельно настроить параметры подключения, например, выбрать сетевой адаптер, обслуживающий сеть SAN.
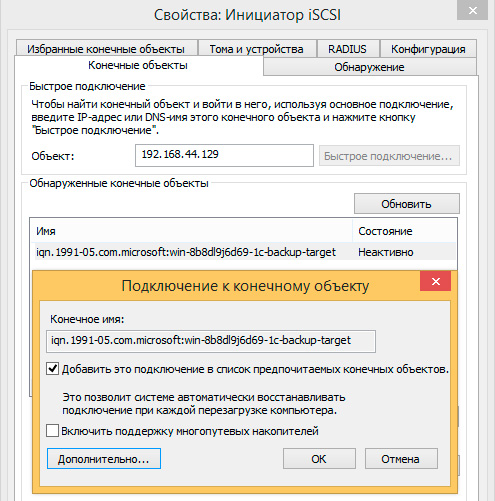
Если вам потребуется изменить параметры подключения уже подключенного объекта, то его следует отключить и подключить заново. После выполнения всех этих действий подключенное устройство будет обнаружено системой как еще один локальный диск и последующая работа с ним ничем не отличается от работы с обычным жестким диском.
iSCSI - это сетевой протокол для работы с системами хранения данных (СХД). Он позволяет взаимодействовать по сети с различными системами хранения данных. В упрощенном виде она состоит из следующих частей:
- iSCSI-target (таргет) - это ресурс, к которому осуществляется доступ посредством протокола iscsi
- iSCSI-initiator (инициатор) - это хост который инициирует (устанавливает) iSCSI-соединение
- IQN (iSCSI Qualified Name) - это полный уникальный идентификатор устройства iSCSI, однозначно определяющий данное устройство (есть и у таргета и у инициатора)
Такая система хранения данных может быть организована на практически любой ОС, так как строится на логическом уровне и не требует обязательного наличия специальных устройств хранения данных (дисков, дисковых контроллеров). В большинство ОС эта функция уже включена, и может быть достаточно легко активирована.
Не является исключением и ОС Windows, где компоненты iSCSI являются дополнительными компонентами системы.
Установка iSCSI-таргета.
Для создания таргета нам необходимо через мастер добавления ролей и компонентов диспетчера серверов добавить роль “Сервер цели iSCSI” из раздела “Файловые службы и службы хранилища”.
Для этого необходимо нажать комбинацию клавиш Win-R и в командную строку ввести compmgmt.msc.

Далее запустить мастер установки ролей и компонентов нажав кнопку “добавить роли и компоненты”.


После этого, ОС задаст уточняющий вопрос.Выберем установку ролей и компонентов.

Укажем на какие сервера устанавливать роли и компоненты. Выберем интересующий нас сервер и нажмем далее.

Выбираем необходимые из списка ролей сервера. Надо раскрыть Файловые службы и поставить галочку “Сервер цели iSCSI”.

Установка дополнительных компонентов - добавляем нажатием соответствующей кнопки.

После этого выбранная роль отметится галочкой и можно переходить к следующему этапу нажатием кнопки “Далее”.

Установку компонентов можно пропустить, так как они нам в данный момент не нужны, нажав кнопку далее.

После этого, предупреждение о готовности роли к установке. Нажимаем “Установить”. Можно также поставить галочку “Автоматический перезапуск конечного сервера, если требуется” чтобы не перезапускать сервер вручную. Следует иметь ввиду, что нажатие этой галочки перезапускает конечный сервер после установки без дополнительных предупреждений, поэтому используйте ее с осторожностью.

После нажатия кнопки установить запустится процесс установки, можно закрыть это окно нажатием соответствующей кнопки. Следует иметь ввиду что это действие не отменяет процесс установки, а только скрывает текущее окно.
Заходим последовательно в “Диспетчер серверов”-”Файловые службы и службы хранилища”-”Тома”-”Диски”.
Выбираем на каком томе будет храниться наш таргет и в контекстном меню пустого тома выбираем “Создать виртуальный диск iSCSI”.

На первой странице еще раз определяем том на котором будет храниться таргет.

Задаем имя и по желанию описание нашего диска и жмем далее.

Вводим размер диска и определяем как будет выделяться под него пространство - сразу или динамически. Доступный размер под iSCSI-диск показан в самом верху.

Определяем создавать ли новый таргет или присоединить диск к существующему (если они есть).

Задаем имя и описание нового таргета.

Выбираем инициаторы которым можно подключаться к данному таргету (может быть переопределено) посредством кнопки “добавить”. Можно добавить инициаторы через поиск, выбрать из кеша, если ранее инициаторы уже подключались или задать вручную через IQN, DNS-имя, ip или mac-адрес. Как минимум один инициатор должен быть задан. Введем например IQN вручную.

Нам стала доступна кнопка далее.

Можно включить дополнительную проверку подлинности если это необходимо (например таргет публикуется в сети интернет).

На последнем шаге выводится сводная информация по таргету. Проверяем и нажимаем “Создать”.

Начнется процесс создания таргета.

После этого можно подключаться к данному таргету инициатором, заданным на этапе создания.



Протокол iSCSI (Internet Small Computer System) представляет собой протокол SCSI, работающий с системами хранения данных поверх протокола IP. С помощью iSCSI вы сможете подключать ваши сервера к сетевым хранилищам по обычной TCP/IP сеть без использования FC. В этой статье мы рассмотрим, как настроить iSCSI-хранилище на одном Windows Server 2019 и использовать его на других серверах(в Windows Server 2016 и 2012 R2 все настраивается аналогично). Первый пример использования iSCSI: файловому серверу необходимо дополнительное место, и мы по сети подключаем к нему виртуальный диск с другого сервера-хранилища по iSCSI. Другой пример – построение отказоустойчивого кластера, когда для нескольких серверов необходимо общее хранилище.
Для использования ISCSI-диска нужно на сервере-хранилище настроить виртуальный диск (это обычный vhd/vhdx файл) и опубликовать его в виде iSCSI таргета, к которому подключаются iSCSI инициаторы (другие сервера и устройства).
Настройка iSCSI target в Windows Server
Сначала нужно включить iSCSI target (активировать роль iSCSI Target Server), зайдя в File and Storage Services -> File and iSCSI Services.

Install-WindowsFeature -Name FS-iSCSITarget-Server
Теперь на iSCSI сервере нужно создать виртуальный диск. Для этого необходимо зайти в Server Manager -> File and Storage Services -> iSCSI, нажать To create an iSCSI virtual disk, start the New iSCSI Virtual Disk Wizard.

В мастере создания виртуального iSCSI диска нужно выбрать физический раздел, на котором его нужно разместить. Далее нужно присвоить имя iSCSI диска, указать размер диска и его тип (Fixed Size, Dynamically expanding или Differencing), имя iSCSI таргета.
На шаге Access Servers нужно указать серверы (iSCSI инициаторы), которые смогут подключаться к данному iSCSI таргет, выбрав один из вариантов подключения:
-
IQN (придется сначала включить iSCSI initiator на сервере и скопировать IQN);
Пусть используется вариант с IP-адресом.

Следующий шаг в этом мастере – это настройка протокола аутентификации CHAP. Его следует использовать, если необходимо проверять подлинность подключения от инициатора. Далее он включается, вписывается имя пользователя и 12-значный пароль (или длиннее), затем Next -> Next -> Finish. Проверьте, что виртуальный диск iscsiDisk2.vhdx создался в каталоге D:\iSCSIVirtualDisks.
Можно создать iSCSI диск с помощью PowerShell. Создадим виртуальный диск размером 200 Гб:
New-IscsiVirtualDisk -Path С:\iSCSIVirtualDisks\iscsiDisk2.vhdx -Size 200GB.
По умолчанию создается динамический диск размером 4,096 Кб, независимо от того, сколько было указано параметром Size. Динамический диск будет расширяться по мере необходимости.

Если нужно использовать диск фиксированного размера (такие диске резервируют место на физическом носителе при создании), то его создать той же командой с дополнительным параметром UseFixed:
New-IscsiVirtualDisk -Path С:\iSCSIVirtualDisks\iscsiDisk2.vhdx -Size 200GB –UseFixed
Для дисков с высокой активностью и повышенными требованиями к IOPS нужно использовать диски фиксированного размера, т.к. для динамических дисков расходуются дополнительные ресурсы на операции приращения.Далее таргету присваивается имя, здесь же можно разрешить к нему доступ с IP-адреса сервера-инициатора:
New-IscsiServerTarget -TargetName "iscsiTarget33" -InitiatorId @("IPAddress:172.17.244.8")
При желании вместо IP-адреса можно использовать IQN имя (iSCSI Qualified Name – уникальный идентификатор iSCSI устройства в сети):

Затем желательно проверить результат:
Get-IscsiServerTarget | fl TargetName, LunMappings

Получить полное имя таргета можно с помощью командлета Get-IscsiTarget , а затем подключить таргет:

Настройка iSCSI Initiator в Windows Server 2019
Следующий шаг – подключение к созданному iSCSI диску со второго сервера-инициатора. Перейдите в панель управления Control Panel, запустите iSCSI initiator (или выполните команду iscsicpl.exe ).

В консоли управления службами services.msc поставьте автоматический тип запуска для службы Microsoft iSCSI Initiator Service, Или используйте команду:
Set-Service -Name MSiSCSI -StartupType Automatic
Перейдите на вкладку Discovery, нажмите на кнопку Discover Portal и введите ввести IP-адрес первого сервера (iSCSI-таргет). Чтобы трафик ходил только через определённый сетевой интерфейс, нужно нажать кнопку Advanced, и изменить значения по умолчанию в выпадающих списках: Local Adapter –> Microsoft iSCSI Initiator, Initiator IP –> 172.17.244.8.

Теперь переключитесь на первую вкладку Targets, на ней появится новое подключение. Чтобы включить его, нажмите Connect -> Advanced, выберите значения из выпадающих полей, включите галочку Enable CHAP log on, укажите имя пользователя и 12-значный пароль.

Осталось инициализировать сам iSCSI-диск, который сначала находится в состоянии Offline. Для этого на сервере-инициаторе необходимо в консоли Disk Management в контекстном меню нового диска выбрать пункт Online, а затем – Initialize Disk. Создайте на новом диске один или несколько разделов, присвойте метку и букву диска. Отформатируйте в файловой системе NTFS.
Для быстрой инициализации и форматирования нового диска можно использовать следующий однострочный PowerShell (см. пример в статье об управления дисками и разделами из PowerShell):
Get-Disk |Where-Object PartitionStyle -eq 'RAW' |Initialize-Disk -PartitionStyle MBR -PassThru |New-Partition -AssignDriveLetter -UseMaximumSize |Format-Volume -FileSystem NTFS -Confirm:$false
Примечание: iSCSI-диски не поддерживают файловую систему ReFS.Теперь этот виртуальный диск, подключенный с другого сервера по протоколу iSCSI можно использовать как обычный локально подключенный диск.

Также вы можете подключить iSCSI диск на инициаторе из PowerShell. Чтобы получить IQN таргета, используйте командлет Get-iSCSITarget .
Чтобы подключится к iSCSI таргет выполните команду:
Connect-IscsiTarget –IsPersistent $False и введите IQN.

Если использовалась дополнительная проверка аутентификации CHAP, то необходимо будет это указать, используя следующую конструкцию:
Get-iScsiTarget | Connect-iScsitarget –AuthenticationType ONEWAYCHAP –ChapUserName <username> -ChapSecret <secret>
Если вы хотите обеспечить высокую доступность и балансировку нагрузки для iSCSI дисков, можно использовать несколько избыточные сетевые компоненты (сетевые карты, коммутаторы) и модуль MPIO.
В данном обзоре рассматривается конфигурация iSCSI Target в Windows Server 2012. Настройку будем производить на отказоустойчивом кластере (Failover Cluster) на базе сервера Demos R420 M2 .
Более подробно о подготовке и установке кластера Windows Server 2012. Перед дальнейшем прочтением и использованием материала настоятельно рекомендуется ознакомится с указанной статьей и иметь настроенный кластер.
Введение
К файловому методу относятся распространенные протоколы такие как NFS и CIFS (SMB). В этом случае доступ клиенту предоставляется непосредственно к файлу, хранящемуся на сервере (через общий сетевой ресурс).
При блочном доступе клиенту отдаются блоки диска сервера и клиент сам создает необходимую ему файловую систему на предоставленном блочном устройстве.
Устройства предоставляющие файловые доступ называют NAS (Network Atached Storage), а блочный – SAN (Storage Area Netowrk). Протокол iSCSI, передавая SCSI команды через IP сеть, предоставляет блочный доступ.
Терминология, используемая при работе с iSCSI:
- Таргет (Target) – iSCSI сервер, предоставляет доступ по протоколу iSCSI к своему диску.
- Инициатор (Initiator) – клиент iSCSI сервера.
- IQN (iSCSI qualified name) – имя таргета или инициатора длиной до 255 символов в следующем формате:
Настройка Target iSCSI в Windows Server 2012
Добавление роли сервера
Перед настройкой роли iSCSI Target Server в кластере необходимо добавить роль iSCSI Target Server на каждый узел кластера с помощью мастера добавления ролей и компонентов в консоли Server Manager.

Выделение дискового пространства
Так же необходимо определить дисковый ресурс для будущего iSCSI сервера. Диск добавляется в консоли Failover Cluster Manager.

Добавление роли кластера
Далее в консоли Failover Cluster Manager необходимо запустить мастер добавления ролей кластера и выбрать роль iSCSI Target Server.

На шаге Client Access Point укажите имя сервера и IP адрес для доступа клиентов.

На шаге Select Storage определяется диск, который необходимо заранее добавить в консоли Failover Cluster Manager.

На шаге Confirmation подтверждаем конфигурацию.

На последнем шаге можно ознакомиться с детальным отчетом.
Непосредственная настройка iSCSI target

Настройка iSCSI таргета производится в консоли Server Manager.
Обратите внимание, что запуск консоли должен осуществляться на том же узле, который в данный момент является владельцем роли iSCSI Target Server в кластере.
В правой панели консоли Server Manager выберите File and Storage Services – iSCSI. Затем в меню TASKS выберите New iSCSI Virtual Disk…, запустится мастер создания нового виртуального iSCSI диска.
На шаге iSCSI Virtual Disk Location предлагается выбрать сервер и диск для виртуального iSCSI диска.

На следующем шаге введите имя виртуального iSCSI диска.

Укажите размер будущего диска.

Создаем новый iSCSI таргет.

Введите имя нового таргета.

На шаге Access Servers добавляются инициаторы iSCSI, которым вы хотите разрешить доступ к iSCSI серверу. Существуют несколько методов добавления инициатора.

- Метод Query initiator computer for ID добавляет имя компьютера из Active Directory. Поддерживаются только версии Windows Server 2008 R2, Windows 7 или старше.
- Метод Enter a value for the selected type позволяет давать доступ любым инициаторам.

По желанию можно задать аутентификацию.

На шаге Confirmation подтверждаем конфигурацию.

Последний шаг – результаты работы мастера.

На этом настройка iSCSI сервера закончена.
Подключение к iSCSI Target
Для подключения к iSCSI Target в Windows 8 в панели управления откройте iSCSI Initiator Properties, на вкладке Targets в поле Target введите имя или IP адрес iSCSI сервера и нажмите Quick Connect.

Откроется окно Quick Connect, где сообщается об успешном подключении к таргету. Нажмите Done.

В результате этих настроек подключается новый диск, который необходимо инициализировать и отформатировать.

Использование iSCSI диска ничем не отличается от использования диска, подключенного локально.
Читайте также:

