Iso файл windows 10 не распознан
Обновлено: 07.07.2024
Вот почему мы предоставили вам более чем необходимые меры для решения этой проблемы. Если файл Windows 10 ISO не работает, приведенные ниже шаги помогут вам решить эту проблему.
Windows 10 ISO файл не работает или не записывается на DVD? Вот как это решить
- Повторно загрузите инструмент создания медиа и попробуйте снова
- Вместо этого создайте загрузочный USB-накопитель
1: снова загрузите инструмент создания медиа и попробуйте снова
Давайте сразу перейдем к делу. Есть 3 вещи, которые нужно проверить. Во-первых, убедитесь, что вы завершили процедуру загрузки. Во-вторых, убедитесь, что ваш DVD-диск полностью функционален. И последнее, но не менее важное: дважды проверьте системный DVD-диск, который вы используете для записи установочного ISO-файла.
- ЧИТАЙТЕ ТАКЖЕ: чистая установка Windows 10 из файла ISO завершается неудачно в сборках Insider [FIX]
С учетом вышесказанного, как загрузить ISO-файл Windows 10 и записать его на DVD:
2. Вместо этого создайте загрузочный USB-накопитель
Если вы не можете создать загрузочный DVD-диск с вышеупомянутым ISO-файлом, мы рекомендуем выбрать вариант USB. Это предпочтительный вариант по разным причинам. Конечно, если у вас нет побуждения пойти на DVD вместо флэш-накопителя. Процедура создания аналогична, но вам не нужно записывать ее, так как Media Creation Tool автоматически создает загрузочный USB-накопитель.
- ЧИТАЙТЕ ТАКЖЕ: Есть старая флешка? 20 отличных идей о том, как его использовать
Имея это в виду, вот шаги, которые вы должны выполнить для создания загрузочной флешки:

- Подключите USB-накопитель в самый быстрый порт. Это должно быть по крайней мере 6 ГБ (8 ГБ варианты более распространены).
- Откройте Media Creation Tool и, вместо выбора ISO, выберите опцию USB-накопитель.
- Подождите, пока загрузочный USB не будет готов.
На этом мы можем завершить эту статью. Если вам есть что добавить или взять, обязательно укажите это в разделе комментариев ниже.
Windows 10 включает среди своих инструментов собственный встроенный инструмент для монтажа файлов ISO, который мы можем использовать через File Explorer. Однако это не всегда срабатывает и при его использовании может появиться эта ошибка. Поэтому сегодня мы собираемся увидеть, каковы могут быть возможные причины и какие решения мы можем попытаться решить.
Причины проблемы при монтировании файла ISO в Windows 10
Хотя инструмент для монтирования файлов ISO, который включает в себя Windows 10, довольно надежен, могут возникать различные ситуации, когда появляется ошибка «Извините, возникла проблема с подключением файла». Это может быть связано с ошибкой, связанной с самим файлом ISO, который уже смонтирован или не настроен как «Только для чтения». Также может случиться так, что файл ISO заблокирован, или контроллер образа диска поврежден, или образ ISO содержит разреженный набор атрибутов. Другие проблемы, которые могут возникнуть, заключаются в том, что буквы мотора или карта microSD могут мешать установке изображения.
Какой бы ни была причина, которая вызывает ошибку, которая не позволяет нам смонтировать файлы ISO, мы перейдем к рассмотрению возможных мер, которые мы можем предпринять для ее решения.
Исправьте ошибку «Извините, возникла проблема с подключением файла».
Если у нас возникли проблемы при монтировании ISO-образа с помощью встроенного инструмента, предоставляемого Windows 10, попробуйте один из следующих методов для их решения.
Проверьте, смонтирован ли ISO-образ
Хотя это может быть несложно, возможно, мы ошибочно пытаемся смонтировать ISO-образ, который уже смонтирован заранее. Обычно, когда мы пытаемся смонтировать файл ISO, который уже смонтирован, Windows 10 открывает подключенную папку, что в некоторых случаях может вызвать ошибку «Извините, возникла проблема с подключением файла».
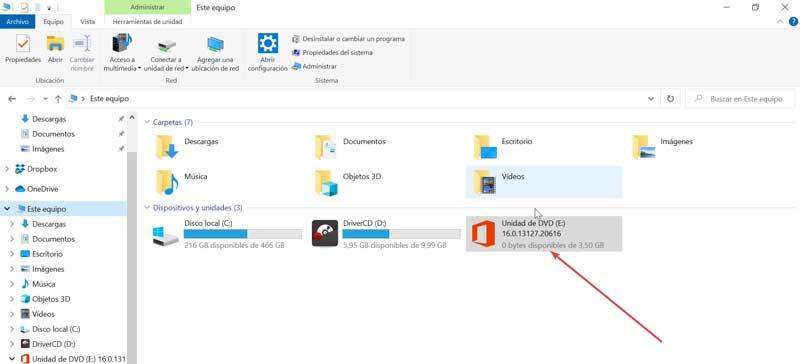
Поэтому в первую очередь необходимо проверить, смонтирован ли файл ISO. Смонтированные файлы ISO появляются в разделе «Этот компьютер», к которому мы можем получить доступ из «Диспетчера файлов». Здесь мы можем найти новый созданный диск, который может соответствовать файлу образа, который мы пытаемся смонтировать, и это может быть причиной ошибки. Если мы хотим размонтировать образ, просто щелкните правой кнопкой мыши подключенный образ, а затем нажмите «Извлечь».
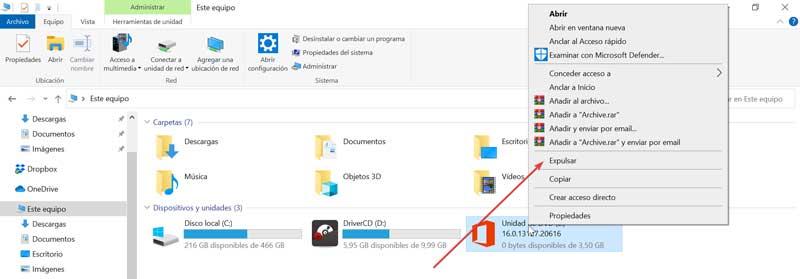
Перезапустите проводник
Первое, что нужно попробовать, это исключить, что причиной проблемы является сам проводник Windows 10. Для этого лучше всего перезапустить его, что может помочь устранить ошибку.
Если мы хотим перезапустить проводник, просто откройте диспетчер задач. Для этого мы должны нажать сочетание клавиш «CTRL + ALT + DEL» или ввести «диспетчер задач» в поле поиска в меню «Пуск» и выполнить его.
Как только появится окно диспетчера задач, на вкладке «Процессы» мы находим приложение диспетчера файлов. Мы щелкаем по нему правой кнопкой мыши, и появляется небольшое меню опций, среди которых мы нажимаем «Перезагрузить».
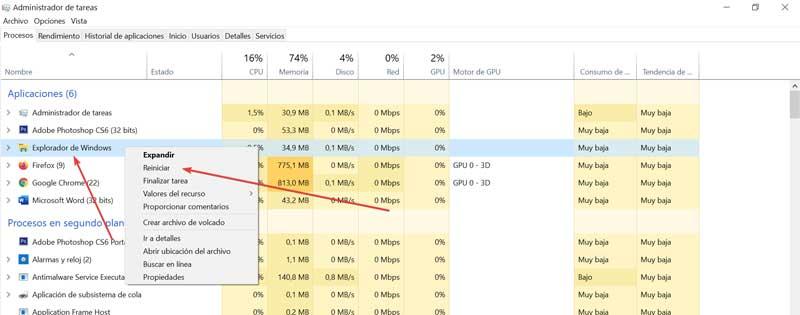
Проверьте, заблокирован ли файл ISO
Если мы загрузили наш файл образа ISO из Интернета или получили его от e-mail, он мог быть заблокирован Windows 10. Если операционная система не уверена в безопасности файла, она может заблокировать этот тип файлов с помощью диспетчера файлов.
Чтобы проверить, заблокирован ли файл или разблокирован, мы должны найти папку, содержащую образ ISO. Щелкните правой кнопкой мыши файл ISO, и появится контекстное меню, в котором мы должны выбрать опцию «Свойства».
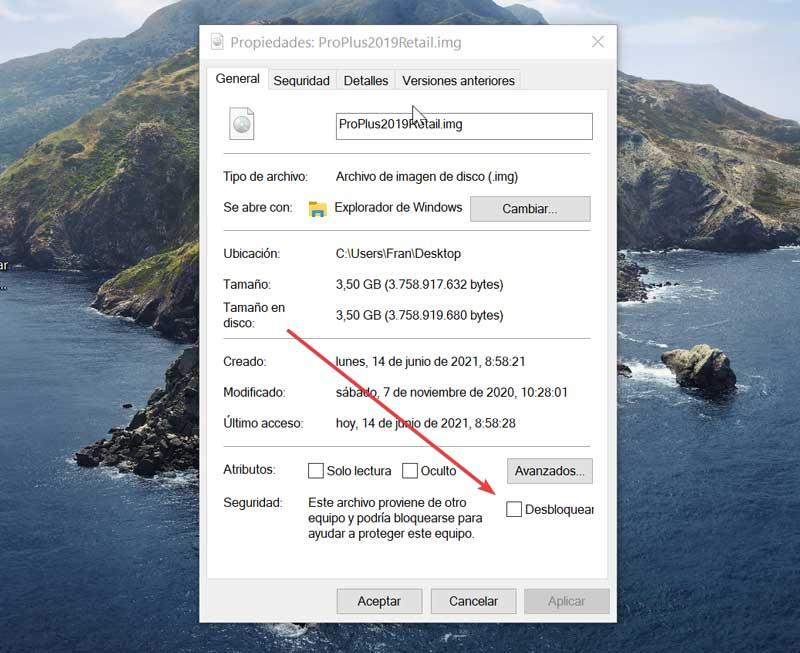
После открытия мы переходим на вкладку «Общие» и внизу находим значок «Безопасность" раздел. Здесь мы должны отметить " открыть », И, наконец, мы нажмем кнопку« Применить ».
Удалите сторонние инструменты ISO из реестра.
Если ранее у нас были установлены сторонние приложения для монтирования удаленных файлов ISO, данные о них все равно могут храниться в реестре. Чтобы решить эту проблему, мы должны очистить запись реестра, которая связана с ассоциацией файлов ISO. Следует отметить, что редактор реестра Windows - это элементарный элемент, любой нежелательный вариант которого может вызвать изменения в системе, поэтому мы должны использовать его с осторожностью и под ответственность каждого пользователя.
Для этого мы должны войти в реестр, используя сочетание клавиш «Windows + R», которое откроет инструмент «Выполнить», и записать в него regedit. Как только это будет сделано, мы перейдем к следующему маршруту.
HKEY CLASSES ROOT / ISO
В случае, если мы убедимся, что существует сторонняя проблема, которую мы удалили и которая все еще связана с расширением ISO, мы должны щелкнуть правой кнопкой мыши запись по умолчанию и заменить ее значением " Windows.IsoFile «. Как только это будет сделано, мы подтверждаем изменения, перезагружаем компьютер и проверяем, решена ли проблема.
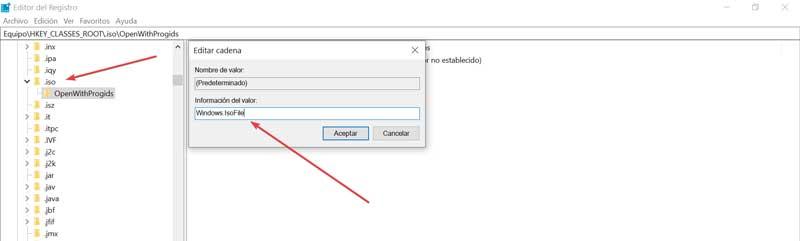
Используйте Windows PowerShell
Если мы не можем получить доступ к файлу ISO через проводник, это может быть связано с проблемой так называемого «разреженного флага», который отвечает за наложение больших участков двоичных нулей на разделы NTFS. Чтобы удалить индикатор из файла ISO мы должны использовать инструмент PowerShell.
Для этого мы должны написать «powershell» в поле поиска меню «Пуск» и запустить его от имени администратора. После открытия мы пишем
fsutil sparse setflag “C:/FilePathFileName.iso” 0
В случае, если путь к файлу ISO не находится на диске C, мы должны изменить его на соответствующий диск.
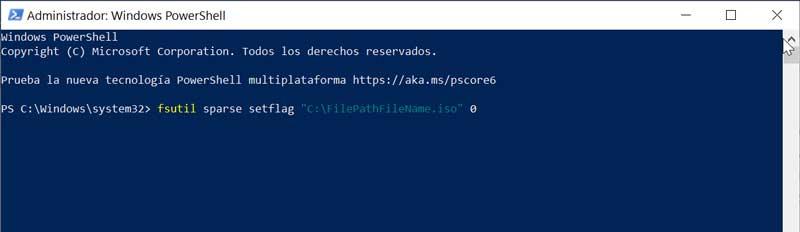
Используйте сторонние программы для монтирования ISO
Если ни одно из возможных решений не помогло решить проблему, в качестве решения мы можем использовать стороннее приложение, которое помогает нам монтировать файлы ISO.
PowerISO
Этот мощный инструмент поможет нам монтировать файлы ISO на внутренний виртуальный диск, принимая наиболее часто используемые файлы образов, такие как ISO, BIN, MDF и т. Д. Он также поможет нам открывать, извлекать, создавать и т. Д. редактировать, записывать, сжимать, разделять и шифровать все типы содержимого в файлах ISO. Его главный недостаток в том, что это платное приложение, бесплатную пробную версию которого мы можем скачать с сайта этой ссылке.

Алкоголь 120%
Это программное обеспечение для записи с поддержкой дисков CD, DVD и Blu-ray для создания их резервных копий. Он также позволяет нам хранить компакт-диски в виде образов, а затем монтировать их в один из 31 виртуальных приводов, которые он позволяет нам создавать на нашем компьютере. Это простая в использовании программа, поскольку большинство ее процессов выполняется с помощью мастеров, которые помогут нам шаг за шагом. Мы можем скачать пробную версию с их веб-сайт Честного ЗНАКа .

В меру развития современных технологий способы передачи и сохранения данных меняются в лучшую сторону. Теперь нет нужды записывать какую-либо информацию на болванку (диск) или флешку, чтобы поделиться этой информацией с другими. Ровно как и не нужно расставаться с диском, если информация уже на нём. Достаточно сделать образ носителя и распространить его сколько угодно раз. При этом происходит приличная экономия времени и средств на запись дисков.
Что такое ISO образ
На деле же, образы — это созданные идентичные копии дисков, с возможностью их использования виртуально, без физического носителя. Это предоставляет огромные возможности в распространении информации и обмена данными. Особенно это касается сегмента игр, так как создание и эмулирование образа обходит 98% возможных защит от пиратства.
ISO это наиболее распространённый формат образов, который воспринимает любая эмулирующая программа.

ISO это наиболее распространенный формат образов, который воспринимает любая эмулирующая программа
Как открыть файл ISO на Windows 10
Сейчас практически все операционные системы имеют интегрированные инструменты для поверхностной работы с образами. Для более глубокой обработки: конвертация формата образа, добавление и удаление файлов, запись на нестандартные носители, необходимо дополнительное программное обеспечение.
Открытие файла ISO штатными средствами Windows 10
В Windows 10 интегрирована небольшая утилита ImDisk Virtual Disk Driver. Потому щёлкнув правой кнопкой мыши по ISO-файлу увидим пункт «Подключить». При этом создаётся виртуальный DVD-дисковод, в который загружается образ.
Переход в директорию привода происходит автоматически и сразу же после подключения.

После подключения Windows создает виртуальный привод и загружает в него файл-образ
В итоге мы имеем виртуальный аналог работающему дисководу.
Видео: как открыть ISO-файл средствами Windows
Открытие с помощью специальных программ
В отличие от стандартных инструментов Windows специализирующиеся программы имеют большую функциональность. К примеру, программой UltraISO можно редактировать файлы внутри образа, записывать ISO и другие форматы на диски и флешки, а также многое другое.
Открытие образа программой UltraISO
UltraISO — это очень старая программа для работы с образами дисков. Основные функции: создание, редактирование, конвертирование и запись образов дисков. Программа распространяется совершенно бесплатно.
UltraISO имеет специфический интерфейс, но это только на первый взгляд.
- Скачиваем и открываем программу. В колонке слева внизу открываем дерево каталогов до папки, в которой лежит искомый образ. Затем в диалоговом окне внизу справа дважды щёлкаем по файлу ISO. В дереве каталогов находим папку с образом и двойным щелчком запускаем его в работу
- Если все сделано правильно, видим, что сверху появились файлы, которые содержит ISO. В этом состоянии программа уже работает как файловый менеджер, потому можем работать с образом. Чтобы смонтировать ISO в виртуальный привод открываем вкладку «Инструменты» и нажимаем «Монтировать образ в виртуальный привод». Или же щёлкаем горячую клавишу F6. Затем в открывшемся окне нажимаем «Вставить». Чтобы смонтировать ISO в виртуальный привод открываем вкладку «Инструменты» и нажимаем «Монтировать образ в виртуальный привод»
Открытие образа программой DAEMON Tools
DAEMON Tools, на данный момент — самая популярная программа для работы с образами. Основные преимущества программы это очень удобный интерфейс и возможность создания нескольких виртуальных приводов.
- Устанавливаем и открываем программу.
- В верхней панели нажимаем плюс, выбираем директорию, в которой лежит нужный образ, щёлкаем по файлу и нажимаем «Открыть». Через кнопку со значком плюса выбираем ISO-файл и нажимаем кнопку «Открыть»
- Затем в диалоговом окне щёлкаем по добавленному файлу и нажимаем кнопку «Монтировать». В диалоговом окне щёлкаем по добавленному файлу и нажимаем кнопку «Монтировать»
В итоге диск загрузится в виртуальный привод.
Добавлять образы в диалоговое окно можно также через «перетягивание» файлов в программу.
С помощью архиватора
Архиваторы также могут работать с ISO файлами, только весьма ограничено: нельзя смонтировать образ, записать его на носитель. Можно только прочитать, скопировать или вставить данные и файлы.
Самым популярным архиватором на данный момент остаётся старая программа WinRAR.
- Скачиваем и устанавливаем программу.
- Пользуясь деревом каталогов открываем папку, в которой лежит образ. В дереве каталогов открываем папку, в которой лежит образ
- Затем двойным щелчком просто открываем файл ISO. При этом данные можно копировать и открывать внутри образа. А также добавлять файлы извне простым перетягиванием. Двойной щелчок по файлу открывает его для редактирования и считывания информации
Открыть ISO образ очень просто. Для этого существует уйма методов, включая как разные программы, так и стандартные возможности Windows.
ISO-файл (или ISO-образ) – это файл с содержимым оптического диска ( CD, DVD). Такие образы создаются при подготовке данных к записи на диск или при копировании существующего диска. Чаще всего в виде ISO распространяются установочные образы операционных систем или других программ.
В данной статье мы рассмотрим несколько способов, как открыть ISO файл на компьютере с Windows 10 и извлечь его содержимое.
Как открыть ISO без сторонних программ
Если на компьютере установлена операционная система Windows 10, то вы можете открыть ISO файл без установки сторонних программ. Это делается путем подключения ISO файла к системе в качестве виртуального диска. После такого подключения в окне « Этот компьютер » появляется виртуальный дисковод, в котором доступно содержимое ISO образа.
Чтобы воспользоваться этим способом кликните правой кнопкой мышки по ISO файлу и выберите пункт « Подключить ».

После этого ISO образ будет подключен как виртуальный диск, и вы сразу увидите его содержимое. При необходимости файлы с виртуального диска можно скопировать на рабочий стол или в любую другую папку на компьютере.

Для того чтобы отключить виртуальный диск с содержимым ISO файла нужно перейти в окно « Этот компьютер », кликнуть правой кнопкой мышки по диску и выбрать пункт « Извлечь ».


После этого пункт «Подключить» появится в контекстном меню ISO файла, и вы сможете выполнить его подключение как виртуального диска.
Как открыть ISO с помощью архиватора
Если на компьютере установлен какой-либо архиватор (например, WinRAR или 7-Zip), то его можно использовать для открытия ISO файлов.
Например, в случае архиватора 7-Zip нужно кликнуть правой кнопкой мышки по ISO файлу, перейти в меню « Открыть с помощью » и выбрать « 7-Zip File Manager ».

В результате появится окно программы 7-Zip с содержимым ISO образа. Из окна 7-Zip файлы можно скопировать в любую папку простым перетаскиванием.
Также для распаковки можно воспользоваться функцией « Извлечь ». Для этого выделите файлы, которые нужно распаковать, и нажмите на кнопку « Извлечь » в верхней части окна.

После этого нужно указать папку, в которую будет выполняться распаковка, и нажать на кнопку « ОК ». В результате выделенные файлы будут распакованы из ISO образа в указанную пользователем папку.

WinRAR
В WinRAR распаковка выполняется аналогично. Для этого нужно кликнуть правой кнопкой мышки по файлу и выбрать пункт « Открыть в WinRAR ».

После этого откроется окно архиватора WinRAR с содержимым ISO файла. Чтобы распаковать файлы их нужно выделить и перетащить в любую папку.

Также можно выделить файлы, нажать на кнопку « Извлечь » и указать папку для распаковки.
Читайте также:

