Исполняемый файл unix как открыть на mac
Обновлено: 07.07.2024
Для эмуляции на Маке написан отличный софт. Собственно, примерно тот же, что и для компьютеров РС. Но на Маке он работает лучше. Сказывается меньший разброс параметров. Если сказано, что стоит на Маке определённая видеокарта, то именно она и стоит.
Вариантов исключительно мало. На Маке установлены видеоадаптеры нескольких компаний. В основном от NVidia и AMD. И устроить на компьютере порядок с поддержкой этих адаптеров легче простого. Получается, что игровые, по сути, видеоадаптеры применяются на Маке как профессиональные.
Так обстоит дело не только с видеокартами. Всё, что установлено на компьютерах Макинтош, сведено в общий список поддерживаемых устройств. Звуковые адаптеры, контроллеры дисков - абсолютно всё.
Это позволяет добиваться очень чёткой работы устройств. На Маке эмуляторы различаются лишь тем, что обеспечивают более-менее быструю работу эмулируемых систем. То есть получается, что более современный Мак поддерживает быструю работу, скажем, Ubuntu, а менее современный - поддерживает, но с небольшими тормозами. При этом степень "тормознутости" эмулятора никак не влияет на его работоспособность. Если запускается сама система, то она работает. И работает так, что через определённое время перестаёшь замечать эти тормоза.
Какие эмуляторы написаны для Мака? И какие из них самые лучшие? Среди эмуляторов есть бесплатные - вроде VirtualBox. И платные вроде VMware Fusion. Причём, платных гораздо больше. Но мы выбираем по ряду причин именно VMware Fusion.
Почему? Во-первых, по стоимости. Этот эмулятор стоит не так дорого, как остальные программы. Во-вторых, настраиваемость эмулятора. В принципе, его можно настроить именно так, как нужно. Нужна, скажем, поддержка определённой сетевой карточки - настраиваем её. Нужна поддержка звукового адаптера - настроим и его.
Настроить можно всё, что угодно. Главный критерий - поддержка оборудования самим эмулятором. А с этим у VMware Fusion всё в полном порядке. Он работает со всеми устройствами, которые можно установить на Мак.
Ну, и последнее - хорошая система управления эмулятором. В отличие от других программ здесь нет различных иконок, висящих в Доке. Нет панелей управления файловым менеджером. Нет многого, что должно улучшать управление. Но оно и не улучшает его. Главное предназначение эмулятора - именно эмуляция операционной системы. Трудно себе представить, что человек начнёт упорно трудиться в системе, скажем, Ubuntu из-под Mac OSX. А зачем тогда вторая система?
Несколько слов о VirtualBox. Этот эмулятор очень хорош для компьютера, на котором в качестве второй стоит система Ubuntu или, прости господи, Windows 7 или 8. В качестве второй, именно второй, осмелюсь заметить, системы. Не рабочей - потому что у этого эмулятора по иным принципам построена поддержка видео. Здесь нет того разнообразия, как у платных эмуляторов. В принципе, есть поддержка определённого разрешения, но неполная. Без обеспечения поддержки трёхмерных изображений. А в остальном эмулятор очень хороший. И, что существенно, абсолютно бесплатный. Хочешь попробовать эмуляцию той или иной системы - попробуешь непременно. А что касается работы - то это преимущество отдано платным программам.
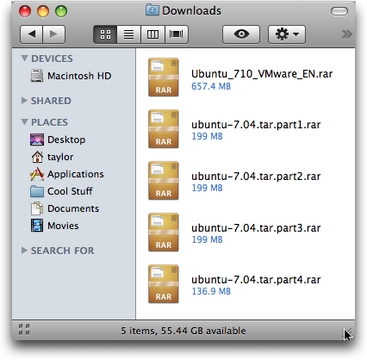
Теперь займёмся установкой операционной системы. Сначала, как водится, устанавливаем сам эмулятор. Для этого открываем файл dmg с установочными файлами. И дважды кликаем на его иконке. Запускается инсталлятор, который пропишет все необходимые файлы на винчестер компьютера. А заодно и проверит свежие обновления.
Установка эмулятора занимает около 20 минут. Иногда больше - если приходится сразу устанавливать апдейты. Тут следует заметить, что инсталляторов выпущено несколько. Есть инсталляторы продвинутые - с антивирусом, предназначенные для инсталляции Windows. И есть инсталляторы простые - без антивируса. Мы выбираем именно второй тип, поскольку Windows нам не нужна (или мы установим свой антивирус).
Итак - установили эмулятор. Запустили его в первый раз. Увидели рисунок, приглашающий нас прописать путь к инсталлятору операционной системы. Запускаем его. И прописываем путь, где лежит установочный файл Ubuntu - в виде образа диска DVD.
С этим у инсталлятора никаких проблем. Запускается установщик. И загружается основная часть программы установки. Здесь мы выбираем именно установку (в противном случае - выбираем запуск операционной системы без установки, понимая, что не проинсталлированная система будет слегка подтормаживать). И язык, на котором будет жить система. Затем последовательно - разделы диска, на которые будет установлена система, имя пользователя, пароль и всё такое прочее.
Тут следует заметить, что выбирать лучше автоматическую установку. Везде - если вы не очень разбираетесь в системе Ubuntu (что логично). А если разбираетесь, то для вас доступны дополнительные опции. Например, опция выбора файловой системы. Или опция выбора разделов диска (ясное дело - логических). И так далее.
Но вот система установлена. Мы впервые перезагружаем эмулятор. И видим все стадии загрузки операционной системы. Она загружается до ввода имени и строки пароля - если мы не отключили эти опции при установке. Вводим имя и пароль. И - вот она, родная Ubuntu.
Но не всё так гладко. Во-первых, нужное экранное разрешение. В моём случае - это родное разрешение, то есть 1440х900 пикселов. Это разрешение, с которым адаптер работает без каких бы то ни было затруднений.
Здесь следует заметить, что поддержка адаптера обеспечивается полностью - с поддержкой всех трёхмерных эффектов. Но, замечу, только при условии, что эмулятор запущен в полноэкранном режиме. Следовательно, мне нужно установить полноэкранный режим. Иначе эмулятор будет тормозить.
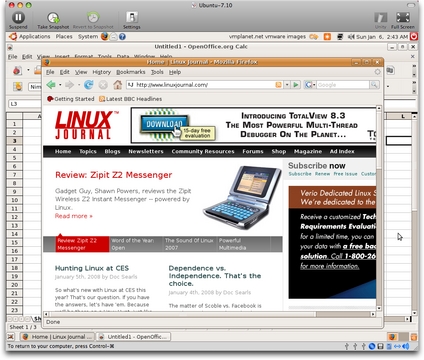
В конце концов, система установлена. Установлены браузер Интернета. Установлен пакет офисных программ. Каковы результаты общения с новой операционкой?
А результаты таковы, что вы в первое время не будете ощущать каких-либо тормозов системы. Более того, первое впечатление подскажет главный вывод - система встала почти идеально. Почти - потому что через некоторое время вы почувствуете некоторые тормоза.
О тормозах. Система Ubuntu - самый доброжелательный дистрибутив по отношению к не особенно опытному пользователю. Поначалу нравится абсолютно всё. И система запуска программ - когда их приходится искать. И система установки приложений через "песочницу". И абсолютная бесчувственность к вирусам.
Тормоза начинаются с запуска, скажем, браузера. Компьютер на полсекунды зависает. Потом программа открывается и работает, как на обычном компьютере. Это касается всех программ без исключения. Практически, всех - за исключением самых элементарных функций.
Но потом вам захочется избавиться от этих тормозов. Как быть?
Выходов несколько. Во-первых, всегда можно потратиться на компьютер, на котором будет установлена эта система. Это самый дорогой выход, но и самый очевидный.
Во-вторых, можно поставить более мощное железо на сам Мак. По сути, сапдейтить машину.
Ну, и в-третьих, можно не делать вообще ничего. Машина работает прекрасно, у вас стоит две системы, и вы не планируете добиваться от своего компьютера повышенной производительности. Поставим на этом крест - если этот крест так необходим.
Мы настроили систему эмуляции Unix на своём компьютере. При этом установка возможна далеко не только Ubuntu. Годится любой дистрибутив. В смысле - такой, какой необходим. Эмулятор справится с любым.
А что Windows? Здесь история другая. Установить любую Windows также легко, как и Ubuntu. Но есть нюансы, о которых поговорим позже.
В создании этой статьи участвовала наша опытная команда редакторов и исследователей, которые проверили ее на точность и полноту.
Команда контент-менеджеров wikiHow тщательно следит за работой редакторов, чтобы гарантировать соответствие каждой статьи нашим высоким стандартам качества.
Терминал — это командная строка UNIX внутри среды OS X. В терминале можно ввести команду, которая запустит любую программу или откроет файл в указанной программе. Команду можно ввести по-разному (в зависимости от ваших потребностей), причем программу можно запустить непосредственно в окне терминала.


- Чтобы открыть iTunes, введите:
open -a iTunes . - Используйте кавычки, если в имени программы есть пробелы:
open -a "App Store"

- Например, чтобы открыть DOC-файл в TextEdit, введите:
open Downloads/Instructions.doc -a TextEdit

- Введите «-e», чтобы указать на TextEdit, или введите «-t», чтобы указать на основной текстовый редактор:
open Downloads/Instructions.doc -e - Введите «-g», чтобы запустить программу в фоновом режиме, причем вы останетесь в окне терминала:
open -g -a iTunes


- open -n -a "Wake Up Time" (Примечание: эта программа не входит в состав OS X.)
- Это может привести к неожиданному поведению других программ, которые взаимодействуют с программой, которая запущена в нескольких окнах.

- найдите программу в Finder;
- щелкните правой кнопкой мыши по программе и в меню выберите «Показать содержимое пакета»;
- найдите исполняемый файл. Нажмите Содержимое > MacOS , а затем щелкните по файлу, имя которого совпадает с именем программы;
- перетащите этот файл в окно терминала. Нажмите Enter , чтобы запустить программу;
- не закрывайте окно терминала, когда будете пользоваться программой. Закройте программу, чтобы вернуться к работе с терминалом.

- щелкните по значку в виде яблока в левом верхнем углу экрана;
- удерживайте ⌥ Option и нажмите Информация о системе в меню;
- на левой панели окна «Информация о системе» нажмите Программное обеспечение > Программы . На загрузку списка уйдет пара минут.

- Абсолютный путь к файлу всегда начинается с символа «/». Он описывает путь к файлу относительно корневого каталога (обычно это «Macintosh HD»).

- введите pwd , чтобы проверить текущий каталог. Файл, который вы пытаетесь открыть, должен находиться в этом каталоге, а не в каталоге более высокого уровня;
- найдите текущий каталог в Finder. Откройте несколько папок, чтобы найти нужный файл;
- введите имена открытых папок в том порядке, в котором вы открыли их. Между именами папок введите символ «/». После имени последней папки введите «/» и имя нужного файла. Например, open Documents/Writing/Novel/ch3.pdf . (Если хотите, перед папкой «Documents» введите символы «./».)

/ ; чтобы перейти в каталог нижнего уровня, введите «cd» и имя папки, например cd Documents/Finances . Помните, что файл, который вы пытаетесь открыть, должен находиться в текущем каталоге, но этот файл можно открыть в любой программе независимо от его расположения.
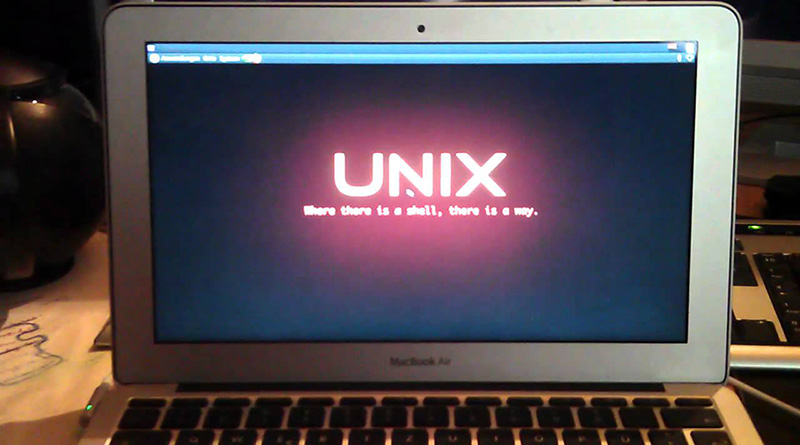
Основной вопрос заключается в том, зачем же тогда возиться с командной строкой, если в большинстве случаев можно обойтись и без нее? Для настоящих хакеров ответ на этот вопрос очевиден: чтобы получить доступ ко всей мощи системы, невидимой для простых пользователей. Однако командная строка в действительности нужна не только хакерам — наоборот, это инструмент, который может оказаться очень полезным для каждого. Например, с помощью командной строки можно внести изменения в такие компоненты Mac OS X, которые не могут быть модифицированы иным способом. Кроме того, в некоторых случаях командная строка по-прежнему представляет собой более мощное и гибкое средство, нежели графический пользовательский интерфейс.
Простейший способ получить доступ к командной строке заключается в вызове приложения Terminal (его можно найти в папке Applications/Utilities). Когда приложение Terminal запускается и начинает работу, в вашем распоряжении оказывается оболочка (shell). В мире UNIX оболочкой называется программа, которая ожидает команд пользователя и исполняет их (в чем-то это поведение напоминает поведение приложения Finder). Именно в среде этой оболочки вы перемещаетесь по файловой системе, копируете файлы, создаете каталоги (directories) и модифицируете файлы. Вся эта работа выполняется в текстовом режиме, сильно отличающемся от графического интерфейса Mac и гораздо менее дружественном по отношению к пользователю. Тем не менее, во многих ситуациях графические инструменты сильно проигрывают командной строке в том, что касается доступных возможностей и гибкости.
Практически все функции UNIX являются конфигурируемыми (именно благодаря этому разработчики Apple и смогли превратить UNIX в Mac OS X), и вы, работая с оболочкой, тоже имеете доступ к таким возможностям. Используемой по умолчанию оболочкой является bash (Bourne Again shell), но вы можете выбрать и другую — вариантов выбора здесь предостаточно (рис. 4.1). Для большинства пользователей оболочка bash будет наилучшим выбором, так как она позволит гарантировать совместимость со всеми командными сценариями (scripts), которые приведены в этой книге и большинством сценариев, доступных для скачивания из Интернета.
Итак, приступим к знакомству с UNIX. Запустите приложение Terminal (Applications/Utilities/Terminal). Как только приложение Terminal запустится, вы увидите приглашение командной строки, выглядящее примерно следующим образом:
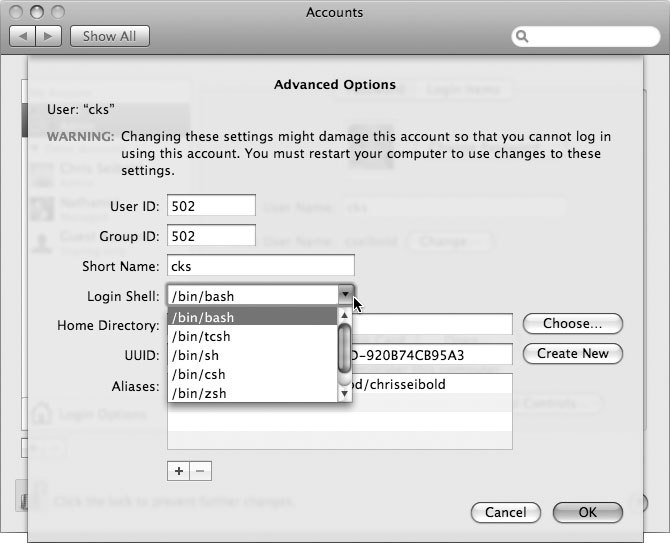
Рис. 4.1. Изменение оболочки, используемой по умолчанию
Здесь computer — это имя вашего Mac, а username — имя, под которым вы зарегистрировались в системе. Приглашение командной строки обладает гибкими возможностями по конфигурированию. Для обеспечения единообразия, в этой книге для обозначения приглашения командной строки будет использоваться символ $.
Как уже говорилось, значок $ представляет собой приглашение командной строки. При выполнении примеров, приведенных здесь и далее, вам его вводить с клавиатуры не следует.
) обозначает ваш домашний каталог, в котором вы находитесь в данный момент (в мире UNIX папки принято называть каталогами). Чтобы просмотреть содержимое вашего текущего каталога, введите следующую команду и нажмите клавишу Return:
Посмотрите на результат, возвращенный командой — он в точности соответствует содержимому вашей домашней папки (рис. 4.2).
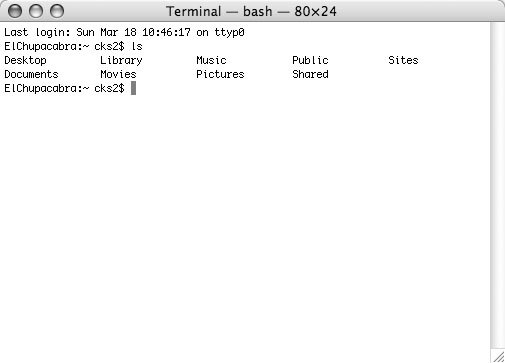
Рис. 4.2. Содержимое домашнего каталога, отображаемое приложением Terminal
Для сравнения, посмотрите, как содержимое вашей домашней папки отображается приложением Finder — вы сразу же увидите сходства и различия в принципах работы между UNIX и приложениями Mac OS X с графическим интерфейсом (рис. 4.3).

Рис. 4.3. Содержимое домашнего каталога, отображаемое приложением Finder
Изменение оболочки, используемой по умолчанию
Как уже говорилось ранее в этом подразделе, приглашение командной строки обладает бесконечными возможностями по конфигурированию. Если вы работаете в системе, которая была получена путем последовательного обновления более ранних версий Mac OS X до последующих, вы можете обнаружить, что в вашем случае при вызове приложения Terminal по умолчанию используется оболочка tcsh, а не bash. Не удивляйтесь этому, потому что tcsh была оболочкой по умолчанию вплоть до выхода Mac OS X Panther, а параметры предпочтительной настройки при обновлении операционной системы не модифицируются.
Чтобы изменить стандартную оболочку на bash (или переключиться на использование какой-либо иной оболочки), раскройте панель параметров предпочтительной настройки системы и выберите опцию Accounts. На экране появится панель со списком учетных записей пользователей. Щелкните по значку с изображением замка для аутентификации, наведите курсор на имя учетной записи (Account) и выполните щелчок правой кнопкой мыши, чтобы вывести контекстное меню. Как вариант, для вывода контекстного меню можно навести курсор на имя учетной записи и выполнить щелчок мышью при нажатой клавише Ctrl. Появится новое меню с единственной опцией, Advanced Options. Выберите ее, и на экране появится диалоговое окно, показанное на рис. 4.1. В этом окне вы можете изменить используемую по умолчанию оболочку, выбрав нужную из списка Login Shell.
Ваш новый друг — тильда
) может сильно запутать новичков, не слишком хорошо освоивших работу с приложением Terminal. Стандартный способ объяснить его смысл и значение заключается в том, чтобы сказать, что
используется для обозначения вашего домашнего каталога. Это объяснение является довольно точным, но, тем не менее, все равно может создать путаницу, если вы не знаете точного пути к вашему домашнему каталогу. Наиболее четким объяснением будет рекомендация считать
просто удобным сокращением. Ее ввод эквивалентен вводу пути к каталогу /Users/username из командной строки Terminal. Здесь username — это то имя, под которым вы зарегистрировались в системе.
Быстрый ввод справочной информации о работе с TERMINAL
Любой начинающий пользователь, приступающий к работе с Terminal, наверняка заинтересуется — а где же находятся файлы справочной системы (Help), изучив которые можно было бы самостоятельно разобраться во многих вопросах. Поскольку Terminal — это точно такая же программа, как и любое другое приложение Mac OS X, логично было бы предположить, что доступ к файлам справки можно получить точно так же, как и к файлам справки других приложений — через меню окна Finder.
Теперь, когда приложение Terminal уже запущено и вы ознакомились с азами, настало время внести ряд модификаций, которые сделают вашу жизнь чуть проще. В первую очередь необходимо отметить, что Terminal является многооконным приложением и поддерживает множество вкладок (в данном случае вкладки аналогичны вкладкам Safari, но поддерживается просмотр на вкладках только в Leopard). Эта возможность очень удобна, и вы наверняка захотите пользоваться ее преимуществами, потому что хотя Terminal и может одновременно выполнять множество задач, но объем информации, получаемой вами в результате, существенно ограничен.
Если вы работаете в окне Terminal над написанием сценария на языке Perl и внезапно (но вполне предсказуемо) вдруг захотите получить доступ к странице man, вы испытаете затруднения, поскольку удовлетворить все потребности в одном окне достаточно затруднительно. Решение заключается в использовании вкладок или множества окон. Например, на одной вкладке вы можете работать с текстовым редактором из командной строки, на другой — просматривать страницы man, а на третьей — тестировать сценарии Perl, причем ничто не мешает вам создать и еще дополнительную вкладку для наблюдения за сетевым трафиком.
Ну, а теперь, ознакомившись с базовыми возможностями Terminal, настало время приступить к его активному использованию!
Вполне возможно, что вы уже сталкивались с такой ситуацией, когда одна из запущенных вам программ зависала, и для принудительного завершения ее работы вам приходилось пользоваться опцией Force Quit из меню Apple. Проблема здесь заключалась в том, что на вашем Mac работает гораздо большее количество процессов, нежели отображаемые в окне Force Quit.
Чтобы корректно удалить именно тот процесс, который и требуется, хорошо бы отобразить список всех процессов, работающих в системе. Сделать это можно из окна Terminal с помощью команды top. Чтобы инициировать top, введите top в ответ на приглашение Y, а затем нажмите клавишу Return (рис. 4.4).
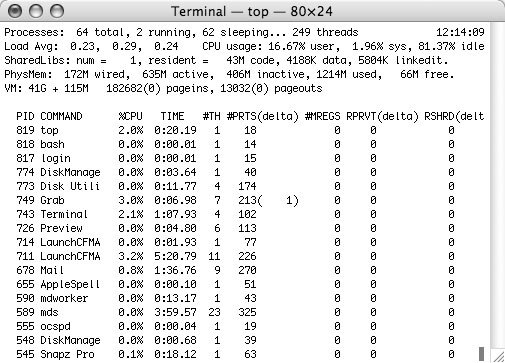
Рис. 4.4. Результаты вывода команды top
Если вы раскроете окно Force Quit и сравните его содержимое с выводом команды top, то вы увидите, что top отображает намного большее количество процессов, чем окно Force Quit. Если какой-то из процессов ведет себя некорректно, или если вам требуется аварийно завершить работу процесса, не отображаемого в окне Force Quit, то именно Terminal придет вам на помощь. Обратите внимание на идентификатор процесса (PID, Process ID, Process Identifier), работу которого вам требуется завершить, и либо нажмите клавишу Q (чтобы завершить работу top), либо откройте в окне Terminal новую вкладку (новая вкладка будет особенно полезной, если вы планируете остановить не один, а несколько процессов).
Можно произвести интересный эксперимент — запустите одновременно команду top и Activity Monitor и посмотрите, какая из программ потребляет больше ресурсов процессора (CPU). В моем случае Activity Monitor потребляет примерно в 4 раза больше ресурсов, нежели top.
У меня есть жесткий диск NTFS, который я читал /записывал на своем iMac с использованием NTFS-3G /Tuxera. Причина, по которой он отформатирован в NTFS, в том, что он вышел из моего старого ПК. Его уникальной функцией является хранение тонны мультимедиа - в основном MP3-файлов, с редкими добавленными видео- и графическими файлами. Я только недавно начал покупать новые жесткие диски, но все еще не копировал файлы - в основном из-за этой проблемы. .
Однажды я начал замечать, что некоторые из моих MP3-файлов в iTunes не воспроизводятся, так как их невозможно найти. Когда я поднял Finder, чтобы посмотреть на диск, я заметил, что каталог, в котором они все хранились, был преобразован в «исполняемый файл Unix». Он имеет то же имя и дату модификации, что и каталог - несколько лет назад, когда в последний раз изменялся основной каталог, не считая большого количества последних изменений в файлах внутри него - - хотя его размер файла составляет менее 100 КБ. Мой диск все еще показывает то же количество использованной /доступной емкости.
Я просмотрел несколько мест в Интернете, но не смог придумать подобный сценарий. Просто чтобы повторить детали:
- NTFS-диск для чтения /записи в NTFS-3G /Tuxera для Mac OS X
- iMac использует 10.6.8 во время первой ошибки
- Диск показывает, что его свободное /использованное пространство одинаково
- Файл Phantom Unix имеет то же имя и дату изменения, что и каталог
Прежде чем начать Data Rescue, что является моим следующим шагом, мне было интересно, есть ли какие-либо другие шаги, которые я мог бы предпринять, или если мой диск не работает, и я мог бы просто переформатировать его . Есть предложения?
2 ответа
Поскольку NTFS является проприетарной файловой системой, разработанной Microsoft, вы никогда не можете быть уверены, что драйверы сторонних производителей работают должным образом. Конечно, NTFS-3G может работать большую часть времени, но все же они не могут предоставить такие надежные драйверы, как Microsoft, если только они выпустят их. Я знаю, это звучит глупо. Но когда я начал работать на Mac, я потерял около половины своей музыкальной библиотеки из-за плохой поддержки NTFS через сторонние драйверы. Поэтому, чтобы знать, что ваши данные в безопасности на Mac, настоятельно рекомендуется использовать HFS + или, по крайней мере, exFAT, если вам нужно передавать данные между Windows и OS X.
Что вы можете сделать сейчас:
Пока большая часть данных по-прежнему доступна на диске, попробуйте удалить его из раздела NTFS и переформатировать его в HFS +. Лучше всего использовать машину Windows, подключенную к iMac через Ethernet, для передачи данных с диска и сохранения их на на диске HFS +, подключенном к IMAC
Подключите диск к машине с Windows и посмотрите, работает ли папка. (Это может даже работать с виртуальной машины Windows, работающей в Virtualbox.) Если это так, скопируйте папку на новый диск или раздел, желательно HFS +.
Я полагаю, что это внешний HD-диск, и тогда не составит труда найти кого-то, у кого есть машина с Windows. Я думаю, что машина с Ubuntu тоже подойдет. Это, вероятно, только для чтения, но это не проблема, если ваша единственная цель - скопировать данные с этого диска на другой. (Virtualbox + Ubuntu можно загрузить бесплатно, но я не знаю, решит ли это вашу проблему.)
Если у вас нет доступа к компьютеру под управлением Windows или Ubuntu, не трогайте диск или создавайте образ диска и используйте этот образ для тестирования, пока все данные не будут в безопасности.
Читайте также:

