Исправление кодировок windows xp
Обновлено: 30.06.2024
Кто до сих пор не понял о чём я имею ввиду, вот вам несколько скриншотов:



За отображение кодировки (шрифта) в Windows отвечает несколько "вещей" - это язык, реестр и файлы самой ОС. Теперь будем их проверять по отдельности и по пунктам.
1. Проверяем установленный язык для программ, не поддерживающих Юникод. Может он у Вас сбился.
Итак, переходим по пути: Панель управления - Язык и региональные стандарты - вкладка Дополнительно
Там смотрим чтобы язык был Русский.

В Windows XP помимо этого внизу есть список "Кодовые страницы таблиц преобразования" и в нём есть строчка с цифрой 20880 . Нужно чтобы там тоже был Русский

Перезагружаемся или перезапускаем проводник и смотрим не исчезла ли проблема. Нет? Тогда следующий пункт.
2. Может у Вас слетели системные настройки шрифтов? Тогда вот Вам один хороший файл, который содержит стандартные настройки шрифтов для Windows
standartnye_shrifty.zip 1,05 Kb cкачиваний: 32767
На всякий случай вот Вам архиваторы
Внутри настройки реестра для Windows XP, Vista, 7 и 8
Для тех, кто любознателен или не доверяет сайту или мне, показываю содержимое этих файлов.
Windows XP
Windows Registry Editor Version 5.00
[HKEY_LOCAL_MACHINE\SOFTWARE\Microsoft\Windows NT\CurrentVersion\FontMapper]
"ARIAL"=dword:000000cc
"DEFAULT"=dword:000000cc
[HKEY_LOCAL_MACHINE\SOFTWARE\Microsoft\Windows NT\CurrentVersion\FontSubstitutes]
"Arial,0"="Arial,204"
"Arial,204"="Arial,204"
"Arial Cyr,0"="Arial,204"
"Arial CYR,204"="Arial,204"
"Comic Sans MS,0"="Comic Sans MS,204"
"Courier,0"="Courier New,204"
"Courier,204"="Courier New,204"
"Courier New Cyr,0"="Courier New,204"
"Courier New CYR,204"="Courier New,204"
"Fixedsys,0"="Fixedsys,204"
"Helv,0"="MS Sans Serif,204"
"MS Sans Serif,0"="MS Sans Serif,204"
"MS Sans Serif,204"="MS Sans Serif,204"
"MS Serif,0"="MS Serif,204"
"MS Shell Dlg,0"="MS Sans Serif,204"
"MS Shell Dlg,204"="MS Sans Serif,204"
"Small Fonts,0"="Small Fonts,204"
"System,0"="Arial,204"
"Tahoma,0"="Tahoma,204"
"Times New Roman,0"="Times New Roman,204"
"Times New Roman,204"="Times New Roman,204"
"Times New Roman Cyr,0"="Times New Roman,204"
"Times New Roman CYR,204"="Times New Roman,204"
"Tms Rmn,0"="MS Serif,204"
"Verdana,0"="Verdana,204"
Windows Registry Editor Version 5.00
[HKEY_LOCAL_MACHINE\SOFTWARE\Microsoft\Windows NT\CurrentVersion\FontMapper]
"ARIAL"=dword:00000000
[HKEY_LOCAL_MACHINE\SOFTWARE\Microsoft\Windows NT\CurrentVersion\FontSubstitutes]
"Arial,0"="Arial,204"
"Comic Sans MS,0"="Comic Sans MS,204"
"Courier,0"="Courier New,204"
"Courier,204"="Courier New,204"
"MS Sans Serif,0"="MS Sans Serif,204"
"Tahoma,0"="Tahoma,204"
"Times New Roman,0"="Times New Roman,204"
"Verdana,0"="Verdana,204"
Вы сами можете скопировать этот текст в Блокнот, а затем Сохранить как файл с любым названием, но главное чтобы расширение было reg .
После запуска reg файла, Вы должны согласиться с предупреждением системы о внесении изменений в реестр.
Снова перезагружаемся или перезапускаем проводник. Если проблема не пропала, то переходим к следующему пункту.
3. Меняем в реестре кодировку на стандартную. Здесь всё то же самое что и в пункте 2.
Снова даю Вам файл для разных версий ОС Windows
standartnaya_kodirovka.zip 1,21 Kb cкачиваний: 20722
снова даю текст, содержащийся в этих файлах.
Для Windows XP
Windows Registry Editor Version 5.00
Windows Registry Editor Version 5.00
[HKEY_LOCAL_MACHINE\SYSTEM\CurrentControlSet\Control\Nls\CodePage]
"1250"="c_1251.nls"
"1251"="c_1251.nls"
"1252"="c_1251.nls"
"1253"="c_1251.nls"
"1254"="c_1251.nls"
"1255"="c_1251.nls"
[HKEY_CURRENT_USER\Control Panel\International]
"Locale"="00000419"
"LocaleName"="ru-RU"
"s1159"=""
"s2359"=""
"sCountry"="Russia"
"sCurrency"="р."
"sDate"="."
"sDecimal"=","
"sGrouping"="3;0"
"sLanguage"="RUS"
"sList"=";"
"sLongDate"="d MMMM yyyy 'г.'"
"sMonDecimalSep"=","
"sMonGrouping"="3;0"
"sMonThousandSep"=" "
"sNativeDigits"="0123456789"
"sNegativeSign"="-"
"sPositiveSign"=""
"sShortDate"="dd.MM.yyyy"
"sThousand"=" "
"sTime"=":"
"sTimeFormat"="H:mm:ss"
"sShortTime"="H:mm"
"sYearMonth"="MMMM yyyy"
"iCalendarType"="1"
"iCountry"="7"
"iCurrDigits"="2"
"iCurrency"="1"
"iDate"="1"
"iDigits"="2"
"NumShape"="1"
"iFirstDayOfWeek"="0"
"iFirstWeekOfYear"="0"
"iLZero"="1"
"iMeasure"="0"
"iNegCurr"="5"
"iNegNumber"="1"
"iPaperSize"="9"
"iTime"="1"
"iTimePrefix"="0"
"iTLZero"="0"
[HKEY_CURRENT_USER\Control Panel\International\Geo]
"Nation"="203"
Эти действия Вы можете сделать и вручную, если хотите - пишите в комментариях и я напишу в какой ветке что находится и что менять нужно.
И снова нужно перезагрузиться или перезапустить проводник (перезайти в систему).
Кстати, после этого и предыдущего пункта проверяйте на всякий случай то, что написано в первом пункте. Может быт такое, что язык сменится на Английский и нужно будет поставить Русский.
4. Меняем системные файлы. А если точнее, то мы не будем их менять, а лишь переименуем, чтобы до системы дошло наконец что мы хотим.
Первым делом идём по пути C:\Windows\System32 и листаем вниз в поисках следующих файлов:
C_1250.NLS
C_1252.NLS
C_1253.NLS
C_1254.NLS
C_1255.NLS
Нашли? Отлично. Теперь переименовываем их. Лучше будет просто добавить к названию что-то, например .bak .
Здесь есть небольшая загвоздка, заключающаяся в том, что это системные файлы Windows, и ОС не даст Вам вот так просто переименовать их. Для этого нужно находиться под учетной записью администратора.
Если уж совсем не получается, то кликаем правой кнопкой мыши по файлу и выбираем пункт Свойства. В окне свойств выбираем вкладку Безопасность и жмем кнопку Дополнительно.

В этом окне есть вкладка Разрешения и в ней выбираем Администратора, затем жмём кнопку Изменить разрешения

Следующее окно будет почти таким же, только там есть кнопка Изменить. Жмем её

Вот и добрались до нужного нам окна. Здесь нужно поставить галочку напротив Полного доступа, а можете и вообще все галочки поставить

Всё. Теперь можете переименовать файл. И так делается со всеми файлами.
4.1 Далее что нам нужно сделать, после того как переименовали файлы, это скопировать файл C_1251.NLS в какую-нибудь папку или место. Это самый нужный файл, который как раз и отвечает за русскую кодировку.
4.2 Теперь этот файл переименовываем как C_1252.NLS , копируем и вставляем в папку System32 .
4.3 В принципе можно на этом уже и закончить, но если начали, то давайте делать до конца. А это значит что нужно вновь переименовать тот файл, который скопировали в папку (первоначально он был C_1251.NLS , а сейчас C_1252.NLS ), на C_1250.NLS и потом его снова вставить в System32 .
Затем всё это повторяем для других файлов, переименовывая и вставляя C_1253.NLS , C_1254.NLS и C_1255.NLS в папку system32.
Не запутались? Может быть.
В итоге в папке C:\Windows\System32 у Вас должно быть так:

Надеюсь доступно объяснил. Если проще, то мы просто берем файл C_1251.NLS и переименовываем его в другие, перед этим те самые другие переименовав, чтобы не было конфликтов в названии.
Вот как то так.

находится она по ЭТОЙ ссылке.
Ну и напоследок пара советов:
1) Если работаете с реестром, то не забывайте делать бэкап (резервную копию) на тот случай, если что-то пойдёт не так.
2) Желательно после каждого пункта проверять 1ый пункт.
Описание исправления ошибок кириллической кодировки в Windows Vista/7/8.
Кракозябры вместо русских букв

Вот так они выглядят:
1) Проверяем какой язык установлен для программ, не поддерживающих юникод

Перезагружаемся и смотрим не исчезла ли проблема. Нет? Тогда следующий пункт.
Важно: Если у вас был выбран Русский язык, стоит попробовать изменить его на Английский, перезагрузиться, после этого опять выбрать Русский и перезагрузиться. Часто этого оказывается достаточно.
Вот Вам один хороший файл, который содержит стандартные настройки шрифтов для Windows. Внутри настройки реестра для Windows XP, Vista, 7 и 8:
Для тех, кто любознателен или не доверяет сайту или мне, показываю содержимое этих файлов:
Вы сами можете скопировать этот текст в Блокнот, а затем Сохранить как файл с любым названием, но главное чтобы расширение было reg.
После запуска reg файла, Вы должны согласиться с предупреждением системы о внесении изменений в реестр.
Снова перезагружаемся или перезапускаем проводник. Если проблема не пропала, то переходим к следующему пункту.
снова даю текст, содержащийся в этих файлах:
И снова нужно перезагрузиться или перезапустить проводник (перезайти в систему).
Кстати, после этого и предыдущего пункта проверяйте на всякий случай то, что написано в первом пункте. Может быт такое, что язык сменится на Английский и нужно будет поставить Русский.
Я пользовался первым и мне помогло.
Важно: Первый файл нужно запускать от имени администратора, иначе он не сможет внести необходимые изменения.

И снова нужно перезагрузиться или перезапустить проводник (перезайти в систему).
Меняем системные файлы. А если точнее, то мы не будем их менять, а лишь переименуем, чтобы до системы дошло наконец что мы хотим. Первым делом идём по пути C:\Windows\System32 и листаем вниз в поисках следующих файлов:
C_1250.NLS
C_1252.NLS
C_1253.NLS
C_1254.NLS
C_1255.NLS
Нашли? Отлично. Теперь переименовываем их. Лучше будет просто добавить к названию что-то, например .bak.
Здесь есть небольшая загвоздка, заключающаяся в том, что это системные файлы Windows, и ОС не даст Вам вот так просто переименовать их. Для этого нужно находиться под учетной записью администратора.
Если уж совсем не получается, то кликаем правой кнопкой мыши по файлу и выбираем пункт Свойства. В окне свойств выбираем вкладку Безопасность и жмем кнопку Дополнительно.
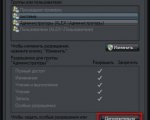
В этом окне есть вкладка Разрешения и в ней выбираем Администратора, затем жмём кнопку Изменить разрешения
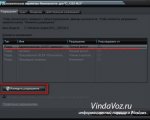
Следующее окно будет почти таким же, только там есть кнопка Изменить. Жмем её
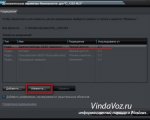
Если в списке нет Администратора, то добавьте его через кнопку Добавить.
Вот и добрались до нужного нам окна. Здесь нужно поставить галочку напротив Полного доступа, а можете и вообще все галочки поставить
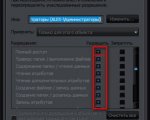
Всё. Теперь можете переименовать файл. И так делается со всеми файлами.
6.1 Далее что нам нужно сделать, после того как переименовали файлы, это скопировать файл C_1251.NLS в какую-нибудь папку или место. Это самый нужный файл, который как раз и отвечает за русскую кодировку.
6.2 Теперь этот файл переименовываем как C_1252.NLS, копируем и вставляем в папку System32.
6.3 В принципе можно на этом уже и закончить, но если начали, то давайте делать до конца. А это значит что нужно вновь переименовать тот файл, который скопировали в папку (первоначально он был C_1251.NLS, а сейчас C_1252.NLS), на C_1250.NLS и потом его снова вставить в System32.
Затем всё это повторяем для других файлов, переименовывая и вставляя C_1253.NLS, C_1254.NLS и C_1255.NLS в папку system32.
В итоге в папке C:\Windows\System32 у Вас должно быть так:

По сравнению с оригиналом, изменен порядок пунктов и добавлены некоторые замечания, без которых действия могли не давать эффекта.
В данной статье пойдёт речь о кодировках в Windows. Все в жизни хоть раз использовали и писали консольные приложения как таковые. Нету разницы для какой причины. Будь-то выбивание процесса или же просто написать «Привет. Я не могу сделать кодировку нормальной, поэтому я смотрю эту статью!».
Тем, кто ещё не понимает, о чём проблема, то вот Вам:

А тут было написано:
Но никто ничего не понял.
В любом случае в Windows до 10 кодировка BAT и других языков, не использует кодировку поддерживающую Ваш язык, поэтому все русские символы будут писаться неправильно.
1. Настройка консоли в батнике
Сразу для тех, кто пишет chcp 1251 лучше написать это:
Первый способ устранения проблемы, это Notepad++. Для этого Вам нужно открыть Ваш батник таким способом:

Не бойтесь, у Вас откроется код Вашего батника, а затем Вам нужно будет сделать следующие действия:

Если Вам ничего не помогло, то преобразуйте в UTF-8 без BOM.
2. Написание консольных программ
Нередко люди пишут консольные программы(потому что на некоторых десктопные писать невозможно), а кодировка частая проблема.
Первый способ непосредственно Notepad++, но а если нужно сначала одну кодировку, а потом другую?
Сразу для использующих chcp 1251 пишите это:
Второй способ это написать десктопную программу, или же использовать Visual Studio. Если же не помогает, то есть первое: изменение кодировки вывода(Пример на C++).
Если же не сработает:
3. Изменение chcp 1251
Если же у Вас батник, то напишите в начало:
Теперь у Нас будет нормальный вывод в консоль. На других языках (С++):
4. Сделать жизнь мёдом
При использовании данного способа Вы не сможете:
В случае автоматического обнаружения описанной ниже проблемы происходит открытие этой страницы в браузере. Следуйте, пожалуйста, изложенным далее инструкциям перед повторным запуском программы.
При установке программы edrom на нерусифицированные версии Windows XP, Windows 7 и Windows 8 (английские, немецкие и др. версии) могут наблюдаться проблемы с кодировкой в элементах интерфейса (меню, кнопки, надписи, заголовки и т.д.), см. рисунок:

Далее в зависимости от версии Windows проблема решается с небольшими отличиями. Рассмотрим последовательность действий в Windows 7, Windows 8, а затем в Windows XP .
1. Windows 7
В Windows 7 следует открыть «Панель управления» (Control Panel), выбрать «Язык и региональные стандарты» (Region and Language) и в следующих трех вкладках («Форматы», «Языки и клавиатура» и «Дополнительно») установить параметры, показанные на рисунках:
1.1. Вкладка «Форматы» (нажмите на рисунок для увеличения):

1.2. Вкладка «Языки и клавиатура»:

1.3. Вкладка «Дополнительно»:

2. Windows 8, Windows 10
Для решения проблемы следует открыть «Панель управления» («Control Panel») , выбрать «Региональные стандарты» («Region») и во вкладках «Форматы» (« Formats ») и «Дополнительно» (« Administrative ») установить параметры, показанные на рисунках:
2.1. «Панель управления» («Control Panel») ► «Региональные стандарты» («Region») (нажмите на рисунок для увеличения):

2.2. Вкладка «Форматы» (« Formats ») (нажмите на рисунок для увеличения):

2.3. Вкладка «Дополнительно» (« Administrative ») (нажмите на рисунок для увеличения):

Решение проблем
Если в Windows 8 проблема не решена и после выполнения всех инструкций на этой странице, используйте следующие рекомендации: в разделе Текущий язык программ, не поддерживающих Юникод (Language for non-Unicode programs) ставите Английский (США) (English (United States)) и перегружаетесь. Потом снова заходите в этот раздел и возвращаете Русский (Russia) и снова перегружаетесь. После этого все должно работать.
Если в Windows 10 проблема не решена и после выполнения всех инструкций на этой странице, скорее всего некорректно установлена локализованная версия русского языка. Также необходимо переустановить русский язык интерфейса Windows 10, см. по этой ссылке .
Читайте также:


