Исправление ошибок windows 10 в fixwin
Обновлено: 07.07.2024
При работе на компьютере в операционной системе Windows по истечении некоторого времени накапливаются ошибки программного и аппаратного обеспечения, которые препятствуют стабильному функционированию устройства. Это могут быть небольшие неполадки или более серьезные сбои.
Проблемы со стабильностью работы системы, установленного программного обеспечения, а также аппаратной части компьютера возникают в разных случаях:
- из-за неверных действий самого пользователя;
- из-за воздействия вирусов, которые отключают функции системы или модифицируют ПО;
- из-за внутренних ошибок ОС и приложений;
- из-за изменения параметров работы оборудования ПК;
- по другим причинам.
Пользователю необходимо решить задачу по ликвидации неисправностей, мешающих нормально пользоваться компьютером. Устранение проблем Windows 10 решается несколькими способами, в зависимости от тяжести ситуации.
Исправление ошибок системы Windows 10
В наиболее благоприятном случае, устранить ошибки Windows 10 можно с помощью встроенного средства устранения неполадок, предназначенного для решения часто встречающихся проблем, возникающих на компьютере. По запросу пользователя данный инструмент сначала обнаруживает возможную проблему, а затем выполняет исправление неполадки в автоматическом режиме.
К сожалению, использование системного инструмента не всегда приводит к положительному результату. В этом случае, необходима сторонняя программа, предназначенная для исправления ошибок Windows 10.
В частности, вы можете использовать бесплатное приложение FixWin 10. Эту программу разработал Парас Сидху для известного сайта The Windows Club.
Утилита исправление ошибок Windows в большинстве случаев позволит решить наиболее часто встречающиеся проблемы в один клик мыши.
Необходимо учитывать, что, в зависимости от тяжести проблемы, не всегда получается решить задачу, связанную со стабильным функционированием операционной системы, программного обеспечения или аппаратной части ПК. В этом случае, пользователю придется самостоятельно вносить более серьезные изменения в систему или переустанавливать Windows.
Вы можете скачать FixWin 10 с официального сайта The Windows Club. Ссылка на загрузку приложения находится в нижней части веб-страницы с описанием программы.
Обратите внимание на то, что вы можете скачать программу исправление ошибок Windows для других версий операционной системы. Версия FixWin 2.2 предназначена для Windows 8.1 и Windows 8, а версия FixWin 1.2 — для операционных систем Windows 7 и Windows Vista.
FixWin 10 — переносная программа, работающая на английском языке. Это крохотное приложение запускается из папки, которую вы можете поместить в любое удобное место на компьютере.
Как пользоваться FixWin 10
После загрузки программы на ПК, нужно распаковать ZIP-архив с помощью программы-архиватора или использовать для этого встроенное средство системы. В распакованной папке щелкните по файлу приложения для запуска программы.
На экране появится окно программы FixWin 10, открытое во вкладке приветствия «Welcome». Здесь указаны основные характеристики данного компьютера. Ниже находятся ссылки для запуска необходимых системных инструментов:
- System File Checker Utility — запуск инструмента для проверки системных файлов SFC.exe.
- Create Restore Point — создание точки восстановления Windows.
- Re-Repair Store Apps — перерегистрация приложений из магазина Microsoft Store с помощью
- Repair Windows System Image — восстановление системного образа Windows с помощью DISM.

Эти операции можно запустить непосредственно из окна программы FixWin 10, или выполнить самостоятельно, используя встроенные средства операционной системы.
Перед использованием FixWin 10 предлагается следующий алгоритм работы:
- Выполните проверку системных файлов с помощью инструмента SFC.exe.
Это действие поможет обнаружить возможные проблемы, а затем восстановить состояние поврежденных системных файлов.
- Если на вашем ПК имеются проблемы, связанные с работой приложений из магазина Microsoft, выполните сброс и перерегистрацию приложений с помощью Windows PowerShell.
Это позволит вам переустановить поврежденные приложения из магазина Майкрософт или восстановить работу магазина Windows.
- Если на компьютере наблюдаются серьезные проблемы с ОС, выполните восстановление образа Windows при помощи утилиты DISM.exe из хранилища компонентов.
Данное действие применяют лишь в случае действительно серьезных проблем с операционной системой.
- Перед выполнением работ по исправлению проблем на вашем устройстве, создайте точку восстановления системы.
В том случае, если проблема не была решена, а на компьютере появились другие неполадки, вы можете вернуть предыдущее состояние операционной системе из ранее созданной точки восстановления.
В левой части находятся разделы приложения FixWin, предназначенные для решения определенных задач. В правой части окна расположены пункты и кнопки, с помощью которых выполняются необходимые действия по исправлению определенной неполадки.
Выполните следующие действия:
- Откройте нужный раздел в программе.
- Выберите проблему, имеющуюся на вашем компьютере.
- Напротив описания неполадки нажмите на кнопку со знаком вопроса.

- В открывшемся окне вы можете прочитать описание данной проблемы и ее решение, или откроется браузер по умолчанию, открытый на сайте TheWindowsClub с решением неполадки.
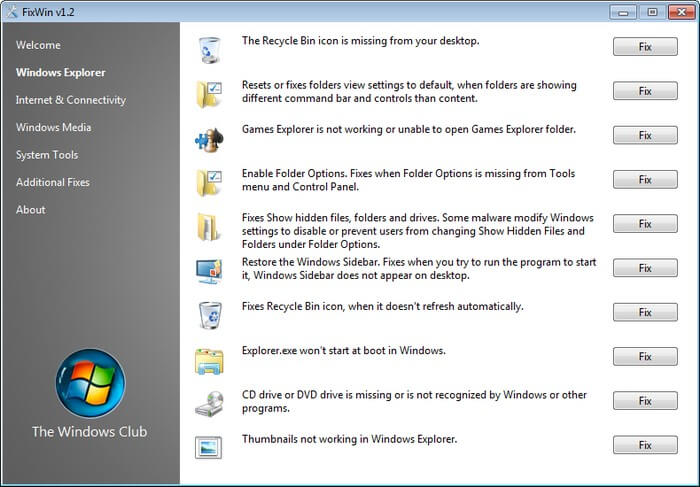

Из-за того, что программа имеет английский интерфейс, для части пользователей будет затруднительно воспользоваться приложением. Поэтому мы перевели на русский язык названия инструментов FixWin 10 с которым вы можете ознакомиться ниже.
File Explorer — исправление параметров Проводника
В разделе «File Explorer» находятся инструменты для исправления проблем, связанных с Проводником Windows:

Internet & Connectivity — неисправности настройки Интернета и подключения
В разделе «Internet & Connectivity» расположены неисправности, связанные с настройками Интернета и подключения к сети:

Windows 10 — устранение системных ошибок
Раздел «Windows 10» предназначен для решения возникающих в операционной системе проблем. В этом разделе имеется две вкладки «Windows 10» и «Windows Store».
Во вкладке «Windows 10» находится решение следующих проблем:
Здесь имеется две кнопки: «Fix» — для отключения OneDrive, и «Revert» — для повторного включения облачного хранилища.

Во вкладке «Windows Store» показаны возможные проблемы с Магазином Microsoft:
System Tools — исправление системных инструментов
Раздел «System Tools» включает для исправления различных неполадок системных инструментов.
Вкладка «System Tools» содержит:

Во вкладке «Advanced System Information» отображена расширенная системная информация о данном компьютере.

Troubleshooters — устранение неполадок средствами Windows
В разделе «Troubleshooters» находятся кнопки для запуска системных средств Windows, предназначенных для устранения неполадок.
Вы можете воспользоваться ими из окна программы FixWin:
- Playing Audio Troubleshooter — Средство по устранения неполадок при воспроизведении звука.
- Recording Audio Troubleshooter — Средство устранения неполадок при записи звука.
- Power Troubleshooter — Средство устранения неполадок с питанием.
- Printer Troubleshooter — Средство устранения неполадок принтера.
- Shared Folders Troubleshooter — Средство устранения неполадок с общими папками.
- Homegroup Troubleshooter — Средство устранения неполадок домашней группы.
- IE Performance Troubleshooter — средство устранения неполадок производительности IE.
- IE Safely Troubleshooter — Средство устранения неполадок безопасности IE.
- Windows Update Troubleshooter — Средство устранения неполадок Центра безопасности Windows.
- Internet Connections Troubleshooter — Средство устранения неполадок подключения к Интернету.
- Hardware And Devices Troubleshooter — Средство устранения неполадок оборудования и устройств.
- Incoming Connections Troubleshooter — Средство устранения неполадок входящих подключений.
- System Maintenance Troubleshooter — Средство устранения неполадок обслуживания системы.
- Network Adapter Troubleshooter — Средство устранения неполадок сетевого адаптера.
- WMP Settings Troubleshooter — Средство устранения неполадок с настройками WMP.
- WMP Library Troubleshooter — Средство устранения неполадок библиотеки WMP.
- WMP DVD Troubleshooter — Средство устранения неполадок WMP DVD.
- Search & Indexing Troubleshooter — Средство устранения неполадок поиска и индексирования.
Также вы можете скачать по ссылкам дополнительные инструменты:
- Mail or Calendar app(s) are crashing — Почта или Календарь выходят из строя.
- Settings app doesn’t launch or opens Store app instead — Приложение «Параметры» не запускается, вместо этого открывается Магазин.
- Printer Troubleshooter to fix specific printer problems — Средство устранения неполадок для исправления определенных проблем с принтером.
- Windows Store Apps Troubleshooter for those who upgraded — Средство устранения неполадок Магазина Windows для тех кто обновился.

Additional Fixes — дополнительные исправления
В разделе «Additional Fixes» есть две вкладки «Additional» и «Quick Fixes», предназначенные для решения встречающихся проблем.
Раздел «Additional» имеет следующие исправления:

В разделе «Quick Fixes» находятся кнопки для быстрого исправления проблем:
- Reset Group Policy Settings — Сброс параметров групповой политики.
- Reset Notepad To Defaults — Сброс Блокнота к настройкам по умолчанию.
- Reset WMI Repository — Сброс репозитория WMI.
- Reset Winsock — Сброс
- Reset DNS Cache — Сброс кэша
- Reset Windows Defender Settings — Сброс настроек Защитника
- Reset Settings App — Сброс настроек приложения.
- Reset Software Distribution Folder — Сброс папки распространения программного обеспечения.
- Reset catroot2 Folder — Сброс папки
- Reset Data Usage — Сброс использования данных.
- Reset Recycle Bin — Сброс Корзины.
- Reset Windows Store Cache — Сброс кэша Магазина
- Reset TCP/IP — Сброс TCP/IP.
- Reset Windows Firewall Settings — Сброс параметров брандмауэра
- Reset Windows Update History — Сброс журнала Центра обновления
Исправления, применяемые вручную:

Выводы статьи
В процессе использования операционной системы на ПК случаются различные неполадки и сбои, накапливаются ошибки. Для решения возникающих проблем необходимо использовать встроенные инструменты Windows, устраняющие неполадки или использовать стороннее программное обеспечение, созданное для подобных целей. Программа FixWin 10 поможет вам выполнить исправление ошибок Windows 10 бесплатно.

После обновление до Windows 10 у многих пользователей возникают самые различные проблемы, связанные с работой системы — не открывается пуск или настройки, не работает Wi-Fi, не запускаются или не скачиваются приложения из магазина Windows 10. В общем, весь тот список ошибок и проблем, о котором я и пишу на этом сайте.
Возможности FixWin 10

После запуска FixWin 10, в главном окне вы увидите основные сведения о системе, а также кнопки для запуска 4-х действий: проверка системных файлов, перерегистрация приложений магазина Windows 10 (в случае проблем с ними), создание точки восстановление (рекомендуется сделать перед началом работы с программы) и восстановление поврежденных компонентов Windows с помощью DISM.exe.

В левой части окна программы расположено несколько разделов, в каждом из которых содержатся автоматические исправления для соответствующих ошибок:
- File Explorer — ошибки проводника (не запускается рабочий стол при входе в Windows, ошибки WerMgr и WerFault, не работает CD и DVD привод и другие).
- Internet and Connectivity — ошибки подключения к Интернету и сети (сброс DNS и протокола TCP/IP, сброс фаервола, сброс Winsock и т.п. Помогает, например, когда страницы в браузерах не открываются, а Skype работает).
- Windows 10 — ошибки, типичные для новой версии ОС.
- System Tools — ошибки при запуске системных инструментов Windows, например, Диспетчер задач, командная строка или редактор реестра были отключены администратором системы, отключенные точки восстановления, сброс настроек безопасности на настройки по умолчанию и др.
- Troubleshooters — запуск диагностики проблем Windows для конкретных устройств и программ.
- Additional Fixes — дополнительные инструменты: добавление гибернации в меню пуск, исправление отключенных уведомлений, внутренней ошибки Windows Media Player, проблем с открытием документов Office после обновления до Windows 10 и не только.
Важный момент: каждое исправление может быть запущено не только с помощью программы в автоматическом режиме: нажав на вопросительный знак рядом с кнопкой «Fix», можно посмотреть информацию о том, с помощью каких действий или команд можно сделать это вручную (если для этого требуется команда командной строки или PowerShell, то по двойному клику вы можете ее скопировать).

Ошибки Windows 10 для которых доступно автоматическое исправление

Перечислю те исправления в FixWin, которые сгруппированы в разделе «Windows 10» на русском языке, по порядку (если пункт представляет собой ссылку, но он ведет на мою собственную инструкцию по ручному исправлению ошибки):
- Исправление поврежденного хранилища компонентов с использованием DISM.exe
- Сбросить приложение «Настройки» (На случай, если «Все параметры» не открываются или при выходе возникает ошибка). (также можно включить обратно с помощью кнопки «Revert». — решение проблемы.
- Не работает Wi-Fi после обновления до Windows
- После обновления до Windows 10 перестали загружаться обновления.
- Не скачиваются приложения из магазина. Очистка и сброс кэша магазина.
- Ошибка установки приложения из магазина Windows 10 с кодом ошибки 0x8024001e.
- Не открываются приложения Windows 10 (современные приложения из магазина, а также предустановленные).
Исправления из других разделов также могут быть применены в Windows 10, а также в предыдущих версиях ОС.
Чтобы скачать программу пролистайте страницу роликом мышки вниз и найдите кнопку в тексте «Download File», нажмите ее и вас перебросит на страницу загрузки.
Больше ничего нажимать не нужно! Загрузка начнется автоматически через 5 секунд.
Извлеките программу из архива и запустите ее от имени администратора. Запуск от имени администратора – это обязательное условие, иначе программа работать не будет!
После запуска FixWin 10, в главном окне вы увидите основные сведения о системе, а также кнопки для запуска 4-х действий: проверка системных файлов, перерегистрация приложений магазина Windows 10 (в случае проблем с ними), создание точки восстановления и восстановление поврежденных компонентов Windows с помощью утилиты DISM.exe.

Перед началом работы я рекомендую вам обязательно воспользоваться кнопкой «Create Restore Point» (Создание точки восстановления), в этом случае Вы сможете вернуть компьютер в исходное состояние, если вдруг что-то пойдет не так и вы захотите отменить внесенные программой изменения.
В левой части окна программы расположено несколько разделов, в каждом из которых содержатся автоматические исправления для соответствующих ошибок. Для начала давайте рассмотрим вкратце каждый из этих разделов, а потом разберем их уже более подробно.
- Раздел File Explorer — содержит типичные ошибки проводника (не запускается рабочий стол при входе в Windows, ошибки WerMgr и WerFault, не работает CD и DVD привод и другие).
- Раздел Internet and Connectivity — содержит ошибки подключения к Интернету и сети (сброс DNS и протокола TCP/IP, сброс фаервола, сброс Winsock и т.п. Помогает, например, когда страницы в браузерах не открываются, а Skype в это время нормально работает).
- Раздел Windows 10 — содержит ошибки, типичные для новой версии ОС.
- В разделе System Tools — находятся ошибки, которые возникают при запуске системных инструментов Windows, например, Диспетчера задач, командной строки или редактора реестра, отключенные точки восстановления, сброс настроек безопасности на настройки по умолчанию и др. Эти ошибки могу возникать если какие-либо системные приложения были отключены администратором системы.
- В разделе Troubleshooters — содержатся кнопки запуска диагностики проблем Windows для конкретных устройств и программ.
- И последний раздел Additional Fixes — содержит дополнительные инструменты: такие как добавление гибернации в меню пуск, исправление отключенных уведомлений, внутренней ошибки Windows Media Player, проблем с открытием документов Office после обновления до Windows 10
Важный момент: каждое исправление может быть запущено не только с помощью программы в автоматическом режиме: нажав на вопросительный знак рядом с кнопкой «Fix», можно посмотреть информацию о том, с помощью каких действий или команд можно сделать это вручную (если для этого требуется команда командной строки или PowerShell, то по двойному клику вы можете ее скопировать).
Раздел File Explorer – Ошибки проводника

Раздел Internet & Connectivity – Интернет и Связь

- Первая ошибка в этом разделе переводится как «Не работает контекстное меню в IE». (Данный фикс исправляет ошибку браузера Internet Explore, когда правый щелчок мыши не открывает контекстное меню.)
- Следующая ошибка – это «Нет подключения к интернету. Проблемы с протоколом TCPIP». (Этот фикс внесет изменения в реестр, чтобы сбросить настройки протокола TCPIP.)
- Следующая ошибка «Проблемы с определением DNS», исправляется очисткой кэша DNS.
- Следующий пункт переводится как «Длинный список неудачных и установленных обновлений». Данный фикс позволяет очистить историю установленных и не установленных обновлений Windows.
- Следующий фикс позволяет решить проблемы, связанные с брандмауэром Windows. Сбросить Конфигурацию Брандмауэра Windows.
- Сброс настроек IE на стандартные.
- Ошибки выполнения «Runtime error» возникают в Internet Explorer при серфинге. (Эти ошибки могут быть вызваны, если веб-сайт использует HTML-код, который не совместим с данным веб-браузером).
- Далее идет фикс для оптимизации работы IE для максимального количества подключений при загрузке более 2 файлов одновременно.
- Если в свойствах браузера Internet Explore пропала вкладка «Дополнительно», то данный фикс поможет решить эту проблему.
- И последний пункт переводится так «Проблемы с подключением интернета? Восстановите Winsock (Сброс каталога)». (Этот фикс исправляет библиотеку dll отвечающую за подключение к интернету если она была повреждена).
Раздел Windows 10 – Ошибки типичные для данной операционной системы

Раздел System Tools – Ошибки при запуске Системных Инструментов

Раздел Troubleshooters — устранение неполадок

В данном разделе содержатся кнопки запуска диагностики различных компонентов вашего компьютера. Переводить его не имеет смысла, чтобы не затягивать видео. Тем более что если кликнуть на любой из кнопок, то откроется окно запуска диагностики уже на русском языке и вы сможете прочесть какая диагностика будет производиться.
Также внизу вы можете увидеть 4 ссылки ведущие на статьи с решением следующих проблем:
- Ошибки приложения Почта или Календарь
- Не запускаются Настройки приложения или вместо них открывается магазин приложений.
- Устранение специфичных неполадок принтера
- Приложения магазина Windows для устранения неполадок после обновления.
Раздел Additional Fixes – дополнительные инструменты

А также если вам понравился данный выпуск, поддержите его пальцем вверх и не забудьте ПОДПИСАТЬСЯ НА МОЙ КАНАЛ и оповещения нажав на колокольчик рядом с кнопкой подписки!
Подпишись на нас ВКонтакте , FaceBook , Twitter , Telegram или смотри нас на YouTube
Узнал о крутой утилите для Виндовс 10 - FixWin 10 как пользоваться - расскажу в данном обзоре. Программа способа избавить Вас от большинства ошибок "десятки" (а их, увы, немало). Поскольку приложение не русифицировано, я решил сделать для Вас подробный обзор и даже записал видео-инструкцию.

Плюсы и минусы
Откровенно говоря, я только сейчас узнал об этом "чудесном" инструменте. Хотя, большинство исправлений можно осуществить и вручную, но для новичков удобнее нажать на нужную кнопку и "не парить себе мозг".
Мне понравилось, что все "фиксы" разделены по категориям для удобства. А на главном экране сразу же предлагается протестировать диск на ошибки, создать точку восстановления.
Единственным минусом является интерфейс на английском языке. Но это не проблема, поскольку сейчас я расскажу о каждом пункте. В сети есть версии на русском, но они выложены на сомнительных сайтах. На форумах многие жалуются, что антивирус "ругается" во время запуска ФиксВина. Поэтому, рекомендую Fixwin 10 скачать с официального сайта по ссылке:
FixWin 10 - как пользоваться
После скачивания архива, следует его распаковать. Внутри будет файл запуска приложения, который и открывает главное окно программы:

Слева есть перечень разделов, справа - информация о системе и оборудовании. Чуть ниже расположено четыре пункта (смотрим нумерацию на скриншоте):
-
;
- Создание "пункта" отката. Рекомендую сделать это до начала манипуляций;
- Пере-регистрация приложений магазина Виндовс (если они перестали запускаться);
- Исправление системного образа с помощью DISM.
File Explorer
Здесь расположены инструменты для работы с Проводником:

Теперь пройдемся по каждому элементу. Я просто буду переводить описание:
Internet
На этой вкладке Fixwin расположен перечень неисправностей, связанных с подключением к интернету. Я не буду рассматривать сейчас все пункты, поскольку половина из них относится к браузеру IE. Вряд ли Вы его используете.

Если же интересует подробный обзор, то смотрите видео в конце этой статьи.
- Невозможно подключиться к сети интернет. Устранение проблемы TCP/IP;
- Очистка DNS кеша;
- Очистка истории обновления Виндовс;
- Сброс параметров фаервола, в случае возникновения сложностей с настройками;
- "Ремонт" Winsock, когда трудности подключения к интернету.
Windows 10
Самый интересный раздел, содержащий массу полезных опций. Давайте их разберем:

- Исправление системных нарушений с помощью DISM;
- Сброс "Параметров", если они не отвечают, не запускаются;
- Отключение облачного хранилища OneDrive;
- Восстановление работоспособности меню Пуск (описание критической ошибки);
- После обновления операционной системы не работает Wifi;
- Проверка и скачивание обновлений длится "вечно";
- Не устанавливаются приложения из Win Store - выполняем очистку кеша;
- Исправление ошибки код 0x8024001e - программы не скачиваются из Store;
- Перерегистрация приложений Виндовс Стор, которые не открываются.
System tools
Если нет доступа к важным системным инструментам, то Вам следует заглянуть на эту вкладку. Сейчас расскажу о Fixwin как пользоваться данными мини-утилитами.

-
заблокирован / отключен администратором;
- Консоль CMD (командная строка) деактивирована;
- Редактор реестра заблокирован;
- Снять ограничение с групповых политик, которое может быть установлена вирусами;
- Сброс поиска Виндовс, если он не работает;
- Восстановление системы было заблокировано. ;
- Диспетчер устройств не отображает перечень оборудования;
- "Ремонт" защитника Windows путем сброса его настроек;
- Центр безопасности не распознает установленный сторонний антивирус;
- Сброс настроек безопасности.
Troubleshooters
В этом разделе Fixwin отображается множество кнопок, каждая из которых запускает средство поиска и устранения неисправностей по конкретной проблеме.

Это весьма полезный раздел, который поможет диагностировать и устранить различные неисправности оборудования. Вот описание каждой кнопки, связанной с конкретными нарушениями:
Additional Fixes
Категория содержит все исправления, которые не вошли в другие "рубрики". Не буду конкретно рассказывать о них, поскольку эта тема отлично раскрыта в следующем видео:
Кстати, данный разработчик известен не только данным средством устранения неисправностей операционной системы, но и другими великолепными программами. Например, удобный и полезный твикер Ultimate Windows Tweaker тоже его рук дело (ссылку на подробный обзор найдете в таблице ниже).

Заслуживающих особого внимания деталей не так много:
- программа портативная и устанавливать ее не нужно в операционную систему (писал про этот вид софта)
- перед использованием очень желательно, на всякий случай, сделать точку восстановления Windows
- запускать утилиту нужно обязательно от имени администратора
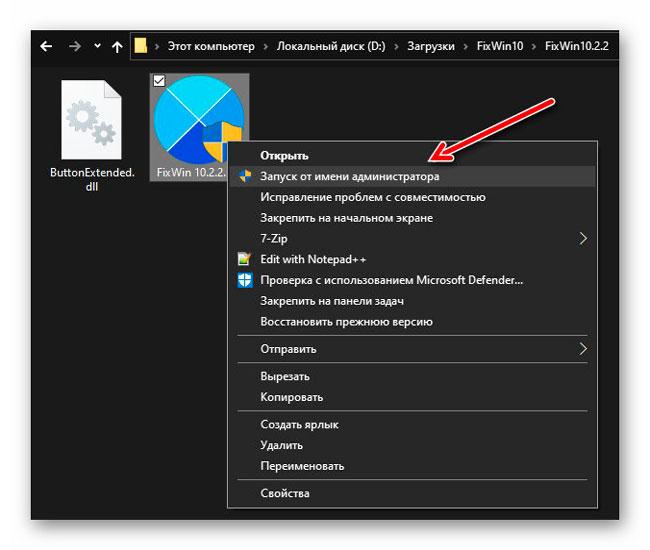
Точку восстановления Windows можно создать несколькими способами:
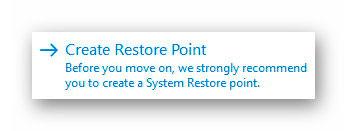
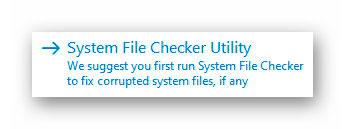
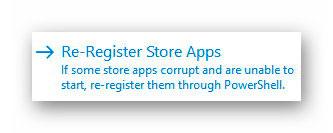
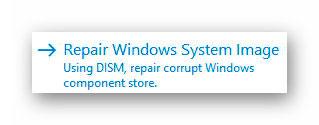
Центральное место в главном рабочем окне утилиты отведено очень краткой информации:
- версия Windows
- используемый в компьютере процессор (его частота)
- разрядность системы
- размер оперативной памяти
- имя компьютера заданное пользователем при установке системы
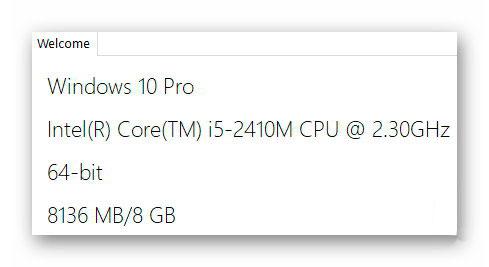
Напоминаю, более подробную информацию о компьютере подскажет бесплатная программа Speccy.
Перевод FixWin 10
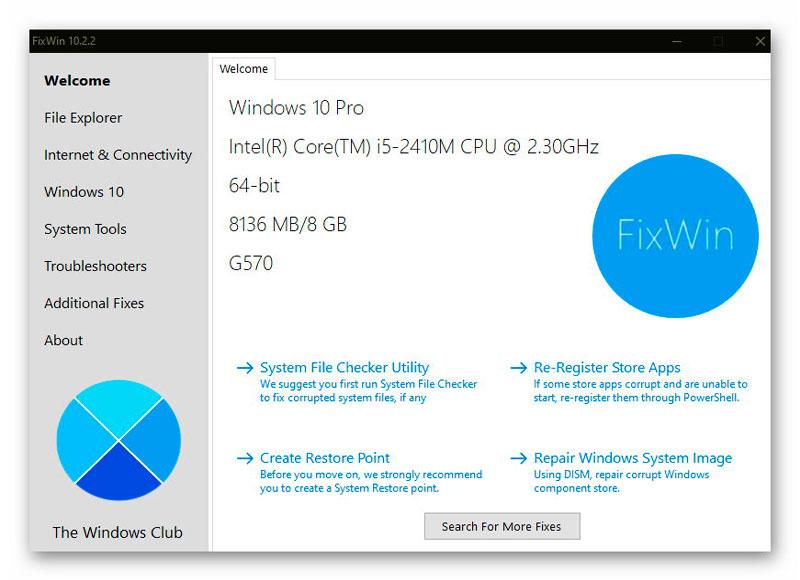
Знаю, что многих пользователей, особенно начинающих, при виде англоязычного интерфейса программы настигнет разочарование и рука их потянется к закрытию вкладки браузера с этим обзором.
Перевод FixWin 10 можно получить несколькими способами:
- воспользоваться программой для перевода программ
- посмотреть любое видео внизу этой статьи (их авторы подробно все рассказывают по каждому пункту)
- сверившись со скриншотами ниже (сделал их из описания одного из видео)
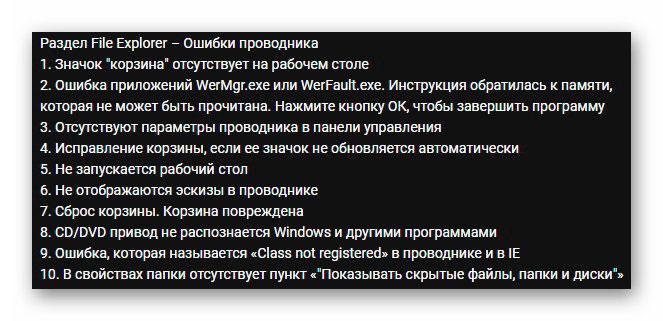
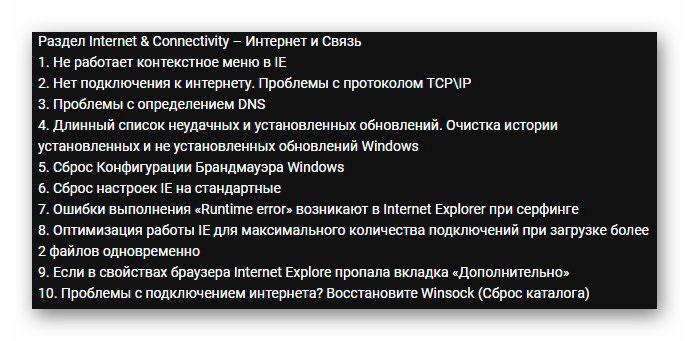
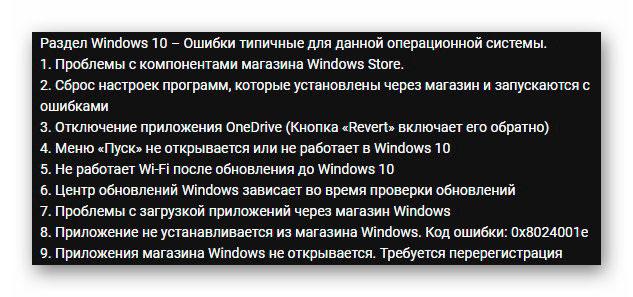
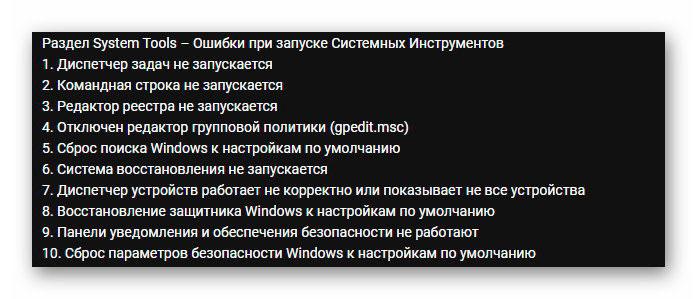
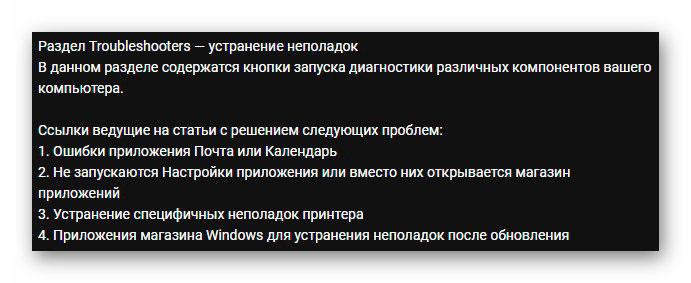
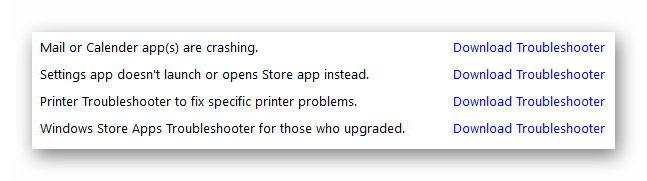
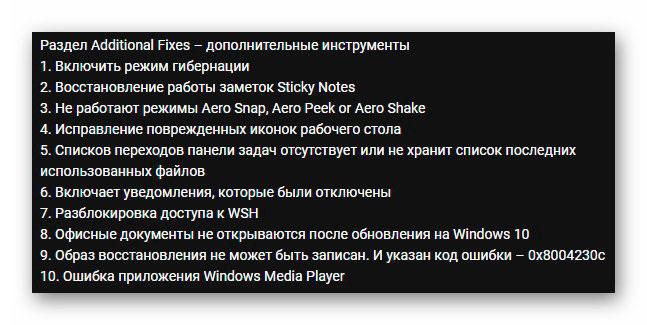
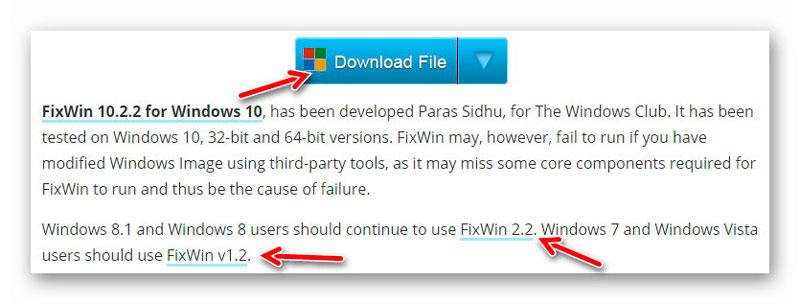
- пользователи Windows 7 и Windows Vista могут использовать FixWin 1.2
- для Windows 8 / 8.1 можно воспользоваться FixWin 2.2
ПОЛЕЗНОЕ ВИДЕО
Читайте также:

