Из windows 11 исчезла важная функция
Обновлено: 04.07.2024
Компания Microsoft заявила, что в связи с вынужденными мерами убирает из интерфейса операционной системы Windows 11 функцию перетаскивания различных объектов в панели задач и отменяет их привычное закрепление.
Компания Microsoft решила убрать из совей недавно разработанной операционной системы Windows 11, полезную функцию.
В Windows 11 убрали удобную функцию, которой пользуются миллионы
Несмотря на множество удобных нововведений, в новой ОС не обошлось и без потерь.
Из Windows 11 убрали удобную функцию, которой пользуются миллионы
Разработчики Windows 11 обещали добавить в новую операционную систему множество новшеств, и сдержали слово — изменений действительно много.
Ранее взаимодействие с панелью задач в новой ОС ограничили нижней панелью, а теперь убрали полностью.
Новая Windows 11 лишилась популярной среди пользователей функции
Обновленная версия операционной системы Microsoft лишилась удобной функции перетаскивания ярлыков приложений для закрепления на панели задач.
Из новой версии операционной системы Microsoft Windows 11 исчезла привычная и важная функция.
Очередная версия операционной системы Microsoft не только принесла новые функции, но и лишилась привычных возможностей.
Разработчики убрали из Windows 11 ряд полезных функций
Операционная система (ОС) Windows 11 получит множество добавлений и улучшений, однако среди изменений значатся и «урезания» в возможностях панели задач.
Так, использовать панель задач нельзя нигде, кроме как внизу экрана.
Панель задач Windows 11 лишилась ряда привычных функций
Теперь же, согласно документации Microsoft, панель задач будет расположена исключительно внизу.
Windows 11 от компании Microsoft лишится важной функции
Помимо привязки использования панели задач к нижней части экрана, к которой пользователи неоднозначно отнеслись ранее, добавилось еще и отсутствие популярной функции.
Так, к весьма спорному решению о невозможности использования панели задач нигде, кроме как внизу экрана, добавилось и удаление популярной функции.
Очередная версия операционной системы Microsoft не только принесла новые функции, но и лишилась привычных возможностей.
В ОС Windows 11 убрали удобную функцию, которой пользуются миллионы
Американская компания Microsoft анонсировала множество нововведений в операционной системе Windows 11, и это действительно так.
Microsoft убрала в Windows 11 три полезные функции из панели задач
Пользователи тестовой сборки Windows 11 заметили в новой версии системы удаление удобной функции, которую многие используют в Windows 10.
Разработчики Windows 11 убрали удобную функцию, которой пользуются миллионы
Американская корпорация Microsoft обещала много новшеств в операционной системе Windows 11, и их действительно немало.
Microsoft убрала из Windows 11 удобную функцию, которой пользуются миллионы. На панель задач Windows 11 нельзя перетаскивать файлы и приложения
Например, новая ОС Microsoft утратила удобнейшую функцию перетаскивания ярлыков приложений для закрепления их на панели задач.
Компания Microsoft заявила, что в связи с вынужденными мерами убирает из интерфейса операционной системы Windows 11 функцию перетаскивания различных объектов в панели задач и отменяет их привычное закрепление.
Компания Microsoft решила убрать из совей недавно разработанной операционной системы Windows 11, полезную функцию.
В Windows 11 убрали удобную функцию, которой пользуются миллионы
Несмотря на множество удобных нововведений, в новой ОС не обошлось и без потерь.
Из Windows 11 убрали удобную функцию, которой пользуются миллионы
Разработчики Windows 11 обещали добавить в новую операционную систему множество новшеств, и сдержали слово — изменений действительно много.
Новая Windows 11 лишилась популярной среди пользователей функции
Обновленная версия операционной системы Microsoft лишилась удобной функции перетаскивания ярлыков приложений для закрепления на панели задач.
Из новой версии операционной системы Microsoft Windows 11 исчезла привычная и важная функция.
Разработчики убрали из Windows 11 ряд полезных функций
Операционная система (ОС) Windows 11 получит множество добавлений и улучшений, однако среди изменений значатся и «урезания» в возможностях панели задач.
Так, использовать панель задач нельзя нигде, кроме как внизу экрана.
Панель задач Windows 11 лишилась ряда привычных функций
Теперь же, согласно документации Microsoft, панель задач будет расположена исключительно внизу.
Windows 11 от компании Microsoft лишится важной функции
Помимо привязки использования панели задач к нижней части экрана, к которой пользователи неоднозначно отнеслись ранее, добавилось еще и отсутствие популярной функции.
Так, к весьма спорному решению о невозможности использования панели задач нигде, кроме как внизу экрана, добавилось и удаление популярной функции.
Очередная версия операционной системы Microsoft не только принесла новые функции, но и лишилась привычных возможностей.
В ОС Windows 11 убрали удобную функцию, которой пользуются миллионы
Американская компания Microsoft анонсировала множество нововведений в операционной системе Windows 11, и это действительно так.
Разработчики Windows 11 убрали удобную функцию, которой пользуются миллионы
Американская корпорация Microsoft обещала много новшеств в операционной системе Windows 11, и их действительно немало.
Microsoft убрала из Windows 11 удобную функцию, которой пользуются миллионы. На панель задач Windows 11 нельзя перетаскивать файлы и приложения
Например, новая ОС Microsoft утратила удобнейшую функцию перетаскивания ярлыков приложений для закрепления их на панели задач.

Windows 11 вызывает смешанные чувства. С одной стороны, многие люди с удовольствием остались бы и на Windows 10. С другой стороны, есть вполне достойные причины обновиться до 11-й версии – улучшенное переключение между окнами, улучшенный контроль над виртуальными рабочими столами, свежие дизайнерские штучки – типа закруглённых уголков у окон.
Обновляясь до Windows 11, будь то обновление рабочей системы или установка на чистый диск, вы заметите несколько раздражающих особенностей – вроде контекстного меню, заставляющего вас лишний раз кликать мышкой, корявая панель задач, меню браузеров по умолчанию, из-за которого отказаться от Edge стало сложнее.
Предлагаем вашему вниманию худшие особенности Windows 11 и пути их исправления – или, по крайней мере, смягчения.
1. Обрезанные контекстные меню заставляют вас кликать дважды
На протяжении всей истории существования Windows компания Microsoft никак не могла решить, ориентироваться ей на уверенных пользователей компьютера, или на менее технически подкованных пользователей. И вот компания пошла на шаг, который определённо должен понравиться людям, всё ещё использующим емейл-адрес от AOL: ограничить количество пунктов в контекстных меню ОС.
В Windows 10 при правом клике на файле можно увидеть список всех программ, способных его открыть, и до кучи массу других вариантов действий, в зависимости от установленных на компьютере программ. В Windows 11 видно не более пяти вариантов выбора для файлов, и не всегда это самые нужные варианты. Если хотите увидеть все варианты, придётся кликнуть на пункте «Показать больше вариантов» или нажать Shift + F10.
К примеру, при клике правой клавишей мыши на файле с расширением .txt я не увидел варианта открыть его с помощью моего любимого текстового редактора Notepad++. Вариант с Notepad++, как и несколько других важных вариантов, вроде «Сканировать при помощи Microsoft defender», я увидел уже после дополнительного клика. Спасибо за лишний клик, Microsoft.
Видимо в Microsoft решили, что после многих лет, в течение которых все варианты выбора представали перед вами сразу, ваш крохотный мозг уже не в состоянии обрабатывать такой мощный поток информации – или, не дай бог, ваш мозг взорвётся, как у одного персонажа в начале фильма «Сканеры». Или в Microsoft пересмотрели роликов Мари Кондо, и решили за нас, что полная функциональность не приносит нам радости.
Так или иначе, вернуть всё обратно поможет простая подстройка реестра. Нужно перейти в ветку HKEY_CURRENT_USER\SOFTWARE\CLASSES\CLSID\ и там создать новый ключ . Затем в нём создать ключ InprocServer32. В нём открыть ключ (Default) и присвоить ему пустое значение (вместо "(value not set)"). После этого останется перезапустить систему.
2. В Проводнике исчезают лента и настройки
Microsoft считает, что с лентой настроек мы тоже не справимся. В Проводнике Windows 11 компания решила избавиться от ленты, а многие настройки закопала поглубже. К примеру, в ленте Проводника Windows 10 можно открыть панель навигации или деталей в меню «Вид». Но в Windows 11 придётся открыть подменю меню «Вид», где найти настройку показа меню. Получается менее интуитивно.
3. Меню «Пуск» занимает слишком много места
Как насчёт скромности, Microsoft? Меню «Пуск» должно давать нам быстрый доступ к программам, а потом убираться с дороги. Однако в Windows 11 меню «Пуск» больше выпендривается, чем приносит пользу. Оно по умолчанию находится посередине экрана, и на меньшее количество иконок там приходится больше места. Что ещё хуже, приходится кликать повторно, чтобы увидеть список всех приложений.
Я сравнил размеры меню в обеих системах на экране с разрешением 1920×1080. За исключением высоты панели задач, которая осталась примерно такой же, в Windows 11 меню «Пуск» занимает 645×740 пикселей и содержит 18 прикреплённых приложений и четыре «рекомендованных» — всего 22 иконки. Ещё там есть место для двух иконок, поэтому всего их поместится 24 штуки.
В Windows 10 меню занимает 648×639 пикселей и умещает 30 иконок. В Windows 10 можно сразу прокрутить алфавитный список всех приложений. В Windows 11 сначала придётся кликнуть на кнопку «Все приложения».
К счастью, этому меню есть три хороших альтернативы. Бесплатная Open-Shell (бывшая Classic Shell), а также платные StartAllBack и Start11, каждая из которых стоит $4,99.
StartAllBack
Нужно скачать программу с официального сайта, и выбрать тему. Можно выбрать в настройках размер иконок, вернуть ленту настроек в Проводнике и включить полные контекстные меню по умолчанию.
Start11
Нужно скачать программу с официального сайта, и выбрать тему. Можно выбрать в настройках размер панели задач.
Open-Shell

Кроме того, в данном случае при установке нужно выбрать подходящий вариант кнопки «Пуск» из предлагаемых программой — Aero. Если выбрать тот, который не закрывает полностью штатную кнопку, то на неё можно будет случайно попасть мышкой, после чего откроется стандартное меню «Пуск» Windows 11.
Другой вариант – вообще не заменять кнопку «Пуск», а воспользоваться редактором реестра, включив классическую панель задач.
В реестре для этого нужно перейти к ветке HKEY_LOCAL_MACHINE\SOFTWARE\Microsoft\Windows\CurrentVersion\Shell\Update\Packages, создать новый ключ DWORD (32-bit) с именем UndockingDisabled и значением 1. Перезапустив систему, нужно вызвать панель управления иконками уведомлений. Для этого нужно нажать Win+R и ввести в поле ввода shell. . Выбрав пункт включения и выключения системных иконок, необходимо включить иконки часов, громкости и сети. Здесь же можно выключить отображение просмотра задач и строки поиска (поскольку эти функции всё равно роняют Open-Shell).
4. Невозможно поменять размер панели задач
Это всё равно, как если бы вы много лет катались на велосипеде, а потом купили бы новый, и обнаружили, что у него к раме по бокам приварены тренировочные колёсики, а переключать передачи вообще не получается. Примерно такое впечатление оставляет панель задач Windows 11, забирая у пользователей настройки, существовавшие годами.
Одна из них – возможность поменять размер панели задач. Есть не очень гибкий способ решить этот вопрос через редактор реестра, или же можно воспользоваться платными заменами меню «Пуск» — StartAllBack или Start11.
В реестре нужно перейти к ветке HKEY_CURRENT_USER\Software\Microsoft\Windows\CurrentVersion\Explorer\Advanced, создать переменную DWORD (32-bit) с названием TaskbarSi и значением 0, 1 или 2 (маленький, средний или большой). Перезапустить систему.
5. Невозможно передвинуть панель задач
Microsoft ведёт себя как высокомерный шеф-повар, который приготовил вам ужин, и велел официанту убрать с вашего стола солонку и перечницу, чтобы вы не испортили его блюдо. Microsoft решила, что панель задач будет внизу экрана, а если вам хочется, чтобы он была вверху или сбоку (как можно было выбрать раньше) – очень жаль.
На сегодняшний день существует хак реестра, позволяющий переместить панель задач наверх экрана. Правда, уведомления, календарь и громкость всё равно останутся в правом нижнем углу, а меню «Пуск», хоть и будет наверху, выравниваться будет по левой стороне экрана.
Платная замена штатного меню Start11 позволяет выровнять меню по панели задач, перенеся её наверх.
В реестре нужно перейти к ветке HKEY_CURRENT_USER\Software\Microsoft\Windows\CurrentVersion\Explorer\StuckRects3, выбрать там переменную Settings, двойным нажатием перейти в редактирование, и поменять пятое значение во втором ряду с 03 на 01.

Если вы используете несколько мониторов, и хотите переместить панель задач на всех, нужно проделать то же самое со всеми ключами в папке HKEY_CURRENT_USER\Software\Microsoft\Windows\CurrentVersion\Explorer\MMStuckRects3.
6. Нельзя разъединить иконки на панели задач
В Windows 11 и Windows 10 по умолчанию несколько копий одной программы комбинируются в одной иконке на панели задач. Однако в Windows 10 есть возможность показывать их отдельно, для каждой запущенной копии, вместе с заголовком окна программы. В Windows 11 эту возможность убрали.
7. Жёсткие требования к железу, необходимость наличия TPM
Microsoft просто необходимо было установить строгие требования к железу в новой Windows 11. Предыдущие версии ОС смогут идти практически на любом ПК, выпущенном в последние 10-15 лет – но установщик Windows 11 не даст вам поставить её на компьютер, если его процессор не входит в ограниченный список поддерживаемых. При этом в список не попадают многие процессоры, продававшиеся ещё пару лет назад (тот же Ryzen первого поколения).
Более того, Microsoft настаивает на наличии шифрования TPM 2.0, которое есть не на всех материнских платах. И дело не в скорости работы – а в безопасности. Однако если Windows 10 может работать без TPM, то почему бы и Windows 11 не работать без него. И действительно, это ограничение можно обойти.
Для этого необходимо скачать и установить программу Rufus, а также иметь под рукой флэшку объёмом не менее 16 Гб. Нужно вставить её в USB и выбрать носитель:
Убедитесь, что в пункте Boot Selection стоит «Disk or ISO image» и нажмите DOWNLOAD:
Выберите Windows 11:
Выберите самый новый релиз:
Выберите архитектуру (скорее всего, это будет x64) и нажмите Download. Выберите, куда сохранить ISO:
Скачивание займёт некоторое время:
В пункте Image option выберите «Extended Windows 11 Installation»:
Проверьте, что диск выбран правильно, и начинайте установку:
После этого с полученной флэшки можно устанавливать Windows 11.
8. Сложно менять браузер по умолчанию
Неудивительно, что Windows 11 устанавливает Microsoft Edge в качестве браузера по умолчанию. Однако раздражает тот факт, что для переключения на другой браузер нужно менять некоторые настройки вручную.
В Windows 10 при переключении на альтернативный браузер можно было выбрать его по умолчанию в процессе установки. В Windows 11 такого нет, при этом сам браузер тоже не может назначить себя браузером по умолчанию. Придётся вручную менять программу для открытия таких файлов, как .htm, .html, .pdf, .shtml и т.п. И всё равно, при клике, например, по ссылке в поиске Windows, будет открываться Edge. К счастью, и это можно изменить.
Для этого необходимо найти настройки приложений по умолчанию (Settings->Apps->Default apps):
Прокрутить вниз и выбрать браузер по умолчанию:
Те же шаги нужно проделать для расширений html и htm. Если вам это необходимо, то же нужно сделать и для форматов XHTML, SHTML, а также PDF – если вы просматриваете их в браузере.
Но после этого по клику на ссылке из поиска или иных виджетов Windows всё равно будет перенаправлять вас в Edge. Чтобы изменить это поведение, придётся скачать бесплатную утилиту EdgeDeflector. Что интересно, браузер Edge будет сопротивляться скачиванию этой программы, утверждая, что она «небезопасна». После её запуска ОС опять-таки попытается отговорить вас от установки:
Но если вы проигнорируете все эти предупреждения, и установите программу, то сможете перейти в настройки приложений по умолчанию и выбрать там EdgeDeflector:
В этом подкаталоге затем нужно выбрать Microsoft Edge:
И сменить его на EdgeDeflector:
9. На панели задач нет виджета с погодой
Windows 10 может показывать в панели задач температуру и погоду. К сожалению, в Windows 11 нет такого встроенного виджета. Приходится кликать по дурацкой панели виджетов, чтобы увидеть ту же самую информацию.
Можно установить сторонние бесплатные виджеты, Weather Bar или Weather Bug. Правда, чтобы увидеть прогноз погоды, по ним нужно будет кликать.
10. OneDrive установлен по умолчанию
Microsoft хочет заставить вас не только пользоваться своим браузером Edge, но и полагаться на облачный сервис OneDrive. Он устанавливается вместе с чистой версией ОС и запускается при каждой загрузке автоматически.
11. Некрасивые обои рабочего стола по умолчанию
В Windows XP это были зелёные холмы, в Windows 7 – синее небо с логотипом, в Windows Vista – что-то вроде северного сияния. Обои рабочего стола этой ОС всегда были неотъемлемой частью общей эстетики системы.
Привет, друзья. В этой публикации предлагаю рассмотреть функции Windows 10, удалённые в Windows 11. Последняя являет собой новшество лишь внешне, в плане оболочки пользовательского интерфейса, но в сути своей это обычная современная Windows NT, полностью совместимая с Windows 10 – в плане классического и современного UWP софта, игр, драйверов. В общем-то, Windows 11 – это и есть Windows 10 с изменённым интерфейсом и некоторыми новыми возможностями. Однако не всё содержимое «Десятки» стало наследием 11-й Windows, некоторые старые функции и даже новые, но не перспективные, мы не обнаружим в системе-преемнице. Если вы на неё твёрдо решили переходить, а её официальный релиз – дело лишь времени, что же, давайте прощаться с функциями Windows 10, которых нет в Windows 11.
↑ Функции Windows 10, которых нет в Windows 11

↑ Internet Explorer
Windows 11 удостоилась чести быть первой операционной системой от Microsoft, поставляемой без рудимента многих версий Windows - 10, 8.1, 7, без браузера Internet Explorer. Его разработка остановилась ещё в 2015 году, в Windows 10 он оставлен был для доступа к устаревшим сайтам, используемым в корпоративном секторе. Но браузер уже не поставлялся как основная штатная программа доступа к Интернету, для этих целей у «Десятки» был новый браузер Microsoft Edge. Позднее, после доработок Windows 10 компания Microsoft сделала Internet Explorer опциональным компонентом: его можно было удалить и при необходимости установить снова в параметрах дополнительных компонентов приложений. В Windows 11 же Internet Explorer отсутствует вовсе, даже как опциональный дополнительный компонент в параметрах приложений, а вместо него опциональным дополнительным компонентом идёт режим Internet Explorer как функция в составе браузера Microsoft Edge. Этот компонент при желании может быть удалён.
Режим Internet Explorer в браузере Microsoft Edge запускает отображение устаревших сайтов с использованием движка Internet Explorer 11 Trident MSHTML. И, соответственно, этот режим и будет обеспечивать в Windows 11 доступ к веб-ресурсам, которые корректно отображаются только в Internet Explorer. Компонент режима Internet Explorer в Windows 11 предустановлен, и Microsoft Edge по умолчанию настроен так, чтобы открывать несовместимые сайты в режиме Internet Explorer. При необходимости в настройках Microsoft Edge можно активировать функцию перезагрузки сайтов в режиме Internet Explorer, чтобы мы сами могли выбирать, в каком браузере смотреть сайт.
С активной этой функцией в меню Microsoft Edge, в разделе «Другие инструменты» появляется опция «Перезагрузка в режиме Internet Explorer».
Кликаем её, сайт перезапустится и запустится на движке Internet Explorer, о чём будет свидетельствовать иконка этого браузера в начале адресной строки. А чтобы запустить сайт обратно на движке Microsoft Edge, т.е. на движке Chromium, кликаем вверху «Выйти».
↑ Панель математического ввода
В Windows 11 нет панели математического ввода, это классическая функция распознавания рукописных математических знаков и преобразования их в печатные, альтернатива поиску нужных символов в системной таблице символов.
Это непопулярная функция Windows, нею мало пользовались в версиях-предшественницах. И, соответственно, Microsoft не видит смысла более захламлять системный функционал. Однако мы по-прежнему сможем использовать ввод математических знаков в программах типа OneNote или Excel, базирующийся на используемой в упразднённой функции технологии распознавания рукописных знаков. Эта технология в Windows 11 поставляется как опциональный дополнительный компонент «Распознаватель математических знаков», компонент этот предустановлен, при желании может быть удалён.
↑ Временная шкала
В Windows 11, друзья, не увидим более временной шкалы, она же Timeline – функции доступа к ранее открытым файлам и посещённым страницам в Интернете. Этой функцией Windows 10 пополнилась в 2018 году вместе с обновлением April 2018 Update. Являет собой эффектную, хронологически организованную среду доступа к ранее просмотренному контенту в представлении задач.
Несмотря на то, что Timeline - это наработка уже современного функционала Windows 10, Microsoft не дала этой функции жизни в Windows 11, решив не нагружать среду представления задач новой системы лишним функционалом. Но самой идее удобного функционала возврата пользователя к ранее проводимым действиям на компьютере в 11-й Windows место нашлось, и нашлось в формате рекомендаций меню «Пуск» этой системы.
В блоке дополнительных элементов меню «Пуск» нам предлагаются отсылки на недавно добавленные приложения и последние открытые облачные документы, синхронизированные с аккаунтом Microsoft.
Ну и также не будем забывать о возможности доступа к ранее открытым файлам в проводнике, эта функция Windows 10 стала наследием Windows 11. В разделе проводника «Быстрый доступ» есть блок «Последние файлы», где ведётся хронология всех открытых локально на компьютере документов, изображений и прочих типов файлов. В этом блоке мы и сможем оперативно вернуться к ранее проводимым на компьютере задачам.
Но, друзья, в Windows 11 эта возможность проводника едина с функцией отображения последних файлов в меню «Пуск». И если вы её отключите в параметрах персонализации меню «Пуск», то функция не будет работать и в проводнике.
Ну а что касается оперативного возврата к ранее просмотренным веб-страницам, полагаю, большинство не будет скучать за Timeline, поскольку пользуется историей браузера или горячими клавишами восстановления закрытых вкладок, а некоторые предпочитают расширения менеджеров сессий.
↑ Режим планшета
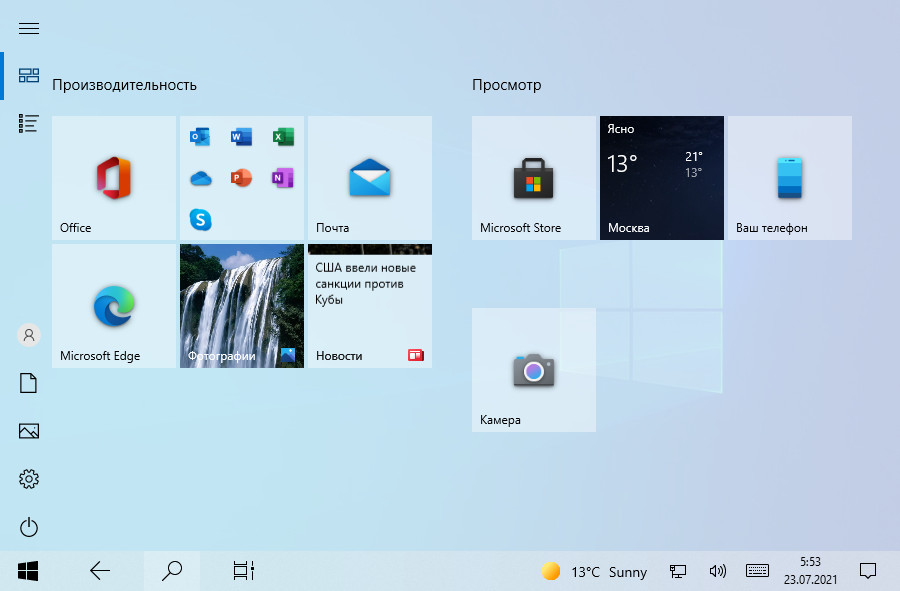
Windows 11 не переняла режим планшета Windows 10 – режим с полноэкранным отображением окон и бо́льшими расстояниями между элементами интерфейса, адаптированный под сенсорные устройства.
Режим планшета Windows 10 подходит для работы с современным системным функционалом и приложениями UWP, но он не решает проблемы неудобств при сенсорном доступе к элементам управления классическим функционалом, они слишком мелкие для касания пальцами. При разработке интерфейса Windows 11 Microsoft полностью переосмыслила тему сенсорного управления операционной системой, и в новой Windows нет режимов настольного компьютера или планшета, система продумана как универсальная и адаптируемая под разные устройства. И она вся, насколько это возможно и оправдано, адаптирована под сенсорное управление. С учётом удобства при сенсорном управлении переделаны на современный лад проводник и системные контекстные меню, переделано меню «Пуск» , в продуктах Microsoft Office реализованы режимы выбора управления сенсорного или мышью. Windows 11 сама адаптирует интерфейс под сенсорное управление на устройствах с таковым, в системе улучшен механизм оттягивания окон для изменения размеров, реализованы сенсорные жесты, улучшена работа со стилусом.
↑ Предустановленные приложения UWP
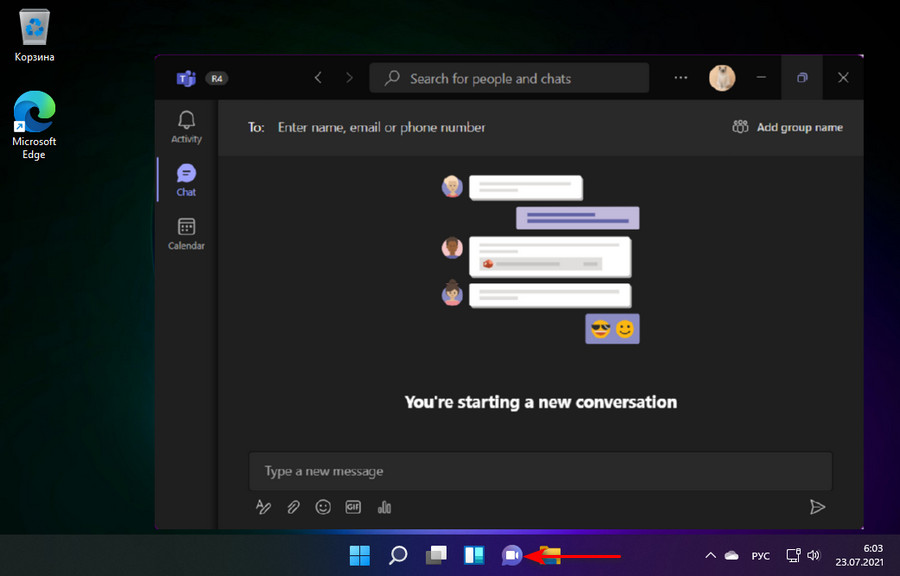
У Windows 11 сокращённый комплект поставки предустановленных UP-приложений из Microsoft Store. Вместе с новой системой не будут устанавливаться приложения, которые изначально присутствуют в Windows 10, 3D Viewer, Paint 3D, OneNote, Skype. Их при необходимости нужно будет отдельно устанавливать в Microsoft Store. Первые три приложения, видимо, не нашли широкого спроса у публики, а вот исключение Skype из числа предустанавливаемых приложений – чисто стратегический шаг Microsoft. Компания решила сменить штатный мессенджер на чат Microsoft Teams. Skype – популярный и устоявшийся на рынке продукт, он более не нуждается в столь мощной поддержке создателя, как предустановка в десктопную операционную систему №1 в мире. А молодому детищу компании - Microsoft Teams - нужно помогать и всячески его продвигать. Microsoft Teams позиционируется как производительный мессенджер, специально заточенный под WinUI Windows 11. Позволяет вести текстовую переписку, совершать аудио- и видео звонки, общение возможно как приватное, так и групповое. Пока что новый мессенджер ещё в зачаточном состоянии, он на стадии разработки, но уже внедрён в инсайдерскую Windows 11.
Читайте также:

