Изменение параметров адаптера windows xp
Обновлено: 07.07.2024
Объявляем о начале запуска услуги IPTV. На данный момент в пакете
предоставляется 80 каналов. Услуга предоставляется беплатно на всех тарифах! Узнать подробности по поводу подключения услуги Вы можете в личном кабинете или нашем абонентском отделе.
Если Правление СНТ, совместно с частным лицом Д. Блохиным ( фактический собственник головной станции, которая расположена в помещении Правления) восстановят подключение к нашему каналу связи ,то мы восстановим работу ИНТЕРНЕТА в кратчайшие сроки , а также предложим всем своим абонентам с 1 октября свои тарифы:
Безлимитные тарифы по интернету для физ. лиц в п. Синявино:
27 июля 2020 года с 03 час. 00 мин. до 6 час. 00 мин. магистральным провайдером будут проводиться плановые работы по модернизации магистральных линий г. Кировск -г.п. Синявино.
По этой причине будет перерыв связи общей продолжительностью до 30 минут.
Работы затронут следующие направления: г.п. Синявино.
Приносим извинения за доставленные неудобства.

Неустановленные лица препятствуют обслуживанию сети Интернет СНТ "Приозерное", у ООО "ТЕЛЕИНКОМ-СЕРВИС" нет физической возможности выполнять ремонт, обслуживание и предоставлять услуги связи в надлежащем качестве.
Представитель владельца сети на связь не выходит, на наши заявки и запросы, - не реагирует уже длительный срок. В 12 час.10 минут 01.10.2021г. канал связи, предоставляемый ООО "ТЕЛЕИНКОМ-СЕРВИС" в СНТ "Приозерное", был отключен со стороны СНТ без уведомления и объяснения причин.
ООО "ТЕЛЕИНКОМ-СЕРВИС". 01 октября 2021г.
16 июля 2020 года с 10 час. 00 мин. до 15 час. 00 мин., на узле связи по адресу г. Кировск, ул. Советская д. 30 будут проводиться работы по модернизации и переносу оборудования. Обращаем Ваше внимание, что в этот период услуга по доступу к сети Интернет будет не доступна для абонентов на улицах Кирова, Победы, Маяковского, Горького, Краснофлотская, Пушкина.
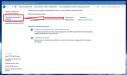
По всей видимости, многие пользователи, пытавшиеся настроить подключение к интернету или по локальной сети, знают о том, что некоторые важные опции автоматически не устанавливаются, а изменять их необходимо в специальном разделе изменения параметров адаптера (разумеется, сетевого). Но при установке некоторых опций очень часто возникает путаница и проблемы, связанные с тем, что пользователь не слишком четко ориентируется в таких настройках. Далее предлагается подробная инструкция, позволяющая не только правильно настроить сетевую карту и подключение, но и избавиться от возможных проблем, связанных с невозможностью установки связи или неработоспособностью самого адаптера.
Просмотр установленных сетевых адаптеров
Прежде чем переходить непосредственно к выставлению необходимый опций, нужно удостовериться, что у вас на компьютере или ноутбуке имеется сетевое устройство, которое будет задействовано в процессе создания подключения, и оно находится в рабочем состоянии. Сделать это можно несколькими способами. Самый простой вариант – просмотреть установленные на компьютере адаптеры в списке сетевого оборудования прямо в «Диспетчере устройств».
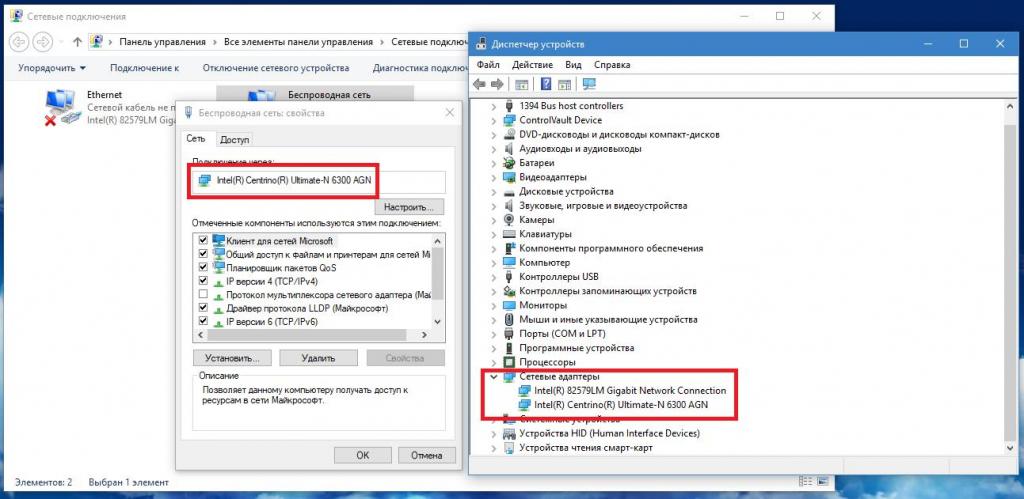
Также можно воспользоваться «Центром управления сетями» в «Панели управления» и перейти к пункту изменения параметров адаптера, после чего на выбранном подключении через ПКМ выбрать пункт свойств. В окне настроек сразу же появится название активного сетевого модуля, который можно настроить (будет произведена переадресация на окно параметров «Диспетчера устройств».
Быстрее вызвать раздел подключений, минуя «Панель управления» и пункт изменения параметров адаптера в Windows 7 и более новых модификациях, можно через консоль «Выполнить» путем исполнения команды ncpa.cpl.
Проверка наличия драйвера
Однако «Диспетчер устройств» хорош тем, что в нем сразу же можно определить, правильно ли установлен драйвер выбранной сетевой карты или беспроводного модуля (и установлен ли вообще). Если наблюдаются проблемы, устройство будет помечено желтым треугольником с восклицательным знаком. Иногда даже название адаптера показано не будет, а в диспетчере он будет находиться среди неизвестных устройств.
Установить драйвер можно прямо с диска, который, по идее, поставлялся вместе с сетевой картой при покупке (или в комплекте с ноутбуком). Если такого носителя нет, можно воспользоваться полностью автоматизированными приложениями вроде DriverPack Solution, которые, по мнению большинства специалистов, содержат наиболее обширные базы драйверов практически для всех известных устройств.
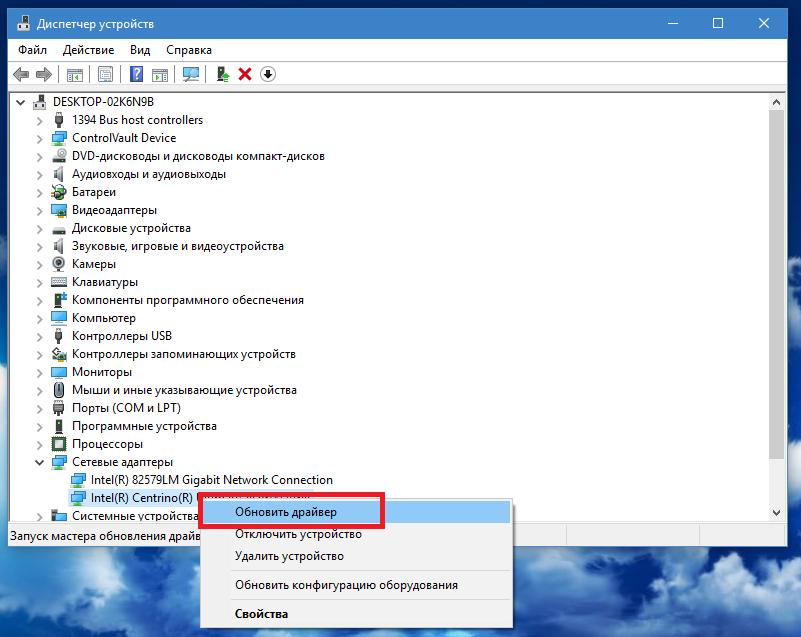
На крайний случай, если под рукой нет вообще ничего, установите управляющее ПО средствами системы через «Диспетчер устройств», используя кнопку обновления на вкладке драйвера.
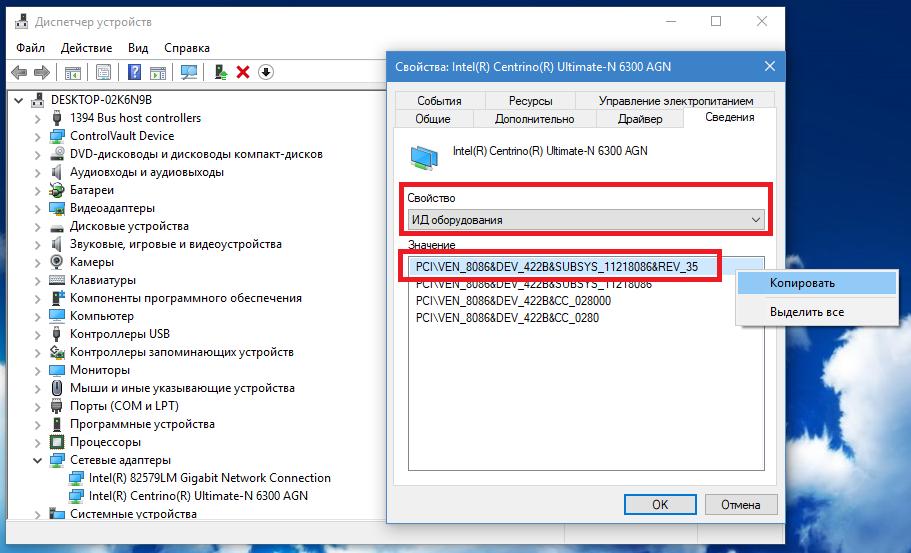
Оптимальным же вариантом считается определение идентификаторов VEN и DEV с последующим поиском актуального драйвера в Интернете именно по ним.
Два способа включения сетевого оборудования
Теперь нужно проверить, включено ли устройство вообще. Несколько забегая вперед, отметим, что именно отключение сетевой карты часто приводит к тому, что в пункте изменения параметров адаптера пусто (ни карта, ни опции не отображаются вовсе). Для начала в «Диспетчере устройств» выберите нужный адаптер, а затем вызовите меню ПКМ.
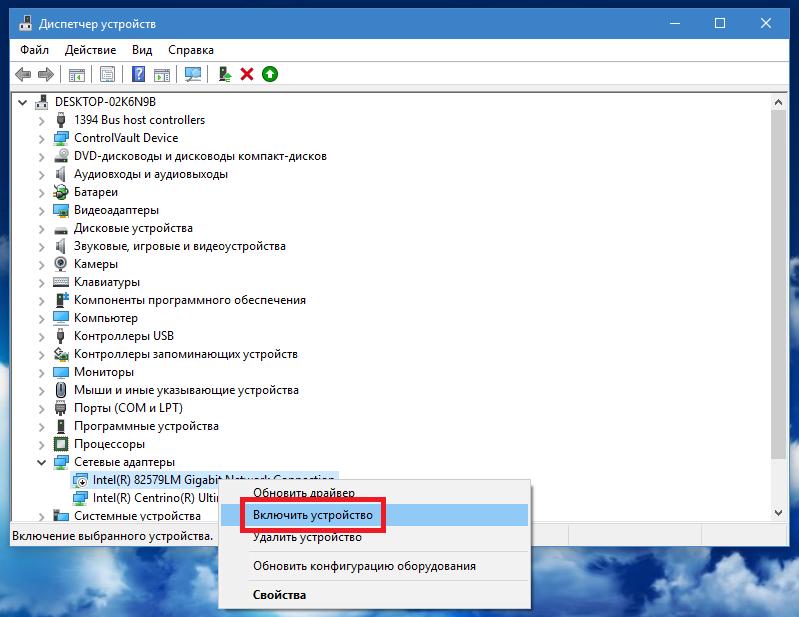
Если пункт его включения активен, это означает, что карта не задействована. Включите ее и переходите к следующему шагу.
Обратите внимание, что, если включить адаптер таким методом не получится, придется перезагрузить компьютерную систему, войти в настройки BIOS и активировать сетевое оборудование именно там. Как правило, раздел, содержащий необходимые настройки, называется Integrated Peripherals, а пункт активации адаптера – Onboard LAN Controller или что-то вроде этого. Для его активации нужно установить значение Enabled.
Изменение параметров адаптера в Windows 10 и ниже для статических (постоянных) IP-адресов
Теперь, когда основное оборудование включено и работает, можно переходить к основным настройкам. Сначала выбираете изменение параметров адаптера в разделе управления сетями или переходите к нужному разделу через консоль «Выполнить», как было описано выше, после чего вызываете раздел свойств протокола IPv4. Теперь внимание!
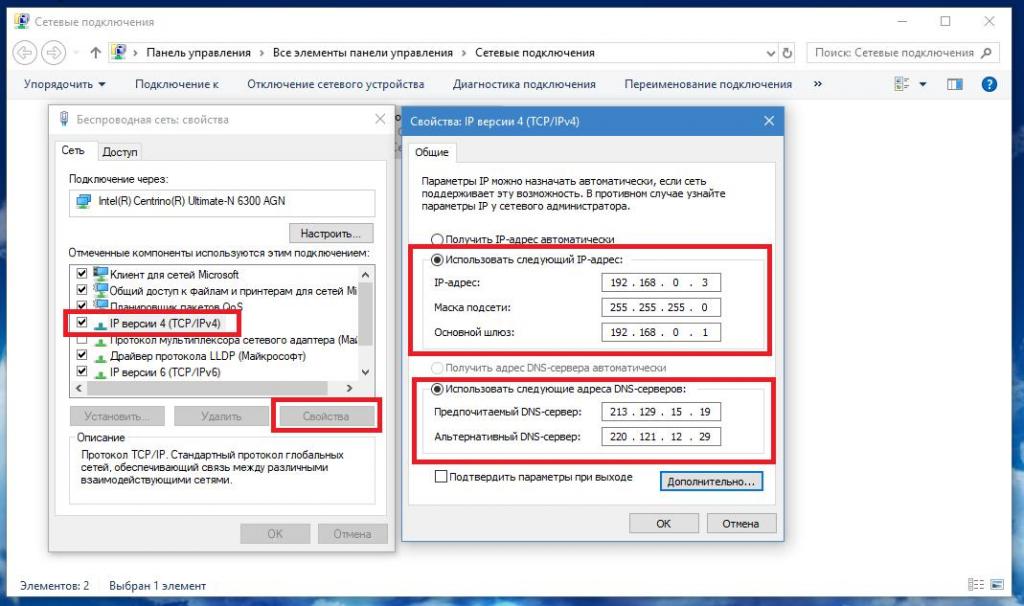
Если провайдер вам предоставляет статический адрес, параметры нужно будет прописать самостоятельно, заполнив поля IP-адреса, шлюза, маски подсети и, если нужно, серверов DNS. Вся информация обычно указывается в договоре. Большей частью такие действия необходимы только в том случае, если вы настраиваете проводное подключение.
Изменение параметров сетевого адаптера для динамических адресов
А вот при подключении по локальной сети или создании соединения на основе маршрутизаторов (роутеров или ADSL-модемов, работающих в беспроводном режиме вещания), прописывать выше представленные опции не нужно.
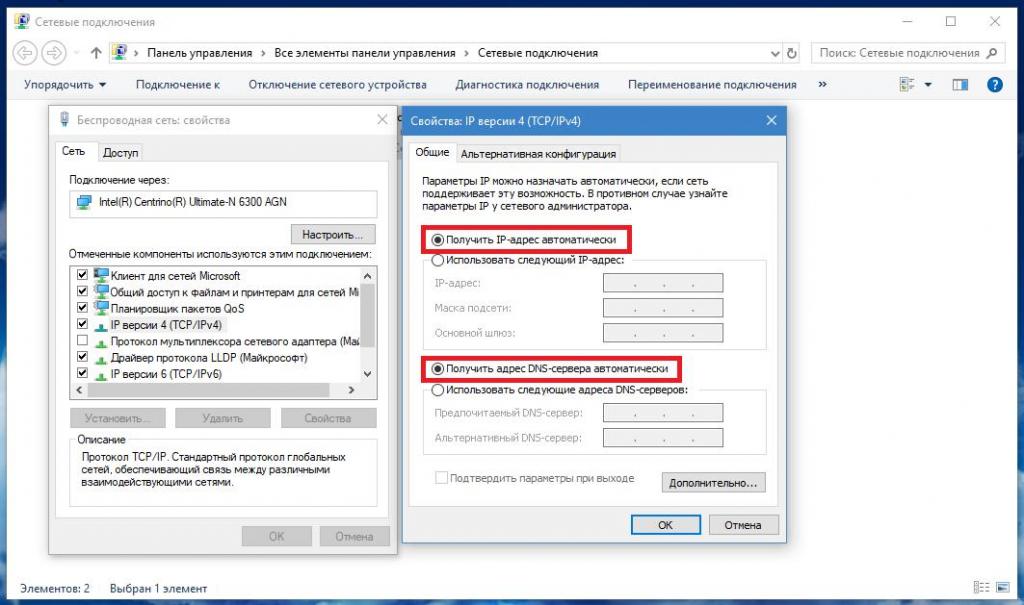
Для всех пунктов следует установить автоматическое получение адресов (для беспроводной сети это является обязательным условием).
Нюансы сетевых настроек прокси
Но, допустим, изменение параметров адаптера вы выполнили, но связь по-прежнему отсутствует (например, в локальной сети). В этом случае необходимо обратить внимание еще на одну важную опцию – активацию прокси-сервера для локальных адресов.
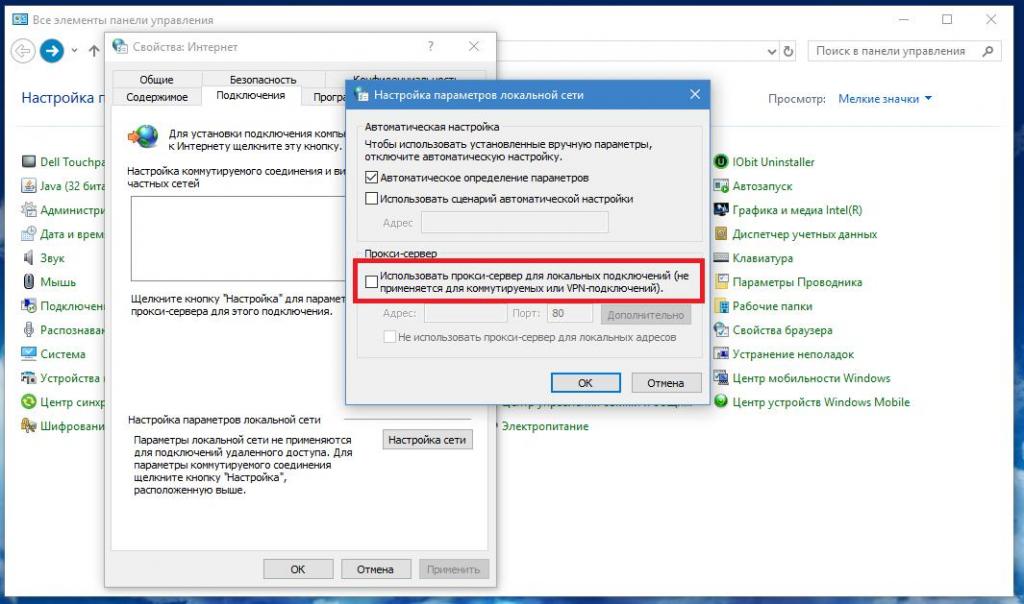
Этот параметр обычно рекомендуется отключать, если только провайдер при подключении вашего компьютера, ноутбука или даже всей сети не использует такие серверы. Если прокси требуется в обязательном порядке, нужно ввести корректные данные относительно адреса соответствующего сервера и номера порта. Иногда также необходимо внести активированный порт в список исключений брандмауэра Windows, используя для этого создание нового простого правила, для исходящих подключений.
Изменение адресов DNS-серверов
Если же и после этого связь отсутствует или подключение к интернету работает нестабильно, можно попробовать поменять адреса серверов DNS, отключив их автоматическое присвоение и вписав в соответствующие поля адреса, скажем, от Google, как показано на изображении ниже.
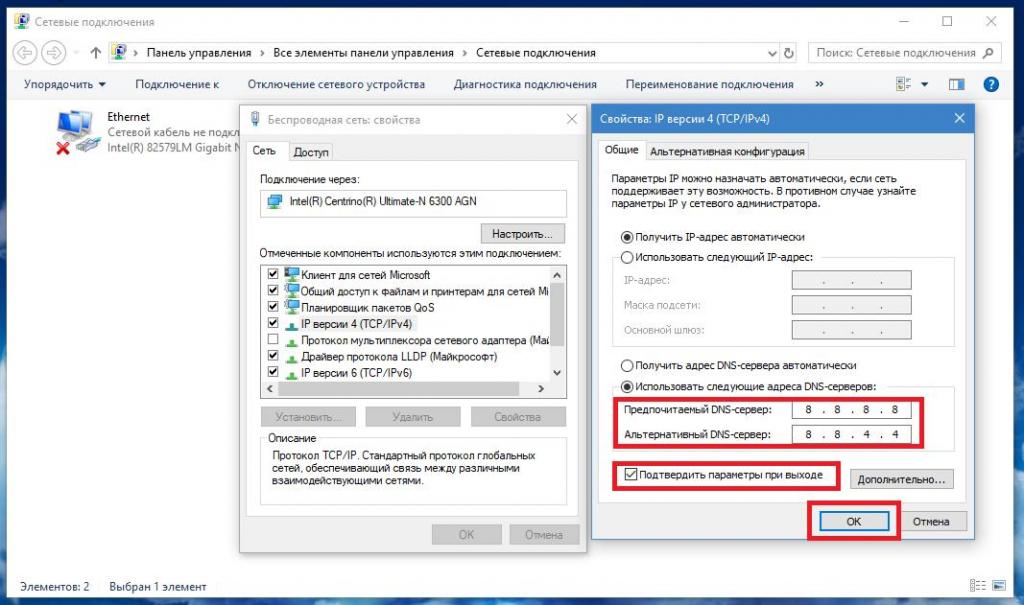
Необязательно вводить именно эти параметры. Можете воспользоваться любыми другими наборами бесплатных адресов, которые выложены в свободном доступе в интернете (например, от Yandex).
Что делать, если параметры сетевого устройства недоступны?
Наконец, рассмотрим самую нелицеприятную ситуацию, когда в разделе изменения параметров адаптера в Windows 7 пусто, то есть ни сама сетевая карта, ни доступные для ее настройки опции не показаны вообще. Большинство специалистов связывает это с несколькими возможными причинами:
- отсутствие, устаревание или неправильная установка драйверов адаптера;
- отключенное состояние устройства;
- повреждение важных системных компонентов;
- «слет» сетевых настроек.
Первые две ситуации исправляются достаточно просто (это было описано выше). А вот для проверки системных файлов придется запустить командную строку от имени администратора и выполнить в ней команду sfc/scannow. Если в результатах будет сообщено, что нарушений целостности файлов не обнаружено, можно попробовать выполнить полный сброс всех сетевых параметров. Для этого в той же командной строке необходимо выполнить следующие две команды (без знаков препинания в конце):
Пошаговая инструкция по настройке подключения к Интернет по протоколу PPPoE для Windows XP
1. Нажмите Пуск, выберите пункт меню Панель управления;

2. Слева вверху выберите Переключение к классическому виду;

3. Щелкните по значку Сетевые подключения;

4. Щелкните правой кнопкой мыши по значку Подключение по локальной сети; и выберите пункт меню Свойства;

5. Снимите галочку с Протокол Интернета TCP/IP; и с При подключении вывести значок в область уведомлений; и нажмите кнопку ОК;

6. Подтвердите отключение компонентов, нажав кнопку Да;

7. В Сетевых задачах; выберите пункт Создание нового подключения;

8. Запустится Мастер новых подключений;, нажмите кнопку Далее;

9. Оставьте пункт Подключить к Интернету; и нажмите кнопку Далее;

10. Выберите Установить подключение вручную; и нажмите кнопку Далее;

11. Выберите Через высокоскоростное подключение, запрашивающее имя пользователя и пароль; и нажмите кнопку Далее;

12. Введите имя поставщика услуг omkc; и нажмите кнопку Далее;

13. Введите выданные Вам имя пользователя, пароль и подтверждение пароля (пароль и подтверждение должны совпасть, все поля заполняются с учетом регистра) и нажмите кнопку Далее;

14. Поставьте галочку на Добавить ярлык на рабочий стол; и нажмите кнопку Готово;

15. Для подключения к Интернет нажмите кнопку Подключение;

Настройка подключения к интернету на операционной системой Windows XP
Чтобы настроить доступ в сеть, необходимо использовать раздел Сетевые подключения в Панели управления на компьютере с операционной системой Windows XP. Доступ к разделу можно получить через «Мой компьютер», или стандартное меню «Пуск». Через панель управления пользователь попадет в соответствующий раздел с имеющимися подключениями по сети.
Настройка адреса IP и DNS серверов
Подобная настройка интернета на Виндовс ХР необходима после подключения кабеля, чтобы обеспечить надежный доступ к любым Internet-сайтам и социальным сетям. Для этой цели используются серверы DNS. Подключив их, можно увеличить уровень защиты конфиденциальности личных данных пользователя в сети.

Панель управления XP
Как подключить интернет на Windows XP — порядок действий для настройки DNS:
- Как уже было сказано выше, перейти в Панель управления, используя стандартное меню «Пуск» (в левой нижней части монитора).
- Попав в нужный раздел, найти ссылку на сетевые подключения.
- В открывшемся окне выбрать своё текущее подключение.
- Пользователя должна интересовать вкладка под названием «Общие». Она находится в окне «Состояние подключения». Выбрав необходимый пункт, необходимо нажать на кнопку «Свойства».
- Теперь в окне со свойствами перейти на вкладку «Общее» и прокрутить страницу вниз, чтобы найти протокол интернета (TCP/IP), и после опять нажать по свойствам.
- Перейдя в новое окно, снова нажать на вкладку «Общие», и выбрать строку с использованием DNS сервисов.
- Осталось только ввести правильный IP адрес DNS сервера, к примеру, можно использовать Google DNS — самый подходящий вариант.
Важно! В строке с IP-адресом DNS нужно указывать следующие цифры (выбрать любую комбинацию): 8.8.8.8 или 8.8.4.4.
Чтобы сохранить все настройки, нужно зафиксировать их нажав клавишу ОК — операция завершена.
Создание туннеля VPN-подключения
Для создания туннеля нужно использовать сторонние программы. К примеру, подойдет бесплатное приложение Shrew VPN Client. Его можно скачать на официальном сайте разработчика.

Интерфейс Shrew VPN Client
Для начала работы необходимо загрузить программу и установить её на компьютер. После этого проверить, что был установлен специальный драйвер, который работает с программой. Для этого требуется перейти в сетевые подключения компьютера (через меню «Пуск» и Панель управления), и удостовериться, что там стоит галочка напротив скачанной программы.
Настройка интернета на Виндовс XP — прядок действий для создания туннеля:
- Используя программу, открыть VPN Access Manager.
- Если всё сделано правильно, то должно открыться пустое диалоговое окно.
- Требуется активировать кнопку Add, чтобы создать новый VPN.
- Далее от пользователя требуется «пройтись» по всем вкладкам по порядку, и внести там соответствующие изменения. Первым делом нужно искать вкладку General, и указать определенные настройки: в первом окне (Host) следующие цифры — 46.72.1 81.99, в строке с автоконфигурацией поставить disabled, в Adapter Mode — параметр Use an existing adapter.
- Следующую вкладку под названием Client можно пропустить, поскольку все нужные настройки там уже стоят по умолчанию, их выбрала сама программа.
- В следующей вкладке требуется снять все установленные галочки (в разделе DNS и Wins).
- В четвертой вкладке нужно указать определенные параметры.
Теперь можно переходить на следующую вкладку под названием Phase 1. Там указывают следующие данные.

Данные для ввода
Во вкладке Phase 2 необходимо изменить только два параметра: в Transform Algorithm указать esp-des, в HMAC — md5.
Важно! При настройке первой и второй Phase, необходимо указывать аналогичные параметры, которые были установлены на персональном компьютере, с которым предстоит устанавливать VPN-туннель.
Совершив все предыдущие действия, можно переходить в последнее окно под названием Policy. Там требуется снять имеющуюся галочку с Obtain Topology и нажать кнопку Add, чтобы выбрать локальную сеть, которая используется дома.
Как только все описанные действия будут совершены, можно завершить операцию, нажав клавишу OK — все настройки будут сохранены.
Если операция прошла успешно, то в окне (которое в начале работы было пустым) появится новое VPN-соединение с теми цифрами, которые были указаны ранее пользователем.
Чтобы завершить установку туннеля, используя командную строку Windows, нужно перейти в трафик, направленный к удаленной подсети, которая находится за роутером. Это делается с помощью команды Ping с указание адреса IP имеющегося модема.
Чтобы завершить работу с туннелем, необходимо перейти в скачанный менеджер, и нажать клавишу Disconnect.
Настройка PPPoE-соединения
Для настройки PPPoE-соединения на Windows XP, необходимо выполнить следующий порядок действий:
Если всё сделано правильно, то на экране появится мастер установки нового подключения. Необходимо нажать далее.
Далее действовать так:
- Выбрать пункт с подключением к интернету и перейти к следующей странице.
- Здесь выбрать параметр с подключением в ручном режиме. Нужно использовать широкополосное соединение, чтобы продолжить операцию.
- Название подключения можно выбрать самостоятельно и перейти на следующую страницу.
- Вести имя пользователя и пароль. Эти данные можно найти в бумагах, которые были выданы при заключении договора с поставщиком интернета.
- Осталось только следовать инструкциям, которые будут выпадать на экране. Для подключения к интернету, нужно найти вкладку с сетевыми подключениями и нажать на соответствующую клавишу.
Важно! Если имя пользователя и пароль указаны неправильно, то настройка не будет завершена. Если дома нет необходимых сведений, необходимо по телефону позвонить поставщику связи, чтобы заказать новый конверт с необходимой информацией (если сказать свои данные, то информацию пришлют на смартфон).
Настройка DNS
Откройте то подключение, которое создалось на рабочем столе после настроек. Далее заходим в «Свойства».

Переходим во вкладку «Сеть», ниже нажимаем первый пункт «Протокол Интернета (TCP/IP)» и заходим опять в свойства.

Если в договоре указан IP адрес сервера, то вводим его в верхнюю строку. Или указываем, что вы его получаете автоматически, если его нет. Ниже уже вводим конкретные DNS-адреса из договора. Кстати, вы можете указать и сторонние ДНС. Например, от Google: 8.8.8.8 и 8.8.4.4 или от Яндекс: 77.88.8.8 и 77.88.8.1.

Нет интернета
Если на Windows XP после всех манипуляций не работает интернет, то можете выполнить некоторые действия:
По умолчанию в операционной системе Windows для сетевых адаптеров установлен режим автоматического получения IP-адреса, но если вы изменили эту настройку, вернуть её можно показанным ниже способом.
В Windows 7 зайдите в меню "Пуск > Панель управления > Центр управления сетями и общим доступом" и щелкните по ссылке "Подключение по локальной сети".
В ОС Windows 10 нажмите "Пуск > Параметры > Панель управления > Сеть и Интернет > Центр управления сетями и общим доступом > Изменение параметров адаптеров".
В открывшемся списке сетевых подключений выберите то подключение, с помощью которого выполняется подключение к провайдеру (беспроводное или по локальной сети). Выполните двойной щелчок левой кнопкой мыши по подключению.

В открывшемся окне нажмите кнопку "Свойства".

Выберите "IP версии 4 (TCP/IPv4)" и нажмите кнопку "Свойства".

В окне свойств протокола выберите "Получить IP-адрес автоматически" для автоматического назначения динамического IP-адреса от интернет-центра (на котором включен DHCP-сервер) на сетевой адаптер компьютера.

Если необходимо, вы можете указать статический IP-адрес вручную (выберите "Использовать следующий IP-адрес" и в полях "IP-адрес" и "Маска подсети" укажите соответственно IP-адрес и маску).
NOTE: Важно! IP-адрес компьютера должен принадлежать той же подсети, которой принадлежит LAN IP-адрес интернет-центра. Например, если ваш интернет-центр имеет IP-адрес 192.168.1.1 (задан по умолчанию) с маской 255.255.255.0, то IP-адрес компьютера должен быть в диапазоне от 192.168.1.2 до 192.168.1.254 с той же маской.
Информацию о том, как посмотреть сетевые настройки (IP-адрес, MAC-адрес и IP-адрес шлюза провайдера), используемые на сетевом адаптере компьютера, вы можете найти в статье "Как в Windows посмотреть настройки сетевой карты (IP-адрес, MAC-адрес и IP-адрес шлюза)?"
Читайте также:

