Изменить часовой пояс windows 10 командная строка
Обновлено: 02.07.2024
Команда TZUTIL используется для просмотра и изменения часового пояса в командной строке Windows.
Формат командной строки:
TZUTIL /? | /g | /s TimeZoneID[_dstoff] | /l
Параметры командной строки:
/? - Отображает справку по использованию.
/g - Отображает ИД текущего часового пояса.
/s TimeZoneID[_dstoff] - Задает текущий часовой пояс с помощью указанного ИД часового пояса. Суффикс _dstoff отключает настройки летнего времени для часового пояса (если это возможно).
/l - Перечисляет все доступные ИД часовых поясов и отображает их названия. Данные отображаются в следующем виде:
отображаемое имя например - (UTC+03:00) Волгоград, Москва, Санкт-Петербург
ИД часового пояса например – Russian Standard Time для московского времени.
Примеры использования:
TZUTIL /l - отобразить перечень и идентификаторы ID всех доступных часовых поясов. Пример выводимой информации:
(UTC-12:00) Линия перемены дат
Dateline Standard Time
(UTC-11:00) Время в формате UTC -11
UTC-11
. . .
(UTC+03:00) Волгоград, Москва, Санкт-Петербург
Russian Standard Time
. . .
(UTC+09:00) Иркутск
North Asia East Standard Time
. . .
(UTC+12:00) Магадан
Magadan Standard Time
. . .
UTC - Всемирное координированное время, стандарт, по которому в человеческом обществе регулируется время. В повседневной жизни, когда дробная часть секунд не важна, среднее время по Гринвичу (GMT) может рассматриваться как эквивалент UTC. UTC+12 – означает сдвиг на плюс 12 часов относительно UTC, UTC-01 - сдвиг на минус 1 час.
Для получения списка идентификаторов часовых поясов удобно использовать перенаправление вывода утилиты TZUTIL в текстовый файл:
TZUTIL /l > C:\timezones.txt - вывести результаты в текстовый файл C:\timezones.txt (используется DOS-кодировка).
TZUTIL /g - отобразить идентификатор текущего часового пояса.
TZUTIL /s " Russian Standard Time" – установить заданный идентификатор в качестве текущего – часовой пояс, соответствующий (UTC+03:00) Волгоград, Москва, Санкт-Петербург .
tzutil /S "Russian Standard Time_dstoff" - отключить переход на летнее время для указанного идентификатора ( Волгоград, Москва, Санкт-Петербург ).
tzutil /S "Pacific Standard Time_dstoff" - отключить переход на летнее время для идентификатора UTC-08:00 Тихоокеанское время (США и Канада).
Если в результате выполнения команды tzutil /g , отображается идентификатор часового пояса с суффиксом _dstoff , то сезонный перевод часов отключен.
tzutil /l | find /I "utc+10" - отобразить список часовых поясов, со сдвигом +10 часов относительно всемирного координированного времени. В результате отображается список UTC+10:
(UTC+10:00) Брисбен
(UTC+10:00) Гуам, Порт-Морсби
(UTC+10:00) Канберра, Мельбурн, Сидней
(UTC+10:00) Хобарт
(UTC+10:00) Якутск
Утилита tzutil.exe возвращает код возврата (ERRORLEVEL) равный 0, если команда выполнена успешно.
Часовой пояс или временная зона (Time zone) является одним из важных системных параметров, необходимых для корректной работы операционной системы. Неправильно установленный часовой пояс может привести к проблемам в работе программ и самой ОС, поэтому его значение должно строго соответствовать географическому расположению компьютера.
Изменять часовой пояс приходится нечасто, как правило после установки ОС в этом нет необходимости. Но иногда бывают экстренные ситуации, например неожиданная отмена перехода на летнее\зимнее время и, как следствие, массовая смена часовых поясов. В этом случае нас может спасти командная строка. В Windows есть пара способов изменения часового пояса из командной строки, которые мы и рассмотрим.
Утилита TZUtil
Утилита командной строки TZUtil (Windows Time Zone Utility) специально предназначена для изменения часового пояса в операционных системах Windows. Впервые она появилась в Windows Vista\Server 2008 в качестве отдельного обновления, а начиная с Windows 7\Server 2008 R2 входит в состав операционной системы. Исполняемый файл утилиты tzutil.exe хранится в каталоге %WINDIR%\System32.
Синтаксис у tzutil довольно простой. Для вывода справки воспользуемся командой:

Просмотреть текущий часовой пояс можно командой:

А для вывода списка всех часовых поясов надо выполнить:

tzutil /s "Russia Time Zone 3"
Примечание. Для отключения перехода на летнее время при установке часового пояса необходимо к названию часового пояса добавлять суффикс _dstoff, например:
tzutil /s “Pacific Standard Time_dstoff”
В связи с отменой перехода на летнее время это не очень актуально, но кто знает 🙂

Кстати, утилита w32tm с ключом /tz также умеет показывать текущий часовой пояс:

PowerShell
Начиная с PowerShell версии 5.1 управлять часовыми поясами можно с помощью специальных командлетов Get-TimeZone и Set-TimeZone. Первый предназначен для просмотра информации о часовых поясах, второй соответственно для их изменения. Для того, чтобы посмотреть текущий пояс, надо просто выполнить команду:

А так можно вывести весь список:

Теперь вернем обратно часовой пояс (UTC+03:00) Москва, Санкт-Петербург, Волгоград (Russian Standard Time):

В данной статье показаны действия, с помощью которых можно изменить часовой пояс в операционной системе Windows 10.
Часы компьютера используются для записи времени создания или изменения файлов на вашем компьютере.
По умолчанию операционная система Windows 10 автоматически устанавливает дату, время и часовой пояс, но при необходимости можно изменить время и часовой пояс часов.
Чтобы изменить часовой пояс, необходимо войти в систему с правами администратора
Как изменить часовой пояс в приложении «Параметры Windows»
Чтобы изменить часовой пояс, откройте приложение «Параметры Windows», для этого нажмите на панели задач кнопку Пуск и далее выберите Параметры или нажмите сочетание клавиш + I.
В открывшемся окне «Параметры Windows» выберите Время и язык.
Затем выберите вкладку Дата и время, и в правой части окна отключите параметр Автоматически устанавливать часовой пояс , в выпадающем списке Часовой пояс выберите нужный часовой пояс, и при необходимости включите или отключите параметр Автоматически переходить на летнее время и обратно (если доступно для выбранного часового пояса).
Если ваш часовой пояс использует летнее время, и вы хотите, чтобы часы вашего компьютера автоматически корректировались при изменении летнего времени, убедитесь, что вы включили автоматическую настройку часов для летнего времени.
Если вы хотите чтобы часовой пояс устанавливался автоматически, то установите переключатель Автоматически устанавливать часовой пояс в положение Вкл.
Как изменить часовой пояс в классической панели управления
Откройте классическую панель управления, в выпадающем списке Просмотр выберите Мелкие значки и нажмите Дата и время.
В открывшемся окне, на вкладке Дата и время, в разделе Часовой пояс нажмите кнопку Изменить часовой пояс…
В окне "Выбор часового пояса", в выпадающем списке Часовой пояс: выберите часовой пояс который вы хотите использовать и нажмите кнопку ОК.
Как изменить часовой пояс в редакторе реестра
Данный способ также позволяет изменить часовой пояс с помощью внесения изменений в системный реестр Windows.
Прежде чем вносить какие-либо изменения в реестр, настоятельно рекомендуется создать точку восстановления системы
В открывшемся окне редактора реестра перейдите по следующему пути:
В разделе TimeZoneInformation, в правой части окна дважды щелкните левой кнопкой мыши по строковому параметру TimeZoneKeyName и в открывшемся окне Изменение строкового параметра измените часовой пояс который вы хотите использовать на значение из списка часовых поясов представленного в конце статьи и нажмите кнопку OK.
Чтобы применить изменения, закройте редактор реестра и перезагрузите компьютер.
Для русскоязычной или англоязычной локализации операционной системы, при изменении часового пояса в редакторе реестра, значения часовых поясов нужно брать из списка часовых поясов на английском языке.
Как изменить часовой пояс в командной строке
Также изменить часовой пояс можно в командной строке.
Чтобы узнать текущий часовой пояс, запустите командную строку от имени администратора и выполните следующую команду:
Чтобы установить часовой пояс с включением летнего времени (Daylight Savings Time - DST), в командной строке открытой от имени администратора выполните команду следующего вида:
Замените time zone name в команде выше, именем часового пояса из списка часовых поясов представленного в конце статьи.
В данном примере команда будет выглядеть следующим образом:
tzutil /s "Sakhalin Standard Time"
Во многих странах летнее время имеет название daylight saving time (DST) — время, сберегающее дневной свет.
Чтобы установить часовой пояс и отключить переход на летнее время, в командной строке открытой от имени администратора выполните команду следующего вида:
Замените time zone name в команде выше, именем часового пояса из списка часовых поясов представленного в конце статьи.
В данном примере команда будет выглядеть следующим образом:
tzutil /s " Central America Standard Time _dstoff"
Также, при необходимости можно посмотреть список доступных часовых поясов, для этого запустите командную строку от имени администратора и выполните следующую команду:
Для русскоязычной или англоязычной локализации операционной системы, при изменении часового пояса в редакторе реестра, значения часовых поясов нужно брать из списка часовых поясов на английском языке.
Как изменить часовой пояс в Windows PowerShell
С помощью данного способы можно изменить часовой пояс в консоли Windows PowerShell.
Чтобы узнать текущий часовой пояс, откройте консоль PowerShell от имени администратора и выполните следующую команду:
Чтобы изменить часовой пояс, откройте консоль PowerShell от имени администратора и выполните команду следующего вида:
Замените time zone name в команде выше, именем часового пояса из списка часовых поясов представленного в конце статьи.
В данном примере команда будет выглядеть следующим образом:
Set-TimeZone -Name "Сахалинское стандартное время"
Для русскоязычной локализации операционной системы, при изменении часового пояса в консоли Windows PowerShell, значения часовых поясов нужно брать из списка часовых поясов на русском языке.
Для англоязычной локализации операционной системы, при изменении часового пояса в консоли Windows PowerShell, значения часовых поясов нужно брать из списка часовых поясов на английском языке.
Также, при необходимости можно посмотреть список доступных часовых поясов с некоторыми подробностями, для этого откройте консоль PowerShell от имени администратора и выполните следующую команду:

В целом Windows 10 почти всегда точно определяет местное время, основываясь на геолокации, но есть целый ряд ситуаций, когда компьютер будет показывать неверное время. Это может быть связано со сбитыми настройками, переездом в новый часовой пояс или страной производителя устройства, время в которой отличается от местного.
Вне зависимости от того, в чем дело, вы можете перенастроить компьютер с помощью Настроек, Командной строки и PowerShell.
В этой инструкции мы объясним, как настроить время на вашем компьютере.
Как настроить время автоматически с помощью Настроек
Чтобы позволить системе распознавать геолокацию и автоматически выставлять время, сделайте следующее:
После этого часовой пояс будет выбираться автоматически в зависимости от вашего местонахождения, однако иногда обновление может занять какое-то время.
Как выбрать временную зону вручную с помощью Настроек
Для того, чтобы выставить время вручную, сделайте следующее:
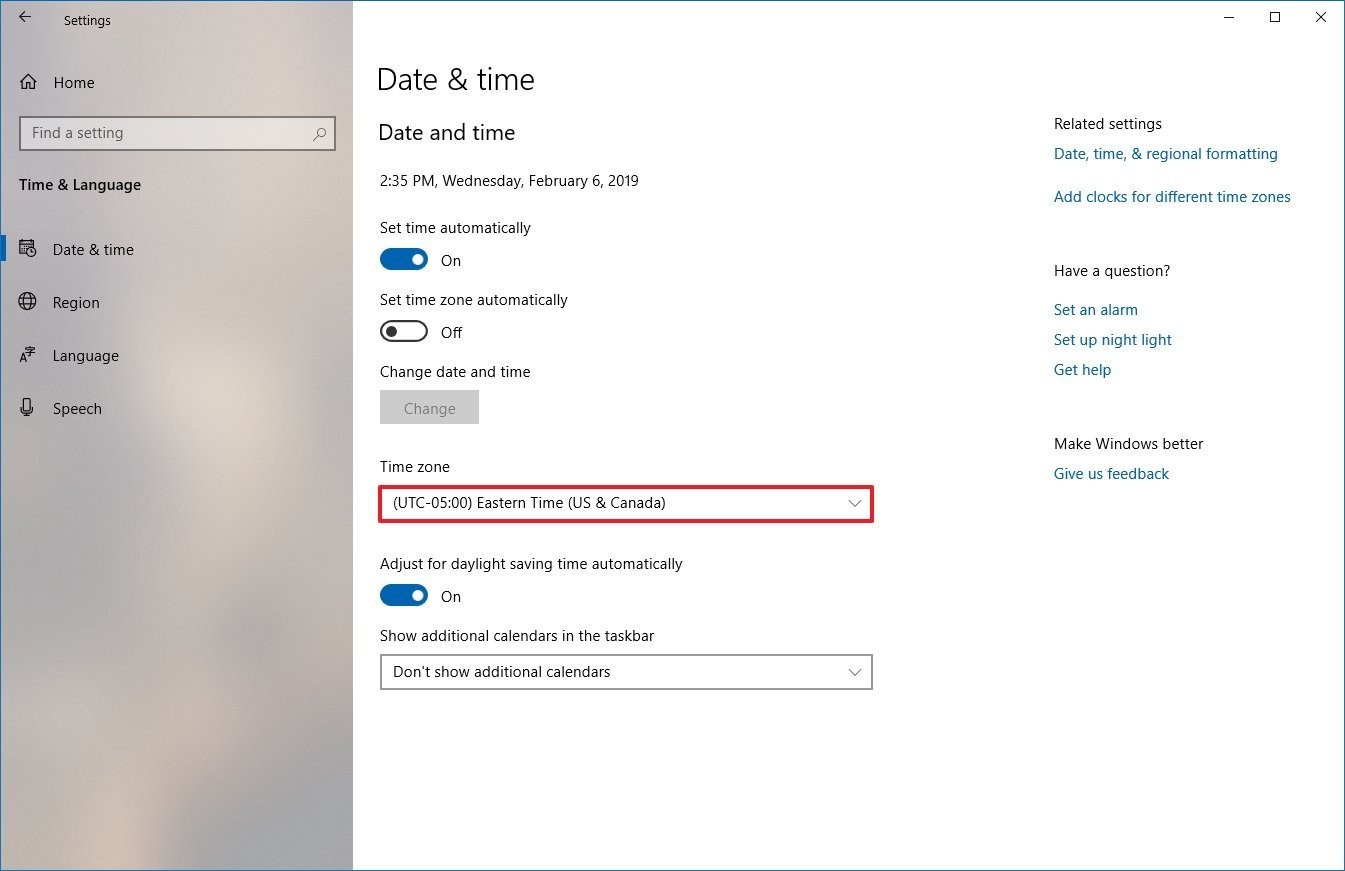
- Откройте Настройки.
- Выберите Время и язык.
- Выберите Дата и время.
- Отключите опцию Выставлять время автоматически.
- Откройте меню Часовые пояса и выберите нужный вручную.
Подсказка: если в вашей стране переходят на летнее/зимнее время, не забудьте также включить опцию Автоматический переход на летнее время.
После выполнения этих шагов Windows 10 обновит настройки и выставит указанное вами время.
Как настроить время с помощью Командной строки
Если вы хотите настроить время через Командную строку или создать пакетный файл, чтобы изменить настройки сразу на нескольких компьютерах, сделайте следующее:
После выполнения этих шагов ваш компьютер переустановит время в соответствии с выбранным часовым поясом.
Как настроить время с помощью PowerShell
Вы также можете использовать PowerShell для настройки часового пояса, для этого сделайте следующее:
Таким образом, Windows 10 обновит настройки в соответствии с выбранным часовым поясом.
Читайте также:

