Изменить файл подкачки windows 10 через cmd
Обновлено: 07.07.2024

Чтобы увеличить объем доступной оперативной памяти, компьютер использует виртуальную память, записывая определенный объем данных оперативной памяти на жесткий диск, в файл подкачки (скрытый системный файл pagefile.sys), и по мере необходимости обращается к этим данным, что приводит к улучшению производительности системы.
При создании, изменении или удалении файлов подкачки необходима перезагрузка компьютера.
Управление файлом подкачки (pagefile.sys) с помощью командной строки
Откройте командную строку от имени администратора и выполните команды представленные ниже.
Чтобы снять флажок Автоматически выбирать объем файла подкачки выполните команду:
wmic computersystem set AutomaticManagedPagefile=False

Также, чтобы снять флажок Автоматически выбирать объем файла подкачки выполните команду:
wmic computersystem where name="%computername%" set AutomaticManagedPagefile=False

Чтобы установить флажок Автоматически выбирать объем файла подкачки выполните команду:
wmic computersystem set AutomaticManagedPagefile=True

Также, чтобы установить флажок Автоматически выбирать объем файла подкачки выполните команду:
wmic computersystem where name="%computername%" set AutomaticManagedPagefile=True

Прежде чем использовать команды представленные ниже, необходимо снять флажок Автоматически выбирать объем файла подкачки
Чтобы отключить использование существующего файла подкачки (соответствует переключателю Без файла подкачки) выполните команду:
wmic pagefileset where name="C:\\\\pagefile.sys" delete
где:
name="C:\\\\pagefile.sys" - расположение файла подкачки

Чтобы отключить использование всех существующих файлов подкачки (соответствует переключателю Без файла подкачки) выполните команду:

Чтобы создать файл подкачки (соответствует переключателю Размер по выбору системы) выполните команду:
wmic pagefileset create name="C:\\\\pagefile.sys"

Чтобы принудительно задать размер существующего файла подкачки (соответствует переключателю Указать размер) выполните команду:
wmic pagefileset where name="C:\\\\pagefile.sys" set InitialSize=1024,MaximumSize=4096
где:
name="C:\\\\pagefile.sys" - расположение файла подкачки
InitialSize - исходный размер файла подкачки
MaximumSize - максимальный размер файла подкачки

Чтобы просмотреть общую информацию об имеющихся у Вас файлах подкачки, выполните команду:

Чтобы просмотреть дополнительную информацию о файлах подкачки, если Вы принудительно задавали их размер, выполните команду:
Каждый пользователь ПК слышал о файле подкачки (ФП). Центровая тема материала, как увеличить файл подкачки в Windows 10. Также попутно рассмотрим, для чего он нужен, где находится, и как его перенести.
Файл подкачки: для чего нужен и где находится
Все исполняемые элементы в данный момент на Windows хранятся в оперативной памяти (ОЗУ). Нередки ситуации, когда объем ОЗУ переполняется, это происходит из-за малого ее объема. В результате неиспользуемые данные в ОЗУ перемещаются в специальный ФП, расположенный на диске (HDD, SSD), тем самым освобождая пространство для новых данных. Далее если выгруженные фрагменты понадобятся снова, они могут быть загружены в оперативную память из файла подкачки в любой момент.
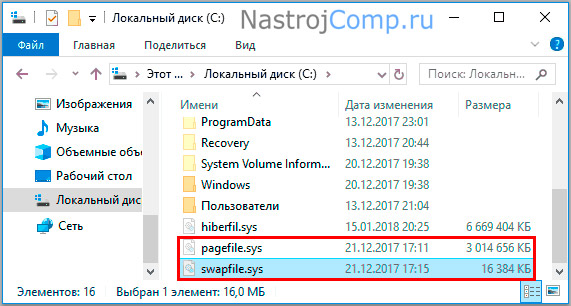
Файл подкачки носит название pagefile.sys, и чаще находится в корне диска, где установлена система. Начиная с Windows 8, Microsoft представила еще один дополнительный ФП - swapfile.sys, который находится рядом с pagefile.sys. Файл swapfile.sys по размеру намного меньше, чем сосед. Он предназначен исключительно для приложений Windows, и зависим от основного ФП. Все, описанные инструкции, соответственно будут касаться pagefile.sys.
Зачем увеличивать размер файла подкачки
Перейдите на диск, с установленной системой, и посмотрите на ФП. В проводнике также можно оценить его размер. По умолчанию Windows 10 сама выставляет необходимый размер. Если Вы не увидели pagefile.sys, посмотрите другие диски, либо включите показ скрытых системных файлов Windows 10.
Увеличение pagefile.sys через свойства системы
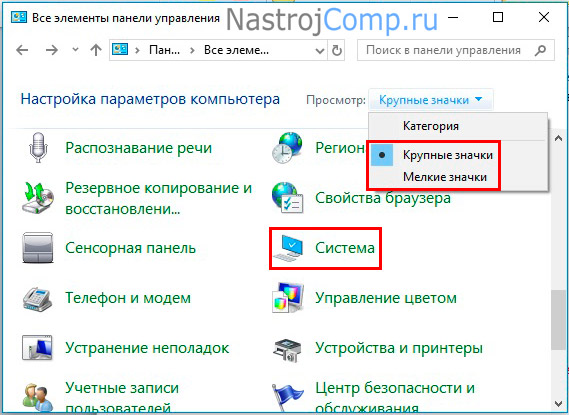
Войдите в ОС в качестве администратора. Вызовите панель управления Виндовс 10. Укажите просмотр в виде крупных (мелких) значков. Найдите элемент «Система», нажав на него.
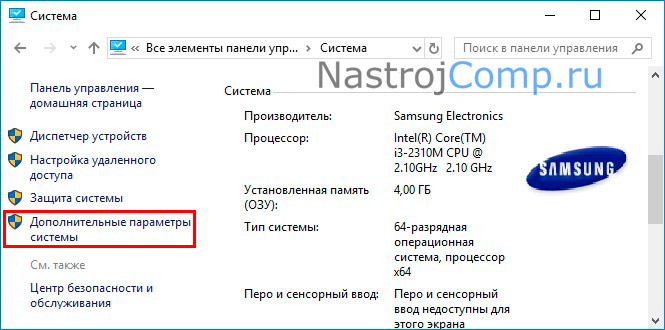
Слева сделайте щелчок по разделу дополнительных параметров. Вследствие чего выскочит окошко свойств системы.
Примечание: для быстрого вызова свойств системы, в «Выполнить» Виндовс 10 используйте sysdm.cpl. Поместив команду в строку, нажмите OK.
Посетите вкладку «Дополнительно». В области быстродействия щелкните «Параметры».
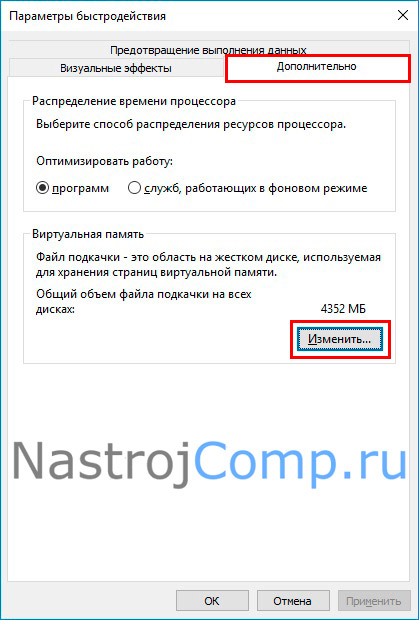
На вкладке «Дополнительно» в области виртуальной памяти выполните нажатие на «Изменить».
Чтобы увеличить файл подкачки в Windows 10 проделайте такие действия:

- Уберите галочку с опции автоматического выбора размера.
- Выберите диск.
- Установите положение «Указать размер», задав исходный и максимальный размер. Обычно в данных полях задают одинаковые значения. Например, нам нужно сделать файл подкачки 6144 МБ. Также обратите внимание, на текущий размер.
- Кликните «Задать» и OK.
Увеличение файла подкачки через Cmd
Откройте командную строку Windows 10 в качестве админа. Используйте конструкцию:
wmic pagefile list /format:list
После ввода щелкните Enter. Эта конструкция выводит информацию о ФП. Для увеличения pagefile.sys, используйте следующую конструкцию:
wmic pagefileset where name="X:\\pagefile.sys" set InitialSize=XXXX,MaximumSize=YYYY
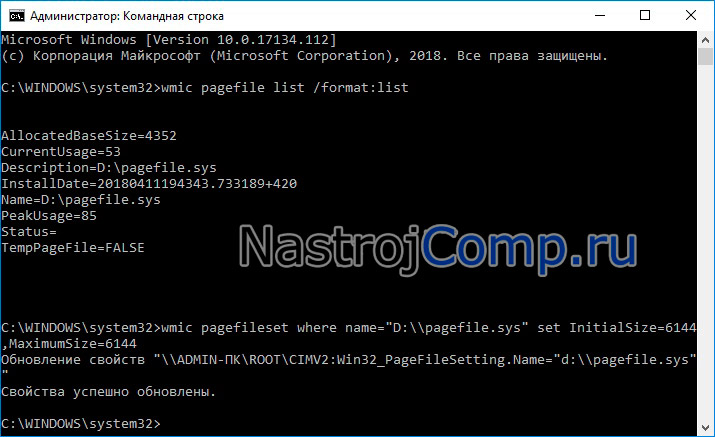
Где X – буква диска, где находится текущий файл подкачки, XXXX – исходный размер, YYYY – максимальный размер. Можете задать эти значения XXXX=YYYY. После ввода конструкции щелкните Enter. Перезагрузите ПК.
Управление файлом подкачки (pagefile.sys) с помощью командной строки

В данной статье представлены примеры команд для управления файлом подкачки с помощью утилиты командной строки wmic.exe (Windows Management Instrumentation Command). Подробнее о Windows Management Instrumentation (WMI), Вы можете почитать ➯
здесь
Чтобы увеличить объем доступной оперативной памяти, компьютер использует виртуальную память, записывая определенный объем данных оперативной памяти на жесткий диск, в файл подкачки (скрытый системный файл pagefile.sys), и по мере необходимости обращается к этим данным, что приводит к улучшению производительности системы.
При создании, изменении или удалении файлов подкачки необходима перезагрузка компьютера.
Управление файлом подкачки (pagefile.sys) с помощью командной строки
Откройте командную строку от имени администратора и выполните команды представленные ниже.
Чтобы снять флажок Автоматически выбирать объем файла подкачки выполните команду:
wmic computersystem set AutomaticManagedPagefile=False

Также, чтобы снять флажок Автоматически выбирать объем файла подкачки выполните команду:

Чтобы установить флажок Автоматически выбирать объем файла подкачки выполните команду:
wmic computersystem set AutomaticManagedPagefile=True

Также, чтобы установить флажок Автоматически выбирать объем файла подкачки выполните команду:

Прежде чем использовать команды представленные ниже, необходимо снять флажок Автоматически выбирать объем файла подкачки
Чтобы отключить использование существующего файла подкачки (соответствует переключателю Без файла подкачки) выполните команду:

Чтобы отключить использование всех существующих файлов подкачки (соответствует переключателю Без файла подкачки) выполните команду:

Чтобы создать файл подкачки (соответствует переключателю Размер по выбору системы) выполните команду:

Чтобы принудительно задать размер существующего файла подкачки (соответствует переключателю Указать размер) выполните команду:

Чтобы просмотреть общую информацию об имеющихся у Вас файлах подкачки, выполните команду:

Чтобы просмотреть дополнительную информацию о файлах подкачки, если Вы принудительно задавали их размер, выполните команду:
wmic pagefileset list /format:list
Что такое файл подкачки в Windows
Файл подкачки или виртуальная память — это способ системы виртуальной памяти увеличить оперативную память, когда ее не хватает для совершения операций. Система автоматически задействует файл подкачки, когда приложениям не хватит системной памяти ОЗУ. Хотя система сама регулирует объем файла подкачки иногда может понадобиться вручную увеличить виртуальную память. Windows 10 может сообщить что в вашей системе мало виртуальной памяти или вы чувствуете снижение производительности некоторых приложений.
Необдуманное увеличение виртуальной памяти и файла подкачки может привести к перебоям в системе. Расчет файла подкачки очень важен поэтому воспользуйтесь формулой: размер файла подкачки должен быть минимум в 1,5 раза больше физической памяти, но не больше чем в 3 раза. Если ОЗУ 4ГБ, то минимальный размер составит 4ГБ умноженное на 1.5, а максимальный 4ГБ умноженное на 3. Если в результат будет с отрицательным знаком, то ваша система Windows 10 не нуждается в увеличении виртуальной памяти.
Ниже приведены способы как задействовать файл подкачки и увеличить виртуальную память в Windows 10.
Как увеличить виртуальную память Windows 10
Настройка файла подкачки в Параметрах Виндовс.
Щелкните “Пуск” затем на “Параметры”. В открывшемся меню перейдите в “Система” во вкладку “О Системе”. Прокрутите вниз до раздела “Сопутствующие Параметры” и щелкните на “Сведения о системе”
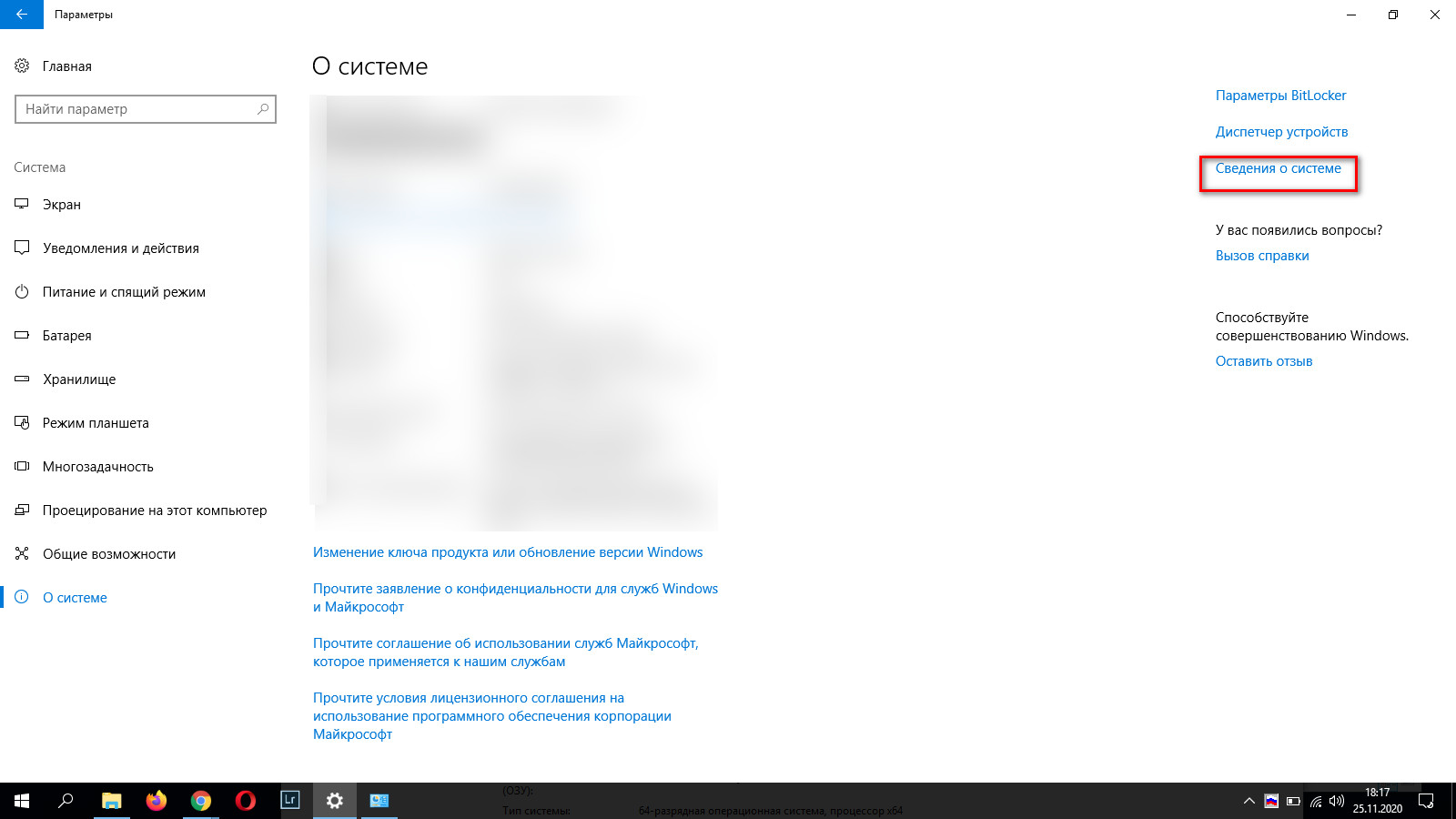
В левой части нажмите на “Дополнительные параметры системы”
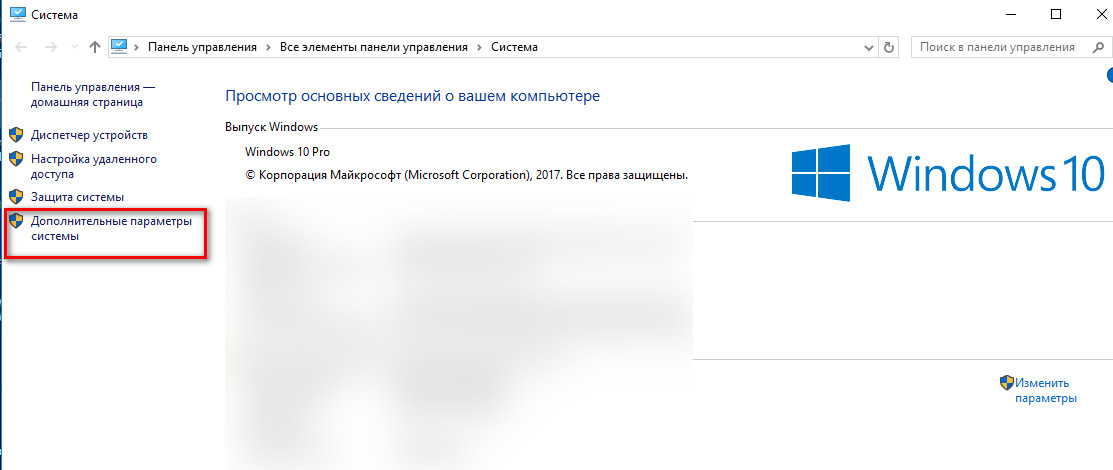
В открывшемся окне войдите на вкладку “Дополнительно” и в разделе “Быстродействие” нажмите на кнопку “Параметры”.
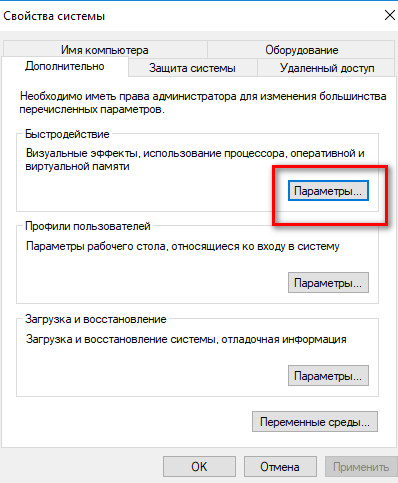
Выберите вкладку “Дополнительно” и в разделе “Виртуальная память” нажмите на “Изменить”
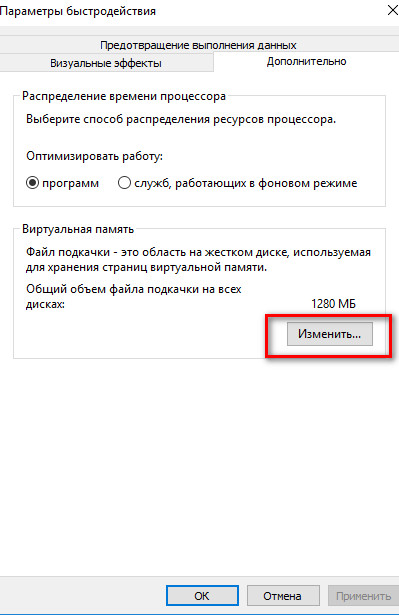
Уберите галочку с” Автоматически выбирать объем файла подкачки” и отметьте позицию “ Указать размер”. Впишите в строки размеры исходного и максимального объема файла подкачки. Нажмите на кнопку “Задать” затем “ОК” и перезагрузите компьютер.
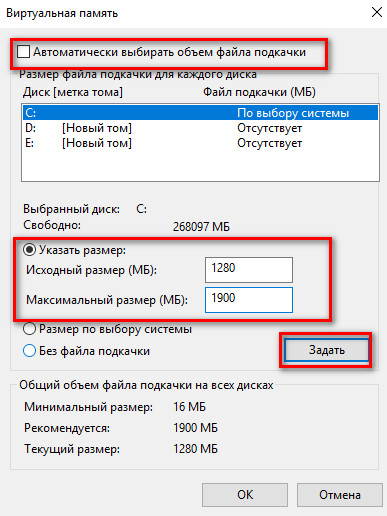
Если вы захотите вернуть начальные автоматические настройки файла подкачки, то выполните те же шаги и верните галочку на опцию” Автоматически выбирать объем файла подкачки” и перезагрузите систему. Виртуальная память не увеличится.
Как увеличить виртуальную память с помощью командной строки (cmd)
Чтобы изменить размер файла подкачки с помощью командной строки щелкните правой кнопкой мыши на “Пуск” и в открывшемся списке выберите “Командная Строка (Администратор)”
Введите команду wmic pagefile list /format:list и нажмите “ Enter” чтобы увидеть состояние файла подкачки
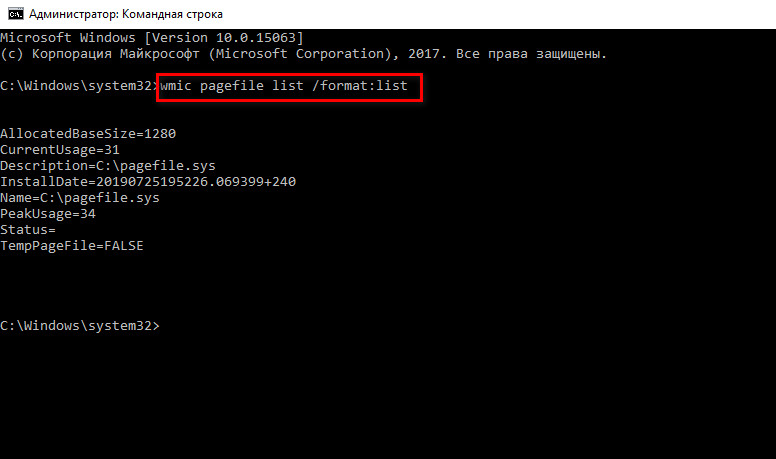
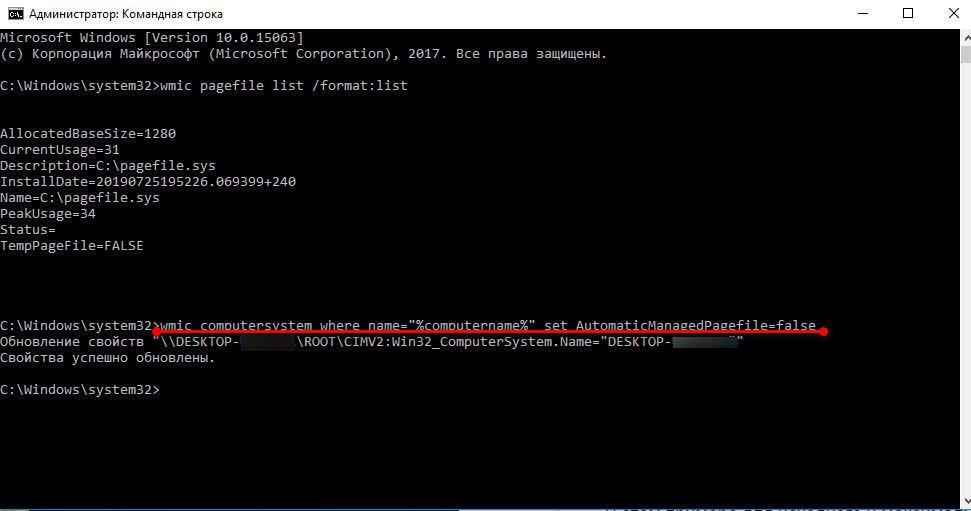
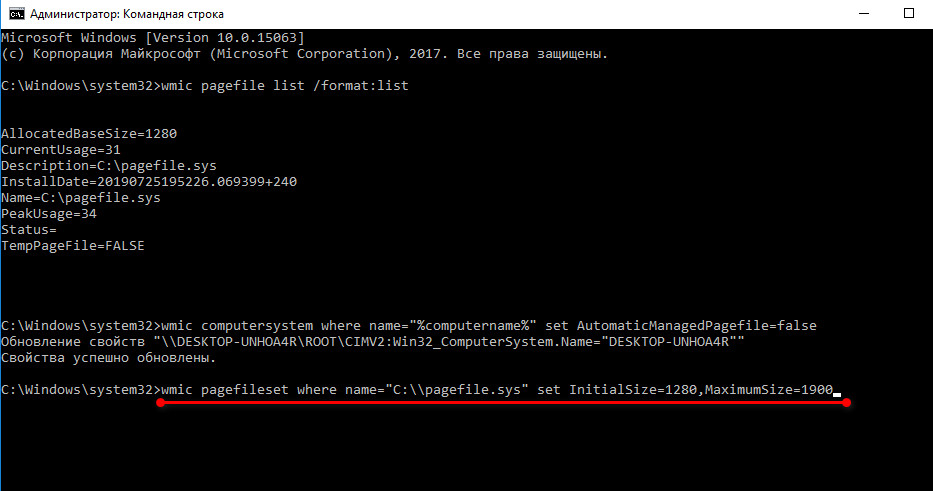
Если все сделано правильно, то Windows 10 увеличит объём виртуальной памяти до выбранных вами значений.
Как переместить файл подкачки Windows 10 на другой диск
Для этого щелкните “Пуск” затем на “Параметры”. В открывшемся меню перейдите в “Система” во вкладку “О Системе”. Прокрутите вниз до раздела “Сопутствующие Параметры” и щелкните на “Сведения о системе”. В левой части нажмите на “Дополнительные параметры системы”. В открывшемся окне войдите на вкладку “Дополнительно” и в разделе “Быстродействие” нажмите на кнопку “Параметры”. Выберите вкладку “Дополнительно” и в разделе “Виртуальная память” нажмите на “Изменить”.
Далее, отметьте диск на котором вы хотите сохранить файл подкачки из списка выше и нажмите на “Размер по выбору системы” и далее на кнопку “Задать” и “ОК”. Перезагрузите компьютер.
Примечание: не перемещайте файл подкачки на внешние диски и накопители, это может сократить их срок службы.
Возможно также совсем отключить виртуальную память в Windows 10 но не рекомендуется. Если отключить файл подкачки, и для нормальной работы будет не хватать оперативной памяти, то некоторые приложения могут перестать работать, могут происходить сбои в работе системы. Отключение виртуальной памяти повлияет на снижение производительности компьютера.
Настройка файла подкачки в Windows 10

Что такое файл подкачки
Чем отличается pagefile.sys и swapfile.sys
Как изменить размер файла подкачки
По умолчанию Windows выставляет размер файла подкачки автоматически, в зависимости от количества ОЗУ на компьютере. Лучше всего не менять этот параметр и оставить, как рекомендует система.
Чтобы изменить размер файла подкачки необходимо зайти в системное меню “Настройка представления и производительности системы”
2. Перейдите во вкладку “Дополнительно” и нажмите кнопку изменить в разделе “Виртуальная память”
3. Для изменения размера, необходимо снять галочку с чекбокса “Автоматически выбирать объем файла подкачки”
4. Далее выбираем “Указать размер” и вводим необходимый минимальный и максимальный размер файла подкачки и обязательно нажимаем кнопку “Задать”.
5. Перезагружаем компьютер для того чтобы применить изменения.
Как отключить файл подкачки в Windows 10
Чтобы удалить файл подкачки, отмечаем пункт “Без файла подкачки” и нажимаем кнопку “Задать”.
Перенос файла подкачки
Для перемещения файла подкачки на другой жесткий диск необходимо выбрать нужный диск в списке и мы рекомендуем выбрать “Размер по выбору системы”, либо задать размер файла самостоятельно.
Также с файлом подкачки можно управлять через командную строку, для этого у нас есть отдельная статья.
Оптимальный размер файла подкачки
Оптимальный размер файла подкачки зависит от конкретных задач, которые вы будете выполнять за компьютером и размером установленной оперативной памяти на ПК.
Для того, чтобы рассчитать оптимальный размер файла подкачки, нужно максимально нагрузить компьютер вашими повседневными задачами (открыть документы, браузер с большим количеством вкладок, используемые вами программы или максимально ресурсозатратную игру) и посмотреть количество занимаемой оперативной памяти. Для этого откройте “диспетчер задач”, сделать это можно нажав ctrl+alt+del и выбрав в появившемся меню “диспетчер задач”, либо начав вводить в меню пуск “диспетчер задач”.
Далее в случае если диспетчер представлен в минимизированном виде, жмем кнопку “Подробнее”.
Смотрим количество используемой памяти (в нашем случае это 9,9 гбайт) и доступной оперативной памяти
Умножаем это число в 2 раза (в нашем случае 19,8 гбайт) и отнимаем от количества установленной оперативной памяти на компьютере.
Если количество вашей оперативной памяти больше, чем вы используете, то можете отключить файл подкачки. Хотя теоретически, при большом количестве оперативной памяти, отключение файла подкачки сможет увеличить скорость работы системы и сэкономить немного места на жестком диске. Лучше оставьте минимальный размер файла подкачки хотя бы 800 мбайт.
Наша рекомендация: не отключать файл подкачки, чтобы избежать ситуаций с отказом системы в запуске программ из-за недостатка памяти или сбоем программ. Windows 10 отдает предпочтение оперативной памяти и не будет производить частую запись на ваш диск, к тому же современные SSD нормально относятся к большому количеству циклов перезаписи.
Файл подкачки. Правильная настройка файла подкачки и его оптимальный размер.
Файл подкачки. Терминология.
Файл подкачки (pagefile.sys) — это системный файл на жестком диске (как правило на системном диске) компьютера, который служит как бы дополнением (расширением) к оперативной памяти. Также эту дополнительную память называют виртуальной памятью компьютера.
Виртуальная память — метод управления памятью компьютера для выполнения программ требующих большие объемы оперативной памяти, чем есть реально на компьютере. Недостающую оперативную память такие программы получают из файла подкачки. Другими словами, файл подкачки разгружает оперативную память в периоды её сильной загрузки.
Оперативная память в разы быстрее чем память файла подкачки. Если одновременно запустить несколько приложений в системе, которые потребляют много оперативной памяти, то данные неиспользуемых из них будут выгружены из оперативной памяти в менее быструю виртуальную память. Активные же приложения будут обслуживаться непосредственно оперативной памятью (RAM). Также, если например свернутое приложение развернуть, то данные из виртуальной памяти вновь перейдут в RAM.
Как настроить файл подкачки и изменить его размер?
Грамотная, правильная настройка файла подкачки поможет значительно ускорить работу компьютера. Этим грех было бы не воспользоваться. Где можно его настроить?
До пункта Быстродействие можно дойти также введя команду sysdm.cpl в командной строке Выполнить (командную строку можно открыть нажав WIN+R ).
Для отключения файла подкачки поставьте переключатель в пункт Без файла подкачки.
Размер файла подкачки Windows. Какой правильный?
Конечно, это субъективный взгляд и данные показатели не могут быть абсолютно точными, рекомендуемыми, но на практике именно они давали эффект. Вы можете сами поэкспериментировать и найти лучшее сочетание для вашего компьютера. Тут есть и некоторые примечания.
Правильное расположение файла подкачки. На каком диске включить?
Если у вас на компьютере несколько физических дисков, то устанавливать файл подкачки нужно на наиболее быстром диске. Считается, что файл подкачки делить на 2 части:
При этом система во время работы обращается к наименее загруженному разделу, не трогая первый.
Также рекомендуется, под файл подкачки создавать отдельный раздел, с объёмом памяти равной либо близкой размеру файла подкачки (например 2024мб). Эта хитрость позволяет избавиться от фрагментации данного файла.
Итоги:
Надеюсь приведенные в статье советы помогут вам правильно настроить файл подкачки на вашем компьютере и оптимизирует его работу. Если есть вопросы пишите в комментариях, постараюсь дать на них исчерпывающие ответы.
Включаем файл подкачки в Windows 10
Оперативная память нужна для корректного функционирования операционной системы со всеми запущенными программами в текущем сеансе. Чтобы освободить больше ОЗУ рекомендуется включить файл подкачки. Он создаётся автоматически операционной системой, но может быть отключён ею же или пользователем. В основу файла подкачки идёт пространство на жёстком диске. Оно менее эффективно, чем оперативная память, но при этом может корректно использоваться некоторыми процессами Windows.

Настоятельно рекомендуется оставлять файл подкачки включённым. В противном случае при работе с некоторыми программами вы можете сталкиваться со сбоями или даже «Синими экранами смерти».
Как включить файл подкачки в Windows 10
Вне зависимости от количества оперативной памяти на компьютере, файл подкачки должен быть включён по умолчанию. Бывают ситуации, когда система или пользователь решают отключить этот файл, но его обязательно нужно включить снова, даже если нехватки ОЗУ вы не ощущаете. Если уже у вас не так много оперативной памяти, то вы вполне можете начать сталкиваться с различными «тормозами», ошибками и предупреждениями от системы и других программ.
Давайте рассмотрим, как включить файл подкачки в Windows 10.
Вариант 1: Через «Свойства системы»
В «десятке», как и в более старых версиях ОС данный способ работает без нареканий:





Таким образом вы можете не только заново активировать отключённый в системе файл подкачки, но и настроить его под свои нужды.
Вариант 2: Строка «Выполнить»
Универсальный метод для всех версий Windows. Во многом похож на предыдущий вариант действий, но только отличается вызовом окошка настроек файла подкачки:



Вариант 3: Поиск по системе
В Windows 10 очень хорошо и удобно реализован поиск по системе. С его помощью можно быстро открыть окно «Параметры быстродействий».

Как видите, настройка файла подкачки в Windows 10 происходит через один и тот же интерфейс. Отличаются только методы его вызова. Также есть различные программы для оптимизации Windows, где можно создать файл подкачки, но они используют системные возможности и не предлагают пользователю какого-то дополнительного функционала и/или повышенной эффективности работы.
Одной из функциональных возможностей системы Windows является виртуальная память. Выделенный объем памяти жесткого диска для хранения «виртуальной памяти» - файл подкачки Windows 10. Многие пользователи могли сталкиваться с данным термином в других статьях, уведомлений игр и прочих источников, в данной статье мы опишем основные моменты работы с файлом подкачки.
Что, где и зачем

Файл подкачки (pagefile) – виртуальное дополнение оперативной памяти, используется, чтобы при высоких нагрузках на память, выгружать менее приоритетные процессы из «более быстрой» оперативной памяти в «менее быструю» виртуальную для большей производительности системы. Крайне рекомендуемая для использования функция на компьютерах с малым объемом ОЗУ.
Если говорить об играх, то виртуальная память, может быть слабым звеном в даже в очень мощных конфигурациях – если недостаточный объем «оперативки» не позволяет полноценно обработать игровую сцену, часть ресурсов направляется на файл pagefile, который может быть в несколько раз медленнее, что и будет вызывать статеры и подвисания. Поэтому в игровых сборках не следует пренебрегать объемом ОЗУ и выделением для файла подкачки места на SSD.

Найти расположение файла подкачки довольно просто, включите отображение защищенных файлов. После этого он отобразится в корневой папке системного диска (или где Вы его указали ранее).
Можно также обратить внимание и на Swapfile, который по функционалу напоминает виртуальную памятью и папку TEMP, но для UWP приложений (плиточные приложения или Metro-приложения). Включается он вместе с pagefile и используется отдельно от файла него, имеет динамический объем и не превышает 256 Мб.
Настройка

Настройка выполняется через параметры Свойств системы. Для этого откройте Свойства системы (Win+Pause) и выберите Дополнительные параметры системы.

Или в окне Выполнить введите команду sysdm.cpl

Затем, во вкладке Дополнительно откройте Параметры быстродействия и пройдите в еще одну вкладку Дополнительно.

Откроются параметры выставления, где мы можем задать несколько параметров для каждого логического диска системы: ручное выставление, по выбору Windows или отключаем файл подкачки полностью.
Правила работы для лучшей производительности
1. Что будет если отключить файл подкачки? Будет плохо.
Исключение составляют устройства с большим количеством ОЗУ (16 гигабайт и более) и то в случае, если используются приложения, которые требуют большого потребления оперативной памяти, желательно его не отключать. Если же у Вас планшет на Windows 8 или 10, в котором 16 Гб памяти, и Вы хотите удалить pagefile для высвобождения места или вы думаете можно ли отключить файл подкачки для ПК с 6 гб ОЗУ, то тут ответ однозначен – лучше этого не делать, без него система будет работать еще хуже, чем при даже небольшом объеме (1-2 Гб).
2. Используйте его на более быстром диске.
Если Вы используете SSD как системный диск, то лучше задать Виртуальную память на нём.
Во-первых, операции будут выполняться значительно быстрее, чем на жестком диске.
Во-вторых, прошло то время, когда у твердотельных накопителей был сильно ограниченный запас циклов перезаписи, поэтому не следует ограничивать свой ПК и думать о том как выключить файл подкачки на Windows 10.
3. Не используйте системный диск для хранения файла подкачки.
При использовании другого логического диска (лучше физического диска) для его хранения, уменьшается количество обращений к системному диску и в теории должно положительно сказаться на быстродействии ПК. Момент довольно спорный, если Вы используете SSD как системный диск, возникает вопрос, куда же задавать Pagefile. В лично моём случае, после нескольких тестов в играх и «тяжелых приложениях», я предпочел SSD. В случае с HDD возникали небольшие статеры и FPS дропы при тестировании, чего не было замечено на SSD.
4. Мало ОЗУ – увеличивай файл подкачки.
В нынешних реалиях, когда играх нужно от 8 Гб памяти, а браузер может «забивать» всю «оперативку» на 100%, довольно сложно сказать, сколько именно Вам нужно задать для виртуальной памяти. Могу предложить базовые рекомендации, но если Вы часто играете или наоборот, практически не нагружаете ПК, следующие значения могут Вам не подойти:
- Менее 2 Гб - от 2 до 4 Гб виртуальной (100-200%)
- 4 Гб – от 4 до 6 Гб (100-150%)
- 8 Гб – от 2 до 4 Гб (25-50%)
- 16 Гб и Выше – можно оставить на выбору системе или как вариант уменьшить файл подкачки.
- Для игр и «тяжелых» приложений значения могут увеличиться на 50-100%
Мы с Вами примерно определили оптимальный размер файла подкачки на Windows 10 и диск, на котором будет находиться Pagefile, и в рамках ознакомления пройдемся по основным командам в CMD, если вдруг графический интерфейс будет зависать или не работать.
Команды для CMD
| Значение | Команда |
|---|---|
| Удаление всех значений | wmic pagefileset delete |
| Удаление конкретного значения | wmic pagefileset where name="путь" delete |
| Создание файла | wmic pagefileset create name="путь" |
| Задать размер | wmic pagefileset where name="путь" set InitialSize=2048,MaximumSize=4096 |
| Дополнительные сведения | wmic pagefile list /format:list |
| wmic pagefileset list /format:list |
В общем и целом мы разобрались как перенести файл подкачки на другой диск в Windows 10 и 7, настроить его размер и как отключить файл подкачки на Windows 10 в случае необходимости. Ведь повышение производительности и оптимизация работы Windows для многих пользователей одна из ключевых целей при работе с системными файлами или службами, описанные в данной статье действия должны помочь Вам немного оптимизировать систему и снизить нагрузку ОЗУ (или наоборот на жесткий диск).
Читайте также:

