Изменить фон экрана блокировки ubuntu
Обновлено: 05.07.2024
Я хотел бы установить обои на экране входа в систему (Unity Greeter), как мне это сделать?
Ubuntu с 12.04 по 13.04
Ubuntu 12.04 Unity greeter представил динамический фон для выбранного пользователя, это означает, что при выборе пользователя из списка доступных пользователей фон изменится и будет отражать фон рабочего стола выбранного пользователя.
По умолчанию lightdm установит /usr/share/backgrounds/warty-final-ubuntu.jpg в качестве фона по умолчанию и опции для включения динамического фона.
Настройка динамического выключения
Откройте терминал и получите root
(Введите пароль sudo)
Разрешить пользователю lightdm создать соединение с X-сервером
Переключить пользователя на lightdm
Отключить динамическое переключение фона
Если вы хотите сбросить этот параметр на значение по умолчанию после его изменения, следуйте всем инструкциям до выполнения команды, приведенной выше, и вместо этого используйте
Когда вы закончите установку или сброс по умолчанию для функции динамического фона, вы можете закрыть терминал или набрать 2x exit во-первых, чтобы вернуться к корню, а во-вторых, чтобы очистить привилегии root и вернуться к обычному пользователю.
Изменение стандартного фиксированного фона
(вы увидите это только в том случае, если пользователь не установил фоновое изображение на рабочем столе или если для динамического параметра установлено значение false)
Откройте терминал и получите root
(Введите пароль sudo)
Разрешить пользователю lightdm создать соединение с X-сервером
Переключить пользователя на lightdm
Измените фон по умолчанию с изображением на ваш выбор
(Примечание: файл обоев не может находиться внутри дома зашифрованного пользователя, он монтируется только после того, как пользователь вошел в свою учетную запись.)
Если вы хотите вернуть это к фону по умолчанию, выполните все шаги до команды выше, но вместо этого введите
Когда вы закончите менять фоновую функцию по умолчанию или вернуться к стандартной, вы можете закрыть терминал или ввести 2x exit во-первых, чтобы вернуться к корню, а во-вторых, чтобы очистить привилегии root и вернуться к обычному пользователю.
За 11.10
Запустите эту команду в терминале ( Ctrl + Alt + T )
Вы увидите gedit (приложение для редактирования текста) с этим текстом:

Просто отредактируйте строку, которая говорит BACKGROUND=. с абсолютным путем к фоновому изображению вашего желания.
Затем нажмите сохранить или Ctrl + S и закройте окно. Вы сделали.
Выйдите, чтобы увидеть, как это работает.
Ubuntu 12.04, 14.04 и 16.04
Ответ Бруно Перейры сработал для меня, но не мог быть использован в контексте без X11. Вот другой способ сделать то же самое. без необходимости X11 (и легко сценариев):
Отредактируйте следующий файл:
Примените новые настройки:
sudo glib-compile-schemas /usr/share/glib-2.0/schemas/
11.10 - Простой менеджер LightDM
Предприимчивый разработчик собрал простой апплет, который изменит обои:

установить
Я бы предложил использовать Ubuntu Tweak. Вы можете настроить, что логотип и backgroundimage удобно без возни с конфигурационными файлами:

Этот снимок экрана был сделан 10.10 Maverick, если кто-то может легко проверить, работает ли он также с последними версиями Ubuntu, редактирование этого ответа приветствуется!
Ubuntu 12.10
Этот подход использует dconf-редактор, а не gsettings. Изменения в единстве должны быть сделаны как пользователь lightdm. Шаги следующие:
- Перейдите к пользователю root.
- Предоставьте пользователю lightdm доступ к X-серверу.
- Изменить на Lightdm пользователя.
- Запустите dconf-редактор.
- Выберите /com/canonical/unity-greeter и измените свойства.
Перейдите к пользователю root.
Предоставьте пользователю lightdm доступ к X-серверу.
Изменить на Lightdm пользователя.
Выберите /com/canonical/unity-greeter и измените свойства.

Основной ответ не работает для меня, так как я не использую единителя. Мой lightdm настроен на использование lightdm-gtk-greeter.
Я нашел решение, просматривая исходный код lightdm. Он запрашивает DBus, чтобы найти свойство BackgroundFile для пользователя. Вы можете изменить это с помощью программы d-foot (или инструментов командной строки).
Перейдите к этой точке на d-ногах:

При следующем запуске lightdm у него должны быть новые выбранные обои.
Для 11.10:
Вам нужно отредактировать /etc/lightdm/unity-greeter.conf ( sudo nano /etc/lightdm/unity-greeter.conf ). В этом файле вы должны заменить значение тега BACKGROUND.
Для проверки проверьте снимок экрана ниже.

Все версии
Если вы используете 12.04 Precise: для смены обоев для входа в систему просто измените обои для рабочего стола, с помощью Ubuntu Tweak вы можете изменить только логотип.
Если вы используете 11.10 Oneiric, вы можете использовать Ubuntu Tweak для изменения обоев входа и логотипа.

2) Откройте загруженный пакет и установите его
3) Запустите Ubuntu Tweak.

Перейдите в твики> Настройки входа. Нажмите Разблокировать и нажмите на изображение, которое вы хотите изменить.
Если вы используете 12.04 Precise: для смены обоев для входа в систему просто измените обои для рабочего стола, с помощью Ubuntu Tweak вы можете изменить логотип.
Это решение является вариантом решения от samb. Преимущества этого решения в том, что все настройки выполняются в /etc и что только один файл должен быть скомпилирован.
Измените настройки в соответствии с вашими предпочтениями:
Создайте скомпилированный файл для этих настроек:
Отредактируйте профиль пользователя:
Включить локальную настройку через system-db запись:
Вам может потребоваться перезапустить lightdm, чтобы ваши изменения показали:
Et voilà, индивидуальный фон для единства.
Это обходной путь для 12.04 и текущей версии unity-greeter (по умолчанию "theme"). Для других приветствующих, таких как lightdm-gtk-greeter, обычное редактирование файла conf в /etc/lightdm/ работает. Но Unity-Greeter больше не смотрит на Unity-Greeter.conf, и неясно, как его настроить.
Я сделал следующее: я нашел образ, на котором настаивает единитель. Для меня это было в /usr/share/backgrounds , Переместить / удалить / переименовать его. Теперь юнит-юнит вернется к фону по умолчанию, который /usr/share/backgrounds/warty-final-ubuntu.jpg , Переместить / удалить / переименовать это. Теперь вам нужно поместить другое изображение в этом месте с этим именем. И нет, это не обязательно должен быть png (на самом деле, warty-final-ubuntu.jpg на самом деле является jpg по причинам, которые я здесь не буду описывать). Я считаю, что замена должна быть JPG (кто-то поправит меня, если я ошибаюсь). Будь здесь очень осторожен. Я думаю, что если lightdm не может вернуться к фону по умолчанию, может произойти что-то ужасное:-/ (возможно, он покажет только цветной фон. в любом случае, будьте осторожны!).
В моем случае я только что сделал символическую ссылку из другого фона в этом месте:
выполните эту команду, пока вы находитесь в /usr/share/backgrounds/ (или скорректируйте команду соответственно). Конечно, замените JPG с тем, что доступно и желательно.
Помните, что если вы собираетесь использовать фон в своем доме, вам нужно убедиться, что ваш дом не зашифрован, так как lightdm не сможет прочитать этот файл, пока вы не войдете в систему. Также убедитесь, что у вас есть права доступа к файлу. Если вы не знаете, что это значит, используйте обои, которые уже есть /usr/share/backgrounds/ , (Случайный совет: вы можете получить больше обоев из более ранних версий Ubuntu, правильно установленных в этом каталоге, sudo apt-get install ubuntu-wallpapers-oneiric замените 'oneiric' на 'natty' и т. д.)
Что в последней, что в предыдущих версиях Linux Ubuntu экран входа в систему имел один и тот же не слишком приятный взору фиолетовый фон. Вы можете заменить обои и заливку экрана блокировки, но в настройках Ubuntu нет опции, которая позволяла бы заменить изображение экрана входа в систему. В более ранних версиях этой системы сделать это было можно в обход, отредактировав файл стилей ubuntu.css , расположенный в каталоге usr\share\gnome-shell\theme .

Открыли файл текстовым редактором, заменили значение resource в блоке кода lockDialogGroup - background и считайте, что дело в шляпе.
Чтобы сделать то же самое в Ubuntu 20.04 , файл стилей сначала нужно вытащить из файла темы gresource , а затем перекомпилировать его. Есть куда более простой способ. Создайте в домашней папке отдельный каталог и скопируйте в него подходящее по разрешению изображение фона в формате PNG или JPEG . Затем откройте терминал и установите библиотеку libglib командой sudo apt install libglib2.0-dev-bin .



sudo bash /home/kompik/ubuntu-20.04-change-gdm-background '/home/kompik/background/fon.jpg'
- kompik — это имя пользователя, у вас оно будет свое.
- background и fon.jpg — папка с фоновым изображение и само изображение, их название опять же у каждого будет свое. После нажатия enter нужно будет подтвердить выполнение скрипта, после чего вас выкинет из рабочей сессии прямо на обновленный экран входа в систему.



Если пожелаете, название и месторасположение скрипта можете изменить, это не критично, но тогда и команду формируйте соответствующим образом. Если вдруг скрипт не сработает, откройте его свойства и на вкладке «Права» сделайте его исполняемым.
Вы, возможно, заметили, что, как все предыдущие версии, последние версии Ubuntu как Ubuntu 17 и 18 также идут с очень просто выглядящим экраном входа в систему. Нравится ли Вам это или нет, необходимо встретиться с этим фиолетовым экраном каждый раз, когда Вы входите в систему или блокируете и разблокировали свою систему. Если Вы, как я, являетесь видом человека, которому нравится настраивать настольные фоны, обои и Lockscreen к чему-то более приятному глазом, Вы, конечно, хотели бы улучшить этот на вид просто выглядящий сайт.
Хотя, изменяя фоны и экран блокировки сделан очень простым в последнем выпуске Ubuntu, изменение экрана входа в систему является реальным соглашением. Даже когда Вы изменяете экран блокировки через пользовательский интерфейс, экран входа в систему все еще сохраняет фиолетовую поверхность в целости.

В этом учебном руководстве мы продемонстрируем, как изменить вход в систему и экраны блокировки к чему-то более дружественному. Все, что мы должны сделать, отредактировать ubuntu.css файл, который ответственен за управление расположением для страницы входа в систему, среди прочего. Мы выполняем это учебное руководство в системе Ubuntu 18.04. Все необходимо выполнить это учебное руководство, является новым .jpg файлом, который Вы будете использовать в качестве своего нового образования. Загрузите этот файл, если это уже не существует в Вашей системе.
Как Изменить экран Ubuntu Login
Для изменения экрана входа в систему выполните эти шаги:
Первая вещь, которую мы должны сделать, изменяют ubuntu.css файл, расположенный под/usr/share/gnome-shell/theme. Откройте Терминальное приложение через Тире Ubuntu или путем нажатия Ctrl+Alt+T
Введите следующую команду для открытия css файла в gedit.
С другой стороны, можно использовать любимый текстовый редактор для открытия этого файла. Файл откроется следующим образом посредством команды gedit:


Ищите термин ‘lockDialog’ путем нажатия Ctrl+D и ввода этого ключевого слова в панель поиска. Таким образом, Вы будете направлены к местоположению, где мы хотим внести необходимые изменения. Это - раздел файла, который мы будем редактировать:
Вы видите, что шум-texture.jpg файла определяет изображение по умолчанию, которое Ubuntu использует в качестве фона экрана входа в систему и блокировки.
Необходимо заменить вышеупомянутые строки следующими:
Замена [fileLocation/filename.jpg] расстается с местоположением и именем файла изображения, которое Вы хотите использовать в качестве нового фона.
Вы видите, как наш css файл заботится, мы внесли изменения:

Сохраните этот файл путем нажатия кнопки Save, расположенной в главном правом углу текстового редактора.
Перезапустите свой компьютер для этих изменений для вступления в силу.
Теперь, когда Вы входите в свою систему, Вы будете в состоянии видеть недавно настроенный фон вместо изображения входа в систему Ubuntu по умолчанию. Наш новый экран входа в систему и блокировки похож на это после изменений, которые мы внесли через это учебное руководство:
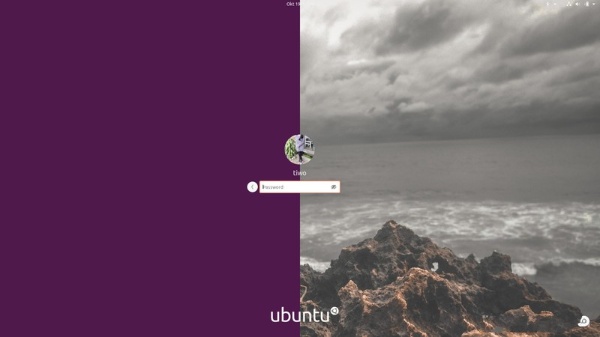
Устали от фиолетового фона на экране входа в Ubuntu? Мы вам покажем, как изменить фон экрана входа в систему в Ubuntu 20.04/21.04.
В отличие от SSDM, который использует Plasma, GNOME не позволяет вам изменять заставку экрана входа в систему (по крайней мере, из коробки), если только не взломать файл таблицы стилей.
Как изменить заставку экрана входа в систему Ubuntu 20.04/21.04
Редактировать содержимое в Ubuntu 18.04 и Ubuntu 19.10 было довольно просто. В Ubuntu Focal мы должны извлечь CSS из файла .gresource, отредактировать содержимое и перекомпилировать его, чтобы создать новый файл .gresource.
К счастью, на Github есть несколько скриптов, упрощающих задачу.
1.) Сначала откройте терминал (Ctrl + Alt + T) и запустите команду для установки необходимых библиотек:
2.) Затем запустите команду clone source проекта:
Вы также можете скачать скрипт с веб-страницы github.
3.) Вы увидите папку focalgdm3 в домашнем каталоге пользователя. Запускаем скрипт командой:

Этим мы добавляем поддержку Ubuntu 21.04.
После этого опять запустите скрипт.
Введите пароль пользователя и нажмите Enter, чтобы продолжить сценарий,
Далее введите 1

А затем путь к изображению.


Когда вы все сделаете, перезагрузите компьютер, чтобы изменения вступили в силу.
(Необязательно) Чтобы восстановить изменения, выполните команду:
Как изменить фон экрана входа в систему с помощью графического инструмента
Если вы не любите жуткий, страшный терминал, тогда удача на вашей стороне. Существует простой графический инструмент, созданный с помощью GTK3 на языке C для изменения фонового изображения GDM 3 в Ubuntu 20.04 LTS Focal Fossa/ 21.04, созданный Тиаго Сильвой, чтобы упростить задачу.
Обратите внимание, что это приложение не будет работать со старыми версиями Ubuntu. Оно также не будет работать, если ваша система настроена на пользовательскую тему gdm3. Перед использованием приложения вам необходимо будет выполнить сброс конфигурации gdm3 по умолчанию.
Как обычно, откройте Терминал, затем выполните следующие команды:
Теперь вы можете открыть background GDM, который вы найдете в меню приложений. Программа довольно проста в использовании.

Вы также всегда можете вернуться к фиолетовой теме Ubuntu по умолчанию, нажав кнопку «Restore».
Надеюсь статья была полезной, и если это так, не забудьте поделиться ею в социальных сетях. Всем удачного дня.
Если вы нашли ошибку, пожалуйста, выделите фрагмент текста и нажмите Ctrl+Enter.

Те люди, которые часто отлучаются от своего рабочего компьютера, блокируя свой рабочий стол, возвращаясь видят "спартанское" окошко с предложением ввести пароль на обычном черном фоне.
Как оказывается, что этот самый фон разблокировки операционной системы Ubuntu можно с легкостью сменить на любое другое изображение. Помимо того что можно поставить любое изображение, можно установить и слайд-шоу из нескольких картинок. Способ создания такого слайд-шоу был описан ранее с помощью скрипта GenerateDynamicWallpaperXML.
Стоит заранее предупредить, что этот способ работает только в графическом окружении Gnome версии 2.x и скорее всего не будет работать в Gnome 3.x.

Для того чтобы сменить фон разблокировки экрана в Ubuntu, необходимо:
- Определиться с фоном. Выбираем картинку, которая будет установлена в качестве фона. Если Вы планируете сделать слайд-шоу из нескольких картинок, то следует подготовить соответствующий XML-файл.
- Установить фон. Для этого нужно исполнить всего-лишь одну команду:
Путь к файлу должен быть абсолютный, то есть если изображение лежит в вашей домашней директории, то в качестве пути должно использоваться - /home/user/wallpaper.jpg. В качестве фона рабочего стола может быть использован XML-файл слайд-шоу.
Очистка фона разблокировки Ubuntu
Для того чтобы вернуть все на свои места и убрать установленный фон разблокировки в операционной системе Ubuntu, Вам потребуется выполнить команду:
sudo gconftool-2 --direct --config-source xml:readwrite:/etc/gconf/gconf.xml.defaults --unset /desktop/gnome/background/picture_filenameДанные действия конечно же подпадают под "не каждому нужные", но согласитесь, когда операционная система доставляет эстетическое наслаждения - это отлично!
Знаете ли Вы, что в России на начало 2011 года насчитывается около 1000 банков. А стремительным прорывом является Московский кредитный банк, который за 9 лет смог добиться потрясающих высот и войти в 30-ку самых крупных банков Российской Федерации. Согласитесь, что конкуренция в этом секторе достаточно высокая.
- Изменяем размер виртуального раздела vdi в Virtualbox
- Скрытые возможности браузера или about:адреса для Opera
- Настраиваем HotKey для DeaDBeeF
- Запуск торгового терминала MetaTrader 4 в Linux
- Как в CentOS добавить второй IP-адрес?
- Как заблокировать Mail Agent по IP-адресам?
- Как установить принтер Canon LBP-2900 в Linux Ubuntu?
консоль наше все! остальное от лукавого!
спасибо, попробуем. Интересно почему убрали возможность изменения в штатном режиме
Читайте также:

