Изменить фон рабочего стола ubuntu через терминал
Обновлено: 07.07.2024
Как через терминал поменять фон рабочего стола? Как сделать так чтобы все команды отображались, например: удалил иконку с рабочего стола, а в терминале прописалась соответствующая альтернатива?

тю - высер можно организовать запуском стола из консоли,а вот именно команды хз
Моя конечная цель: сделать файл-сценарий с моими индивидуальными настройками (под мышку, удалить часть ненужных программ и т.д).
С удаление прог все ясно sudo apt-get remove. А как настроить мышку на одинарный щелчок.
fbsetbg
под гномами/кедами скорее всего не сработает.
>А как настроить мышку на одинарный щелчок.
простите, что настроить?
Чтоб иконка запускалась не двойным щелчком, а одним.

хоть что за DE/WM написал бы )))
а так - маны/хелпы рулят - вот кедоплазма
А что такое de wm?

У тебя ubuntu что ли?
// DE = desktop environment, обычно Gnome или KDE
// WM = window manager

О_О
DE - KDE Gnome LXDE
WM - IceWM *box и т.д.
У мя RUNTU. GNOME. А вот wm не знаю какой.

Metacity, с вероятностью 99,9%
Все, я понял. gnome-appearance-properties --help
и компиз с вероятностью 99%
Написал в терминале gnome-appearance-properties -p background /usr/share/backgrounds/73194-join_us.jpg что теперь нужно написать в терминале, шоб закрыть окно НАСТРОЙКИ ВНЕШНЕГО ВИДА?

> шоб закрыть окно НАСТРОЙКИ ВНЕШНЕГО ВИДА?
killall gnome-appearance-properties
Окно закрывает, но пишет что процесс не убит, это нормально?

Видимо, процесс получает сигнал TERM и закрывается спустя N времени, когда killall уже считает приложение незавершённым.
В любом случае, эта команда (killall) оперирует процессами, а не окнами.

Всякий раз, когда вы входите в систему или блокируете и разблокируете свой рабочий стол Ubuntu 18.04 LTS, вас встречаеи простой экран в фиолетовом цвете.
Это рабочий стол GDM (Gnome Desktop Manager) по умолчанию с Ubuntu версии 17.04.
Некоторым из вас может показаться скучным взглянуть на этот простой фон и вы хотите, чтобы на экране входа в систему было что-то другое!
Если это так, вы на правильном пути.
В этом кратком руководстве описывается, как изменить экран экрана входа в GDM на рабочем столе Ubuntu 18.04 LTS.
Изменение фона экрана входа в GDM в Ubuntu
Вот как выглядит фоновое изображение в фоновом режиме для GDM по умолчанию на рабочем столе Ubuntu 18.04 LTS.
Нравится вам это или нет, вы натыкаетесь на этот экран каждый раз, когда вы входите в систему или блокируете и разблокируете систему.
Не волнуйтесь! Вы можете изменить этот фон любым красивым изображением по вашему выбору.
Изменение настроек обоев рабочего стола и изображения профиля пользователя не имеет большого значения в Ubuntu.
Мы можем сделать это несколькими щелчками мыши в кратчайшие сроки.
Однако изменение фона экрана входа / блокировки требует небольшого редактирования файла с именем ubuntu.css, расположенного в каталоге /usr/share/gnome-shell/theme.
Прежде чем изменять этот файл, сделайте резервную копию этого файла.
Таким образом, мы можем восстановить его, если что-то пошло не так.
Теперь отредактируйте файл ubuntu.css:
Найдите следующие строки в директиве с именем «lockDialogGroup» в этом файле:
Теперь измените фоновое изображение, добавив путь к изображению.
Вы можете использовать файл .jpg или .jpg.
Оба формата изображения отлично сработали у меня.
После редактирования файла содержимое файла будет выглядеть следующим образом:
Не обращайте внимания на измененную версию этой директивы в файле ubuntu.css.
Я выделил изменения жирным шрифтом.
Кроме того, я изменил значение параметра «background-repeat:» с «repeat» на «no-repeat» и добавил еще две строки.
Вы можете просто скопировать / вставить указанные выше строки и изменить путь к своему собственному в своем файле ubuntu.css.
Как только вы закончите, сохраните и закройте файл.
И перезагрузите свою систему.
Вот мой экран входа в GDM с обновленным фоном:
Круто, да? Как вы можете видеть, изменение экрана входа в GDM тоже не так сложно.
Все, что вам нужно сделать, это изменить путь к изображению в файле ubuntu.css и перезагрузить систему.
Вы также можете отредактировать файл gdm3.css, расположенный в каталоге /usr/share/gnome-shell/theme, и изменить его, как показано выше, чтобы получить тот же результат.
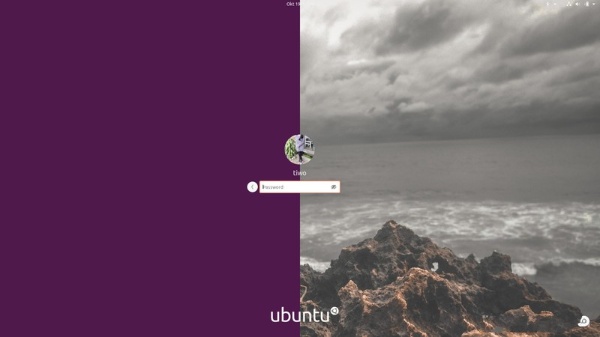
Устали от фиолетового фона на экране входа в Ubuntu? Мы вам покажем, как изменить фон экрана входа в систему в Ubuntu 20.04/21.04.
В отличие от SSDM, который использует Plasma, GNOME не позволяет вам изменять заставку экрана входа в систему (по крайней мере, из коробки), если только не взломать файл таблицы стилей.
Как изменить заставку экрана входа в систему Ubuntu 20.04/21.04
Редактировать содержимое в Ubuntu 18.04 и Ubuntu 19.10 было довольно просто. В Ubuntu Focal мы должны извлечь CSS из файла .gresource, отредактировать содержимое и перекомпилировать его, чтобы создать новый файл .gresource.
К счастью, на Github есть несколько скриптов, упрощающих задачу.
1.) Сначала откройте терминал (Ctrl + Alt + T) и запустите команду для установки необходимых библиотек:
2.) Затем запустите команду clone source проекта:
Вы также можете скачать скрипт с веб-страницы github.
3.) Вы увидите папку focalgdm3 в домашнем каталоге пользователя. Запускаем скрипт командой:

Этим мы добавляем поддержку Ubuntu 21.04.
После этого опять запустите скрипт.
Введите пароль пользователя и нажмите Enter, чтобы продолжить сценарий,
Далее введите 1

А затем путь к изображению.


Когда вы все сделаете, перезагрузите компьютер, чтобы изменения вступили в силу.
(Необязательно) Чтобы восстановить изменения, выполните команду:
Как изменить фон экрана входа в систему с помощью графического инструмента
Если вы не любите жуткий, страшный терминал, тогда удача на вашей стороне. Существует простой графический инструмент, созданный с помощью GTK3 на языке C для изменения фонового изображения GDM 3 в Ubuntu 20.04 LTS Focal Fossa/ 21.04, созданный Тиаго Сильвой, чтобы упростить задачу.
Обратите внимание, что это приложение не будет работать со старыми версиями Ubuntu. Оно также не будет работать, если ваша система настроена на пользовательскую тему gdm3. Перед использованием приложения вам необходимо будет выполнить сброс конфигурации gdm3 по умолчанию.
Как обычно, откройте Терминал, затем выполните следующие команды:
Теперь вы можете открыть background GDM, который вы найдете в меню приложений. Программа довольно проста в использовании.

Вы также всегда можете вернуться к фиолетовой теме Ubuntu по умолчанию, нажав кнопку «Restore».
Надеюсь статья была полезной, и если это так, не забудьте поделиться ею в социальных сетях. Всем удачного дня.
Если вы нашли ошибку, пожалуйста, выделите фрагмент текста и нажмите Ctrl+Enter.
Возникает вопрос о том как сменить оболочку (стиль рабочего стола). Особенно часто задают этот вопрос пользователи Ubuntu. Что ж, ответ прост.
Перед тем, как описать простые шаги по установке оболочек, хочу обратить внимание на то, что уже существуют дистрибутивы с установленными оболочками:
Примечание: В некоторых случаях возможно некорректная работа оболочки, что приводит к сбою или конфликтам. Это связанно с тем, что ядро обновляется и включает в себя ряд обновленных пакетов, а софт оболочек не может работать как положенно с ними. Но повторюсь, что это редкость!
Установка KDE

Для того, чтобы установить оболочку KDE, которая в основном состоит из пакетов, написанных на Qt, нужно ввести в терминале следующее:
sudo apt-get install kde-standard
sudo apt-get remove kde-standard
Хочу заметить, что KDE одна из самых тяжеловесных оболочек и весьма требовательная, так что перед её установкой убедитесь в возможностях вашего компьютера.
Так же KDE включает в себя несколько видов. Например, KDE для нетбуков, полная версия, минимальная и стандартная.
Установка KDE для нетбуков
Для этго в терминале пишем:
sudo apt-get install kde-plasma-netbook
sudo apt-get remove kde-plasma-netbook
Установка KDE версии Minimal
В терминале пишем:
sudo apt-get install kde-plasma-desktop
sudo apt-get remove kde-plasma-desktop
Установка KDE версии FULL
В терминале пишем:
sudo apt-get install kde-full
sudo apt-get remove kde-full
Установка Cinnamon

В терминале пишем:
sudo add-apt-repository ppa:gwendal-lebihan-dev/cinnamon-stable
sudo apt-get update && sudo apt-get install cinnamon
После этого перезагрузитесь и во время входа в Ubuntu выберите Cinnamon в качестве оболочки.
sudo apt-get remove cinnamon
Установка GNOME Shell

GNOME Shell оболочка на любителя. Устанавливается она так же просто.
В терминале пишем:
sudo apt-get install gnome-shell
sudo apt-get remove gnome-shell
Установка XFCE

XFCE одна из самых распротраненных и удобных оболочек. Она не требовательная и подходит для большинства пользователей в плане использования и настройки.
В терминале пишем:
sudo apt-get install xfce4
sudo apt-get remove xfce4
Установка LXDE

LXDE так же популярная и удобная оболочка, но подходит больше для слабых компьютеров и нетбуков. Хотя это дело принципа, она без проьлем работает везде.
Пишем в терминале:
sudo apt-get install lubuntu-desktop
sudo apt-get remove lubuntu-desktop
Установка MATE

MATE очень удобна и приятна в работе. Произошла он от GNOME2. Так же она без проблем настраивается, но в отличае от XFCE, она менее стабильна.
Для установки нужно добавить репозитории.
Пишем в терминале:
sudo apt-get update
sudo apt-get install mate-archive-keyring
sudo apt-get update
sudo apt-get install mate-core && mate-desktop-environment
Читайте также:

