Изменить курсор мыши windows 7 майнкрафт
Обновлено: 19.05.2024
Уверен, многие на экранах своих компьютеров видят сейчас такую же "стрелку", которая трансформируется в другие стандартные значки при различных действиях - кольцо при ожидании отклика от программы, указательный палец при наведении на ссылку, и нечто напоминающее заглавную английскую "i" при работе с текстом.
Все как-то привыкают, даже если изначально она кажется неудобной, или слишком мелкой, и пользуются стандартным набором всю жизнь - но мало кто задумывается, что "скучную стрелку" можно поменять.
Вкратце о размере и цвете курсора
Тут всё предельно просто - "Пуск" - "Панель управления" - "Оборудование и звук" - "Устройство и принтеры" - "Мышь" - "Указатели" .
И меняем "Схему" с "по умолчанию" на "стандартную крупную" или "стандартную огромную" , белую или чёрную - кому как нравится, не забыв нажать "Применить" в нижнем правом углу
Когда не устраивает стандартный курсор
В этом случае придётся воспользоваться интернетом, и при помощи поискового запроса в Яндекс " скачать набор курсоров для windows " перейти на соответствующие сайты, где есть множество, в том числе и тематических курсоров на любой вкус - совершенно бесплатно.
Например, можно сделать курсор как в знаменитой, и любимой многими игре "World of tanks". Скачиваем набор(как правило приходит архивом .zip, поэтому может потребоваться архиватор, WinRar например) и отправляем файлы в соответствующую папку.
Путь к настройке останется тот же для всех ОС, начиная с 8 Windows можно выйти через более упрощённый вариант:
"Пуск" - "Параметры" - "Персонализация" - "Темы" - "Курсор мыши" .
Здесь нам также нужна вкладка "указатели" .
Далее выбираем какой значок хотим поменять и нажимаем "Обзор".
![[Other] Курсоры из нашей любимой игры!](https://ru-minecraft.ru/uploads/posts/2013-11/thumbs/1384605705_f.jpg)
Хотите, чтобы вместо курсора был меч, а вместо выделителя текста - лопата?
Это курсоры в виде разных инструментов из нашей любимой игры.
- Алмазный меч
- Алмазный меч с крутящимся алмазом
- Крутящийся алмаз
- Алмазный плюсик
- Алмазный топор
- Алмазный блок
- Алмазная лопата
- Набор алмазных стрелок (6 штук)
- Алмазная кирка
![[Other] Курсоры из нашей любимой игры!](https://ru-minecraft.ru/uploads/posts/2013-11/1384605706_desktop_131116_1830_1.jpg)
1.Скачайте архив по ссылке ниже.
![[Other] Курсоры из нашей любимой игры!](https://ru-minecraft.ru/uploads/posts/2013-11/1384605714_desktop_131116_1831_1.jpg)
2.Разархивируйте его.
![[Other] Курсоры из нашей любимой игры!](https://ru-minecraft.ru/uploads/posts/2013-11/1384605703_desktop_131116_1831_2.jpg)
3.Откройте папку .
![[Other] Курсоры из нашей любимой игры!](https://ru-minecraft.ru/uploads/posts/2013-11/1384605789_desktop_131116_1831_3.jpg)
4.Поместите все файлы из него в буфер обмена.
![[Other] Курсоры из нашей любимой игры!](https://ru-minecraft.ru/uploads/posts/2013-11/thumbs/1384605782_desktop_131116_1831_4.jpg)
5.Откройте папку WINDOWS на диске C:
![[Other] Курсоры из нашей любимой игры!](https://ru-minecraft.ru/uploads/posts/2013-11/thumbs/1384605732_desktop_131116_1832_1.jpg)
6.Откройте папку Cursors в папке WINDOWS на диске C: (Типа Xzibit).
![[Other] Курсоры из нашей любимой игры!](https://ru-minecraft.ru/uploads/posts/2013-11/thumbs/1384605751_desktop_131116_1833_2.jpg)
8.Вставьте сюда файлы из нашего архива .
![[Other] Курсоры из нашей любимой игры!](https://ru-minecraft.ru/uploads/posts/2013-11/1384605779_desktop_131116_1834_1.jpg)
9.Откройте Панель управления .
![[Other] Курсоры из нашей любимой игры!](https://ru-minecraft.ru/uploads/posts/2013-11/thumbs/1384605731_desktop_131116_1834_2.jpg)
10.Выберите Оборудование и звук .
![[Other] Курсоры из нашей любимой игры!](https://ru-minecraft.ru/uploads/posts/2013-11/thumbs/1384605745_desktop_131116_1834_3.jpg)
11.Нажмите на кнопку Мышь во вкладке Устройства и принтеры .
![[Other] Курсоры из нашей любимой игры!](https://ru-minecraft.ru/uploads/posts/2013-11/1384605772_desktop_131116_1834_4.jpg)
12.Перейдите в Указатели .
![[Other] Курсоры из нашей любимой игры!](https://ru-minecraft.ru/uploads/posts/2013-11/1384605738_desktop_131116_1835_1.jpg)
13.Задайте для каждого указателя свой Mine-указатель , нажав кнопку Обзор .
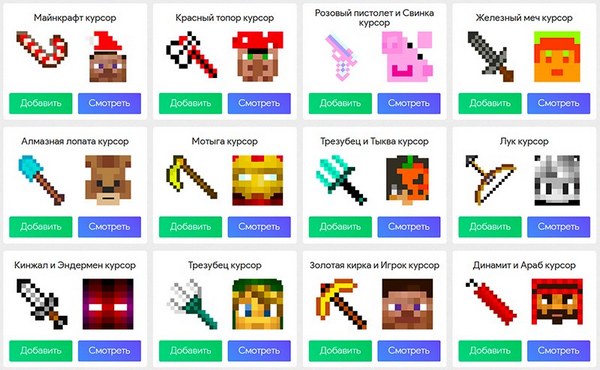
Полюбившаяся многим игра Minecraft была разработана 10 лет назад. Ее создателем стал Маркус Перссон – программист из Швеции. С тех пор его детище завоевало сердца многих поклонников «песочниц» и заработало кучу международных наград. Теперь даже курсор мыши можно оформить так, что он будет напоминать предметы или героев игры.
Несмотря на то, что стартовая версия Майнкрафта вышла в 2009 году, стабильный вариант для Windows появился лишь через 2 года. И с каждым годом список поддерживаемых платформ всё увеличивался. Сейчас игру можно запустить на любом устройстве и операционной системе. Играть можно со смартфона, приставки или компьютера.
Отличительные особенности Minecraft:
- Нет определенного сюжета или миссий.
- Игроку предоставляется полная свобода действий.
- Передвижение по виртуальному миру возможно только пешком.
- Имеются 2 параллельных измерения, в которые ведут особые порталы.
- Можно выбрать один из трех режимов: творчество, выживание, хардкор.
Но вернемся к игровым режимам. О них стоит поговорить подробнее. Режим «Творчество» понравится любителям мирного созидания. Игроки могут возводить любые сооружения, летать по игровому миру и не бояться чьих-либо нападений. В режиме «Выживание» пользователь ищет ресурсы, исследует территорию, сражается и т.д. А что касается «Хардкора», здесь всё то же, что и в выживании, но у игрока лишь 1 жизнь.
Оформляем курсор в стилистике Майнкрафт
Чтобы изменить курсор и перевоплотить его в оружие, инструмент или героя Minecraft, достаточно сделать пару кликов. Перейдите в коллекцию из нашего каталога, где вы найдете курсоры Майнкрафт и нажмите на кнопку «Добавить» под интересующим указателем, а затем выберите его в расширении. Сразу же после этого ваш курсор поменяет свой внешний вид и станет «майнкрафтным».
Если вы заядлый фанат Майнкрафта и обожаете всё, что с ним связано, тогда обязательно стилизуйте указатель мыши под эту игру! Как изменить курсор и превратить его в одного из персонажей или предметов Minecraft вы уже знаете. Действуйте и наслаждайтесь!

Для улучшения внешнего вида ОС разработано большое количество программного обеспечения. Различные пакеты визуальных компонентов дают возможность изменять интерфейс, повторяя более новую версию системы. Существуют программы, которые меняют интерфейс не полностью, а только отдельные его составляющие – прозрачность окон, внешний вид кнопки «Пуск» или отображение курсора мыши.
Как изменить указатель мыши?
Это изменение позволит сделать облик вашей операционной системы более персонализированным и немного оживит его. Если вы пользуетесь Windows 7 заменить привычный внешний вид курсора можно двумя способами: через персонализацию компьютера или через панель управления.
Меняем указатель мыши через персонализацию
На рабочем столе правой кнопкой мыши вызовите диалоговое окно и выберете пункт «Персонализация». В разделе слева нас интересует «Изменение указателей мыши». Переходим в данный раздел.

В этой вкладке собраны все схемы, которые установлены на вашем компьютере. Из предложенного выберите новое отображение указателя и подтвердите изменения. Курсор тут же изменится на новый – только что вами выбранный. Если хотите отменить изменения, выберите тему по умолчанию – Windows Aero. Поэкспериментируйте со всеми курсорами, которые включены в Windows 7. Можно попробовать большие черные курсоры для мыши, вместо привычных белых.
Меняем курсор через панель управления для Windows 7
Здесь все просто. Заходим в Пуск → Панель управления → Мышь и выполняем манипуляции, описанные выше.

Далее заходим в Пуск → Панель управления. Выбираем Мышь.

На вкладке «Указатели» в списке настройки выбираем «Основной режим» и нажимаем кнопку «Обзор». Открывается папка C:WindowsCursors, в которую вы предварительно скопировали новые указатели. Выделяем нужный понравившийся указатель и нажимаем кнопку «Открыть».

Просматривая, как меняются указатели, вы можете изменить отображение всех или только тех, которые вам понравились. После всех манипуляции необходимо сохранить новую схему. Нажимаем «Сохранить как», пишем название схемы и жмем «Ок».

Теперь вам остается только нажать «Применить» и «Ок».
Темы и указатели мыши
Указатель мыши и тема Windows 7, по умолчанию всегда связаны. Если вы перейдете на другую тему, поменяв ее в контрольной панели персонализации, потеряете собственную схему курсоров. Для того чтобы этого не произошло, в окне свойств мыши, уберите флажок возле графы «Разрешить темам изменять указатели мыши».
Вот и все, надеюсь, с новыми курсорами, работать станет веселей и приятней!
Читайте также:

