Изменить mac адрес linux
Обновлено: 04.07.2024
Как пользователи Linux, мы иногда должны изменять MAC-адрес наших сетевых адаптеров. Этот процесс также называют, имитируя или фальсифицируя MAC-адрес. Эта статья объясняет, как изменить MAC-адрес через систему Ubuntu 18.04 LTS.
Что такое MAC-адрес
MAC, который обозначает Управление доступом к среде, является шестибайтовым идентификатором, постоянно встроенным во встроенное микропрограммное обеспечение сетевого адаптера. Этот адрес может быть считан операционной системой и сетью, где адаптер установлен. Все сетевые узлы, такие как рабочие станции и принтеры и т.д. определяются этими MAC-адресами по сети. Эти адреса не идентичны, даже для двух моделей аналогичного устройства того же производителя. Все MAC-адреса должны следовать нормам, установленным IEEE, Институтом инженеров электротехники и электроники.
Почему изменение MAC-адрес?
Итак, почему мы должны изменить MAC-адрес? Существуют главным образом следующие две причины изменить его:
- Наиболее распространенная причина изменить MAC-адрес состоит в том, чтобы поддержать конфиденциальность. Если Вы подключены к сети общего пользования, лучший способ сохранить Ваш идентификатор непредставленным это для фальсифицирования MAC.
- Если администратор сети заблокировал Ваш идентификатор MAC на брандмауэре или маршрутизаторе, можно имитировать идентификатор и быть в состоянии пройти через него.
Как просмотреть текущий MAC-адрес
Для просмотра MAC-адресов всех сетевых устройств можно использовать следующую команду на терминале Ubuntu:
Подсказка: можно открыть Terminal через ярлык Ctrl+Alt+T

Вышеупомянутый вывод от моей системы показывает MAC-адреса трех сетевых устройств, установленных в моей системе. Часть после “ссылки/эфира” - то, где Вы будете видеть MAC-адрес конкретного устройства, но мы размыли его по причинам конфиденциальности.
Существует другой способ просмотреть MAC-адреса, но Вы, возможно, сначала должны установить сетевые инструменты в своей системе посредством следующей команды:
Затем выполните следующую команду:

Как изменить MAC-адрес
Для изменения MAC-адреса устройства сначала необходимо установить утилиту командной строки, названную macchanger.
Откройте Terminal или через Тире или через ярлык Ctrl+Alt+T и затем выполните следующую команду:


Выберите Да через клавиши со стрелками и затем нажмите Enter для конфигурирования macchanger для выполнения автоматически каждый раз, когда сетевое устройство поднято или вниз.
Следующая команда позволит Вам получить имя интерфейса устройства, которое Вы будете использовать позже для изменения его MAC-адреса:

Выделенное имя интерфейса является тем, которое мы будем использовать в наших следующих примерах.
Установка Случайного идентификатора MAC
Следующая команда присвоит случайный, но жизнеспособный, идентификатор MAC Вашему сетевому адаптеру:
Sytnax:
Пример:

Установка Определенного идентификатора MAC
Следующая команда присвоит определенный идентификатор MAC Вашему сетевому адаптеру:
Sytnax:
Восстановление MAC-адреса к оригиналу
Если необходимо восстановить MAC-адрес устройства к его исходному состоянию, можно использовать следующую команду:
Синтаксис:
Пример:

Через простые шаги, описанные в этой статье, можно просмотреть и изменить Мак адреса и также восстановить их к исходным при необходимости.
Если вы не хотите показывать настоящие MAC-адреса, когда вы подключены к общедоступной точке доступа WiFi, вы можете просто изменить его или заменить другим MAC-адресом. Иногда администратор сети может заблокировать определенный MAC-адрес в маршрутизаторе или брандмауэре. В таких случаях вы можете использовать этот метод для изменения идентификатора MAC. Изменение MAC-адреса также называется подменой MAC-адреса или поддельным MAC-адресом. В этом кратком руководстве мы узнаем, как изменить MAC-адрес в Linux.
Я проверил это руководство на серверах CentOS 7 и Ubuntu 18.04 LTS. Все работало хорошо, как описано ниже. Давайте начнем.
Во-первых, давайте выясним MAC-адрес или аппаратный адрес сетевой карты в Linux.
Вы можете использовать любую из приведенных выше команд, чтобы узнать MAC-адрес сетевой карты. Эти команды должны работать практически во всех дистрибутивах Linux.
Мы можем сделать это двумя способами. Пожалуйста, помните, что вы не должны делать это на действующей сетевой карте, которая используется в настоящее время. Если вы сделаете это, возможно, ваше сетевое соединение будет разорвано. Попробуйте этот метод с дополнительной картой.
Macchanger - это простая утилита для просмотра, изменения и управления MAC-адресами для сетевых карт. Он доступен практически во всех операционных системах GNU/Linux.
Чтобы установить Macchanger в Arch Linux и его производных, выполните:
Чтобы получить Macchanger в Debian, Ubuntu и его производных, выполните:
Укажите, должен ли Macchanger быть настроен на автоматический запуск при каждом включении или выключении сетевого устройства. Это даст вам новый MAC-адрес всякий раз, когда вы подключаете кабель Ethernet или включаете Wi-Fi.
Я рекомендую вам не запускать его автоматически, если вам не нужно каждый раз менять MAC-адрес. Итак, выберите No и нажмите клавишу ENTER, чтобы продолжить.

Чтобы назначить любой случайный MAC-адрес, выполните:
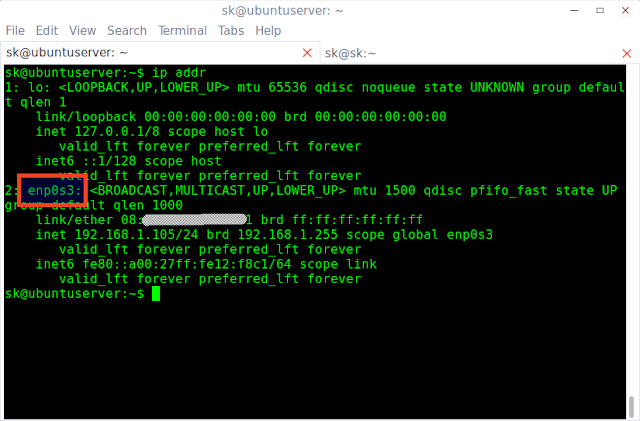
Как вы видите на скриншоте выше, enp0s3 - это имя моей сетевой карты.
Чтобы изменить MAC-адрес сетевой карты enp0s3, выполните:
После изменения MAC-адреса проверьте его с помощью команды:

Чтобы изменить MAC-адрес на конкретное значение, укажите любой пользовательский MAC-адрес с помощью команды:
Где XX:XX:XX:XX:XX:XX - это новый MAC-адрес, который вы хотите установить.
Наконец, чтобы вернуть MAC-адрес к его первоначальному постоянному аппаратному значению, выполните следующую команду:

Тем не менее, вам не нужно делать это. После перезагрузки системы изменения будут автоматически потеряны, а фактический MAC-адрес будет снова восстановлен.
Для более подробной информации, обратитесь к справочной странице:
В качестве альтернативы, вы можете сделать это, используя команду ifconfig, как показано ниже.
Как видите, оба метода довольно просты. Выберите любой, который работает у вас. Чтобы вернуться к исходному MAC-адресу, просто перезагрузите систему. Надеюсь, эта информация была полезной для вас.
Комментариев нет:
Подпишитесь на RSS

Перевод. Оригинал здесь. Если вы новичек в Linux и ранее использовали iTunes для управления своим iPod/iPhone/iPad, то скорее всего буд.
uTorrent - это легкий и эффективный торрент-клиент для Linux, Windows OS и Mac OS. Установка uTorrent в Linux отличается тем, что здесь uT.
Вы можете запускать скрипты на python в Linux непосредственно из терминала. Знать, как это делается, полезно как программистам, так и пол.
Как вы наверное знаете, Safari является браузером по умолчанию в Mac OS X и iPhone OS. Вышло уже несколько релизов и для Windows, но версии .
Способ сброса пароля root в CentOS 7 кардинально отличается от такового в Centos 6. 1. В загрузочном меню нажмите "е" - реда.
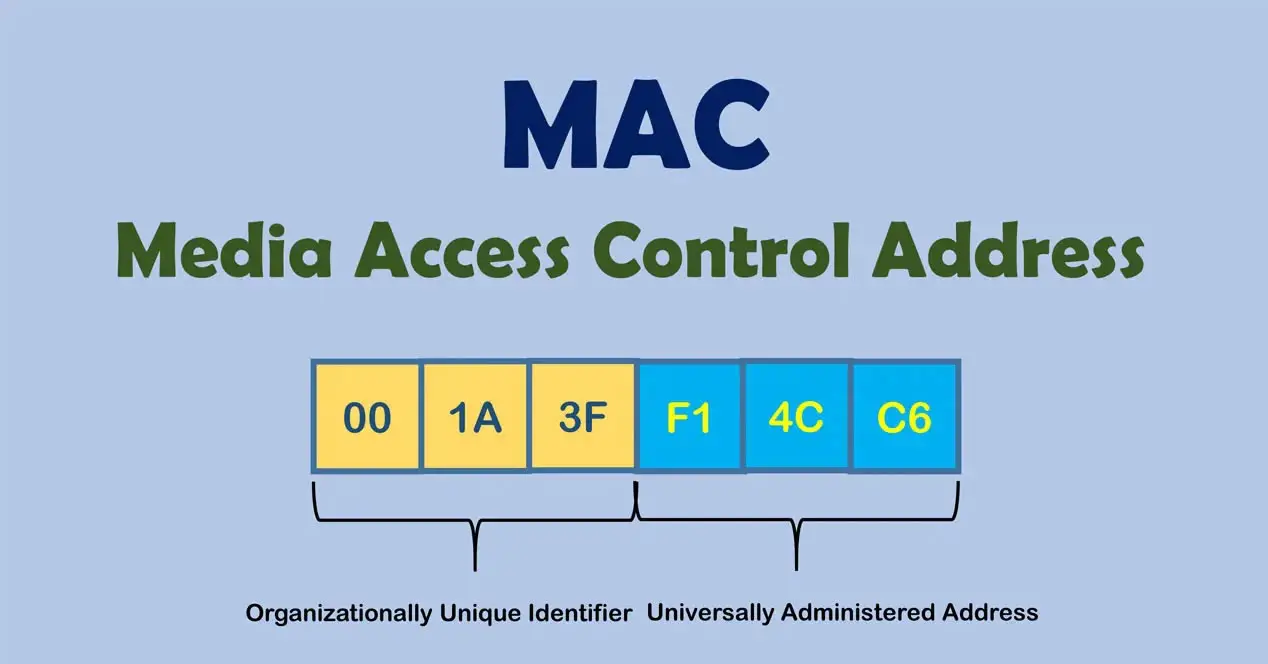
MAC-адрес карты не может быть легко изменен навсегда, однако в современных операционных системах он может быть изменен на программном уровне. Пользователи операционных систем на базе Linux, например Debian, могут легко изменить MAC-адрес нашей сетевой карты с терминала разными способами. Далее мы собираемся показать вам, как изменить MAC-адрес нашего Linux-сервера с помощью основных методов.
Измените MAC-адрес на серверах Linux с помощью ip-ссылки
Пакет iproute2 в настоящее время используется для управления всей сетью сервера или операционной системы Linux, мы можем изменить IP-адрес, маршрутизацию, создать новые вторичные таблицы маршрутизации, а также мы можем изменить MAC-адрес определенной сети. карта очень легко и быстро.
Единственное, что нам нужно сделать, это показать текущий MAC с помощью следующей команды:
ip link show interfaz
В нашем случае это интерфейс «ens33». Затем мы должны отключить сетевую карту, если мы не отключим ее, смена MAC не будет работать, потому что она используется.
ip link set dev interfaz down
Мы меняем MAC-адрес следующей командой:
ip link set dev interfaz address XX:XX:XX:XX:XX:XX
И поднимаем сетевую карту Ethernet:
ip link set dev interfaz up
На следующем снимке экрана вы можете увидеть весь процесс:
Это самый простой и быстрый способ изменить MAC-адрес без необходимости вообще ничего устанавливать.
Измените MAC-адрес с помощью ifconfig
Команда ifconfig уже много лет используется для управления сетью в операционных системах Linux, но в настоящее время она больше не используется. Если вы все еще используете ее, мы также поможем вам изменить MAC-адрес с помощью этой команды набора.
Первое, что нужно сделать, это проверить текущий MAC нашей сетевой карты. Для этого мы откроем терминал или телетайп в нашей системе и введите:

Как только мы узнаем текущий MAC-адрес нашей карты, мы должны выполнить следующие настройки:
Отключаем сетевую карту, на которой собираемся менять MAC-адрес:
ifconfig eth0 down
Мы меняем MAC-адрес указанной карты на тот, который нам нужен (изменяя 00: 00: 00: 00: 00: 00 для соответствующего MAC, который мы хотим установить).
ifconfig eth0 hw ether 00:00:00:00:00:00
Снова поднимаем сетевую карту:
ifconfig eth0 up

Как вы видели, изменить MAC-адрес очень просто и быстро с помощью ifconfig, то есть того же количества команд, что и для ip link. Мы должны помнить, что ifconfig больше не устанавливается в последних версиях Debian и других дистрибутивах в пользу iproute2.
macchanger: автоматизация смены MAC-адреса
Программа macchanger предназначена для автоматизации смены MAC-адреса и даже позволяет нам сгенерировать совершенно случайный MAC-адрес. По умолчанию эта программа не устанавливается, придется установить ее самостоятельно через репозиторий:
sudo apt install macchanger
При установке он спросит нас, хотим ли мы, чтобы он запускался автоматически при активации сетевого устройства, чтобы иметь новый MAC-адрес при каждом подключении сетевого кабеля или активации сети Wi-Fi, в идеале всегда иметь другой MAC-адрес.
Чтобы полностью случайным образом изменить MAC-адрес на определенном интерфейсе, мы должны сделать следующее:
macchanger -r interfaz
Программа сама сообщит нам текущий MAC-адрес, постоянный MAC (тот, который записан на карту) и новый MAC-адрес:

Если мы проверим MAC с помощью ip link show, мы увидим:
У нас также есть вероятность, что MAC является случайным, но с сохранением первых 24 бит (производитель):
macchanger -e interfaz
Конечно, мы можем указать желаемый MAC-адрес следующим образом:
macchanger --mac=XX:XX:XX:XX:XX:XX interfaz
Наконец, мы можем поставить оригинальный MAC карты:
macchanger -p interfaz
Если мы выполним «–help», мы увидим помощь, предоставляемую этой программой:

Мы надеемся, что с помощью этих трех способов, которым мы вас научили, вы сможете легко и быстро изменить MAC-адрес своей карты Ethernet или WiFi.

Читайте также:

