Изменить mtu windows 10
Обновлено: 04.07.2024
Рассмотрим процесс смены значения MTU для операционных систем семейства Windows и Linux, а также роутерах.
Windows
Командная строка
Открываем командную строку от имени администратора.
Вводим команду для просмотра текущего значения MTU и названия сетевого интерфейса:
netsh interface ipv4 show subinterfaces
Получаем, примерно, следующее:
MTU Состояние определения носителя Вх. байт Исх. байт Интерфейс
------ --------------- --------- --------- -------------
1500 1 81324794839 5376993884 Ethernet
* где 1500 — значение MTU (по умолчанию для сетей Etnernet); Ethernet — название интерфейса.
Меняем MTU следующей командой:
netsh interface ipv4 set subinterface "Ethernet" mtu=1492 store=persistent
* где Ethernet — название сетевого интерфейса, которое мы получили предыдущей командой; 1492 — новое значение MTU
Реестр
Открываем реестр (команда regedit) и переходим по ветке HKEY_LOCAL_MACHINE\SYSTEM\CurrentControlSet\Control\Class\.
Внутри будут находиться другие ветки с названиями 0000, 0001, 0002 и так далее. Необходимо пройтись по каждой и найти ключ DriverDesc со значением, похожим на название нашего сетевого адаптера и записать значение ключа NetCfgInstanceId, например:

Переходим в ветку HKEY_LOCAL_MACHINE\SYSTEM\CurrentControlSet\Services\Tcpip\Parameters\Interfaces. Находим ветку с нашим идентификатором, который мы записали и меняем ключ MTU (при его отсутствии, создаем — тип DWORD):

Чтобы настройки применились выключаем и снова включаем сетевой интерфейс или перезагружаем компьютер.
Linux
Для примера, рассмотрим наиболее популярные дистрибутивы — CentOS и Ubuntu.
Разово
Разово (до перезагрузки) для данных двух систем настройку можно выполнить одной командой:
ip link set mtu 1400 dev eth0
* где 1400 — новое значение MTU; eth0 — сетевой интерфейс, для которого поменяли максимальный размер пакетов.
или в старых системах:
ifconfig eth0 mtu 1400
Постоянно (permanently)
Для систем на базе Debian (Ubuntu) и Red Hat (CentOS) процедура немного отличается.
Ubuntu
Открываем настройку сетевых интерфейсов:
К нужному адаптеру добавляем строчку:
iface eth0 inet static
.
mtu 9000
systemctl restart networking
CentOS
Открываем конфигурационный файл для соответствующего сетевого интерфейса:
Перезапускаем сетевую службу:
systemctl restart network
Роутер
Смена MTU на роутерах различных производителей выполняется, примерно, по одному и тому же принципу — зайти на веб-интерфейс для настройки маршрутизатора, найти раздел с настройкой сети Интернет, задать значение MTU.
Например, для большинства устройств TP-Link: Network - WAN:
Всем привет! Сегодня хочу рассказать как изменить MTU в Windows. Напомню MTU - Maximum transmission unit (MTU) - это максимальный объём данных, который может быть передан протоколом за одну итерацию. К примеру, Ethernet MTU равняется 1500, что означает, что максимальный объём данных, переносимый Ethernet фреймом не может превышать 1500 байт. Очень часто рядовым пользователям приходится его менять, когда необходимо раздать свой интернет
У каждого провайдера или сетевого устройства, данное значение может быть свое. например 1492 очень часто встречается на роутерах Dlink, и если устройству на устройство будет например приходить пакет 1500 байт, а у него мту настроено 1492, то часть пакетов будут приходить битые, глюки могут выражаться, например у вас не полностью будут отображаться интерфейс сайта, что то загрузилось, а что то нет, первый признак, проверить Maximum transmission unit.
Итак посмотрим какое значение mtu у гугла, откроем командную строку и вводим следующую команду.
где, 1472=1500(стандартное значение для Ethernet) — 28 (значение заголовка, которое не учитывается)

Как изменить значение MTU в Windows 10, Windows 8.1, Windows 7-01

И смотрим ответ, если ответ получен без потери пакетов, то увеличиваем значение, если выдаст «Требуется фрагментация пакета, но установлен запрещающий флаг.», значит уменьшаем и так, пока не получим крайнее верхнее значение пакета, которое проходит до нашего сервера. У меня получилось 1500 (1472+28). Значит дальше я и буду его устанавливать в качестве значения MTU
Далее, вводим команду:
Она покажет MTU для всех сетевых подключений. Нам необходимо узнать как называется интерфейс основного сетевого подключения. Посмотреть названия можно командой
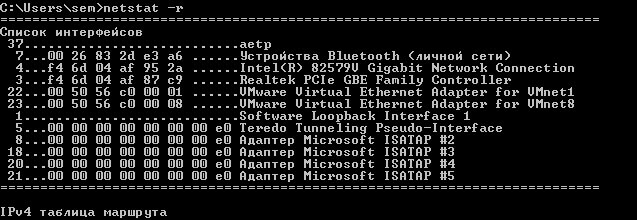
Как изменить значение MTU в Windows 10, Windows 8.1, Windows 7-04
либо в центре управления сетями.
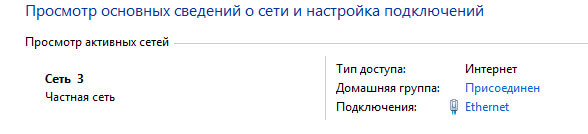
Как изменить значение MTU в Windows 10, Windows 8.1, Windows 7-04
У меня это Ethernet, у вас же смотрите по обстановке. Но в большинстве случаев он будет называться так же.
Далее, вводим следующую команду (для ее выполнения требуется чтобы командная строка была запущена от имени администратора)
Где вместо Ethernet пишем название своего интерфейса, а в значение MTU пишем полученное на первом шаге инструкции

Как изменить значение MTU в Windows 10, Windows 8.1, Windows 7-06
как отключить автоматическую настройку значения MTU для сетевых подключений:
Чтобы включить автоматическую настройку обратно, нужно заменить disabled на normal

Как изменить значение MTU в Windows 10, Windows 8.1, Windows 7-07
После этого значение mtu будет такое как вам нужно. Вот мы с вами и разобрали как изменить mtu в Windows. Так что значение mtu теперь для вас не секрет.
Как сменить MTU через реестр
Для тех, кто не любит командную строку, есть PowerShell и реестр. В реестре Windows есть ветка:
HKEY_LOCAL_MACHINE\SYSTEM\CurrentControlSet\Control \Class\Класс содержит информацию, о всех ваших сетевых картах, а именно драйверах, их версиях и GUID самой карты. GUID потребуется для определения сетевой карты в другой ветке реестра, но не переживайте я покажу более быстрый метод определения и сопоставления GUID и сетевой карты через PowerShell. На что в данном разделе нужно обратить внимание:
- Папки 0000, 0001 и так далее - это папки перечисляющие ваши сетевые интерфейсы в Windows, тут вам нужно будет найти нужный по параметрам указанными ниже
- DriverDesc - Описание драйвера, по сути вы увидите тут производителя вашей сетевой карты, оно поможет вам определить правильный адаптер
- NetCfgInstanceId - это GUID карточки
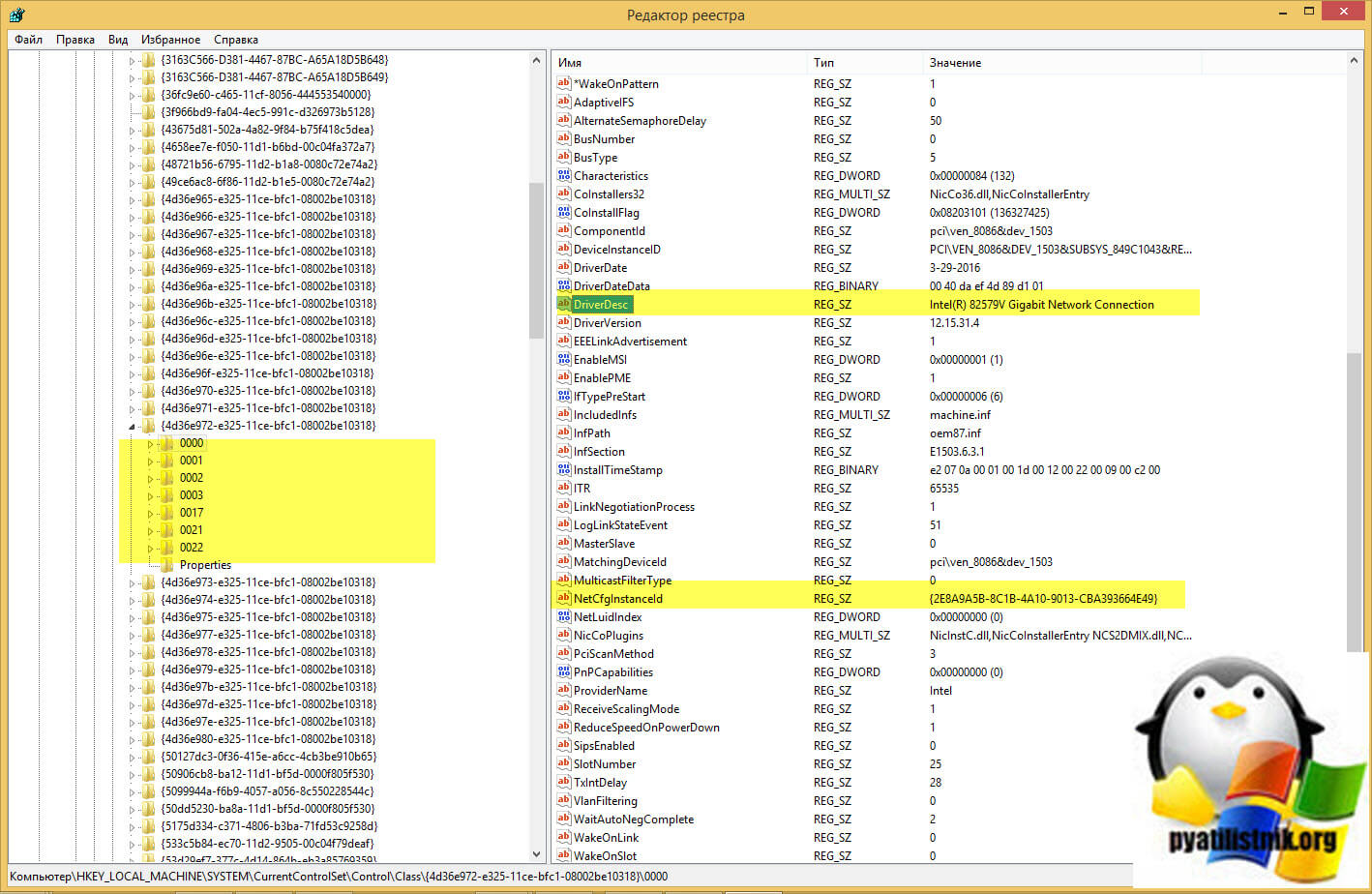
Теперь зная GUID идем по пути:
HKEY_LOCAL_MACHINE\SYSTEM\CurrentControlSet\ Services\Tcpip\Parameters\InterfacesСреди интерфейсов находим нужный, можно удостовериться, что у него правильный IP-адрес. Найдите ключ MTU, если его нет, то нужно создать REG_DWORD с нужным значением.
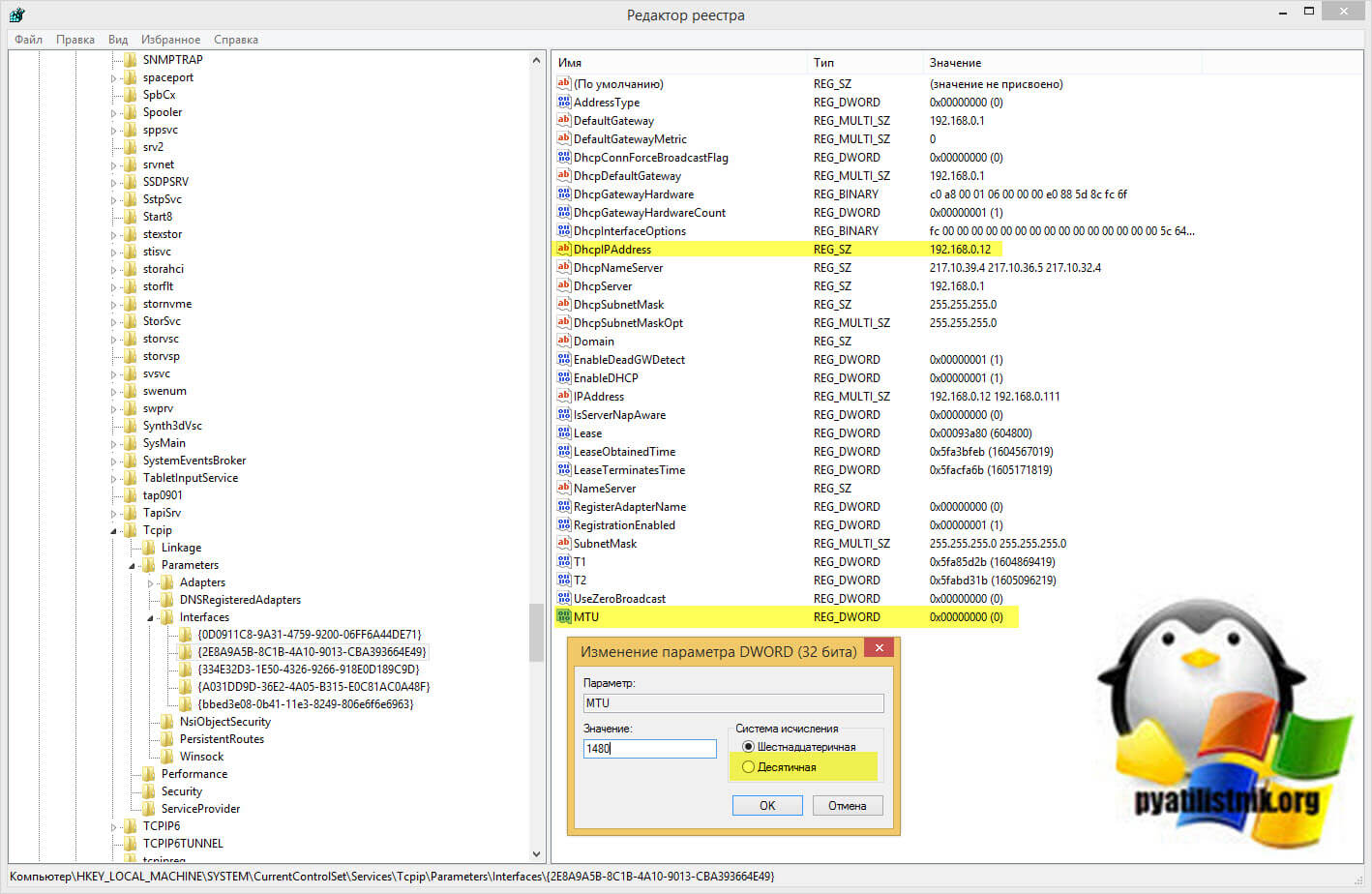
Теперь как не заморачиваться с поиском GUID сетевой карты. Откройте PowerShell ISE и запустите мой скрипт:
$aGUID_SET = @(Get-ItemProperty "HKLM:\SYSTEM\CurrentControlSet\services\Tcpip\Parameters\Interfaces\*" | select -ExpandProperty pschildname)
В этой статье описывается, как изменить реестр, чтобы изменить параметры максимального размера блока передачи (MTU) для подключений к протоколу точки к точке или для подключений виртуальной частной сети (VPN).
Применяется к: Windows 10 — все выпуски, Windows Server 2012 R2
Исходный номер КБ: 826159
Сводка
Windows Сервер 2003, Windows 2000 и Windows XP используют фиксированный размер MTU в 1500 bytes для всех подключений PPP и используют фиксированный размер MTU 1400 bytes для всех подключений VPN. Это параметр по умолчанию для клиентов PPP, для VPN-клиентов, для серверов PPP или для VPN-серверов, на которые запущены маршрутная маршрутная сеть и удаленный доступ.
Подключения PPP — это подключения, такие как подключения модема, подключения к единой цифровой сети служб (ISDN) или прямые кабельные подключения по серийному или параллельному кабелю null. VPN-подключения — это подключения протокола туннелинга точки к точке (PPTP) или протокол туннелинга уровня 2 (L2TP).
Используйте методы в этой статье для изменения реестра для изменения параметров размера MTU. Если после изменения параметров размера MTU возникли какие-либо проблемы или проблемы, связанные с производительностью, удалите добавленные ключи реестра.
Изменение параметров MTU для подключений PPP
Чтобы изменить параметры MTU для подключений PPP, добавьте значение DWORD ProtocolType, значение DWORD PPPProtocolType и значение DWORD ProtocolMTU в следующий ключ реестра:
HKEY_LOCAL_MACHINE\SYSTEM\CurrentControlSet\Services\Ndiswan\Parameters\Protocols\0
Для этого выполните следующие действия.
В этот раздел, описание метода или задачи включены действия, содержащие указания по изменению параметров реестра. Однако неправильное изменение параметров реестра может привести к возникновению серьезных проблем. Поэтому следует в точности выполнять приведенные инструкции. Для дополнительной защиты создайте резервную копию реестра, прежде чем редактировать его. Так вы сможете восстановить реестр, если возникнет проблема. Дополнительные сведения о том, как создать и восстановить реестр, см. в дополнительных сведениях о том, как создать и восстановить реестр в окне.
Найдите и выберите следующий подраздел реестра:
HKEY_LOCAL_MACHINE\SYSTEM\CurrentControlSet\Services\NdisWan\Parameters
Добавление подкайки Протоколов (если она еще не существует):
- В меню Правка наведите указатель мыши на Создать, затем щелкните Раздел реестра.
- Введите протоколы и нажмите кнопку ENTER.
Добавьте подкайку 0 (ноль) в подкайку Протоколы:
- Щелкните подмыв протоколов, созданный в шаге 3.
- В меню Правка наведите указатель мыши на Создать, затем щелкните Раздел реестра.
- Введите 0 (ноль) и нажмите кнопку ENTER.
Щелкните подкайку 0, созданную на шаге 4.
В меню Правка выберите пункт Создать, а затем Параметр DWORD.
В поле Значение данных введите ProtocolType и нажмите кнопку ОК.
В меню Правка щелкните Изменить.
В поле Значение данных, тип 800, убедитесь, что Hexadecimal выбран в базе, а затем нажмите кнопку ОК.
В меню Правка выберите пункт Создать, а затем Параметр DWORD.
Введите PPPProtocolType и нажмите кнопку ENTER.
В меню Правка щелкните Изменить.
В поле Значение данных, тип 21, убедитесь, что Hexadecimal выбран в базе, а затем нажмите кнопку ОК.
В меню Правка выберите пункт Создать, а затем Параметр DWORD.
Введите протоколMTU и нажмите кнопку ENTER.
В меню Правка щелкните Изменить.
В базовой статье щелкните Десятичной, введите нужный размер MTU в поле Данных Value, а затем нажмите кнопку ОК.
Закройте редактор реестра.
Restart your computer.
Изменение параметров MTU для VPN-подключений
Чтобы изменить параметры MTU для VPN-подключений, добавьте значение DWORD ProtocolType, значение DWORD PPPProtocolType и значение DWORD TunnelMTU в следующий ключ реестра:
HKEY_LOCAL_MACHINE\SYSTEM\CurrentControlSet\Services\Ndiswan\Parameters\Protocols\0
Для этого выполните следующие действия.
В этот раздел, описание метода или задачи включены действия, содержащие указания по изменению параметров реестра. Однако неправильное изменение параметров реестра может привести к возникновению серьезных проблем. Поэтому следует в точности выполнять приведенные инструкции. Для дополнительной защиты создайте резервную копию реестра, прежде чем редактировать его. Так вы сможете восстановить реестр, если возникнет проблема. Дополнительные сведения о том, как создать и восстановить реестр, см. в этой информации, как создать и восстановить реестр в Windows.
Найдите и выберите следующий подраздел реестра:
HKEY_LOCAL_MACHINE\SYSTEM\CurrentControlSet\Services\NdisWan\Parameters
Добавление подкайки Протоколов (если она еще не существует):
- В меню Правка наведите указатель мыши на Создать, затем щелкните Раздел реестра.
- Введите протоколы и нажмите кнопку ENTER.
Добавьте подкайку 0 (ноль) в подкайку Протоколы:
- Щелкните под ключ Протоколы, созданный в шаге 3.
- В меню Правка наведите указатель мыши на Создать, затем щелкните Раздел реестра.
- Введите 0 (ноль) и нажмите кнопку ENTER.
Щелкните подкайку 0, созданную на шаге 4.
В меню Правка выберите пункт Создать, а затем Параметр DWORD.
В поле Значение данных введите ProtocolType и нажмите кнопку ОК.
В меню Правка щелкните Изменить.
В поле Значение данных, тип 800, убедитесь, что Hexadecimal выбран в базе, а затем нажмите кнопку ОК.
В меню Правка выберите пункт Создать, а затем Параметр DWORD.
Введите PPPProtocolType и нажмите кнопку ENTER.
В меню Правка щелкните Изменить.
В поле Значение данных, тип 21, убедитесь, что Hexadecimal выбран в базе, а затем нажмите кнопку ОК.
В меню Правка выберите пункт Создать, а затем Параметр DWORD.
Введите tunnelMTU и нажмите кнопку ENTER.
В меню Правка щелкните Изменить.
В базовой статье щелкните Десятичной, введите нужный размер MTU в поле Данных Value, а затем нажмите кнопку ОК.
Закройте редактор реестра.
Restart your computer.
Ссылки
Дополнительные сведения о PPP см. в разделе Запрос на комментарии (RFC) 1548. Для этого см. rFC 1548.

Меняем MTU на сервере Windows с помощью командной строки. На тестовом сервере операционная система Windows Server 2016.
MTU (Maximum Transmission Unit) — максимальный размер полезного блока данных одного пакета. Если размер блока превышает MTU, то он может быть передан протоколом с использованием фрагментации.
Основные значения MTU в байтах:
- Ethernet — 1500
- 16 Mbps Token Ring — 17914
- 4 Mbps Token Ring — 4464
- FDDI — 4352
- IEEE 802.3/802.2 — 1492
- PPPoE (WAN Miniport) — 1480
- X.25 — 576
Зачем уменьшать MTU
Иногда бывает полезно уменьшить MTU на компьютере, чтобы ускорить скорость работы по сети. Классический случай, когда дома стоит роутер и на нём указан MTU 1480. Если на домашнем компьютере указано значение MTU 1500, то большие пакеты при передачи данных могут фрагментироваться. Тормозит потоковое видео или аудио, к примеру.
Уменьшаем MTU с помощью командной строки
Командная строка запущена под администратором.
Посмотреть текущее значение MTU:

У меня на интерфейсе Ethernet0 указано MTU 1500.
Установить значение MTU 1452 на интерфейсе Ethernet0:

Перезагружаем компьютер. Всё.
Сброс MTU на значение по умолчанию:
Определить минимальное значение MTU
Вычислить минимальное значение MTU между компьютером и узлом сети можно с помощью команды ping.
- -f — запрещает фрагментировать пакеты
- -l — размер пакета
Если пинг не проходит, то уменьшаем размер пакета.

У меня 1500 не проходит, а 1400 проходит. Истина где-то посередине. Методом научного пинга находим максимальный размер пакета, который проходит без фрагментации.

У меня получилось 1372. Прибавляем 28 байт (8 байт ICMP заголовок и 20 байт IP). 1372+28=1400.

Последовательность действий
Так вот, если вы попали на данную статью, я думаю вы уже решили что нужно попробовать его подкрутить. Теоретически, оптимизация данного параметра может помочь с решением проблем некорректной работы некоторых сайтов и сервисов, но опять же теоретически. Я же попробую объяснить, как это сделать средствами операционной системы.

Она покажет значение MTU для всех сетевых подключений. Нам необходимо узнать как называется интерфейс основного сетевого подключения. У меня это Ethernet, у вас же смотрите по обстановке. Но в большинстве случаев он будет называться так же.

Где вместо Ethernet пишем название своего интерфейса, а в значение MTU пишем полученное на первом шаге инструкции.


На этом всё. Надеюсь эта статья оказалась вам полезной, нажмите одну из кнопок ниже, чтобы рассказать о ней друзьям. Также подпишитесь на обновления сайта, введя свой e-mail в поле справа или подписавшись на группу в Вконтакте.
Читайте также:

