Изменить параметры высокого dpi windows 10 что это
Обновлено: 03.07.2024
Элементов, таких как приложения, панели задач, значки, панели инструментов, текста и диалоговые окна отображаться нечетко.
Элементы являются слишком велико или слишком мало по сравнению с остальной части рабочего стола.
Размытый текст появляется в приложениях или в интерфейсе Windows.
Хотя эти симптомы могут отображаться на один монитор, они чаще при использовании нескольких мониторов, которые по-разному разрешение экрана. Такое поведение также наблюдается при изменении конфигурации оборудования, например, когда закрепление и Отмена закрепления устройства, использующего внешний монитор или отсоединить внешний монитор от устройства.
Эти проблемы обычно возникают в следующих случаях:
Приложения перемещаются между мониторами, использующих различным разрешениям дисплея.
Монитор, что приложения отображаются на изменения между стыковочный узел и конфигураций.
Пользователи смешивать подключений во время одного сеанса входа в систему. Например пользователям вход с помощью удаленного рабочего стола (RDC) и позже подключиться напрямую без первого выхода.
Отображение сведений о определяется при входе пользователя в систему. Процесс входа выхода сбрасывает сведения об отображении и улучшает поведение. Однако проблема повторяется при изменении конфигурации монитора во время одного сеанса входа в систему при закрепить или отменить закрепление устройства, или отсоединения внешнего монитора.
Эта проблема становится распространена, поскольку мониторы введение 4 КБ и более высокое разрешение, особенно когда эти мониторы смешиваются с старых стандартных мониторов.
Дополнительные сведения о как масштабирование приложений Windows см блог основные группы:
Решение
Чтобы решить эту проблему, используйте следующие методы.
Проверка наличия обновлений программного обеспеченияУсовершенствования постоянно добавляются к Windows 10 и Office 2016 приложений. Если возникают определенные проблемы, сначала проверьте, исчезла ли он в последнем выпуске Windows или накопительного обновления. Чтобы проверить обновления Windows 10, обратитесь к следующей статье Microsoft Knowledge Base:
Соответствующие разрешения экранаСледует рассмотреть возможность развертывания мониторы с дополнительными разрешениями.
При использовании нескольких мониторов (в том числе закрепить или подключиться к удаленным экраны), может вызывать проблемы, которые возникают больше различием в разрешении внешних устройств и устройств на машинном коде. Дополнительные сведения см. ниже OneDrive презентации:
Использование приложений UWPИспользовать или развертывать приложения универсальной платформой Windows (UWP) вместо приложений Win32.
Современные приложения (UWP) всегда масштабируются правильно. При наличии сопоставимых современных приложений, можно использовать приложение для решения проблем масштабирования. Например граница является современный приложение, которое не вызывает масштабирование проблем, которые могут возникнуть в Internet Explorer. Аналогичным образом удаленный рабочий стол является альтернативой mstsc.exe.
Проверка наличия известных проблемДополнительные сведения об известных проблемах в этих конкретных продуктов см.
Примечание. Приложения Office 2016 запуска которых выпущены, начиная с сентября 2016. Дополнительные обновления планируется выполнить.
Изменения отображения окна Internet Explorer 11 3165808 между монитор встроенных устройств и внешнего монитора
Временное решение
Для временного решения проблемы масштабирования, попробуйте следующие способы:
Настройка параметров экрана Windows 10
Выберите Показать > Изменить размер текста, приложений и других элементови затем перетащите ползунок для каждого монитора.
Систем Windows предыдущих версий
Щелкните правой кнопкой мыши приложение, выберите команду Свойства, перейдите на вкладку Совместимость и установите флажок Отключение масштабирования изображения при высоком Разрешении экрана .
Изменение свойств приложенияВ проводнике или в меню «Пуск» щелкните правой кнопкой мыши имя приложения, выберите Свойства, выберите вкладку Совместимость и установите флажок Отключение масштабирования изображения при высоком Разрешении экрана .
В Windows 1703 версии 10 и более поздней версии Windows, текст параметр отключить масштабирование экрана при высоком Разрешении экрана изменяется на масштабирование выполняется переопределение высокое разрешение DPI, поведение,: приложение.
Проверьте, является ли приложения, поддерживающего DPIЧтобы определить поддержку масштабирование приложения, выполните следующие действия.
В программе Process Explorer щелкните столбцы и затем добавить столбец Осведомленность точек на ДЮЙМ в представление.
Запустите приложение, которое требуется проверить.
В программе Process Explorer найдите приложение и затем просмотрите столбец Поддержка точек на ДЮЙМ .
Определения состояния осведомленности точек на ДЮЙМ
Каждого монитора помнить: Монитор на дюйм. Эти приложения проверьте DPI при запуске и настраивает масштаб всякий раз, когда изменяется значение DPI. Эти приложения не масштабируется автоматически системой.
Виду системы: Система дюйм. Эти приложения не масштабируются для изменения точек на ДЮЙМ. Запрашивать разрешение DPI один раз, а затем использовать это значение в течение времени жизни приложения. В случае изменения DPI приложения не корректирует значение точек на ДЮЙМ. Он будет автоматически масштабироваться вверх или вниз в системе при изменении DPI с системным значением.
Знают: привязанные точек на ДЮЙМ. Эти приложения не масштабируются для изменения точек на ДЮЙМ. Они всегда предполагается, что у масштаба 100 процентов (96 точек на ДЮЙМ). Эти приложения масштабируются автоматически системой при Разрешении экрана.
Дополнительные сведения см. в следующем разделе MSDN:
Сообщить о проблемеМногие элементы пользовательского интерфейса были обновлены из-за отзывов клиентов. Поскольку проблемы масштабирование может включать несколько симптомов и конфигурации, сведения от пользователей может помочь нам определить конкретные ситуации и определения приоритетов в разработке обновлений.
Чтобы обеспечить такие отзывы, выполните следующие действия.
Запись конфигурации монитора. Для этого сделать снимок экрана окна (Пуск > настройки > Система > отображения).
Обратите внимание, для каждого монитора, марки и модели, масштабирования процент и разрешение.
Запишите действия, которые необходимо выполнить, чтобы воспроизвести проблему.
До и после масштабирования проблемы принимают снимки экрана или видеозапись рабочего стола и приложений.
Запустите DXDiag.exe в системе.
Выберите Пуск > обратная связь концентратора. Поиск по «DPI», чтобы проверить, соответствует ли все перечисленные проблемы вашей проблеме. Если соответствие найдено, можно добавить дополнительный отзыв, включая снимки экрана, результаты DXDiag и другие необходимые сведения.
Дополнительные сведения
Масштабирование экрана является обманчиво сложной задачей. Нет, магия маркера или одного исправления для решения всех проблем масштабирование. Масштабирование DPI преимущества непрерывного улучшения ядра операционной системы, модели разработки приложений и приложений корпорации Майкрософт и сторонних производителей.
Различные версии Windows и модели разработки приложений имеют другое отображаемое возможности масштабирования и ограничения.
Например в Windows, выпущенных ранее Windows 8.1, рабочей среды и приложений понять только один коэффициент масштабирования, обычно на основании основной дисплей во время начала сеанса входа в систему. При изменении отображения во время сеанса входа в систему, растровые изображения системы масштабировать содержимое из коэффициент масштабирования системы для нового монитора коэффициент масштабирования. Это делает действительно содержимого не становится слишком велико или мало. Тем не менее текст может казаться размытыми. (Эффект — хуже при масштабировании). Если система сжимает или растягивает элементы пользовательского интерфейса для нужного размера, это может вызвать некоторые размытости в диалоговых окнах и других элементов пользовательского интерфейса.
В Windows 10 инвестиций были сделаны таким образом, большие части рабочего стола UX масштабируется недоставало в сценариях закрепление стыковку. Дополнительная масштабируемость были сделаны усовершенствования панели задач, проводник, значки на рабочем столе, контекстное меню и других элементов пользовательского интерфейса для повышения удобства работы пользователей.
Корпорация Майкрософт постоянно обновляя системы и приложений сторонних производителей первого. Сторонние приложения может потребоваться подобные инвестиции.
Ссылки
MSDN: Создание приложений Win32 с поддержкой точек на ДЮЙМ
Блог Турротт: 13 июля 2015 учет, касающейся масштабирование. Статья основана на главе «Устройства» поле 10 руководства по Windows.
Блог Windows: 15 июля 2013 года.
Построения 2015: Масштаб отображения: что это такое и нужно знать о его иметь отличный визуальных объектов
2014 построения: Улучшения платформы разработки настольных приложений Windows
Построения 2013: Создание приложения рабочего стола освещения дисплеи высокого Разрешения
С выходом Windows 10 разработчики Microsoft ввели в своей новой операционной системе принципиально новый алгоритм масштабирования, кардинально отличающийся от того алгоритма, который использовался ранее в операционных системах Windows 7 и Windows 8. Разработка нового алгоритма масштабирования ставило своей целью обеспечить адаптацию интерфейса новой операционной системы Windows 10 под любые размеры экранов устройств, как дисплеев большого разрешения, так и экраны нетбуков и планшетных компьютеров.
С введением в Windows 10 нового алгоритма масштабирования большое количество прикладных программ вполне нормально отображались на экранах мониторов со стандартным разрешением (FullHD, 1920х1080), однако на экранах с большим разрешением (Ultra HD, 2k-4k) при увеличеннии масштаба до 125% и более интерфейс программ выглядит размыто, как бы замылено, будто растянутая до больших размеров картинка с изначально низким разрешением. Особенно явно эффект "замыливания" проявляется при масштабировании экранных шрифтов.
При работе с теми или иными программами вы могли обнаружить, что у одних программ интерфейс чёткий, а у других расплывчатый (нечёткий, размытый, интерполированный). Особенно занимателен тот факт, что та же самая программа с «проблемным отображением интерфейса» может выглядеть на другом компьютере совершенно нормально.
Рассмотрим способы исправления размытости интерфейса программ
1. Изменение масштаба
Первым делом нужно попробовать поиграть с масштабом и попробовать различные значения, отличные от преглагаемых по умолчанию, например установить произвольный масштаб в диапазоне от 125% до 250% . Может оказаться так, что размытость интерфейса при большем масштабе будет менее заметна.
Подобные манипуляции с настройкой параметров масштабирования помогают в большинстве случаев. На моем ноутбуке Dell Alienware 13 c экраном 4k (3840 × 2160 ) вместо предлагаемого системой масштаба 250% наиболее оптимальным оказался масштаб 175%, при котором практически все программы отображаются нормально и размытие шрифтов минимально.
Если проблема остается - идем дальше. В меню "Параметры" переходим к пункту "Дисплей" в меню слева, и в правом окне в разделе "Масштаб и разметка" выбираем пункт "Дополнительные параметры масштабирования"
В данном окне первым пунктом является "Исправление масштабирования для приложений". Внимательно читаем описание и пробуем поиграть переключателем "Разрешить Windows исправлять размытость в приложениях". Поиграть - это значит поменять положение переключателя с положения "Вкл." на "Выкл." и наоборот. После каждого изменения рекомендуется перезагрузить компьютер.
Возможно кому-то этот простой способ поможет, в моем случае на HD-дисплее никакого эффекта от включения-выключения этого пункта я не заметил, все и так нормально отображается во всех программах.
На ноутбуке c экраном 4k эффект тоже отсутствовал. При положении переключателя в "Выкл." шрифты и окна программ продолжали отображаться размытыми.
2. Сглаживание шрифтов ClearType
Еще одним простым способом решения проблемы с размытым текстом на экране является настройка сглаживания шрифтов ClearType . В окне поиска набираем Cleartype и запускаем программу " Настройка текста ClearType ".
После запуска программа настройки определит базовое разрешение монитора на протяжении в пяти этапов предложит вам выбрать наиболее оптимальный вариант сглаживания шрифтов, который обеспечивает наиболее комфортное для глаз отображение текста.
Кстати, в ряде случаев неожиданный эффект может дать отключение технологии сглаживания ClearType, для этого на первоначальном экране программы настройки снимите галочку " Включить ClearType ".
3. Обновление версий используемых программ
Часто промлемы с маштабированием и замыливанием интерфейса возникают при использовании устаревшего прикладного программного обеспечения, разработанного для более старых версий Windows, например Windows XP или даже Windows 98.
Технический прогресс не стоит на месте, соответственно разработчики программного обесепчения с выходом новых версий своих программ стараются обеспечить их максимальную совместимость с новой операционной системой Windows 10 и используемым в ней алгоритмом масштабирования. Таким образом решение проблемы может заключаться в банальном обновлении версии используемого прикладного программного обеспечения, совместимого с Windows 10.
4. Настройки тем интерфейса используемых программ
Некоторые программы имеют поддержку темы интерфейса для дисплеев высокого разрешения и адаптированные под алгоритм масштабирования Windows 10. Например, клиент Steam наряду с классическим интерфейсом позволял выбрать тему плиточного интерфейса "Metro for Steam" адаптированную под Windows 8 , а с выходом последних версий Windows 10 появился режим мастабирования "Big Picture" с поддержкой 4k-дисплеев.
5. Возврат старого алгоритма масштабирования из Windows 8
В папке архива находятся два файла реестра.
Первый файл - Windows 8 DPI method - активирует в среде Windows 10 старый алгоритм масштабирования, использовавшийся в Windows 8.
Второй файл - Default DPI method - возвращает стандартный алгоритм сглаживания Windows 10 .
Все тоже самое, но в автоматизированном режиме позволяет делать простенькая утилита Windows 10 DPI Fix
PS: примечание
В некоторых случаях после перезагрузке компьютера параметры масштабирования сбрасываются к первоначальным, т.е. значение ключа реестра " DpiScalingVer", отвечающего за масштабирование, при выходе из системы каждый раз возвращалось в первоначальное значение "1000".
Windows, начиная с Vista, предоставляет два механизма для адаптации приложений к мониторам с высокой плотностью пикселей (точек на дюйм, DPI): увеличенные системные шрифты и полномасштабное увеличение окон. К сожалению, попытка заставить некоторые ваши приложения работать в каком либо из режимов может оказаться безуспешной, благодаря сочетанию нерадивых разработчиков и плохих решений принятых Microsoft.
От переводчика
В этой статье применяются следующие сокращения которые я счел переводить не целесообразно: Графический Интерфейс Пользователя (GUI), Точек На Дюйм (DPI), DPI-Aware приложения – приложения которые умеют при различных значениях DPI правильно, без искажений отображать свой GUI, Графический Интерфейс Устройства (GDI). Мои комментарии (выделены курсивом).
Методы масштабирования
- Функции Графического Интерфейса Устройства (GDI) для доступа к дисплею. Как правило, GDI координаты измеряются непосредственно в пикселях экрана независимо от размера монитора и плотности пикселей.
- И вывод текста используя системные шрифты Windows. Это не является обязательным, но большинство приложений использует системные шрифты для большей части их графического интерфейса пользователя (GUI).
Масштабирование в стиле Windows XP
Первый из этих методов, как можно догадаться, появился в Windows XP. Этот метод, на самом деле, не является методом масштабирования приложений с графическим интерфейсом как таковой. Масштабируются, при более высоких настройках DPI, только системные шрифты и некоторые элементы пользовательского интерфейса системы (я бы назвал его «метод НЕ масштабирования» в стиле Windows XP).
Все остальные элементы приложений по-прежнему отображаются в масштабе 1:1. Единственной разницей в их внешнем виде является то, что любой текст и некоторые элементы GUI, выводимые с помощью системных функций, вдруг становиться больше. Например, текст на кнопках. Это вызывает очевидные проблемы которые мы обсудим чуть позже.
Масштабирование в стиле Windows Vista или DPI виртуализация
Windows Vista представила второй вариант со странным названием, «масштабирование дисплея», без каких-либо уточнений, видимо, чтобы окончательно запутать пользователей. Мы будем использовать более описательное имя – метод DPI виртуализации. Когда этот метод включен, Windows по-прежнему выполняет масштабирование в стиле Windows XP. Также как и прежде размеры всех системных шрифтов и некоторых элементов интерфейса системы увеличиваются.
Разница в том, что приложения, которые могут правильно использовать высокие значения DPI, должны сообщить об этом Windows. Такие приложения должны установить новый DPI-Aware флаг, либо путем вызова функции Win32 API «SetProcessDPIAware», или, предпочтительно, путем встраивания манифеста с флагом dpiAware. А вот если у приложения отсутствует DPI-Aware флаг, Windows ведет себя по другому, сначала она формирует внутреннее отображение в масштабе 96 точек на дюйм (эмулируя для приложения DPI равный 96), а затем, масштабирует полученное изображение в соответствие с текущими настройками DPI перед выводом на экран.
Это было бы фантастическим метод масштабирования если бы все наши мониторы имели плотность пикселей последних аппаратов iPhones (326 точек на дюйм). К сожалению это не так. Окна приложений масштабированные таким образом выглядят чересчур размыто, при популярном разрешении 120 точек на дюйм (@homm это не разрешение, кстати). Поэтому, Microsoft по умолчанию отключает DPI виртуализацию, если вы выберете плотность пикселей меньше или равную 120 DPI.
Как изменить установки DPI
В Windows 7/8, откройте «Панель управления», a затем выберите «Оформление и персонализация», затем «Экран», и, наконец, выберите «Установить размер шрифта (DPI)» (Windows 7) или «Пользовательские параметры размера» (Windows 8). Вы увидите следующее диалоговое окно (Windows 7, в Windows 8 почти идентично):
В раскрывающимся списке можно выбрать нужную настройку DPI в процентном соотношении, где 100% соответствует 96 DPI, 125% — как на скриншоте, соответствует 120 точкам на дюйм (можно более точно записать значение вручную). До Windows 8 фактическое значение DPI («пикселей на дюйм») отображалось рядом с размером системного шрифта. Windows 8, по непонятным причинам, не показывает значение DPI, так что вы должны рассчитать его самостоятельно.
Также вы можете приложить линейку (у которой есть шкала в дюймах) к экрану, и пытаться совместить маркировку на ней с маркировкой на экране, изменяя значение в раскрывающимся списке. Флажок, обведенный красным внизу, определяет, следует ли использовать только масштабирование в стиле Windows XP, или также новый способ DPI виртуализации. Если флажок не отмечен, как на скриншоте, то DPI виртуализация включена.
Декламация. Это диалоговое окно пример интерфейса не дружественного к пользователю. На первый взгляд кажется, что это флажок для отключения масштабирования в стиле Windows XP. Но этот метод масштабирования (который только увеличивает системные шрифты и другие элементы пользовательского интерфейса системы — масштабирование Windows XP) всегда включается при выборе высокого значения DPI. На самом деле этот флажок управляет, будет ли этот метод единственным (Использовать только масштабы в стиле Windows XP), или также будет применен метод «DPI виртуализации» для приложений, которые не имеют DPI-Aware флага. Так что этот флажок не контролирует метод масштабирования указанный в его название, а контролирует другой метод масштабирования, нигде не упомянутый — и позволяет использовать новый метод, когда флажок снят!
Ошибка в Windows 8. В дополнение к этому, в Windows 8 это диалоговое окно с ошибкой. Как правило, все работает как и в Windows 7, но состояние флажка не сохраняется на значениях DPI 150% и выше. Когда вы устанавливаете этот флажок, «DPI виртуализация» правильно отключается. Тем не менее, сам флажок остается не отмеченным, когда вы в следующий раз открываете этот диалог.
Изменения в Windows 8.1, или почему все размыто?
В Windows 8.1 флажок для масштабирования в стиле Windows XP исчез, и теперь «DPI виртуализация» никогда, не используется при значениях DPI до 120 включительно, но всегда используется при более высоких значениях для тех программ, у которых отсутствует DPI-Aware флаг. Если некоторые приложения кажутся вам нечеткими, необходимо вручную отключить для них DPI виртуализацию.
Windows 8.1 позволяет использовать несколько мониторов с разным значением DPI. Однако эта функция, также заставляет использовать «DPI виртуализацию» для традиционных приложений, которые перемещаются между мониторами с разными значениями DPI. Чтобы этого избежать, можно отключить в настройках «DPI масштабирование», используя новую опцию «Я хочу выбрать один масштаб для всех дисплеев».
Также Windows 8.1 добавляет специальный переключатель для настройки 200% и новый API, чтобы разработчики могли выборочно отключать «DPI виртуализацию».
Помогите, мои системные шрифты не правильного размера!
Иногда, после изменения настроек DPI, вы можете заметить что некоторые системные шрифты стали слишком большими или слишком маленькими для новых установок. Вероятной причиной является то, что вы используете пользовательскую тему рабочего стола на основе ваших старых настроек DPI. Windows не масштабирует шрифты пользовательской темы.
Если вы на самом деле создали пользовательскую тему рабочего стола и хотите сохранить её, вам придется самостоятельно адаптировать шрифты к новым настройкам DPI. Однако, Windows имеет раздражающую привычку «услужливо» создавать пользовательские темы без вашего ведома, по какой-либо причине. Так что, если вы никогда не создавали пользовательскую тему рабочего стола просто удалите её и вернитесь к стандартной теме.
В Windows 7/8, откройте Панель управления, выберите «Оформление и персонализация», а затем «Персонализация». Если вы видите выбранную запись в строке «Мои темы», это означает, что ОС Windows использует тему пользователя, системные шрифты которой Windows не будет масштабировать. Выберите стандартную тему, например, первую запись в разделе «Темы Aero» (Windows 7) или «Windows» «Темы по умолчанию» (Windows 8) и удалите нежелательные записи в разделе «Мои темы». Теперь, все системные шрифты должны отображаться правильно.
Типы приложений, как они масштабируются (или не масштабируются)
Теперь давайте рассмотрим какие методы должны использоваться для существующих Windows приложений при высоких значениях DPI. Следующая таблица обобщающая, позже мы рассмотрим различные случаи более подробно.
| DPI-Aware флаг не установлен | DPI-Aware флаг установлен | |
| Не DPI-Aware | Нужно использовать DPI виртуализацию | Нужны исправления от разработчиков |
| DPI-Aware | Нужно использовать масштабирование в стиле Windows XP | Всегда масштабируется правильно |
Приложения вообще не заботящиеся о DPI — это либо очень старые или плохо написанные, но, тем не менее, по-прежнему используемые. Одним известным примером является ITunes от Apple для Windows. Здесь разработчики используют системные шрифты для GUI и, не заботясь о фактических размерах шрифта, они жестко привязывают размеры окон к разрешению 96 DPI, естественно искажая GUI, когда при более высоких значениях DPI увеличиваются размеры шрифтов.
Такие приложения требуют нового метод масштабирования «виртуализации DPI», к сожалению, это часто делает интерфейс размытым. В противном случае вы столкнетесь с проблемами начиная, от обрезания текста до перекрытия элементов контроля, иногда, делая GUI полностью непригодным (к счастью, это, случается редко). За эти годы я собрал несколько образцов скриншотов не корректных приложений.

разрешение 150% (144 DPI)


Приложения умеющие подстраивать свой GUI под различные значения DPI, но не имеющие DPI-Aware флага — Это типичные приложения эпохи Windows XP. Здесь разработчики позаботились, чтобы получить фактические размеры шрифтов системы перед созданием GUI. Такие приложения отображаются корректно при использование масштабирования в стиле Windows XP. К сожалению, так как они не устанaвливают DPI-Aware флаг, чтобы сообщить Windows этот факт, для них, по умолчанию, будет использована «DPI виртуализация», делая их GUI нечетким. Это может вам не понравиться, так что, вы, возможно, захотите принудительно использовать стиль масштабирования Windows XP для таких приложений.
Пример такого приложения и разрешение 150% (144 DPI)


Приложения умеющие подстраивать свой GUI под различные значения DPI, имеющие DPI-Aware флаг — Это новейший тип приложений которые полностью беспроблемны, независимо от настроек DPI. DPI-Aware флаг установлен автоматически для Windows Presentation Foundation (WPF) и GDI+ приложений, так как эти APIs предоставляют встроенные средства масштабирования. Разработчикам использующим старый GDI API и (удивительно) Windows Forms, нужно вручную помечать свои DPI-Aware приложения.
Выбор метода масштабирования для ваших приложений
После того как вы решили что вы хотите использовать высокое значение DPI, ваш выбор метода масштабирования зависит от приложений в которых вы работаете. Имейте в виду, что, отключить «DPI виртуализацию» означает, установить флажок (check box) с некорректным названием «Использовать масштабы в стиле Windows XP» и наоборот.
- Если вам так невероятно повезло использовать только те приложения, которые являются одновременно DPI-Aware и устанавливают нужный флаг, тогда не имеет значения какой метод масштабирования вы выберете. Все приложения будут использовать масштабирование в стиле Windows XP, а DPI виртуализация никогда не будет использоваться.
- Если вы используете только хорошо написанные DPI-Aware приложения, но некоторые из них не устанавливают необходимый флаг, вы можете отключить «DPI виртуализацию». Таким образом, все приложения будут отображаться правильно без какого-либо замыливания вследствие масштабирования. Если ваш монитор имеет очень высокую плотность пикселей, такую, что масштабированные растровые изображения больше не выглядят размытыми, вы, возможно, захотите включить DPI виртуализацию в любом случае.
- Если у вас есть одно или несколько приложений не приспособленных к изменению DPI и не имеющие DPI-Aware флага, необходимо включить DPI виртуализацию, если вы не готовы мириться с перекошенным GUI приложений. К сожалению, тут возникает еще одна проблема, потому что, Microsoft реализовала эту опцию неудобно. Вы можете включить DPI виртуализацию только для всей системы, а не для отдельного приложения, а затем выборочно отключать для отдельных приложений.
Напоминаем, что в Windows 8.1 уже нет возможности выбора в этом вопросе. Если вы работаете при разрешении в 120 точек на дюйм (125%), каждая программа будет вынуждена использовать масштабирование в стиле Windows XP, a если вы работаете с более высоким разрешением, каждая программа, которая не является DPI-Aware, будет использовать по умолчанию «DPI виртуализацию».
Отказ от DPI виртуализации для отдельных приложений
После того как вы решили включить DPI виртуализацию или вы работаете в Windows 8.1, с разрешением более чем 120 точек на дюйм, вы можете проверить систему на предмет наличия DPI-Aware приложений, которые не имеют соответствующий флаг. И вернуть им возможность использовать масштабирование в стиле Windows XP, для которого они предназначены. Есть два способа сделать это, первый работает только для 32-разрядных приложений, второй универсален и подходит также для 64-битных приложений.
32-разрядные приложения — Это просто: щелкните правой кнопкой мыши на исполняемом файле в Проводнике Windows, выберите диалоговое окно «Свойства», перейдите на вкладку «Совместимость» и установите флажок «Отключить масштабирование изображения при высоком разрешении экрана». Вот и все, в Windows 8.1 это также работает для 64-битных приложений.
64-разрядные приложения — Без всякой видимой причины, возможно чтобы позлить пользователей 64-битных приложений, в Windows 8 и более ранних, упомянутый выше флажок, для 64-разрядных приложений отключен, хотя сам вариант вполне функционален, если внести изменения непосредственно реестр! Так что, запустите редактор реестра и перейдите к этому ключу:
Теперь добавьте строковое значение (REG_SZ), чье имя является полным путем к исполняемому файлу приложения и значением которого является HIGHDPIAWARE. Я рекомендую, чтобы вы сначала изменили несколько 32-битных приложений, как описано выше, чтобы вы могли увидеть некоторые примеры значений в этом ключе реестра.
Мы рассмотрели, как можно использовать настройки DPI на Windows Vista и более поздних версиях. И если вы когда-нибудь задумывались, для чего предназначена опция совместимости — «Отключить масштабирование изображения при высоком разрешении экрана». И почему она ничего не делает на вашей системе, теперь вы знаете: она эффективна, только если у вас включена общесистемная опция «DPI виртуализации» и только для приложений, которые не устанавливают DPI-Aware флаг должным образом, но при этом корректно используют масштабирование в стиле Windows XP.
Дальнейшее чтение
For more information about both scaling methods from a developer perspective, see the MSDN article Writing High-DPI Win32 Applications. This content has moved to Writing DPI-Aware Desktop and Win32 Applications. This lengthy article also contains a sample manifest to declare an application as DPI-aware, as well as sample screenshots for the various scaling methods and tips on display scaling in native code.
Unfortunately, the article currently only covers Windows XP through 7. See Writing DPI-Aware Desktop Applications in Windows 8.1 Preview (Word DOCX) and Chuck Walbourn’s Manifest Madness for additional information on Windows 8 and 8.1.
Outside of Microsoft, Gastón Hillar has published two articles targeting Windows 8.1 at Dr. Dobb’s. Part 1 covers basic concepts, and part 2 shows C/C++ sample code for the Win32 API.

Как и в более ранней версии Windows, Обновление создателей также содержит множество новых функций и улучшений, а не только заголовки. Среди многих реализованы улучшения (DPI) масштабирования с высокими точками на дюйм. Наблюдалось, что настольные приложения могут выглядеть размытыми или иметь неправильный размер, если они настроены для работы на дисплее с высоким DPI или при использовании дисплеев с высоким DPI в сочетании со дисплеем со стандартным DPI. Это особенно заметно при использовании технологий удаленного взаимодействия, таких как протокол удаленного рабочего стола (RDP). Улучшения с высоким DPI в обновлении Creators предназначены для решения этих проблем.

Улучшения масштабирования DPI в Windows 10
Немногие из внутренних улучшений, таких как улучшения с высоким DPI в Creators Update, делятся на две категории:
- Улучшения для разработчиков настольных приложений
- Улучшения для конечных пользователей
Первое изменение связано с введением новой возможности автоматического масштабирования DPI для каждого монитора для каркасов пользовательского интерфейса рабочего стола. Это делается путем добавления нового добавленного нового контекста осведомленности (DPI_AWARENESS_CONTEXT_PER_MONITOR_AWARE_V2), который мы называем версией 2 для каждого монитора (PMv2)
PMv2 технически является DPI_AWARENESS_CONTEXT. Он специально разработан для предоставления функций масштабирования для каждого монитора, которые отсутствовали в первоначальной реализации осведомленности для каждого монитора. Этот контекст включает следующее:
- Уведомления об изменении DPI дочернего окна
- Масштабирование не клиентской области
- Автоматическое масштабирование DPI для диалогов
- Детальное управление масштабированием диалогов
Усовершенствования для конечных пользователей направлены на то, чтобы улучшить вашу жизнь как пользователя Windows, когда дело доходит до использования Windows в средах со смешанным DPI. Некоторые из улучшений, которые являются частью Обновления Создателей, включают:
Переопределение масштабирования DPI
В некоторых случаях вам может потребоваться запускать настольные приложения, которые плохо отображаются на экране с высоким разрешением. В таких случаях может потребоваться принудительно запустить приложение как процесс, не поддерживающий DPI. Это приведет к тому, что приложение будет размытым. Таким образом, несмотря на размытость, действие сделает непригодным для использования приложение пригодным для использования. Вы можете включить эту функцию в свойствах .exe:
Системное (улучшенное) масштабирование DPI
Есть приложения, которые сопротивляются изменениям в масштабировании DPI. Microsoft хочет сделать это гладким делом. Таким образом, он ищет способы, с помощью которых Windows может автоматически выполнять масштабирование DPI.
В обновлении Creators появилась новая функциональность, которая четко отображает текстовые результаты на дисплее с высоким разрешением только для приложений на основе GDI. Таким образом, для приложений, основанных на GDI, Windows теперь может масштабировать их по DPI для каждого монитора. Это означает, что эти приложения будут автоматически настраиваться для поддержки DPI для каждого монитора.
Microsoft включила масштабирование GDI по умолчанию для некоторых встроенных приложений. Например, консоль управления Microsoft (mmc.exe) в обновлении создателей. Это означает, что многие встроенные оснастки Windows, такие как Диспетчер устройств, получат преимущества от этой функции в Обновлении создателей.
Другие приложения, которые получат выгоду от этой возможности, включают,
Internet Explorer
На снимке экрана ниже вы можете заметить, что пользовательский интерфейс Edge уменьшен, но кадр Internet Explorer по-прежнему отображается с коэффициентом масштабирования основного дисплея.

В обновлении Creators это выглядит так:

DPI-масштабирование дочернего окна
Масштабирование DPI в смешанном режиме, появившееся в Windows 10 Anniversary Update, позволило пользователям иметь различные режимы масштабирования DPI в каждом окне верхнего уровня в приложении. Однако в масштабировании отсутствовала поддержка масштабирования DPI для дочерних окон. Эта схема, к сожалению, остается неизменной в Windows 10 Creators Update, т.е.В Windows 10 Creators Update отсутствует поддержка масштабирования DPI для дочерних окон
Иконки рабочего стола
Основным раздражителем при работе дисплея в режиме «Расширение» была невозможность совмещения значков рабочего стола или масштаба DPI с несколькими дисплеями, содержащими разные значения масштабирования DPI/дисплея. Обновление ОС в форме Creators Update решает эту очень неприятную проблему.
Вот что вы увидите перед обновлением Creators:


Документация для разработчиков с высоким разрешением
Документация с высоким разрешением, которая была доступна на MSDN до сих пор, стала неактуальной и теперь ушла в прошлое. Зачем? Руководства по написанию приложений с поддержкой DPI для каждого монитора были написаны с учетом периода Windows 8.1. С тех пор многое изменилось и сильно изменилось. Многие уязвимости DPI API Windows не были тщательно задокументированы. Все это требовало тщательной очистки и сборки вещей с нуля. С выходом Windows 10 Creators Update вы можете ожидать, что эти изменения вступят в силу.
Количество точек на дюйм (DPI) - это физическая мера количества пикселей в линейном дюйме экрана. DPI - это функция разрешения и размера экрана; более высокое разрешение или меньший размер дают более высокое значение DPI, а более низкое разрешение или больший размер дает более низкий DPI. Когда экран имеет более высокое значение DPI, пиксели становятся меньше и ближе друг к другу, в результате чего пользовательский интерфейс и другой отображаемый контент выглядят меньше ожидаемого.
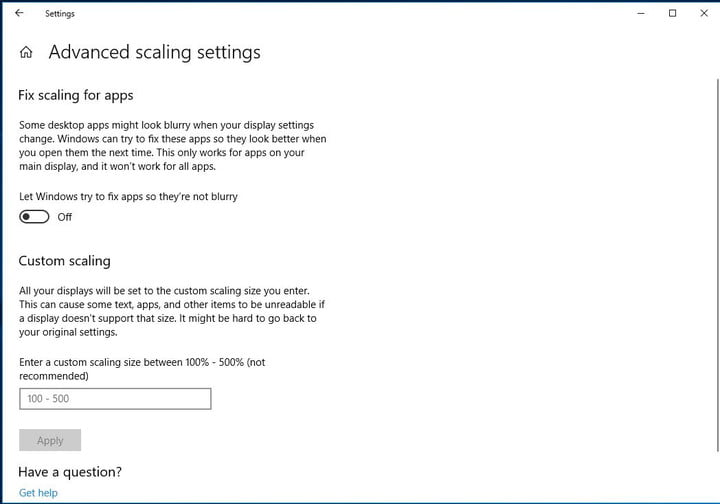
Windows гарантирует, что все, что появляется на экране, имеет удобный и постоянный размер, требуя, чтобы приложения (включая оболочку рабочего стола Windows) уменьшали свое содержимое в масштабном масштабе. Это число зависит от показа DPI и других факторов, влияющих на восприятие дисплея пользователями. Почти все современные настольные и большинство ноутбуков имеют разрешение от 95 до 110 точек на дюйм; эти устройства не требуют масштабирования, и Windows устанавливает коэффициент масштабирования 100%. Тем не менее, есть ряд новых устройств, особенно на рынке ноутбуков и планшетов высокого класса, которые имеют дисплей более 200 DPI. Для этих устройств Windows устанавливает более высокие коэффициенты масштабирования для обеспечения оптимального комфорта пользователя.
Когда вы меняете Уровень масштаба DPI для ваших дисплеев, текст, приложения и другие элементы изменяются, чтобы выглядеть больше или меньше. При более высоком уровне DPI все выглядит больше, а при более низком уровне DPI все выглядит меньше.
Чтобы изменить параметры масштабирования для типичных настольных приложений
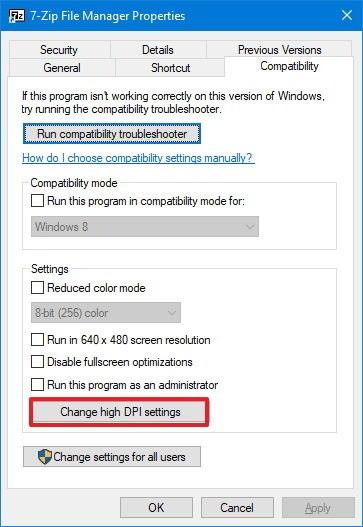
Если вы используете типичное настольное приложение, которое не отображается правильно на дисплее с высокой плотностью пикселей, вы можете предпринять следующие шаги для решения проблем масштабирования для улучшения внешнего вида приложения:
Ноябрьское обновление 2021:
Теперь вы можете предотвратить проблемы с ПК с помощью этого инструмента, например, защитить вас от потери файлов и вредоносных программ. Кроме того, это отличный способ оптимизировать ваш компьютер для достижения максимальной производительности. Программа с легкостью исправляет типичные ошибки, которые могут возникнуть в системах Windows - нет необходимости часами искать и устранять неполадки, если у вас под рукой есть идеальное решение:

После выполнения этих шагов перезапустите приложение, чтобы использовать изменения. Если в будущем приложение станет размытым, Windows 10 будет использовать заданные вами параметры, чтобы приложение выглядело правильно при следующем открытии.
Изменение уровня шкалы DPI для отображения настроек реестра
- Откройте редактор реестра, нажав Windows + R, введите regedit и нажмите Enter.
- В ответ на запрос UAC нажмите Да, чтобы продолжить.
- Перейдите в HKEY_CURRENT_USER \ Панель управления
- На правой панели найдите масштабирование Win8Dpi, установите значение 1 и закройте редактор реестра.
- Перезагрузите компьютер.
Пусть Windows поможет вам
Иногда некоторые настольные приложения могут выглядеть размытыми, когда вы изменяете масштаб и настройки дисплея и настраиваете DPI. Если вы используете Центр обновления Windows 10 апреля 2018 или более поздней версии, система может автоматически попытаться решить эти проблемы, если обнаружит такую. Вы можете найти эту опцию, выполнив поиск расширенных настроек масштабирования в приложении «Настройки Windows 10».
В этом окне у вас есть два важных выбора. Во-первых, убедитесь, что опция, позволяющая Windows пытаться восстановить приложения, чтобы они не были зашифрованы, включена, чтобы Windows активно пыталась решить проблемы. Второй - это возможность добавить настраиваемый номер шкалы, который может использовать Windows. В этом нет необходимости, если вы не работаете с настраиваемыми экранами, для работы которых требуется настраиваемое масштабирование, но именно там оно вам нужно.
CCNA, веб-разработчик, ПК для устранения неполадок
Я компьютерный энтузиаст и практикующий ИТ-специалист. У меня за плечами многолетний опыт работы в области компьютерного программирования, устранения неисправностей и ремонта оборудования. Я специализируюсь на веб-разработке и дизайне баз данных. У меня также есть сертификат CCNA для проектирования сетей и устранения неполадок.
Читайте также:

