Изменить поисковик по умолчанию в windows 10
Обновлено: 05.07.2024
Windows включает в свои функции собственную встроенную поисковую систему, с помощью которой можно искать все виды нашего контента на нашем компьютере. С его помощью мы можем выбирать между простым поиском, при котором в результатах индексируется только содержимое папок, в которых обычно находятся наши собственные файлы, а также расширенным режимом, в котором индексируется не все. Его основная проблема в том, что он совсем не быстрый, а иногда и не очень эффективный. Поэтому вместо этого мы можем использовать поисковую систему, такую как Все , более полные и позволяющие ускорить поиск.
Все, поиск файлов и папок мгновенно
С помощью Everything мы также можем сохранять наши поисковые запросы как избранное , чтобы они были доступны в любое время. Это идеально, если мы всегда будем выполнять очень повторяющиеся поиски. Для этого он использует файл метаданных в Основная таблица файлов NTFS который гарантирует немедленный ответ на любой выполняемый нами поиск, будучи намного быстрее и эффективнее, чем поисковая система, встроенная в Windows по умолчанию. Кроме того, речь идет о полностью бесплатные приложение, простое в использовании и легкое, так как занимает чуть больше 1 МБ.
Скрыть панель поиска Windows 10
После того, как мы решили заменить поисковую систему Windows 10 на Все, мы можем перейти к убрать или скрыть широкий поиск панель на панели задач. Таким образом мы можем сэкономить место на нашем столе, что мы будем признательны, если будем использовать небольшой экран или ноутбук. Визуальное удаление панели поиска Windows навсегда - это очень простой процесс, который займет всего пару шагов.
Таким образом, первое, что мы должны сделать, - это поместить указатель мыши на панель инструментов. Позже мы щелкнем по ним правой кнопкой, и появится выпадающее меню. В этом меню мы переходим к Раздел «Поиск» и появятся три варианта, из которых мы должны выбрать «Скрытый» . Таким образом мы сможем скрыть панель поиска Windows, и вместо этого мы получим больше места на панели задач для запуска Everything.
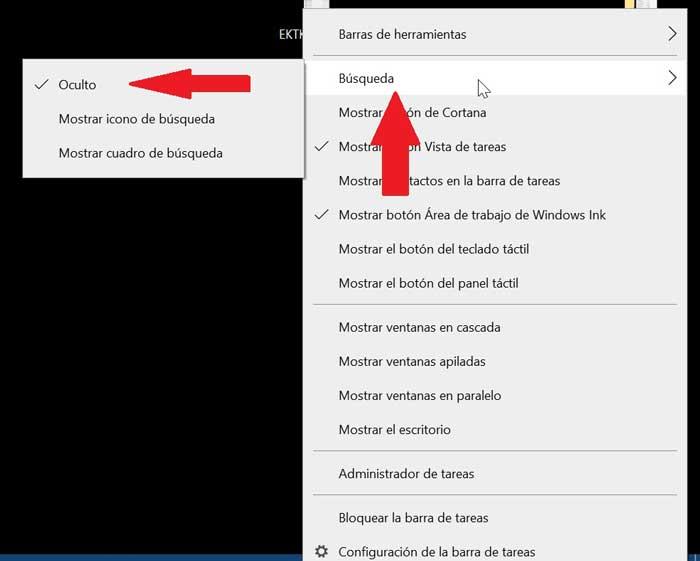
Установить и настроить Все на панели задач
Первое, что мы должны сделать, это все установлено на нашем компьютере. Если он у нас не установлен, вы можете скачать его бесплатно с его Официальный сайт . Когда мы его скачали, нам нужно только запустить установщик, и его мастер проведет нас через все шаги, пока установка не будет завершена быстро. После установки мы должны ее выполнить. После выполнения мы можем закрыть его, если захотим, оставаясь работает в фоновом режиме .
Скачайте и установите Everything Toolbar
Далее нам нужно скачать последнюю версию Панель инструментов Everything от здесь . Это бесплатная программа с открытым исходным кодом, которая позволит нам добавить Все на панель задач Windows , так что мы можем писать наши поисковые запросы прямо с панели задач, как в оригинальной поисковой системе Windows.
Теперь нужно разархивировать скачанный zip-файл, открыть полученную папку и щелкнуть правой кнопкой мыши по INSTALL.CMD файл. Откроется контекстное меню, где мы должны выбрать опцию "Запустить от имени администратора" чтобы он был установлен на нашей панели инструментов. Во время установки откроется окно командной строки, где отображается процесс установки, который мы должны закрыть.
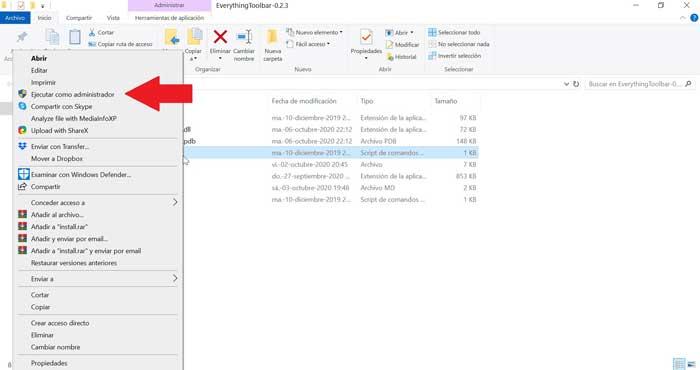
Настроить панель инструментов
Позже щелкаем правой кнопкой мыши любое свободное место на панели инструментов. В появившихся параметрах щелкните «Диспетчер задач». Здесь мы должны перезапустите файловый менеджер, нажав на кнопку «Перезагрузить».
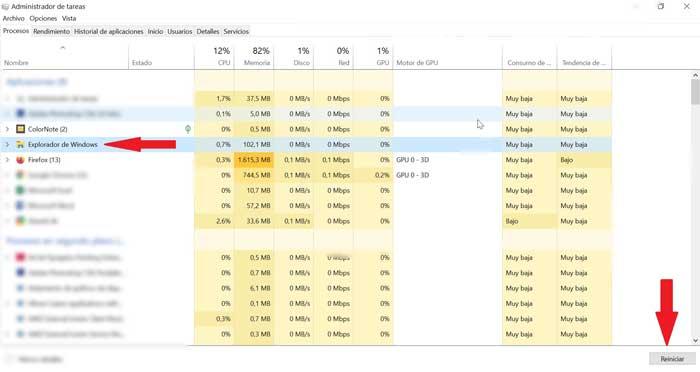
Мы снова щелкаем правой кнопкой мыши на панели инструментов, и теперь мы убеждаемся, что опция «Заблокировать панель задач» инвалид , чтобы можно было перемещать элементы на панели.
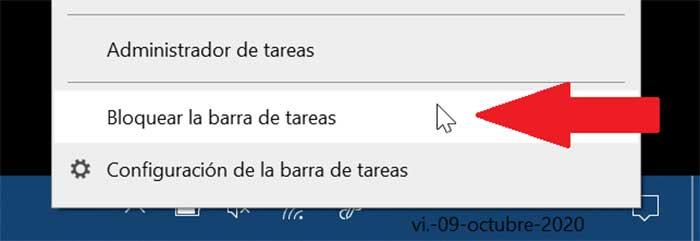
Убедившись, что параметр «Заблокировать панель инструментов» отключен, мы снова щелкаем панель инструментов правой кнопкой мыши. На этот раз мы выбираем из Панель инструментов меню, а затем нажмите Новая панель инструментов , где мы должны выбрать Все . Теперь он появится на панели инструментов справа. Мы можем увеличить его размер и сдвинуть, если захотим, влево.
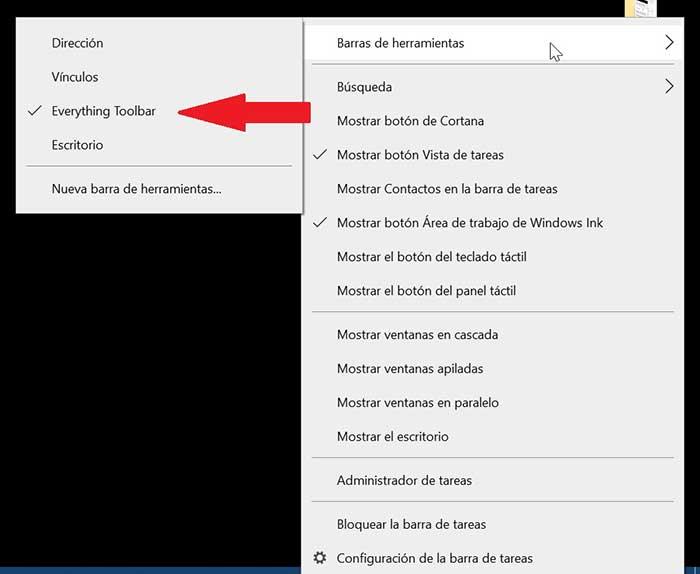
Удалите, когда он вам больше не нужен
В случае, если в любой момент мы захотим Удалить панель поиска "Все", необходимо будет только выполнить unistall.cmd файл, который мы найдем в папке панели инструментов Everything и воспользуемся опцией Запуск от имени администратора.
Использовать панель инструментов Everything в качестве поисковой системы по умолчанию
После установки панели инструментов Everything мы уже можем выполнять чрезвычайно быстрый поиск , просто ища имя файла или папки, которые мы ищем. Если мы думаем, что это только поможет нам найти документы или файлы, то мы также сможем получить доступ к различным меню и параметрам, а также к другим приложениям, включая функции, что может сэкономить нам много времени.
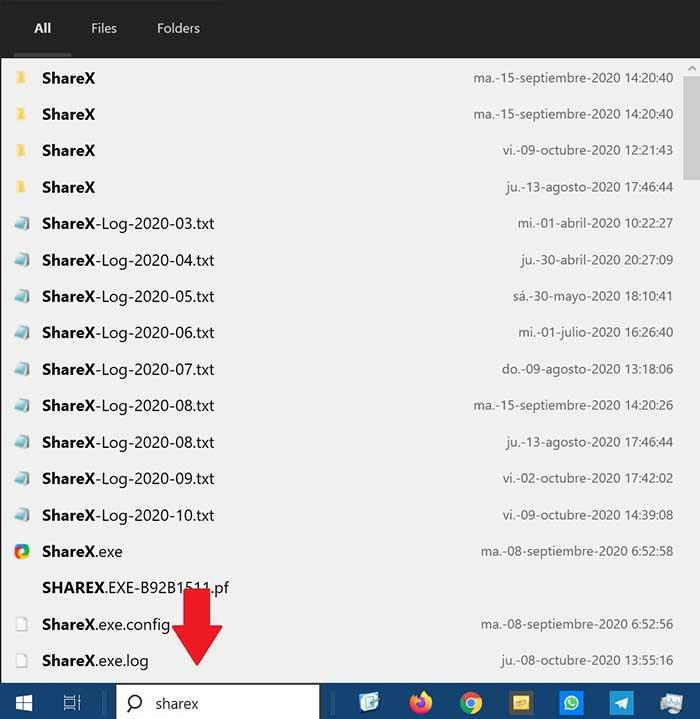
Выполняя поиск, мы заметим, что отображаемый список имеет ограниченное использование, поскольку он показывает только имена файлов и папок, а также дату их изменения. Поэтому, если мы ищем имя, содержащее несколько файлов, мы не сможем его различить. Чтобы решить эту проблему, мы можем включить подробный просмотр щелкнув правой кнопкой мыши на строке поиска и выбрав в меню опцию «Подробный просмотр», чтобы получить больше информации в списке результатов.
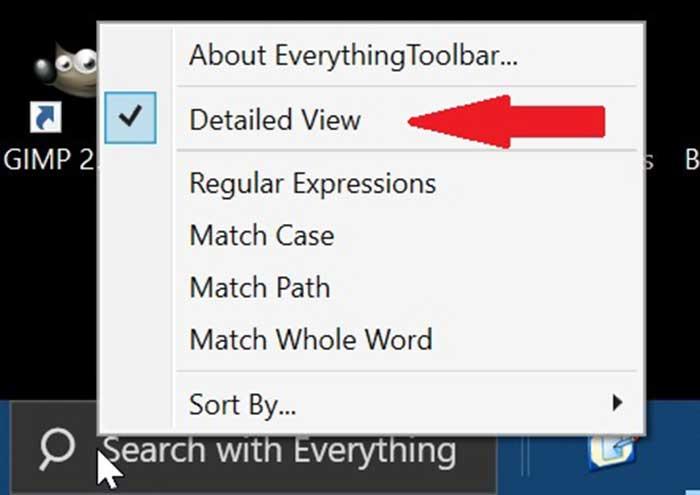
Он не только работает для поиска файлов
Каждый раз, когда мы проводим поиск, появляются все возможные данные, как файлы, так и папки. В верхней части поиска он позволяет нам определить, какие типы результатов мы хотим видеть. Таким образом мы можем выбрать все файлы ("Все") только файлы («Файлы») или только папки («Папки»). Это поможет нам быстрее найти нужный файл.
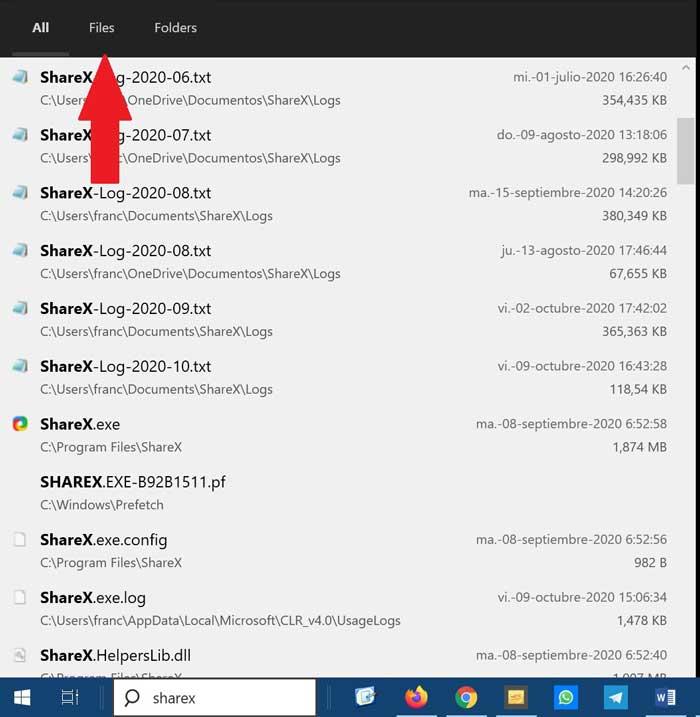
В меню панели инструментов Everything мы также можем активировать другие параметры которые могут помочь нам в наших поисках. Эти параметры могут быть регулярными выражениями, путем совпадения и различными способами упорядочивания полученных результатов. Большинство параметров поиска поступают непосредственно из приложения Everything, например, какие файлы, местоположения и данные индексируются.
Читайте также:

