Изменить размер swap памяти компьютера windows 10 для майнкрафт
Обновлено: 07.07.2024
Геймер любого возраста осознает простую истину – для стабильной производительности игры требуется как можно больше вычислительных ресурсов. В случае с Minecraft первоочередным параметром является ОЗУ (оперативка). Расскажем, как выделить больше памяти для Майнкрафт в TLauncher и играть без лагов на слабой машине.
Как увеличить объем памяти в TLauncher
Существует несколько способов расширить вместимость оперативки. Рассмотрим метод, предусмотренный разработчиками TLauncher.
- Запустите лаунчер, если у вас его еще нет, то TLauncher можно скачать здесь.
- Кликаем значок настроек (шестеренка), затем выбираем «Дополнительно».
- Появятся две вкладки с регулировкой параметров Майнкрафта.
- Нижний ползунок позволяет выделить больше оперативной памяти в TLauncher.
Это самый простой способ повысить производительность Minecraft.
Как добавить памяти для ПК?
Вы всегда можете подключить дополнительные плашки с памятью. Важно помнить, что 32-разрядная Windows сможет распознать 4 Гб оперативки.
Узнать тип разрядности достаточно просто:
Настройка Java

Исходя из объема оперативной памяти, следует подбирать не только ОС соответствующего типа, но и второстепенный софт – Java, оказывающий серьезное значение на стабильность Майна.
- Скачайте приложение Java с официального сайта разработчика. Обратите внимание, что разрядность пакета должна соответствовать разрядности Windows.
- Загруженный exe-файл открываем двойным щелчком мыши.
- Далее выполняем установку программы, следуя подсказкам интерфейса.
- По окончании инсталляции рекомендуется перезагрузить компьютер.
- Открываем лаунчер, переходим в настройки.
Как видно на фото выше, верхний порог объема оперативки повысился. Устанавливаем необходимый уровень, нажимаем «Сохранить».
Еще один дополнительный параметр Java, о котором следует упомянуть при выделении памяти TLauncher, – JVM аргумент Xmx. Данная опция также устанавливает максимальное количество гигов ОЗУ, расходуемых на мультимедийные приложения.
- Откройте «Панель управления», затем выберите «Java».
- Открываем вкладку «Java».
- Текстовое поле «Runtime Parameters» содержит необходимый аргумент.
- Заменив число перед символом «G» на числовое значение вашего ОЗУ, вы установите максимум привилегий для Java.
- Кликаем «Сохранить» и запускаем Майнкрафт.
Видео: Как увеличить память для Minecraft.
Повышение виртуальной памяти Windows
Увеличить выделяемую память для Minecraft и остальной системы можно традиционным способом, используя файл-подкачки. Подобные действия приносят результат при повышенной нагрузке на ресурсы компьютера.
Файл подкачки в Windows 10
Файл подкачки (другие названия: виртуальная память, своп-файл) - это часть диска, зарезервированная операционной системой для того, чтобы выгружать туда неиспользуемые на данный момент данные, и таким образом высвобождать оперативную память компьютера, объёма которой сейчас не хватает. Иначе говоря, в момент, когда на ПК достигается предел использования ОЗУ, часть данных оттуда перезаписываются из «оперативки» в файл подкачки. Вопреки распространённому мнению, это не повышает, а даже наоборот немного снижает производительность компьютера, однако запись данных в своп-файл позволяет продолжать стабильную работу даже в условиях нехватки оперативной памяти. На вопрос о том, зачем прежде всего нужна виртуальная память в Windows 10 совсем кратко и упрощённо можно ответить так: файл подкачки компенсирует нехватку ОЗУ.
Где находится файл подкачки в Windows 10
Физически виртуальная память - это самые обыкновенные файлы: pagefile.sys (основной) и swapfile.sys (для управления metro-приложениями), находящиеся в корне системного диска (обычно это C). По умолчанию в Проводнике они скрыты, и вряд ли стоит включать их отображение. Задавая вопрос о местонахождении своп-файла, большинство пользователей всё-таки имеют ввиду, как изменить настройки файла подкачки. А они, разумеется, расположены в другом месте.
Windows 10, в отличие от своих предшественниц, постоянно изменяющая свой функционал операционная система. Помимо накопительных обновлений и патчей безопасности, один-два раза в год выходит крупное обновление, затрагивающее функции и даже внешний вид «десятки». Поэтому для того, чтобы инструкция оставалась работоспособной после крупных обновлений, приведём три способа найти файл подкачки в Windows 10.
1 способ
- Начать набирать в поисковой строке «Настройка представления и производительности системы» и запустить найденный пункт.
- Перейти на вкладку «Дополнительно».
- Под заголовком «Виртуальная память» нажать кнопку «Изменить. » Откроется окно «Виртуальная память», которое нам и нужно.

2 способ
- Нажать кнопки Win+R.
- Ввести команду sysdm.cpl и нажать Enter.
- Перейти во вкладку «Дополнительно»
- Под заголовком «Быстродействие» нажать кнопку «Параметры. »
- Во вновь открывшемся окне перейти во кладку «Дополнительно».
- Под заголовком «Виртуальная память» нажать кнопку «Изменить. »

3 способ
- Открыть Проводник.
- Кликнуть ПРАВОЙ клавишей мыши на значке «Этот компьютер».
- Из выпадающего меню выбрать пункт «Свойства».
- В открывшемся новом окне «Система» в левой колонке выбираем ссылку «Дополнительные параметры системы».
- Откроется небольшое окошко «Свойства системы» и далее все шаги будут одинаковые для всех описанных трёх способов:
- Перейти во вкладку «Дополнительно».
- Под заголовком «Быстродействие» нажать кнопку «Параметры. »
- В новом окне перейти на вкладку «Дополнительно».
- Под заголовком «Виртуальная память» нажать кнопку «Изменить. » Откроется окно «Виртуальная память».
Друзья, если какой-то из способов уже не работает, большая просьба - напишите нам об этом в в форме комментариев ВКонтакте внизу страницы или через форму обратной связи в правой колонке. Спасибо!
Как увеличить (уменьшить) размер файла подкачки
По умолчанию управление размером виртуальной памяти в Windows 10 происходит автоматически. Для изменения размера файла подкачки вручную в уже открытом нами окне «Виртуальная память» надо:
- Убрать галочку с пункта «Автоматически выбрать объём файла подкачки».
- Выбрать пункт «Указать размер».
- Ввести объём своп-файла в мегабайтах в поля «Исходный размер» и «Максимальный размер».
- Нажать кнопку «Задать».
- Нажать ОК в этом окне и во всех открытых до него.
- Перезагрузить компьютер.

Оптимальный размер файла подкачки в Windows 10
Описав чисто технические детали вопроса о том, где в Windows 10 расположен файл подкачки и как можно его увеличить или уменьшить, перейдём к более субъективным темам. Вообще, различных мнений по поводу наилучшего размера, включения/отключения и других характеристик виртуальной памяти огромное множество. Советов среди специалистов разной степени компетентности можно найти великой множество. Мы изучили весь этот вал информации и пришли к выводу, что оптимальный вариант - это методом проб выбрать собственный размер для файла подкачки, учитывая некоторые общие принципы:
Объём своп-файла рекомендуется делать кратным размеру оперативной памяти установленной на компьютере. Для этого цифру ОЗУ умножаем на 3 или 2 или 1,5 или 0,5. Допустим, память 3072 МБ - тогда файл подкачки может быть 1536, 4608, 6144, 9216 и т.д.
- Исходный и максимальный размер лучше задавать одинаковыми. Это позволит своп-файлу меньше подвергаться фрагментации.
- Размещать файл подкачки на SSD дисках не рекомендуется из-за ограничения их ресурса.
- Если HDD у вас несколько, то лучше размещать виртуальную память на наименее загруженном, где НЕ установлена операционная система, а скорость обмена данными наибольшая. НО! это имеет смысл делать только тогда, когда у вас два раздельных физических жёстких диска, а не два тома на одном винчестере.
- Чем меньше объём ОЗУ, тем больше имеет смысл выделять места для виртуально памяти. Наиболее распространённые рекомендации по оптимальному размеру файла подкачки в зависимости от объёма «оперативки» такие:
Также есть другое распространённое мнение, утверждающее, что размер виртуальной памяти должен быть вдвое больше ОЗУ. Добавим, что вариант в таблице, на наш взгляд, выглядит логичнее. В любом случае, лучше всего окончательно выбирать размер файла подкачки, побровав разные варианты.
Можно ли отключить файл подкачки в Windows 10

Увеличение размера файла подкачки является одним из самых простых способов улучшения производительности компьютера. Выполнение этого действия особенно полезно на слабых персональных устройствах. В этом руководстве мы расскажем о том, как увеличить размер файла подкачки в операционных системах Windows 7 и Windows 10.
Для чего нужен файл подкачки

Файл подкачки используется для наращивания размера оперативной памяти. В случае её нехватки операционная система в первую очередь обращается к файлу подкачки на жёстком диске для компенсации недостающего места. Это помогает избежать несвоевременного заполнения оперативной памяти и обойти все сопутствующие проблемы. Для этого создаётся специальный файл подкачки в формате «pagefile.sys», в котором и хранятся все не поместившиеся данные.
В большинстве случаев это позитивно сказывается на производительности системы и ускоряет работу всех программ на компьютере. Особенно полезно увеличить размер файла подкачки на персональных компьютерах, оперативная память которых задействует до 4-8 Гб. При наличии 16 Гб оперативной памяти и более выполнение нижеуказанных действий в большинстве случаев не требуется.
Как увеличить файл подкачки в Windows 7 и Windows 10
В инструкции ниже указаны все необходимые действия для успешного увеличения файла подкачки в Windows. Стоит учесть, что его размер устанавливается по умолчанию, и он размещается на одном и том же диске вместе с данными этой операционной системы. Мы не рекомендуем использовать файл подкачки в разделе с Windows, поэтому советуем перенести его в другое хранилище. Для увеличения файла подкачки необходимо выполнить несколько шагов (инструкция для Windows 7 и Windows 10 отличается только начальным этапом).
При использовании Windows 7 нажимаем правой кнопкой мыши на ярлыке «Мой компьютер» и открываем «Свойства». При отсутствии ярлыка на рабочем столе можно открыть «Панель управления», перейти в раздел «Система и безопасность» и воспользоваться пунктом «Система».
При использовании Windows 10 нажимаем правой кнопкой мыши на ярлыке «Этот компьютер» для Windows 10 и открываем «Свойства». При отсутствии ярлыка на рабочем столе для перехода в нужное окно необходимо открыть «Параметры», ввести в поиск «О компьютере» без кавычек и нажать на появившийся раздел левой кнопкой мыши.
Нажимаем на кнопку «Дополнительные параметры системы».
В разделе «Дополнительно» находим пункт «Быстродействие» и нажимаем кнопку «Параметры».
Открываем вкладку «Дополнительно» и в пункте «Виртуальная память» нажимаем «Изменить».
Снимаем галочку с пункта «Автоматически выбирать объём файла подкачки» при наличии.
Выбираем в списке ниже желаемый жёсткий диск для установки файла подкачки (желательно использовать хранилище без файлов операционной системы) и активируем маркер «Указать размер». Вводим минимальное значение в пункт «Исходный размер (МБ)» и максимальное в «Максимальный размер (МБ)». Сохраняем результат при помощи кнопки «Задать» и нажимаем «ОК» для выхода из меню. Перезагружаем компьютер для применения изменений.
Для оптимальной работы устройства минимальный размер файла подкачки должен соответствовать размеру оперативной памяти, при этом максимальный размер чаще всего устанавливается в два раза больше. Например, при использовании в компьютере 4 Гб необходимо установить минимально 4 Гб, а максимально 8 Гб, как указано на скриншоте выше. При наличии большего объёма памяти рекомендуется установить размер файла подкачки по выбору системы.
Также можно установить статический объём файла подкачки. В этом случае он не может быть фрагментирован, а соответственно ни при каких обстоятельствах не снизит скорость работы Windows.
Как включить функцию очищения файла подкачки
При работе компьютера некоторые данные при необходимости попадают в файл подкачки. Избежать его полноценного заполнения можно при помощи своевременного очищения. Для этого достаточно установить функцию очищения файла подкачки перед каждым завершением работы компьютера. Для это потребуется выполнить несколько простых шагов (указанная ниже инструкция одновременно подходит для Windows 7 и Windows 10). Этот способ работает только для пользователей профессиональных версий Windows и выше, так как в более простых вариациях операционной системы, например, в Windows Домашняя (Home) отсутствуют локальные политики.
Зажимаем комбинацию клавиш «Win+R» для вызова окна «Выполнить» и вводим «secpol.msc» без кавычек. Нажимаем кнопку «ОК» для открытия окна «Локальная политики безопасности».
Раскрываем слева папку «Локальные политики» и открываем «Параметры безопасности».
Находим в списке политику «Завершение работы: очистка файла подкачки виртуальной памяти» и щёлкаем на неё двойным нажатием левой кнопки мыши.
Ставим маркер возле опции «Включён» и сохраняем изменения при помощи клавиши «Применить».
Теперь перед каждым выключением компьютера операционная система автоматически будет очищать файл подкачки.
Как перенести файл подкачки
Процесс переноса файла подкачки похож на вышеуказанные действия по его увеличению. К тому же в Windows можно одновременно создать вспомогательное хранилище для оперативной памяти на нескольких жёстких дисках. Стоит учесть, что это никак не повысит производительность компьютера, поэтому не рекомендуется использовать сразу несколько файлов подкачки. Для его переноса необходимо сделать несколько простых действий (инструкция для Windows 7 и Windows 10 отличается только начальным этапом).
При использовании Windows 7 нажимаем правой кнопкой мыши на ярлыке «Мой компьютер» и открываем «Свойства». При отсутствии ярлыка на рабочем столе открываем «Панель управления», переходим в раздел «Система и безопасность» и воспользуемся пунктом «Система».
При использовании Windows 10 нажимаем правой кнопкой мыши на ярлыке «Этот компьютер» для Windows 10 и открываем «Свойства». При отсутствии ярлыка на рабочем столе для перехода в нужное окно необходимо открыть «Параметры», ввести в поиск «О компьютере» без кавычек и нажать на появившийся раздел левой кнопкой мыши.
Нажимаем на кнопку «Дополнительные параметры системы».
В разделе «Дополнительно» находим пункт «Быстродействие» и нажимаем кнопку «Параметры».
Открываем вкладку «Дополнительно» и в пункте «Виртуальная память» нажимаем «Изменить».
Снимаем галочку с пункта «Автоматически выбирать объём файла подкачки» при наличии.
Выбираем в списке используемый диск с файлом подкачки, применяем маркер «Без файла подкачки» и сохраняем действие при помощи кнопки «Задать».
Выбираем отличный от предыдущего диск и устанавливаем все необходимые значения, как по инструкции выше.
Нажимаем поочерёдно кнопки «Задать» и «ОК» для сохранения изменений.
Как увеличить файл подкачки в Windows 11
Процесс увеличения файла подкачки в Windows 11 в значительной мере не отличается от предыдущих операционных систем. В инструкции ниже указаны все действия для его увеличения. Для начала откройте «Параметры» (Settings) Windows при помощи комбинации «Win+I» и перейдите в раздел «Система».
Переходим до самого низа по меню слева и нажимаем кнопку «О программе» (About). Пролистываем открывшееся окно вниз и используем пункт «Дополнительные параметры системы» (Advanced system settings) для перехода дальше.
Следуем во вкладку «Дополнительно» (Advanced) и в разделе «Быстродействие» (Performance) нажимаем на «Параметры» (Settings).
В новом окне также переходим в раздел «Дополнительно» (Advanced) и используем кнопку «Изменить» (Change) для входа в окно «Виртуальная память» (Virtual Memory).
Убираем галочку с пункта «Автоматически выбирать объём файла подкачки» и устанавливаем маркер «Указать размер» (Custom size). Вводим все данные по указанному принципу в разделе «Как увеличить файл подкачки в Windows 7 и Windows 10».
Ваш браузер устарел, и поэтому некоторые важные функции этого сайта могут не работать. Пожалуйста, обновитесь то более современного браузера. :(
Оперативная память в tlauncher

MrHunter
Просто хорошие люди
Звание: Бесценный нехолоп
Я играю на своей сборке но она подвисает посмотрел в момент подвисаний те 400 мб выделеные на оперативку полностью заняты.
Вот в чём вопрос как увеличить оперативную-память вTlauncher?И да не предлагайте гугл и их сайт в вк я смотрел нифига не понял

TheProFinch
ТруЪ Олдфаги-с
Звание: Искуственный AI, блеять

MrHunter
Просто хорошие люди
Звание: Бесценный нехолоп

TheProFinch
ТруЪ Олдфаги-с
Звание: Искуственный AI, блеять

MrHunter
Просто хорошие люди
Звание: Бесценный нехолоп

TheProFinch
ТруЪ Олдфаги-с
Звание: Искуственный AI, блеять

MrHunter
Просто хорошие люди
Звание: Бесценный нехолоп

EvilFox
Звание: Любитель понажимать кнопки
Статистика форума
Сейчас онлайн: 28
Администраторы | Главные редакторы | Модератор | Дедушки | Журналисты | HENTAI BOY | Goldфаги | Журналисты-олдфаги | ТруЪ Олдфаги-с | ТруЪ Плагинщик | Олдфаги | true Художник | Модератор бездны | Картоделы | XXXL ПХЛ | Просто хорошие люди | Посетители | Новички
Для этого как раз и используется резервная виртуальная оперативная память или файл подкачки (SWAP). Мы разобрались, что же это за зверь такой. Далее я расскажу, как увеличить, уменьшить или даже убрать файл подкачки с Win 10. На самом деле инструкции подходят для всех версий «Окон». Если у вас в процессе возникнут какие-то вопросы, то пишите в комментариях.
Как узнать, есть ли файл подкачки и какой нужен размер?
По умолчанию в Windows сразу включен файл подкачки. Размер определяется самой системой исходя из ваших потребностей. Вы можете воочию увидеть этот файл, он хранится на системном диске (С). Откройте его через проводник или «Компьютер».
Тут должно быть два файла: pagefile.sys и swapfile.sys. Обычно они скрыты, поэтому, чтобы их увидеть вы должны включить параметр «Скрытые элементы» во вкладке «Вид».
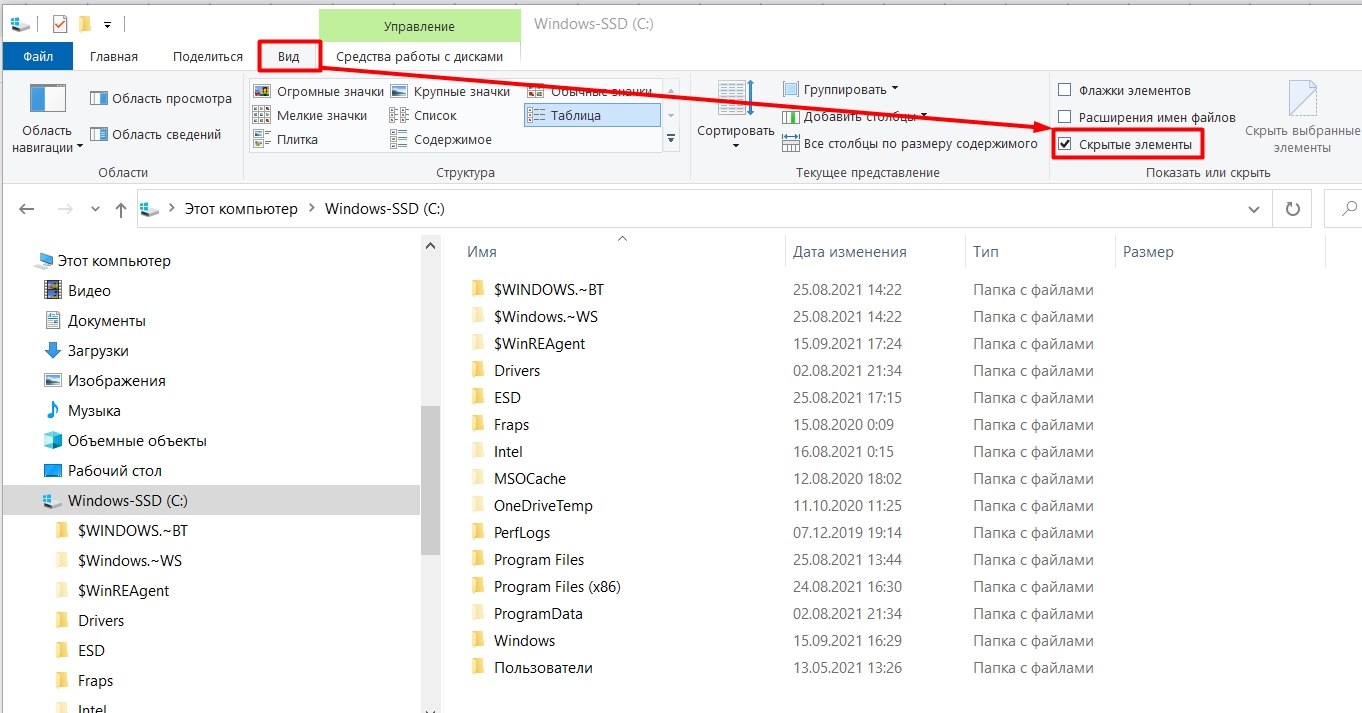
Скорее всего у вас выключена настройка отображения системных скрытых файлов. Зажмите кнопки:
+ R
И введите команду:
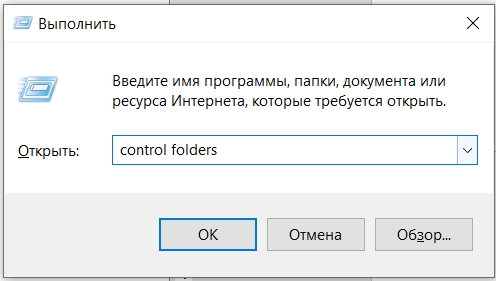
На вкладке «Вид» отключите галочки как на скриншоте ниже и нажмите «Применить».
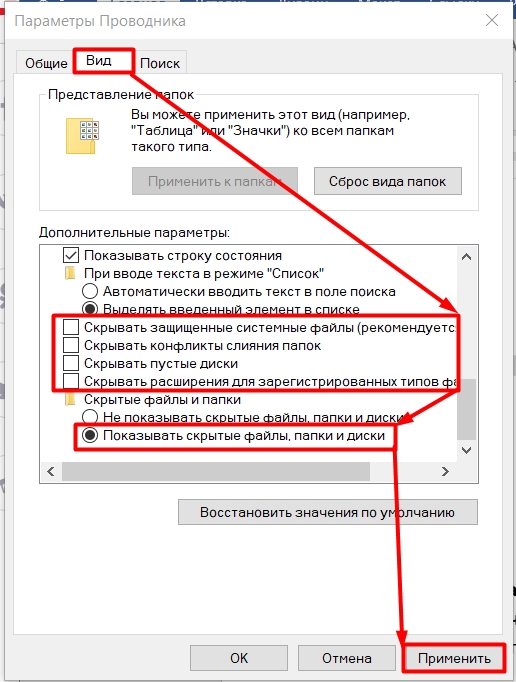
Вот теперь эти файлы можно увидеть. Ориентируйтесь на файл pagefile.sys – это и есть размер вашей SWAP памяти.
Как найти оптимальный размер файла подкачки? Вообще система достаточно оптимально рассчитывает данный размер, но вы можете сделать это самостоятельно:
- Для этого запустите все программы, которыми вы обычно пользуетесь по стандарту.
- Откройте «Диспетчер задач», нажав правой кнопкой по нижней полоске.
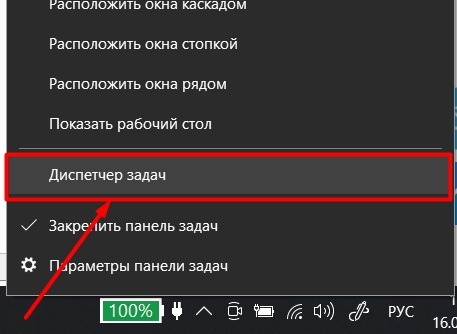
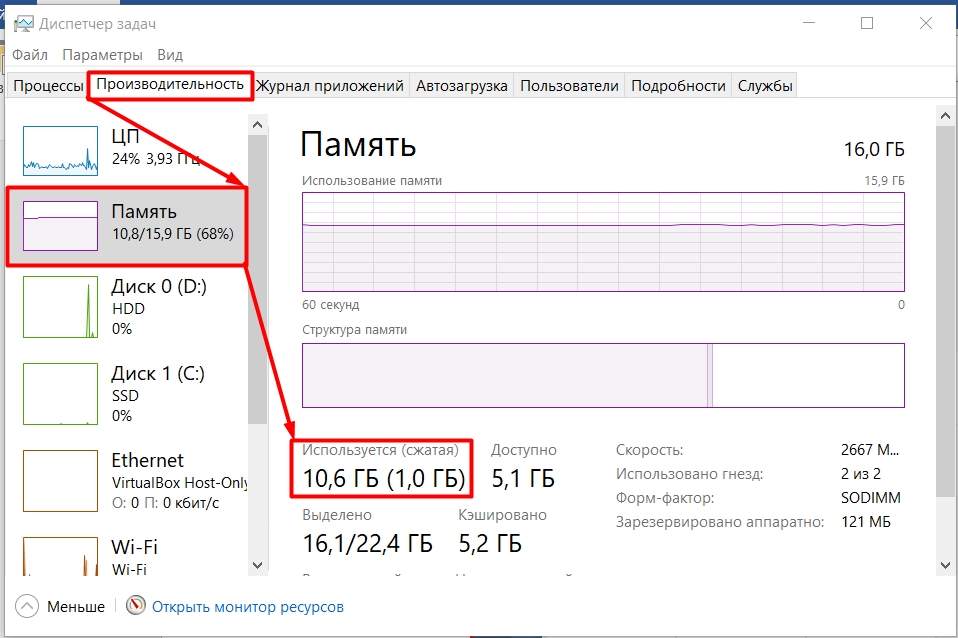
- И вычитаем из получившегося числа максимальный размер вашей оперативы. В моем случае это 16 ГБ.
- Конечное число и будет оптимальным размером файла подкачки. В моем случае это 5,2 ГБ.
Как увеличить файл подкачки
Изменить и настроить размер SWAP памяти компьютера достаточно легко:
- Нажмите правой кнопкой по «Этому компьютеру» и перейдите в «Свойства».
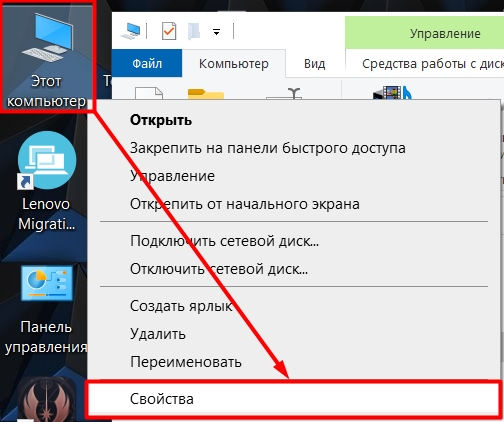
- Находим и открываем «Дополнительные параметры системы».
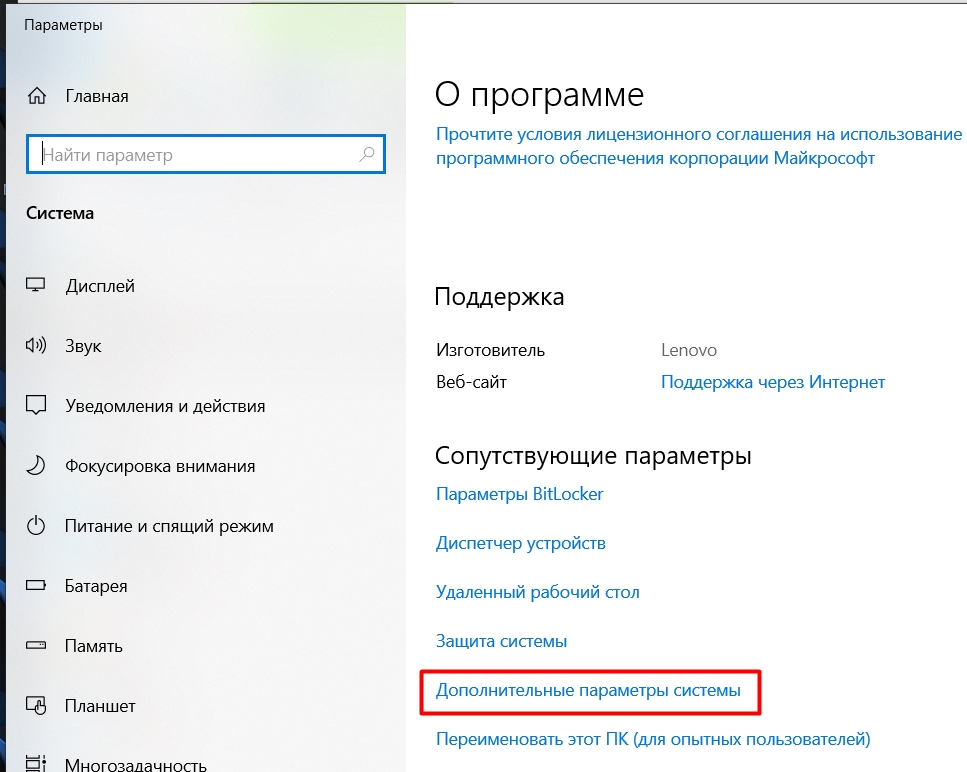
- На вкладке «Дополнительно» открываем «Параметры» в разделе «Быстродействие».
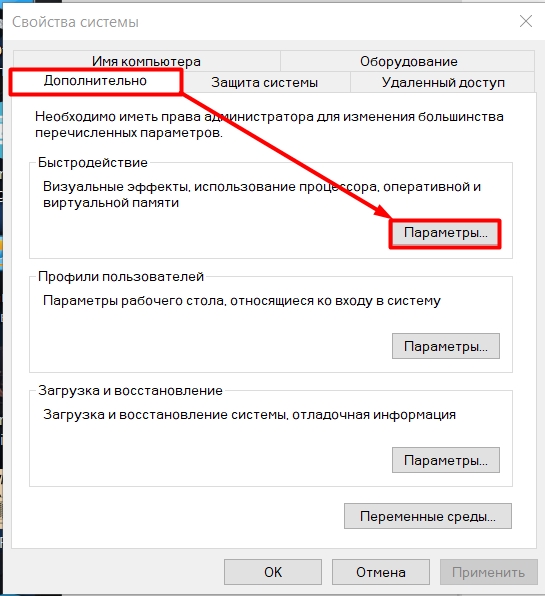
- Открываем вкладку «Дополнительно» и смотрим в строку «Виртуальная память». Вы увидите то значение, которое выставило для вас операционная система. Она по тем же самым алгоритмам высчитывает данный показатель, основываясь на вашей работе и загруженности программами. Если вас это значение не устраивает – жмем по кнопке «Изменить».
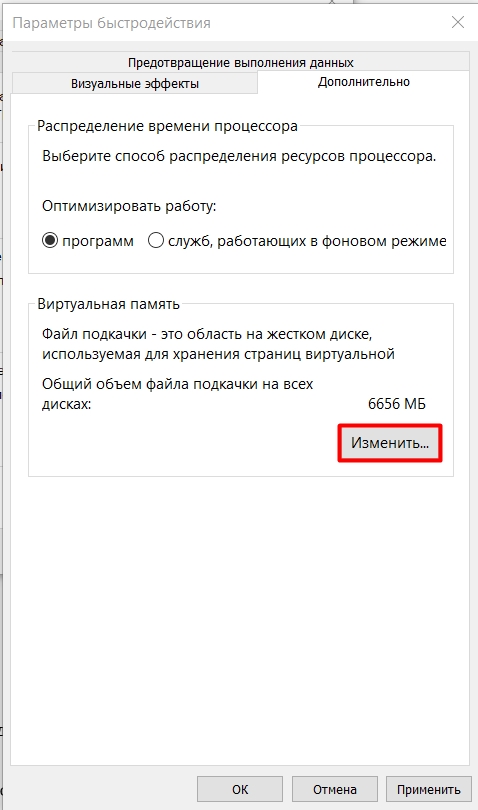
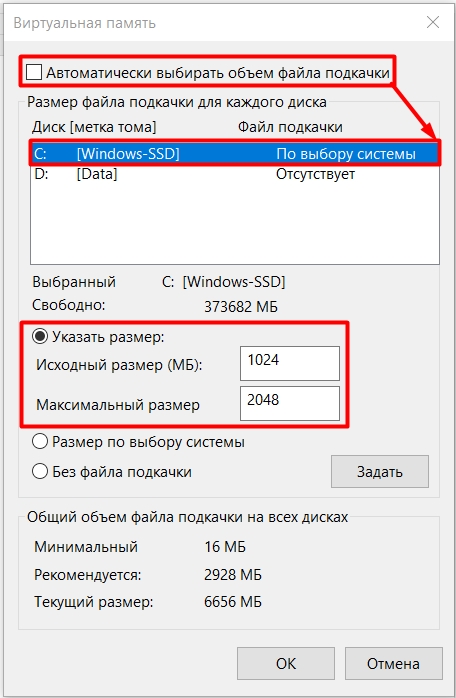
- Обязательно нажимаем по кнопке «Задать» и «ОК».
- Вылезет предупреждающее системное окошко, где будет сказано, что изменения вступят в силу только после перезагрузки операционной системы.
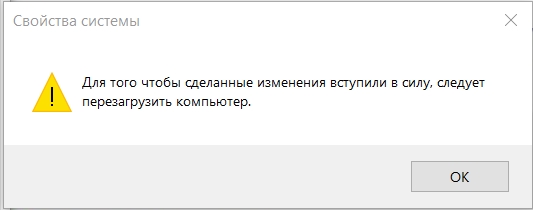
- Закрываем все программы, нажимаем по кнопке «Пуск», кликаем по значку выключения и выбираем «Перезагрузка».
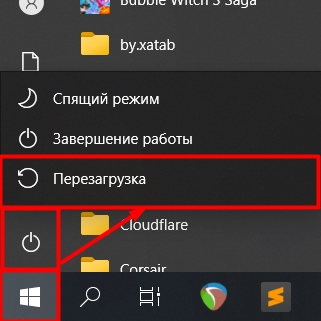
- После перезагрузки проверяем, чтобы файл подкачки заработал.
Как перенести файл подкачки
Если файл подкачки занимает слишком много места на системном диске, то можно попробовать его перенести на другой раздел. Но даже это делать пока не стоит. В первую очередь попробуйте освободить диск от лишних программ и мусора – об этом подробно написано тут.
Подобные действия позволят освободить системный диск и ОС от временных файлов и кэша, которые могут захламлять пространство. Также советую почитать статью по ускорению компьютера, если он тормозит.
Если же это не поможет, а файл для системного диска слишком большой, то можно попробовать его перенести. Все делается очень просто:
- Переходим в тот же самый параметр «Виртуальной памяти», выключаем галочку и убираем файл подкачки с системного диска (С).
- После этого вылезет предупреждающее окошко – соглашаемся.
- Далее выбираем второй диск, выбираем параметр «Размер по выбору системы» и нажимаем «Задать».
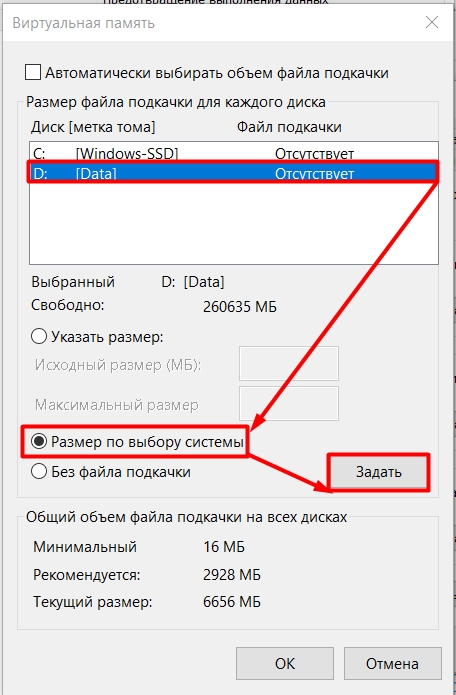
Как отключить файл подкачки
Делать я это, крайне не рекомендую. Во-первых, если у вас большое количество оперативной памяти, то файл подкачки будет создаваться и висеть на системном диске только в том случае, если у вас не будет хватать оперативной памяти. Опять же, если её много, то данного файла не будет, значит и отключать его смысла нет.
Во-вторых, файл подкачки также используется системными файлами, в которых хранятся файлы для восстановления системы. Например, у вас выключили электричество, или произошел сбой системы, вылетел синий экран смерти. Система постоянно будет хранить как минимум 800 МБ данных для восстановления ОС. В противном случае вам придется использовать флешку с установщиком винды для восстановления.
В-третьих, это влечет за собой вероятность сбоя работы программ и системы. Представим себе, что у вас полностью забита оперативная память. Но системе нужно куда-то скидывать данные для быстрой работы. ОЗУ занято, а файла подкачки нет…вопрос: куда кидать данные для работы? – в такой момент есть два выхода. Или система будет закрывать работу новых программ. Второй вариант, она может просто крашнуться с синим экраном.
Но если вы все же очень хотите попробовать её отключить, то все делается аналогично, как и в прошлой главе – переходим в «Параметры быстродействия». Выключаем верхнюю галочку, выделяем системный диск (С) и указываем параметр «Без файла подкачки». Не забываем нажать по кнопке «Задать».
Читайте также:

