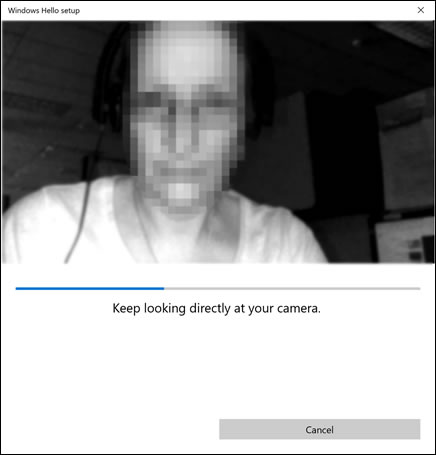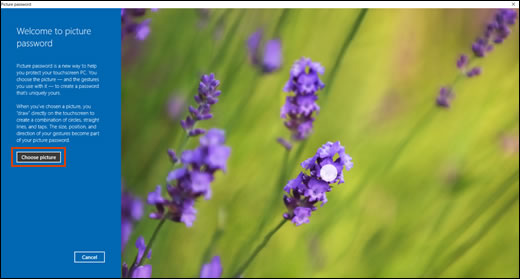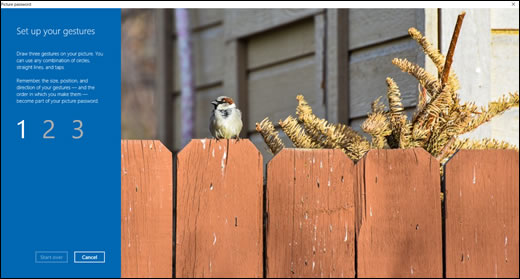Изменить windows hello пароль
Обновлено: 07.07.2024
Пароль Windows 10 — это пароль учетной записи пользователя, который вводят при входе в Windows 10, является превентивной мерой защиты конфиденциальной информации или результатов работы пользователя. Существует множество ситуаций, при которых, на одном компьютере (ноутбуке) могут работать несколько человек. Windows 10 позволяет не только создавать дополнительные учётные записи, но и назначать им пароли.
Поставить, изменить или убрать/сбросить пароль учётной записи в Windows 10 можно двумя способами: используя пользовательский интерфейс или командную строку с правами администратора.
Вначале, рассмотрим создание, изменение и удаление пароля пользователя стандартными средствами интерфейса Windows 10. Продвинутый вариант работы с паролями через командную строку описан в конце статьи.
Как работать с паролями в Windows 10
Для работы с паролями в Windows 10, необходимо воспользоваться настройками «Варианты входа» в разделе «Учётные записи», который находится в основном меню «Параметры Windows». Попасть туда можно двумя способами:
1. Пройдите по цепочке: «Пуск» — «Параметры» — «Учётные записи» — «Варианты входа» — «Пароль».

2. Воспользуйтесь поиском в Windows 10: в строке поиска введите «Варианты входа», после чего кликните по соответствующей надписи в результатах поиска и выберите «Пароль» в правой части окна.

Как поставить пароль на Windows 10
Чтобы установить пароль на Windows 10, кликните по надписи «Пароль» и нажмите «Добавить».


В открывшемся окне «Создание пароля», заполните три поля: «Новый пароль», «Подтверждение пароля» и «Подсказка для пароля». Пароль необходимо указать два раза, чтобы удостовериться в правильности ввода кода. Придумайте подсказку, она будет отображаться при неправильном вводе пароля.

Если вы сомневаетесь в правильности пароля, можно воспользоваться специальной кнопкой, которая находится в правой части поля ввода.


После того как вы нажмёте «Далее», в новом окне система предупредит вас о том, что при следующем входе в Windows 10, необходимо будет ввести пароль. Для сохранения пароля и завершения процесса его создания, нажмите «Готово». Всё, пароль учётной записи Windows 10 установлен.
Не забудьте обновить контрольные вопросы к локальной учётной записи Windows 10, которые могут понадобиться для сброса пароля, на тот случай, если вы его забудете.
Контрольные вопросы Windows 10
Процесс обновления вопросов не займёт много времени. Для этого, нажмите «Пароль» и «Обновить контрольные вопросы». Windows 10 запросит текущий пароль пользователя. Далее, выберите контрольные вопросы и ответы на них. Сохраните результат — нажмите «Завершить».


Как изменить пароль Windows 10
Изменить пароль учётной записи пользователя Windows 10 очень просто, для этого кликните по надписи «Пароль» и нажмите «Изменить».


Для начала Windows 10 попросит подтвердить текущий пароль, после чего, перенаправит вас в окно «Изменение пароля». Здесь, так же, как и при создании пароля, потребуется ввести новый пароль, подтвердить его, и придумать новую подсказку. Чтобы сохранить изменения, нажмите «Далее», а в следующем окне «Готово». Пароль учётной записи Windows 10 — изменён.


Убрать пароль при входе в Windows 10
Чтобы отключить пароль в Windows 10, достаточно проделать следующие шаги:
- нажать кнопку «Изменить»,
- указать текущий пароль,
- в окне «Изменение пароля» оставить поля пустыми,
- нажать «Далее» и «Готово».
Всё, пароль учётной записи пользователя Windows 10 отключен.




Сброс пароля Windows 10
Выполнить сброс пароля можно на этапе входа в Windows 10. Если вы не помните или потеряли доступы от учётной записи Windows 10, нажмите «Сбросить пароль».



Система предложит ответить на ряд контрольных вопросов. Если вы ответите правильно, Windows 10 отобразит поля для ввода нового пароля и его подтверждения. Укажите новый пароль и нажмите стрелку вправо, произойдёт успешный вход в систему.
Командная строка Windows 10: как поставить, изменить или сбросить пароль
Чтобы создать, изменить или удалить пароль учётной записи Windows 10 достаточно воспользоваться командной строкой с правами администратора. Для этого кликните правой кнопкой мыши «Пуск» и выберите «Командная строка (администратор)».

В Windows 10 существует специальная команда для работы с учётной записью пользователя, которая позволяет устанавливать, изменять или сбрасывать пароль:
- net user name password
- net — утилита операционной системы,
- user — подкоманда для работы с настройками пользователя,
- name — имя пользователя (можно использовать кириллицу, в идеале без пробелов),
- password — пароль к учётной записи.
Список команд:
![Командная строка Windows 10: как поставить, изменить или сбросить пароль]()
Данные команды можно использовать, не только из-под своей учётной записи, но и при восстановлении доступа к Windows 10, в случае, если вы забыли пароль.
Забыт пароль Windows 10
Сбросить пароль учётной записи пользователя в Windows 10 можно при помощи установочной флешки и командной строки.
Если вы забыли или потеряли пароль для Windows 10, Windows 8 1 или Windows 7, его можно изменить или сбросить. Для начала выберите свою версию Windows на вкладке ниже.
Если вы уже знаете текущий пароль и хотите изменить его
Выберите Начните> Параметры> учетных записей> параметры вход . В области Парольвыберите Изменить и следуйте указаниям.
Сброс пароля Windows 11 локальной учетной записи
Если вы забыли или потеряли пароль Windows 11 для локальной учетной записи и вам нужно снова войти на устройство, ниже приведены варианты, которые помогут вам при запуске. Дополнительные сведения о локальных и административных учетных записях см. в Windows.
Windows 11
Если при настройках локальной учетной записи для Windows 11 вы добавили вопросы безопасности, вы можете ответить на них, чтобы снова войти.
После ввода неверного пароля выполните следующие действия.
Выберите ссылку Сброс пароля на экране входа. Если вместо этого вы используете ПИН-код, см. раздел Проблемы, связанные со входом с помощью ПИН-кода. Если вы используете рабочее устройство в сети, пункт сброса ПИН-кода может не отобразиться. В этом случае обратитесь к своему администратору.
Примечание: Если контрольные вопросы не отображаются на экране после того, как вы выбрали ссылку Сброс пароля, убедитесь, что имя устройства не совпадает с именем учетной записи локального пользователя (имя, которое вы видите при входе). Чтобы просмотреть имя устройства, щелкните правой кнопкой мыши кнопкуНачните, выберите Системаи прокрутите список до раздела Спецификации устройства. Если имя устройства совпадает с именем учетной записи, вы можете создать новую учетную запись администратора, войти в систему как администратор, а затем переименовать свой компьютер (при просмотре имени устройства можно также переименовать устройство).
Ответьте на контрольные вопросы.
Введите новый пароль.
Войдите в систему обычным образом с новым паролем.
Сброс пароля учетной записи Майкрософт, который вы используете на компьютере
На экране входа введите имя учетной записи Майкрософт, если оно еще не отображается. Если на компьютере используется несколько учетных записей, выберите ту из них, пароль которой требуется сбросить. Выберите Забыли пароль под текстовым полем пароля. Следуйте инструкциям, чтобы сбросить пароль.
Устранение проблем со входом
Если у вас по-прежнему возникают проблемы со входом в учетную запись, ознакомьтесь с другими решениями в статье Устранение проблем со входом.
Если вы уже знаете текущий пароль и хотите изменить его
Выберите Начните> Параметры > учетные записи> параметры вход. В разделе Пароль нажмите кнопку Изменить и следуйте инструкциям.
Сброс пароля локальной учетной записи Windows 10
Если вы забыли или потеряли пароль для локальной учетной записи Windows 10 и вам нужно снова выполнить вход в устройство, попробуйте использовать представленные ниже решения. Дополнительные сведения о локальных и административных учетных записях см. в статье Создание учетной записи локального пользователя или администратора в Windows 10.
В Windows 10 версии 1803 и выше
Если во время настройки локальной учетной записи для Windows 10 вы добавили контрольные вопросы, это означает, что у вас установлена версия не ниже 1803 и вы можете ответить на них, чтобы снова войти в систему.
После ввода неверного пароля выполните следующие действия.
Выберите ссылку Сброс пароля на экране входа. Если вместо этого вы используете ПИН-код, см. раздел Проблемы, связанные со входом с помощью ПИН-кода. Если вы используете рабочее устройство в сети, пункт сброса ПИН-кода может не отобразиться. В этом случае обратитесь к своему администратору.
Примечание: Если контрольные вопросы не отображаются на экране после того, как вы выбрали ссылку Сброс пароля, убедитесь, что имя устройства не совпадает с именем учетной записи локального пользователя (имя, которое вы видите при входе). Чтобы просмотреть имя устройства, щелкните правой кнопкой мыши кнопку Начните на панели задач, выберите Система и прокрутите список до раздела Спецификации устройства. Если имя устройства совпадает с именем учетной записи, вы можете создать новую учетную запись администратора, войти в систему как администратор, а затем переименовать свой компьютер (при просмотре имени устройства можно также переименовать устройство).
Ответьте на контрольные вопросы.
Введите новый пароль.
Войдите в систему обычным образом с новым паролем.
Windows 10 до версии 1803
Для версий Windows 10 ниже 1803 пароли к локальным учетным записям нельзя сбросить, так как в этих версиях отсутствуют контрольные вопросы. Вы можете сбросить устройство, чтобы выбрать новый пароль, но при этом данные, программы и параметры будут удалены без возможности восстановления. Если вы выполнили резервное копирование файлов, вы сможете восстановить удаленные файлы. Дополнительные сведения см. в статье Параметры восстановления в Windows 10.
Чтобы сбросить параметры устройства, удалите данные, программы и параметры.Нажимая клавишу SHIFT, нажмите кнопку Питания > перезапустить в правом нижнем углу экрана.
На экране Выбор действия выберите пункт Диагностика > Вернуть компьютер в исходное состояние.
Выберите команду Удалить все.
Предупреждение: При возврате устройства в исходное состояние будут удалены все данные, программы и параметры.
Сброс пароля учетной записи Майкрософт, который вы используете на компьютере
На экране входа введите имя учетной записи Майкрософт, если оно еще не отображается. Если на компьютере используется несколько учетных записей, выберите ту из них, пароль которой требуется сбросить. Выберите Забыли пароль под текстовым полем пароля. Следуйте инструкциям, чтобы сбросить пароль.
Устранение проблем со входом
Если у вас по-прежнему возникают проблемы со входом в учетную запись, ознакомьтесь с другими решениями в статье Устранение проблем со входом.
Сброс пароля
Примечание: Если вы забыли свой пароль для Windows 10, следуйте инструкциям из статьи Сброс пароля локальной учетной записи Windows 10.
Если вы забыли свой пароль для Windows 8.1, его можно восстановить несколькими способами:
Если ваш компьютер введен в домен, системный администратор должен сбросить ваш пароль.
Если вы используете учетную запись Майкрософт, пароль можно сбросить через Интернет. Подробнее: Как сбросить пароль учетной записи Майкрософт.
Если вы работаете с локальной учетной записью, используйте в качестве напоминания подсказку о пароле.
Если войти все равно не удается, необходимо переустановить Windows. Что касается переустановки Windows RT 8.1, обратитесь к производителю компьютера.
Дополнительная справка по паролям в Windows 8.1
Если вы забыли или потеряли свой пароль, следуйте инструкциям из раздела Сброс пароля выше, чтобы сбросить или восстановить его.
Если вы думаете, что пароль вашей учетной записи Майкрософт взломан или украден злоумышленником, мы можем помочь. Подробнее см. в разделе Не удается войти в учетную запись Майкрософт.
Да, если вход выполняется только на локальный компьютер. Тем не менее рекомендуется защитить компьютер с помощью надежного пароля. При использовании пароля только пользователь, знающий его, может войти в систему. Пароль необходим, если требуется войти в Windows с учетной записью Майкрософт. Дополнительные сведения см. в документе Можно ли войти Windows без пароля? Дополнительные данные об учетных записях Майкрософт и локальных учетных записях см. в записи Создание учетной записи пользователя.
Надежные пароли содержат разнообразные символы, в том числе строчные и прописные буквы, цифры и специальные символы или пробелы. Надежный пароль сложно угадать или взломать злоумышленнику. Такой пароль не должен содержать целое слово или данные, которые легко узнать, например ваше реальное имя, имя пользователя или дату рождения.
Пароль для входа с учетной записью Майкрософт может содержать не более 16 символов. Дополнительные сведения об учетных записях Майкрософт см. в статье Создание учетной записи пользователя.
Вы можете регулярно обновлять пароль, чтобы обеспечить лучшую защиту. Если ваш компьютер не подключен к домену, сделайте следующее:
Проведите пальцем от правого края экрана и нажмите кнопку Параметры, а затем выберите пункт Изменение параметров компьютера.
(Если вы используете мышь, найдите ее в правом нижнем углу экрана, переместите указатель мыши вверх, нажмите кнопку Параметры ивыберите пунктИзменить параметры компьютера.)Выберите элемент Учетные записи, а затем Параметры входа.
Нажмите или щелкните элемент Изменить пароль и следуйте указаниям.
Если компьютер подключен к домену, то системный администратор может задавать период обязательной смены пароля. Чтобы изменить пароль:
Если вы пользуетесь клавиатурой, нажмите клавиши CTRL+ALT+DEL, выберите пункт Сменить пароль и следуйте указаниям.
На планшетном ПК нажмите и удерживайте кнопку Windows, нажмите кнопку питания, а затем выберите команду Сменить пароль и следуйте инструкциям на экране.
Влияет ли пароль учетной записи Майкрософт на пароль учетной записи электронной почты?Однако для учетной записи Майкрософт можно использовать любой электронный адрес, в том числе сторонней почтовой веб-службы, такой как Yahoo! или Gmail. При выборе пароля для учетной записи Майкрософт пароль, необходимый для входа на сайт сторонней почтовой веб-службы, не изменяется.
Создайте графический пароль, чтобы входить в систему с помощью жестов, а не ввода символов.
Проведите пальцем от правого края экрана и нажмите кнопку Параметры, а затем выберите пункт Изменение параметров компьютера.
(Если вы используете мышь, найдите ее в правом нижнем углу экрана, переместите указатель мыши вверх, нажмите кнопку Параметры ивыберите пунктИзменить параметры компьютера.)Выберите элемент Учетные записи, а затем Параметры входа.
В разделе Графический пароль нажмите кнопку Добавить и следуйте указаниям.
Выбирайте для своей учетной записи пользователя такой пароль, который вы сможете запомнить. Он вам еще пригодится!
Конечно, можно записать пароль и хранить его в надежном месте. Тем не менее не стоит приклеивать бумажку с паролем на обратную сторону ноутбука или внутри выдвижного ящика стола. Если вы все-таки решили записать пароль, храните его отдельно от компьютера.
Для большей безопасности рекомендуется использовать разные пароли для разных целей. Например, разумно пользоваться совершенно непохожими паролями для учетной записи в социальной сети и для интернет-банка.
Если вы забыли или потеряли пароль, можно попробовать сбросить или восстановить его несколькими способами. Дополнительные сведения о том, как сбросить или восстановить пароль, представлены в разделе Сброс пароля выше.
Сброс пароля
Действия для сброса пароля немного различаются в зависимости от того, находится ли компьютер в домене или в группе. Если ваш компьютер является частью организации, которая работает в организации или учебном замещаемом сайте, то, возможно, он является частью домена. Если это домашний компьютер, он почти наверняка находится в группе.
Компьютер введен в домен
Во sign in with a domain account that has administrator permissions to this device. Если вы не уверены, обратитесь за помощью к ИТ-администратору своей организации.
Выберите кнопку Начните , выберите Панельуправления , выберите Учетные записи пользователей, выберите Учетные записи пользователей ,а затем выберите Управление учетной записью пользователя. Если вам будет предложено ввести пароль администратора или подтверждение, введите пароль или подскакийте подтверждение.
На вкладке "Пользователи" в разделе Пользователи этого компьютера нажмите имя нужной учетной записи пользователя и выберите Сброс пароля.
Введите новый пароль, подтвердите его и нажмите кнопку ОК.
Примечание: Если вы вошли в систему как администратор, вы можете создать или изменить пароли для всех учетных записей пользователей на компьютере.
Компьютер состоит в рабочей группе
Выберите Сброс пароля и вставьте диск или USB-устройство флэш-памяти для сброса пароля.
Следуйте инструкциям мастера сброса пароля, чтобы создать новый пароль.
Войдите в систему с новым паролем. Если вы снова забыли пароль, используйте тот же диск сброса пароля. Создавать новый диск не нужно.
Изменение пароля
Нажмите клавиши CTRL+ALT+DELETE, а затем выберите пункт Изменить пароль.
Введите старый пароль, затем новый пароль (согласно инструкциям), после чего введите новый пароль еще раз для его подтверждения.
Windows Hello – это персонализированный способ обеспечения дополнительной безопасности для входа на компьютер одним касанием или взглядом. Следуйте инструкциям в этом документе, чтобы настроить вариант входа с помощью Windows Hello.
Если вы еще не настроили вариант входа, необходимо сначала добавить пароль, прежде чем использовать какие-либо другие варианты входа. Чтобы создать пароль, изучите раздел Настройка пароля в данном документе.
Параметры Windows Hello зависят от компьютера. Для использования аутентификации по отпечатку пальца, лицу или радужной оболочке компьютер должен поддерживать считыватель отпечатков пальцев или инфракрасную (ИК) веб-камеру.
Настройка пароля
В окне "Учетные записи" выберите Пароль , затем щелкните Изменить . При появлении окна с запросом подтверждения подлинности введите требуемые учетные данные.
Чтобы настроить пароль в первый раз, щелкните Создать , затем следуйте инструкциям на экране.
Введите текущий и новый пароль в соответствующие поля, затем нажмите Далее .
Настройка пароля завершена. Для разблокировки компьютера можно использовать новый пароль.
Настройка считывателя отпечатков пальцев
Настройте считыватель отпечатков пальцев для входа на ваш компьютер.
Эта функция доступна только на ноутбуках HP, оснащенных считывателем отпечатков пальцев.
Найдите считыватель отпечатков пальцев на вашем компьютере. На большинстве ноутбуков HP этот датчик находится с правой стороны компьютера.
![Поиск считывателя отпечатков пальцев на стороне компьютера]()
В окне "Учетные записи" выберите Отпечаток пальца Windows Hello , затем щелкните Настройка .
На экране приветствия Windows Hello выберите Начало работы . При появлении окна с запросом подтверждения подлинности введите требуемые учетные данные.
Убедитесь в том, что ваши пальцы чистые и сухие. По запросу положите на считыватель отпечатков пальцев один палец, затем поднимите его.
Следуйте инструкциям на экране, прикладывая к датчику палец и поднимая его. Это позволит датчику полностью зарегистрировать отпечаток вашего пальца.
Для достижения оптимальных результатов прикладывайте палец к датчику под разными углами, чтобы зарегистрировались и края пальца.
Если вы еще не настроили персональный идентификационный номер (PIN-код), щелкните Настроить PIN-код при появлении соответствующего запроса. PIN-код – это резервный способ входа на случай недоступности распознавания отпечатка пальца.
В окне "Безопасность Windows" введите PIN-код, затем повторно введите PIN-код для подтверждения и нажмите OK .
Чтобы использовать в PIN-коде буквы и символы, установите флажок под полем подтверждения PIN-кода.
Щелкните Закрыть , чтобы выйти из окна настройки Windows Hello.
Считыватель отпечатков пальцев активирован, и вы можете использовать отпечатки пальцев для входа в устройство.
Удаление варианта входа с использованием отпечатка пальца
Этот параметр можно отключить в разделе "Отпечаток пальца" Windows Hello.
В окне "Учетные записи" выберите Отпечаток пальца Windows Hello , затем щелкните Удалить .
Настройка распознавания лиц
Настройте распознавания лиц для входа в учетную запись.
Эта функция доступна только на ноутбуках HP, оснащенных инфракрасной камерой. Если вы не видите параметра Распознавание лиц в Windows Hello, ваш компьютер не оснащен ИК-камерой.
В окне "Учетные записи" выберите Лицо Windows Hello , затем щелкните Настройка .
На экране приветствия Windows Hello выберите Начало работы . При появлении окна с запросом подтверждения подлинности введите требуемые учетные данные.
Убедитесь, что перед камерой нет других людей. Распознавание лиц не сработает при определении нескольких лиц.
![Смотрите прямо в камеру для распознавания лица]()
Если вы были в очках при настройке распознавания лиц в Windows Hello, выберите Улучшить распознавание , чтобы повторить настройку без очков. Это позволит программному обеспечению распознавать ваше лицо с очками и без очков.
Функция распознавания лиц настроена, и вы можете входить в систему, просто глядя непосредственно на экран компьютера.
Удаление варианта входа с использованием распознавания лиц
Удалите вариант входа с использованием распознавания лиц.
В окне "Учетные записи" выберите Лицо Windows Hello , затем щелкните Удалить .
Устранение проблем с распознаванием лиц
После настройки распознавания лиц функция распознавания лиц в Windows Hello не работает, инфракрасная камера не включается, функция перестает отвечать на запросы или на экране отображается одна из следующих ошибок:
К сожалению, что-то пошло не так. Не удалось включить камеру. Убедитесь, что она исправна.
К сожалению, что-то пошло не так. Выполните вход с помощью своего PIN-кода.
Настройка PIN-кода
Создайте или измените персональный идентификационный номер (PIN-код) для входа на ваш компьютер.
В окне "Учетные записи" выберите PIN-код Windows Hello , щелкните Добавить , затем нажмите Далее . При появлении окна с запросом подтверждения подлинности введите требуемые учетные данные.
В окне "Безопасность Windows" введите PIN-код, затем повторно введите PIN-код для подтверждения и нажмите OK .
Чтобы использовать в PIN-коде буквы и символы, установите флажок под полем подтверждения PIN-кода.
PIN-код вашей учетной записи настроен. Для разблокировки компьютера можно использовать PIN-код.
Изменение или удаление PIN-кода
Измените или удалите персональный идентификационный номер (PIN-код).
В окне "Учетные записи" выберите PIN-код Windows Hello , щелкните Изменить или Удалить , затем следуйте инструкциям на экране. При появлении окна с запросом подтверждения подлинности введите требуемые учетные данные.
Настройка графического пароля
Настройте графический пароль с использованием жестов для входа на компьютер.
Графический пароль доступен на всех компьютерах с Windows Hello, включая компьютеры без сенсорного экрана.
В окне "Учетные записи" выберите Графический пароль , затем щелкните Добавить . Если отображается окно с запросом на проверку вашей личности, введите запрошенные учетные данные.
![Щелчок варианта "Выбрать изображение"]()
Перейдите к изображению, которое следует использовать, выберите его, затем перетащите в нужное положение на экране.
Выберите Использовать это изображение или Выбрать новое изображение .
![Поиск параметров для использования текущего изображения или выбор нового изображения]()
По запросу нарисуйте три жеста на изображении. Используйте любое сочетание кругов, прямых линий и нажатий. Чтобы начать процесс снова в любое время, щелкните Начать снова .
Запомните размер, расположение и направление жестов и порядок их начертания.
![Создание жестов на графическом пароле]()
Настройка графического пароля завершена. Можно использовать графический пароль для входа на ваш компьютер.
Изменение или удаление графического пароля
В окне "Учетные записи" выберите Графический пароль , щелкните Изменить или Удалить , затем следуйте инструкциям на экране. При появлении окна с запросом подтверждения подлинности введите требуемые учетные данные.
Настройка динамической блокировки
Динамическая блокировка – это функция безопасности Windows Hello, которая позволяет Windows автоматически блокировать компьютер в зависимости от близости устройства Bluetooth, сопряженного с вашим компьютером.
Эта функция требует наличия сопряженного с вашим компьютером устройства Bluetooth.
В окне "Учетные записи" прокрутите вниз до пункта Динамическая блокировка, затем выберите Разрешить Windows автоматически блокировать устройство, если вы отошли .
При активации динамической блокировки ваш компьютер автоматически блокируется примерно через минуту после того, как устройство окажется вне радиуса действия Bluetooth. Обратите внимание, что радиус действия Bluetooth зависит от устройства.
Если вы вернетесь в радиус действия Bluetooth, необходимо будет ввести пароль для разблокировки компьютера.
Настройка параметров конфиденциальности
Разрешите отображение на экране входа сведений из вашей учетной записи, например адреса эл. почты.
В окне "Учетные записи" прокрутите вниз до пункта Конфиденциальность и включите параметр Показывать сведения вашей учетной записи, например адреса эл. почты, на экране входа .
hp-feedback-input-portlet
hp-feedback-banner-portlet
hp-country-locator-portlet
Выбор местоположения
Северная и Южная Америка
Европа, Ближний Восток, Африка
Азиатско-Тихоокеанский регион и Океания
Выберите язык
hp-detect-load-my-device-portlet
hp-hero-support-search
Примеры: “LaserJet Pro M1132 замятие бумаги”, “HP 250 G5 bluetooth”
Windows Hello предоставляет несколько способов доступа к вашей учетной записи Windows 10, включая PIN-код и пароль. Пароль и PIN-код очень похожи, за исключением последнего, что вы можете использовать только цифры для PIN-кода. Однако метод PIN более безопасен, поскольку он привязан к конкретному устройству, на котором этот PIN был установлен. Если пользователь пытается получить доступ к той же учетной записи с другого устройства, ему также необходимо настроить Hello на этом устройстве. Но некоторые пользователи предпочитают использовать пароль вместо ПИН-кода, потому что он может содержать буквенные символы и поэтому его легко запомнить.
Microsoft также настроила параметры безопасности в Windows 10 таким образом, что если пользователь устанавливает ПИН-код для использования только с одним приложением, он также устанавливается в качестве метода входа в систему по умолчанию вместо пароля, и некоторые пользователи этого не хотят. . Вы можете выполнить следующие шаги, чтобы изменить метод входа в систему с PIN-кода на пароль.
![]()
Установить параметр входа по умолчанию в качестве пароля
Если вы установили и PIN-код, и пароль для своей системы, тогда система может попросить вас использовать PIN-код на экране входа в систему, а затем вам придется каждый раз щелкать Параметры входа, чтобы использовать свой пароль для входа вместо PIN-кода, вы можете изменить это, выполнив следующие действия.
Удалить PIN-пароль
Если вы предпочитаете, чтобы в качестве метода входа по умолчанию использовался пароль, вы можете просто удалить PIN-код, который вы установили в своей системе. После того, как вы удалите PIN-код, вам больше не потребуется его для входа в систему, вместо этого вам понадобится пароль вашей учетной записи для доступа к рабочему столу.
Измените булавку, чтобы использовать буквы и символы
Если вам не нравится, что ваш PIN-код содержит только числовые цифры, вы можете изменить его, включив в него буквы и символы, чтобы вы могли использовать его как обычный пароль, не беспокоясь об удалении или переключении на параметр пароля.
Мы объясним, как управлять параметрами входа в Windows Hello, почему вам следует подумать об их использовании и как отключить параметр PIN.
Параметры входа в Windows Hello
- Windows Hello Face, использующая технологию распознавания лиц для входа в систему путем сканирования вашего лица.
- Windows Hello Fingerprint, который использует ваш отпечаток пальца, при условии, что на вашем компьютере / ноутбуке есть сканер отпечатков пальцев.
- ПИН-код Windows Hello использует числовой ПИН-код с возможностью добавления букв и символов.
- Ключ безопасности использует физический USB-ключ, такой как Yubikey.
- Пароль, позволяющий войти в систему, используя пароль вашей учетной записи Microsoft.
- Изображение Пароль, который будет использовать загруженную вами фотографию для создания своего рода головоломки. Проведите недостающую часть в правильное место, чтобы завершить головоломку и получить доступ.
Даже если вы не хотите использовать PIN-код Windows Hello для входа в систему, существует множество других способов. Как постоянный пользователь Windows, я рекомендую использовать один из доступных вариантов. Это не только упростит и ускорит процесс входа, но и не позволит Microsoft приставать к вам с просьбой настроить Windows Hello. Уведомлений больше нет!
Как работает вход в Windows Hello
Microsoft гарантирует, что ваш отпечаток пальца, лицо, радужная оболочка или PIN-код, который вы используете для входа в систему с помощью Windows Hello, никогда не покидают ваше устройство. это хранятся локально и зашифрованы для защиты вашей конфиденциальности и безопасности ваших данных. Это означает, что использовать Windows Hello не только легко и быстро, но и безопасно. Вы можете включить один из других вариантов входа в Windows Hello при отключении ПИН-кода Windows Hello, если хотите.
Как отключить PIN-код Windows Hello в настройках
Нажмите клавишу Windows + I, чтобы открыть Настройки, найдите и выберите Изменить требования для входа.
Нажмите один раз на опцию Windows Hello PIN, чтобы открыть меню. Здесь вы можете восстановить PIN-код, если вы его забыли, удалить его, если вы не хотите его использовать, и изменить его. Щелкните Удалить.
Введите пароль своей учетной записи Microsoft, чтобы завершить процесс.
Когда PIN-код Windows Hello успешно отключен, вы должны увидеть вместо него параметр «Добавить».
Вам нужно будет ввести пароль своей учетной записи Microsoft, когда вы в следующий раз войдете в свой компьютер с Windows 10. Это было бы сложнее, чем использовать PIN-код. Предполагается, что Windows Hello упростит процесс, потому что пароли могут быть сложными для запоминания, как и должно быть. Опять же, я рекомендую вам использовать один из вариантов входа Hello.
Как отключить PIN-код Windows Hello из редактора реестра
Если по какой-то причине настройки не работают, их также можно отключить в редакторе реестра. Это будет работать для всех версий Windows, включая версии Windows Home. Найдите редактор реестра в меню «Пуск» и откройте его.
Перейдите к структуре папок ниже.
Вы найдете 32-битный файл DWORD на правой панели под названием Value. Дважды щелкните файл, чтобы открыть его, установите для данных шестнадцатеричного значения значение 0 (ноль) из 1 и сохраните его. Это отключит ПИН-код Windows Hello. Вы можете снова включить его, снова изменив значение на 1.
Как отключить уведомление о приглашении при установке Windows Hello
Microsoft хочет, чтобы вы использовали Windows Hello. Использование локальной учетной записи пользователя может решить проблему, но Microsoft затем подтолкнет вас к созданию учетной записи Microsoft.
Не можете избавиться от уведомления об установке Windows Hello при загрузке или входе в систему? Существует взлом редактора групповой политики, но он доступен только для пользователей Windows Pro и Enterprise.
Найдите редактор групповой политики в поиске Windows, откройте его и перейдите к структуре папок ниже.
Дважды щелкните файл «Использовать Windows Hello для бизнеса», чтобы открыть его.
В появившемся всплывающем окне выберите Отключено и сохраните настройки.
С этого момента вы должны перестать видеть всплывающее уведомление о настройке Windows Hello.
Привет винда
Следующий:
Ищете приложение Windows 10 для генерации кодов 2FA? Вот список из 3 приложений 2FA, которые вы можете скачать и использовать сейчас.Читайте также: