Изменить значок сети в трее windows 7
Обновлено: 05.07.2024
Как восстановить значок интернета на панели задач?
Восстановить его можно:
Как поменять иконку корзины на рабочем столе?
1) Щелкните правой кнопкой мыши на рабочем столе и выберите пункт Персонализация. 2) Нажмите ссылку Изменение значков рабочего стола. 3) Выберите значок Корзина (полная) и нажмите кнопку Сменить значок. 4) В диалоговом окне Смена значка, выберите значок полной корзины и нажмите кнопку ОК.
Как сменить значок?
Как изменить иконку ярлыка в Windows
- Щелкните правой кнопкой мыши на иконку, которую хотите изменить. В выпадающем меню выберите «Свойства» (Properties).
- В меню «Свойства» выберите вкладку «Настроить» (Customize).
- В последнем разделе «Значки папок» нажмите кнопку «Сменить значок» (Change Icon).
Как изменить иконки на панели задач в Windows 10?
Просто откройте приложение (вы можете найти его с помощью меню «Пуск», чтобы сделать это легко), и оно появится на панели задач. Щелкните значок правой кнопкой мыши и выберите « Закрепить на панели задач», чтобы оставить его там. Теперь вы можете изменить значок.
Что делать если пропал значок сети?
В большинстве случаев сеть фактически скрыта и не пропала. Когда это происходит, пользователь (или стороннее лицо), вероятно, перетащил значок сети в скрытую панель. Чтобы вернуть его, все, что вам нужно сделать, это перетащить значок со скрытой панели обратно в исходное местоположение.
Как найти значок подключения к интернету?
Как вывести значок подключения к интернету на рабочий стол?
Как сделать свой значок для папки?
Значок папки задается в ее свойствах на вкладке «Настройка» кнопкой «Сменить значок». По умолчанию предлагается выбрать значок из файла %SystemRoot%system32SHELL32. dll, но вы можете указать любую другую динамическую библиотеку (например, в imageres. dll много значков), исполняемый файл (EXE) или файл значка (ICO).
Как изменить иконку корзины Windows 7 Домашняя базовая?
Отвечаем на Ваш вопрос:
Как изменить иконки на панели задач в Windows 7?
В любой версии Windows вы можете разместить на рабочем столе: мой компьютер, корзину, сеть, папку профиля, панель управления. Для этого нужно в Windows 7 и 8 нажать в пустом месте рабочего стола правой кнопкой мыши => выбрать “Персонализация” => в открывшемся окне выбрать “Изменение значков рабочего стола”.
Как поменять иконки на айфоне на свои?
Как изменить иконки приложений в iOS 14
Как сменить значок файла на свой?
Кликаете по файлу правой кнопкой мыши, заходите в раздел «Свойства», но здесь переходите на вкладку «Ярлык», нажимаете «Сменить значок». Следуя этим не сложным правилам, Вы можете постепенно сменить все значки папок и файлов на те, которые вам больше нравятся.
Как поменять иконки в меню Пуск Windows 10?
Нажмите на “Панель управления” правой клавишей мыши и зайдите в “Свойства”. Нажмите на “Сменить значок”, выберите нужный значок и нажмите на “Открыть”. Нажмите два раза на “ОК”.
Как настроить значки на панели задач?
Изменение внешнего вида значков и уведомлений
- Нажмите и удерживайте свободный участок панели задач или щелкните его правой кнопкой мыши, а затем нажмите Параметры и перейдите в область уведомлений.
- В области уведомлений: Выберите значки, которые будут отображаться на панели задач.
Как сделать панель задач поверх всех окон?
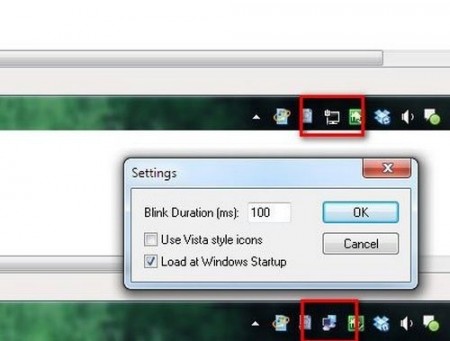
Вас не устраивает статический значок сетевой активности в Windows 7 и вы хотите вернуть ему классический вид из предыдущих версий Windows, с индикацией сетевой активности? Сегодня мы вам покажем, как настроить вместо нового индикатора сети привычный значок в виде двух мигающих мониторов. С его помощью вы, как и раньше, сможете фиксировать сетевую активность загрузки и отдачи информации.
Инструкция
Установка
В Windows 7 индикатор сетевой активности «Network Activity Indicator» выглядит статично и скучно, не фиксируя сетевую активность пользователя.
Скачайте патч «Network Activity Indicator for Windows 7» , который заменит значок индикатора сетевой активности. Он состоит из трех файлов, запакованных в один zip архив. После разархивации перенесите три новых файла в отдельный каталог в папке установленных программ «Program Files», и создайте на рабочем столе связанную с файлом NetworkIndicator.exe ссылку. Теперь вы готовы к тому, чтобы заменить значок «Network Activity Indicator» на классический вид и использовать все его преимущества.
Настройка
1. После первого запуска патча, в системном трее у вас временно отобразится сразу две версии индикатора – старый и новый.
2. Далее необходимо отключить отображение стандартного сетевого индикатора Windows 7. Для этого перейдите в свойства панели задач и выберите настройку области уведомлений на вкладке «Панель задач». В секции «Область уведомлений» («Notification Area Icons Window») нажмите кнопку «Настроить» («Customize Command»).
3. В диалоговом окне «Настройка значков области уведомлений» найдите в списке пункт «Сеть» («Network Activity Indicator») и измените поведение значка, выбрав в выпадающем меню значение «Скрыть значок и уведомления» («Hide icon and notifications»).
Меню нового значка
Новое приложение сетевого индикатора имеет контекстное меню, включаемое правой клавишей мыши. Вы можете активировать режим настроек индикатора, выбрав пункт «Right Click Menu», и выйти из него, нажав «Close Menu». В настройках вы также можете изменить такой параметр, как «Длительность мигания» («Blink Duration») и установить автоматический запуск этого индикатора после загрузки операционной системы.
Заключение
Сегодня мы рассмотрели с вами возможность возврата к привычному, более информативному виду сетевого индикатора Windows XP, вместо бесполезного значка, встроенного в Windows 7.
Откройте Центр управления сетями и общим доступом: в Пуск – Поиск введите сеть. Можно также перейти в него, щелкнув по значку сети в области уведомлений рядом с часами. Дважды щелкните по значку сети и в открывшемся окне задайте ей новое имя. В этом же окне можно сменить значок сети, нажав кнопку Изменить.
Как изменить значок интернета на панели задач?
Как изменить имя локальной сети?
Как изменить название сетевого профиля в системе Windows
- Откройте окно «Сетевые подключения».
- Щелкните правой кнопкой мыши сетевое подключение, которое следует переименовать, и выберите пункт Переименовать.
- Введите новое имя и нажмите клавишу Enter.
Как изменить иконки в трее Windows 7?
Как включить значок сети в Windows 7?
Способ 1. Включение значка сети в области уведомлений
Как изменить иконки на панели задач в Windows 10?
Просто откройте приложение (вы можете найти его с помощью меню «Пуск», чтобы сделать это легко), и оно появится на панели задач. Щелкните значок правой кнопкой мыши и выберите « Закрепить на панели задач», чтобы оставить его там. Теперь вы можете изменить значок.
Как поменять иконку корзины на рабочем столе?
1) Щелкните правой кнопкой мыши на рабочем столе и выберите пункт Персонализация. 2) Нажмите ссылку Изменение значков рабочего стола. 3) Выберите значок Корзина (полная) и нажмите кнопку Сменить значок. 4) В диалоговом окне Смена значка, выберите значок полной корзины и нажмите кнопку ОК.
Как переименовать сеть 2 в сеть?
Способ 2. Использование локальной политики безопасности для изменения имени сети
Как сменить имя сети?
Откройте Центр управления сетями и общим доступом: в Пуск – Поиск введите сеть. Можно также перейти в него, щелкнув по значку сети в области уведомлений рядом с часами. Дважды щелкните по значку сети и в открывшемся окне задайте ей новое имя. В этом же окне можно сменить значок сети, нажав кнопку Изменить.
Как переименовать сетевой адаптер?
Переименовать сетевой адаптер в сетевых подключениях
Как изменить иконку для определенного типа файлов в Windows?
Найдите в этом списке нужное вам расширение, кликните по записи правой кнопкой мыши и выберите в меню опцию «Правка выбранных элементов».
- В открывшемся окне правки типа файла вам нужно будет нажать кнопку обзора рядом с полем «Значок».
- И указать путь к системному или пользовательскому значку — иконке в формате ICO.
Как сменить значок?
Как изменить иконку ярлыка в Windows
- Щелкните правой кнопкой мыши на иконку, которую хотите изменить. В выпадающем меню выберите «Свойства» (Properties).
- В меню «Свойства» выберите вкладку «Настроить» (Customize).
- В последнем разделе «Значки папок» нажмите кнопку «Сменить значок» (Change Icon).
Как менять иконки приложений?
- После установки приложения настройте лаунчер. Нажмите и удерживайте значок приложения на главном экране, который вы хотите изменить.
- В разделе “Меню” выберите “Изменить”.
- Появится окошко.
- Выберите тему и значок, который вам нравится.
- Чтобы завершить выбор, нажмите соответствующую кнопку.
Как вывести значок сети на панель задач?
Для этого выполните следующие действия:
- Разверните скрытую панель на панели задач. Обычно обозначается треугольной стрелкой (вверх).
- В скрытой панели найдите значок сеть/Wi-Fi .
- Дважды щелкните значок, удерживайте и перетащите его обратно в исходное местоположение на панели задач.
- У вас все настроено!
Что делать если значок интернета не появляется?
Что делать, если не работает мобильный интернет?
Как включить значок питания Windows 7?
Если вы используете Windows 7, выполните следующие дополнительные действия. , введите Настройка значков и нажмите кнопку Настройка значков на панели задач. Щелкните Включить или выключить системные значки и установите значение Вкл. для громкости, сети и системы питания.
Как правило, значок сети или беспроводной сети появляется на панели задач/панели уведомлений на дисплее вашего ПК (даже если нет подключения к Интернету или нет активности). Однако иногда по той или иной причине значок исчезает с панели задач . И есть несколько способов отобразить значок сети на панели задач в Windows 7 и Windows 10 .
Почему значок сети отсутствует на панели задач? Вы можете легко найти его, проверив скрытую панель с свернутыми приложениями. Если он есть, просто перетащите его обратно на панель задач. Если это не так, перенастройте панель задач в настройках системы или перезапустите проводник Windows.
Подробнее о решениях читайте ниже.
Значок сети отсутствует на панели задач в Windows 7 и Windows 10
- Проверьте скрытую панель на панели задач
- Переконфигурируйте панель задач для отображения значка сети
- Перезапустите проводник Windows .
1. Проверьте скрытую панель на панели задач
В большинстве случаев сеть фактически скрыта и не пропала. Когда это происходит, пользователь (или стороннее лицо), вероятно, перетащил значок сети в скрытую панель. Чтобы вернуть его, все, что вам нужно сделать, это перетащить значок со скрытой панели обратно в исходное местоположение.
Для этого выполните следующие действия:

- Разверните скрытую панель на панели задач. Обычно обозначается треугольной стрелкой (вверх).
- В скрытой панели найдите значок сеть/Wi-Fi .
- Дважды щелкните значок, удерживайте и перетащите его обратно в исходное местоположение на панели задач.
- У вас все настроено!
Примечание. Этот метод применим как к Windows 10, так и к Windows 7
В случае, если значок сети не отображается на панели задач и скрытой панели, вы можете попробовать следующий метод для решения проблемы.
2. Переконфигурируйте панель задач для отображения значка сети
Если значок сети не отображается на панели задач, возможно, ваша система была перенастроена для удаления значка с панели задач. Это могло быть сделано непреднамеренно сторонним или даже самим собой.
Чтобы включить/добавить значок сети на панель задач, выполните действия, описанные ниже:
Проверьте, решена ли проблема. Если нет, вы можете попробовать следующий метод.
3. Перезапустите проводник Windows.
Чтобы запустить эту процедуру, выполните следующие действия:
- Щелкните правой кнопкой мыши область ‘панели задач screen на экране.
- Выберите Диспетчер задач в списке параметров.
- В окне ЗадачаМенеджер to перейдите в Процессы .
- Найдите и щелкните правой кнопкой мыши Проводник Windows/exe .
- Выберите Перезагрузить (в Windows 10) или выберите Завершить процесс (в Windows 7).
- Следуйте подсказкам, чтобы завершить процесс.
Это должно решить проблему.
Заключительная записка
Читайте также:

