Изображения windows 7 что это
Обновлено: 05.07.2024

Местоположение текущей картинки рабочего стола Windows
Порой необходимо достать текущую картинку рабочего стола пользователя Windows - при этом, не имея понятия, откуда она была взята и где находится оригинальная картинка. В итоге, единственным способом получить желанную картинку остается только найти её там, где её сохранила Windows.

Узнать точный путь к картинке Вам может помочь реестр Windows. Если открыть редактор реестра, и пройти по пути HKEY_CURRENT_USER\Control Panel\Desktop и посмотреть на параметр Wallpaper, то там будет указан точный путь к картинке.
Если на рабочем столе используется статичная картинка (без режима слайдшоу), то она будет сохранена в одной из стандартных локаций. Обратите внимание, что в зависимости от версии операционной системы, местоположение картинки рабочего стола, как и её формат, будут различаться.
| Операционная система | Путь к картинке | Имя файла картинки |
|---|---|---|
| Windows XP | C:\Documents and Settings\ [ИМЯ ПОЛЬЗОВАТЕЛЯ] \Local Settings\Application Data\Microsoft | Wallpaper1.bmp |
| Windows Vista | C:\Users\ [ИМЯ ПОЛЬЗОВАТЕЛЯ] \AppData\Roaming\Microsoft\Windows Photo Gallery | Фоновый рисунок фотоальбома Windows.jpg |
| Windows 7 | C:\Users\ [ИМЯ ПОЛЬЗОВАТЕЛЯ] \AppData\Roaming\Microsoft\Windows\Themes | TranscodedWallpaper.jpg |
| Windows 8 | C:\Users\ [ИМЯ ПОЛЬЗОВАТЕЛЯ] \AppData\Roaming\Microsoft\Windows\Themes | TranscodedWallpaper |
| Windows 10 | C:\Users\ [ИМЯ ПОЛЬЗОВАТЕЛЯ] \AppData\Roaming\Microsoft\Windows\Themes | TranscodedWallpaper |
Важный момент - в Windows 8 и 10 картинка рабочего стола хранится без файлового расширения - его нужно вписать самостоятельно, просто выбрав переименование файла и дописав вручную расширение .jpg .

Когда-то для печати фотографий нужна была профессиональная фотолаборатория или хотя бы затемненная комнат – в дополнение к обязательной серьезной подготовке.
Но за последнее десятилетие цифровые камеры и компьютеры произвели революцию в области фотографии: теперь каждый имеет возможность печатать фотографии дома.
Перенос изображений с камеры на компьютер
Во многих цифровых камерах изображения сохраняются на картах памяти CompactFlash или SecureDigital (SD). Для просмотра, упорядочивания или печати своих фотографий, нужно импортировать их на компьютер. Тогда можно будет стереть изображения с карты памяти и использовать ее для новой серии фотографий.
Существуют два основных способа импорта изображений
- Подключение камеры к компьютеру. Импортировать изображения можно, подключив камеру к компьютеру кабелем универсальной последовательной шины (USB).
При этом камера должна быть включена, поэтому для импорта изображений будет потребляться электроэнергия из батареи. Кроме того, для регулярного импорта кабель нужно держать под рукой.
Многие компьютеры имеют встроенные устройства чтения карт, которые позволяют вставлять карты памяти прямо в компьютер.
Для любого выбранного метода Windows должна автоматически распознать камеру или устройство чтения карт памяти, подключенных к компьютеру.
Затем выполните следующие действия:
В диалоговом окне Автозапуск выберите Импортировать изображения и видео с помощью Windows. Windows найдет изображение (или видео) на карте памяти.
Это диалоговое окно отображается, когда камера подключена к компьютеру или если карта памяти вставлена в устройство чтения карт.

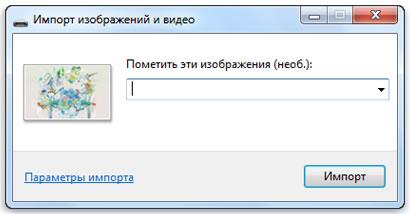

Справка: обычные фотографии можно превратить в цифровые изображения с помощью устройства, которое называется сканер.
Библиотека изображений и просмотр фотографий
Библиотека изображений – это главное средство поиска и просмотра изображений на компьютере. Чтобы открыть библиотеку изображений, нажмите кнопку Пуск , далее выберите Изображения.

Средство просмотра фотографий Windows – это средство Windows для просмотра и печати цифровых изображений. Дважды щелкните изображение в библиотеке изображений, чтобы открыть его в средстве просмотра фотографий Windows.
Некоторые функции средства просмотра фотографий Windows и библиотеки изображений совпадают. Например, просматривать изображения, печатать их и запускать слайд-шоу можно и из библиотеки изображений, и из средства просмотра фотографий. Так чем пользоваться?
Искать и упорядочивать изображения лучше в библиотеке изображений. Библиотека изображений позволяет увидеть всю совокупность изображений и легко просматривать их, сортируя по дате, тэгу или иным критериям.
Между тем в средстве просмотра фотографий Windows изображение можно вращать, увеличивать их масштаб, просматривать в полном размере и запускать показ слайдов.
Работа с изображениями
После переноса на компьютер с ними можно работать. Можно просматривать по несколько изображений на одном экране, просматривать одно изображение в полном размере, вращать изображения и просматривать их в показе слайдов.
Использование эскизов
В библиотеке изображений можно отображать изображения в виде эскизов – уменьшенных версий полноразмерных изображений. Для просмотра как можно большего числа эскизов, откройте окно библиотеки изображений на весь экран, нажав кнопку Развернуть .
Чтобы изменить размер эскизов, нажмите кнопку Представление и переместите ползунок вверх или вниз. Чтобы быстрее просматривать большие сборки изображений, можно уменьшить эскизы. Чтобы было видно больше деталей в каждом изображении, можно увеличить эскизы. Изменение размера эскиза не влияет на полноразмерную версию изображения.
Чтобы вернуться к эскизам среднего размера, нажмите кнопку Представление и выберите Средние пиктограммы.
Поворот изображения
В окне просмотра фотографий Windows вертикальные изображения могут отображаться в горизонтальной ориентации.
Просмотр изображений в полном размере
Чтобы развернуть изображение почти на все окно средства просмотра фотографий, дважды щелкните это изображение в библиотеке изображений. Для просмотра в большом размере разверните окно средства просмотра фотографий на весь экран.
Чтобы увеличить часть изображения, нажмите кнопку Масштаб и переместите ползунок вверх. Когда масштаб увеличен, можно перемещать изображение, перетаскивая любую его часть с помощью указателя в виде руки. Чтобы вернуться к обычному представлению, нажмите кнопку По размеру окна .
Показ слайдов изображений
Цифровые изображения можно просмотреть в режиме полноэкранного автоматического показа слайдов.
Чтобы начать показ слайдов, откройте изображение в средстве просмотра фотографий, дважды щелкнув его мышью. Далее нажмите кнопку Начать показ слайдов в нижней части окна программы просмотра фотографий. В показе слайдов отображаются все изображения из текущего представления.
Во время просмотра слайдов можно приостановить показ, изменить его скорость, перейти вперед или назад, а также просматривать изображения последовательно или в случайном порядке. Чтобы отобразить элементы управления, щелкните окно показа слайдов правой кнопкой мыши.
Чтобы завершить показ слайдов, нажмите клавишу Esc на клавиатуре или кнопку Выход в контекстном меню показа слайдов.
Составление и поиск изображений
Если цифровой камерой пользуются регулярно, на компьютере быстро накапливаются сотни или даже тысячи изображений. Библиотека изображений поможет найти в коллекции ваших изображений конкретное изображение.
Поиск изображений по дате
Цифровые камеры указывают дату создания изображения. В библиотеке изображений изображения можно находить и просматривать по году, месяцу или дню создания.
Чтобы найти изображения по дате, щелкните поле поиска в библиотеке изображений, выберите Дата съемки и укажите год, месяц, день или иной период времени.
![]()
Добавление тегов к изображениям
С помощью библиотеки изображений к изображениям можно добавлять теги – ключевые слова или фразы для описания изображенных объектов и места съемки. Добавление тегов упрощает последующий поиск изображений, поскольку можно легко просмотреть все изображения с общим тегом.
Если добавление тегов к каждому изображению требует много времени, не волнуйтесь - теги можно добавить ко всей серии изображений одновременно. Например, можно добавить тег «Дни рождения» для 20 или 30 изображений празднования.
Чтобы добавить изображениям теги, выполните следующие действия:
- В библиотеке изображений выделите изображение, к которым нужно добавить тег. Для выделения нескольких изображений щелкните мышью, удерживая клавишу Ctrl .
- В области сведений в нижней части библиотеки изображений выберите Добавить тег, введите в поле имя тега и нажмите Enter . Тег будет добавлен ко всем выделенным изображениям. Можно добавить неограниченное количество тегов.
Добавлять теги к изображениям следует сразу после импорта. Таким образом можно избежать накопления несортированных изображений, к которым нужно добавить теги. Дополнительные сведения см. Добавление тегов для облегчения поиска изображений.
Поиск изображений по тегу
Если в библиотеке изображений для картинки добавлен тег, его легко найти. Нужно просто ввести тег в поле поиска. Будут найдены все изображения, которые содержат этот тег.
Например, введя слово Животные, мы найдем все изображения, теги которых содержат слово «животные». Кроме того, будут найдены и те изображения, имена файлов которых содержат слово «животные».
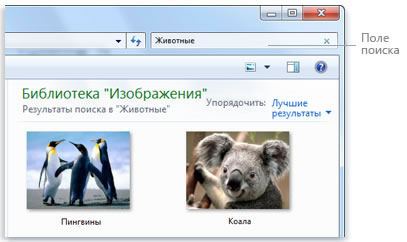
Введите в поле поиска слово, чтобы найти изображения с соответствующим тегом
Если вы не помните, какие теги уже созданы, щелкните поле поиска и выберите пункт Теги. Щелкнув какой-то тег, вы увидите список изображений с этим тегом.
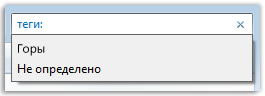
Передача изображений другим пользователям
Доступ к изображениям означает, что другие могут просматривали их на своих компьютерах. Наиболее распространенные методы совместного доступа – публикация изображений на веб-сайте и отправка по электронной почте.
Веб-сайты обмена фотографиями
Один из способов поделиться цифровыми изображениями с другими – это передать (скопировать) на веб-сайт обмена фотографиями. Друзья и родственники, которых вы пригласите, могут зайти на сайт и посмотреть ваши фотоальбомы.
Большинство сайтов обмена фотографиями позволяют публиковать сохранять изображения бесплатно. Но заметьте, что некоторые сайты могут удалить ваши изображения, руководствуясь своими внутренними регламентами. Поэтому ознакомьтесь с политикой сайта.
Отправка изображений по электронной почте

Для передачи изображения по электронной почте, выделите их в библиотеке изображений и нажмите на панели инструментов кнопку Электронная почта . В диалоговом окне Вложить файлы выберите размер изображения (обычно подходит размер по умолчанию – средний) и нажмите кнопку Вложить .
Один из вопросов
Здравствуйте.
Я купила новый ноутбук и столкнулась с одной неприятной вещью. Когда заходишь в папку с фотографиями или картинками - то не видно их эскизов, вместо них горит просто значок (стандартный с синим прямоугольником). Это очень неудобно для поиска нужных изображений.
Чаще всего это происходит из-за настроек проводника (например, многие оптимизируют работу ноутбука на максимальную производительность, и как следствие - вместо эскизов отображаются обычные значки). Скорее всего, вашу ОС Windows оптимизировали подобным образом.
Ниже рассмотрю варианты, что можно сделать.
Почему не отображаются эскизы (превью) к картинкам/видео
Итак, чтобы изменить параметры быстродействия (а заодно отображение превью к картинкам), сначала необходимо открыть свойства системы .

sysdm.cpl — открываем свойства системы
Далее перейти в дополнительные параметры системы и открыть параметры быстродействия .

Следующий момент, на который стоит обратить внимание — это тип отображаемых значков (в Windows предусмотрено несколько вариантов: таблица, список, обычные значки и пр.). Если использована, например, таблица - то в ней эскизы не отображаются!
Чтобы уточнить этот момент, откройте любую из папок на диске, и перейдите в меню "Вид" (как это выглядит в Windows 10 представлено ниже). После откройте параметры проводника (сочетание Win+R , а после команда control folders ).

Крупные значки, параметры проводника
В меню "Вид" проверьте, чтобы НЕ СТОЯЛА галочка рядом с пунктом "Всегда отображать значки, а не эскизы" .

Отображать значки, а не эскизы
Возможно, что проводник просто "глючит". Попробуйте его перезапустить.

Если у вас не отображаются превью картинок с внутренней памяти телефона, фотоаппарата и других аудио-/видео-устройств, возможно, что причина в отсутствие прав (устройство ограничивает возможности Windows, чтобы не аккуратными действиями вы что-нибудь не удалили лишнего. ).
Чтобы решить проблему, можно сделать следующее:
- скопировать все файлы с телефона (например) на диск ПК/ноутбука и спокойно продолжить работу с ними (как это сделать);
- загрузить фото с телефона на облачный диск (с ним можно работать с любого устройства и все превью отображаются);
- если фотографии расположены на SD-карте — то ее можно просто подключить к ПК напрямую (через кардридер) и просмотреть все содержимое. Кардридер можно приобрести на AliExpress, например.

Возможно, что ваши картинки просто "битые" (например, флешка или диск, на котором они расположены, пришел в негодность и часть файлов стала не читаемая).
Кстати, особенно часто это происходит с SD-карточками в телефоне (у меня на блоге есть отдельная статья, как можно восстановить файлы с поврежденной флешки, ссылка ниже).
В некоторых случаях восстановить нормальную работу проводника не удается (например, это может быть из-за того, что у вас не официальная версия Windows, а "сборка" от умельцев).
В этом случае, как вариант, можно использовать альтернативы проводнику - вьюверы (спец. программы, для просмотра и редактирования картинок, фото, и др. медиа-файлов). Они не только покажут превью к картинкам, но и сделают это для видео файлов, архивов и пр. Рекомендую!

Ехал сейчас в метро. В вагоне рядом со мной стоит паренек, у которого на телефоне открыта карта Московского метрополитена. Парень пытается понять как ему лучше проехать - смотрит на карту и на обозначение станций в вагоне, снова на карту и т.д. И знаете, вроде обычна ситуация, но есть одно но - мы в Питере.
Опять шерстяной.
Московский бородач сначала жестоко избил парня на улице, а затем ударил в лицо его девушку, которая заступилась за любимого.
Причина конфликта — пострадавший косо посмотрел на проходившего мимо агрессивного молодого человека.
Про штрафы и наказания

Современная молодеж или жесть и дичь
Вечером сижу за компом, подходит сын (11 лет) и говорит:
- Пап, нам на труды попросили принести дичь.
- Дичь. (проскакивают невероятные мысли) Но зачем?
- Не знаю пап, сказали принести.
- Слушай а ты ничего не перепутал? Может на труды нужна жесть?
- О точно, пап, ЖЕСТЬ.
Акула бизнеса

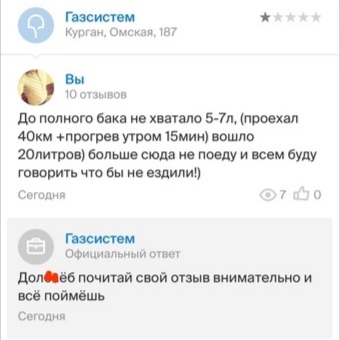
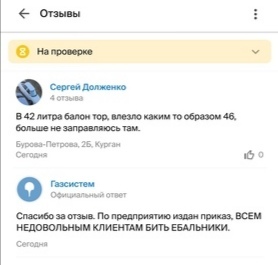
За качество скринов извиняюсь, брал в местном паблике

Нараспев

А ты слышишь этот звук ?)


Тем временем в Тиндере на злобу дня:


Окончание проекта "икота"
Здравствуйте, люди добрые.
Вот и добрались до неутешительной сути. Гепатит С.
Пока не знаю, что дальше.
Не болейте. Проверьтесь на всякий случай.
Зараза ничем себя не выдаёт. Завтра иду на эластографию печени. Поглядим, что там.
Спасибо всем, кто "учавствовал" )
Всего доброго. Берегите себя.
Ответ на пост «Промашка»
Пришел со школы. 5 класс. По дороге встретил маму, идущую в магазин.Она сказала сейчас из магазина вернется и будем кушать.
Есть хотелось сильно, на плите ( печь кирпичная дровяная) в кастрюле стояла уха. Решил сам поесть, не маленький.
Налил уху, поел. С добавкой.
Мама заходит:
- Пойдем кушать
- Мам, я уже поел
- Что ты поел? Еда в духовке нетронутая стоит
- Уху
- Это не уха, это я поросятам маленьким потроха рыбные сварила с картофельными очистками.
Не знаю как поросятам, мне было вкусно)
Читайте также:

