Java куда устанавливается windows
Обновлено: 03.07.2024
При запуске Java -version в cmd он отображает версию как "1.6.xx". Чтобы найти местоположение этого SDK на моем компьютере, я попытался использовать echo %JAVA_HOME% , но он показывает только "JAVA_HOME" (так как в переменных среды нет JAVA_PATH).
ОТВЕТЫ
Ответ 1
Если вы используете Linux/Unix/Mac OS X:
Должно вывести точное местоположение.
После этого вы можете сами установить переменную среды JAVA_HOME .
В моем компьютере (Mac OS X - Snow Leopard):
Если вы используете Windows:
Ответ 2
Windows > Пуск > cmd >
Если у вас установлен JDK, отображается Путь,
например: C:\Program Files\Java\jdk1.6.0_30\bin\javac.exe
Ответ 3
В Windows в командной строке
Ответ 4
Установщик Java помещает несколько файлов в папку% WinDir%\System32 (java.exe, javaws.exe и некоторые другие). Когда вы вводите java.exe в командной строке или создаете процесс без полного пути, Windows запускает их как последнее средство, если они отсутствуют в папках% PATH%.
Вы можете найти все версии Java, установленные в реестре. Взгляните на HKLM\SOFTWARE\JavaSoft\Java Runtime Environment и HKLM\SOFTWARE\Wow6432Node\JavaSoft\Java Runtime Environment для 32-разрядной Java на 64-битной Windows.
Вот как сама Java обнаруживает разные версии. И поэтому и 32-битная, и 64-битная версия могут сосуществовать и прекрасно работать, не мешая.
Ответ 5
В окнах по умолчанию: C:\Program Files\Java\jdk1.6.0_14 (где числа могут отличаться, поскольку они являются версией).
Ответ 6
Обычная и простая на платформах Windows:
, где java
Ответ 7
Пакет script ниже распечатает существующую стандартную JRE. Его можно легко изменить, чтобы найти версию JDK, установленную путем замены Java Runtime Environment Java Development Kit.
Ответ 8
Подробнее о Windows. переменная java.home не всегда совпадает с местом запуска исполняемого бина.
Как говорит Denis The Menace, установщик помещает файлы Java в Program Files, а также java.exe в System32. Ничего не связано с Java на пути java -version. Однако, когда программа PeterMmm запущена, она сообщает значение Program Files как java.home, это не так (Java там установлен), но фактический исполняемый файл находится в System32.
Один из способов поиска местоположения двоичного файла java.exe, добавьте следующую строку в код PeterMmm, чтобы программа продолжалась дольше:
Скомпилируйте и запустите его, затем найдите местоположение изображения java.exe. Например. в Windows 7 откройте диспетчер задач, найдите запись java.exe, щелкните правой кнопкой мыши и выберите "открыть местоположение файла", это откроет точное местоположение двоичного файла Java. В этом случае это будет System32.
Ответ 9
В командной строке Windows просто введите:
Или, если вам не нравится командная среда, вы можете проверить ее:
Меню "Пуск" > "Компьютер" > "Свойства системы" > "Дополнительные свойства системы". Затем откройте вкладку "Дополнительно" > "Переменные среды" и в системной переменной попытайтесь найти JAVA_HOME.

Ответ 10
Запустите эту программу из командной строки:
Ответ 11
В Windows вы можете использовать
чтобы напечатать полный путь каждого "java.exe" на вашем диске C:, независимо от того, находятся ли они в вашей переменной среды PATH.
Ответ 12
Пробовали ли вы просматривать%% PATH%. Это то, что Windows использует для поиска любого исполняемого файла.
Ответ 13
Просто выполните команду set в командной строке. Затем вы увидите все переменные окружения, которые вы установили.
Или если в Unix вы можете упростить его:
Ответ 14
Это конкретная ОС. В Unix:
отобразит путь к исполняемому файлу. Я не знаю эквивалента Windows, но там обычно есть папка bin для установки JDK в системе PATH :
Ответ 15
В Ubuntu для openjdk1.8.0 это находится в: /usr/lib/jvm/java-1.8.0-openjdk-amd64
и вы можете использовать его для JAVA_HOME , так как вы сможете находить заголовки, если вы создадите исходные файлы JNI. Хотя true which java предоставит двоичный путь, это не настоящий JDK home.
Ответ 16
Один вкладыш Powershell:
Ответ 17
В Windows 10 вы можете узнать путь, выбрав "Панель управления" > "Java". На панели, которая отображается, вы можете найти путь, как показано на скриншоте ниже. В панели управления Java перейдите на вкладку "Java", а затем нажмите кнопку "Просмотр" в разделе "Просмотр и управление версиями и настройками Java Runtime для приложений и апплетов Java".
Это должно работать на Windows 7 и, возможно, на других последних версиях Windows.
6 сентября 2013 Мария (admin)Для того, чтобы начать программировать на языке Java, первоначально нужно установить программную среду на свой компьютер.
В этом уроке мы рассмотрим:
Скачиваем инсталлятор Java.
Качаем JDK последней версии (Java 7 или Java 8). Выберете в таблице (рис 1.1) вариант, подходящий для вашей операционной системы.
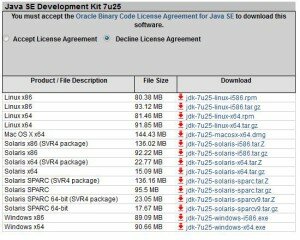
Внимание, перед тем как начать скачивание, нужно выбрать пункт Accept License Agreement вверху таблицы.
Инсталлируем Java.
Для того, чтобы установить Java на компьютер, запустите скаченный файл, после чего начнется процесс установки (рисю1.2).
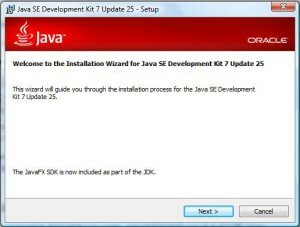
Установка по умолчанию будет происходить в директорию C:\Program Files\Java\jdk1.x.x_xx (вместо иксов номер версии), при желании директорию можно изменить, нажав на кнопку Change (рис 1.3).

Следуйте инструкциям мастера установки, и через несколько минут установка будет завершена.
Настройка переменных сред.
На следующем шаге необходимо задать пути к выполняемым файлам, а именно задать системные переменные PATH, CLASSPATH и JAVA_HOME .
Для этого откройте Панель управления -> Система, выберете Дополнительные параметры системы. В появившемся окне нажмите кнопку Переменные среды.
В открывшемся окне в блоке Системные переменные нужно проверить существует ли переменная PATH, если переменная не существует, то ее нужно создать нажав на кнопку Создать, если переменная PATH уже существует, то ее нужно Изменить (рис. 1.4).



Значение в PATH: C:\Program Files\Java\jdk1.7.0_25\bin
Значение в JAVA_HOME: C:\Program Files\Java\jdk1.7.0_25
После того, как были прописаны переменные, установку Java можно считать завершенной!
Проверка установки.
Чтобы проверить, успешно ли прошла установка, откройте командную строку. Для этого в меню Windows Пуск в строке поиска введите команду cmd и нажмите Enter. После этого откроется командное окно, в котором нужно ввести следующую команду.
После чего, если отобразится информация об установленной версии java, то установка прошла успешно.

Частые проблемы:
Проверьте правильность пути, прописанного в PATH. Старайтесь избегать пробелов в названии папки, в которую производите установку JDK. Если вы считае, что путь прописан правильно, то следует убедиться, что в дирpектории, которая прописана в строке PATH присутствует файл javac.exe, и что установленна была именно JDK, а не JDE,
Возникает в следствии установки версии Java, не соответствующей разрядности системы (например, при установке 64 разрядной версии Java в 32-разрядную операционную систему).
Проверить, что в этой переменной хранится путь к установленной JAVA (без bin)

Недавно прекратили поддерживать Windows XP, и все чаще попадаются грабли, связанные с потерей совместимости. Сегодня столкнулся с проблемой установки новой версии Java SE 1.8.0_05 (установочный пакет jdk-8u5-windows-i586.exe). Инсталлятор оказался несовместимым с 32-битной Windows XP SP3, и выдавал ошибку: "procedure entry point RegDeleteKeyExA could not be located in the dynamic link library ADVAPI32.dll". В переводе на русский язык "точка входа в процедуру RegDeleteKeyExA не найдена в DLL ADVAPI32.dll". В этой статье описан пошаговый процесс ручной, без инсталлятора, установки Java, если по какой-то причине она у Вас не устанавливается.
[Какая текущая версия JDK/Java?]
Иногда полезно узнать, какая версия JDK (Java) сейчас установлена на компьютере. Для этого откройте консоль (запустите интерпретатор CMD) и введите команду:
В результате будет выведено что-то наподобие:
Примечание: когда Java установлена, то её исполняемый файл находится в путях запуска. Это либо каталог %Windows%\system32, либо каталог, указанный через переменную Path, например c:\Program Files\Java\jdk1.7.0_45\bin.
[Процесс ручной установки Java (JDK)]
1. Сначала удалите старую версию Java. Это можно сделать через Панель управления -> Установка и удаление программ. Найдите в списке установленных программ все программы, которые начинаются с "Java", и удалите их. После успешного удаления должна перестать выполняться команда java -version, и должны перестать запускаться программы, которые написаны на Java (например, ADT или Eclipse).
2. Закачайте новую версию Java с сайта Oracle [1]. Это будет исполняемый файл наподобие jdk-8u5-windows-i586.exe. Обычно этот файл просто запускают, и он берет всю работу по инсталляции на себя. Если это так, и у Вас процесс инсталляции прошел без ошибок, то дальше можете не читать. Если же нет, и автоматическая инсталляция невозможна (например, Вы получаете ошибку "RegDeleteKeyExA не найдена в DLL ADVAPI32.dll"), то придется немного поработать, чтобы установить Java.
3. Запустите бесплатный архиватор 7-zip, и откройте им файл jdk-8u5-windows-i586.exe. В этом файле будет находиться файл наподобие tools.zip, распакуйте его в любую временную папку на диске.
4. Распакуйте содержимое файла tools.zip в папку наподобие c:\Program Files\Java\jdk1.8.5\. Здесь jdk1.8.5 просто произвольное имя, отражающее версию скачанного JDK. В результате должна получиться примерно такая структура папок:
5. Добавьте в переменную окружения %Path% путь c:\Program Files\Java\jdk1.8.5\bin.
6. Добавьте (или измените) переменную окружения %JAVA_HOME%. Она должна указывать на новое положение папки bin:
Перелогиньтесь, чтобы изменения в переменных окружения вступили в силу.
В переменной окружения PATH (в командных файлах и в строке интерпретатора cmd для составления путей на неё ссылаются как на %Path%) хранятся пути поиска исполняемых файлов. Это нужно для того, чтобы не надо было вводить длинную строку пути до исполняемого файла, в нашем случае это java.exe и другие утилиты JDK. Т. е. если в переменной Path прописан путь до java.exe, то можно не утруждать себя вводом полного пути до java.exe, операционная система Windows будет знать, где искать исполняемый файл.Все переменные окружения, в том числе и Path, могут быть просмотрены, изменены, удалены и добавлены командой SET. В переменной Path может быть прописано множество путей. Каждая запись пути отделяется от другой точкой с запятой. Вот например, как можно просмотреть содержимое переменной окружения Path:
Однако новичкам намного проще использовать для редактирования переменной окружения Path инструмент Пуск -> Панель управления -> Система -> закладка Дополнительно -> кнопка внизу Переменные среды. Откроется окно, в котором можно просмотреть (и отредактировать) как настройку Path для текущего пользователя (в верхней части окна "Переменные среды пользователя"), так и настройку Path для всей системы (в нижней части окна "Системные переменные", эта настройка влияет на всех пользователей). Я советую вносить изменения в "Системные переменные".
7. Найдите в папке jdk1.8.5 все файлы с расширением *.pack и распакуйте их с помощью распаковщика unpack200.exe (он находится в папке c:\Program Files\Java\jdk1.8.5\bin), чтобы получить соответствующие файлы *.jar. Все файлы с расширением *.pack можно найти с помощью финдера Windows (вызывается по кнопке F3), или с помощью Total Commander.
Каждый файл *.pack можно распаковать командой наподобие (на примере файла rt.pack):
Примечание: полностью распакованные файлы - всю структуру каталогов, которую достаточно положить в c:\Program Files\Java\, останется только настроить %Path% и %JAVA_HOME% (по шагам 5 и 6) - можно скачать в архиве [2].
На этом установка Java завершена, команда java -version должна нормально отрабатывать из любого каталога.
Примечание: получается, что на одном компьютере может быть одновременно установлено любое количество разных версий Java. Какая версия в данный момент активна, будет определяться исключительно значениями пути в переменной %Path% до каталога bin, и значением переменной окружения %JAVA_HOME% (см. шаги 5 и 6).
Для начала, совсем немного о языке Java и его истории. Из уважения к создателям, конечно, лучше прочесть хотя бы статью в Википедии.
Язык Java создавался по принципу WORA ("write once - run anywhere"), что фактически значит "создай приложение единожды - запускай где угодно".
Процесс создания приложения упрощенно выглядит так: мы пишем код - далее компиляция (превращение нашего текста в некоторый понятный машине) - запуск на виртуальной машине.

Текущая версия Java SE 8 , однако велика вероятность, что, устроившись на работу, вы попадете в проект, создававшийся достаточно давно, и в нем будет использоваться Java 6, например. Для крупных компаний с серьезными приложениями (например, для банков, страховых компаний) смена версии Java - очень трудоемкая и поэтому дорогая задача.
Версии java поддерживают обратную совместимость (но есть тонкости), это значит, что код, написанный на Java 7 будет компилироваться на Java 8, но не наоборот. Язык развивается, и добавляются новые конструкции. Меняется стандартная библиотека классов, добавляется что-то новое, запрещается использовать что-то, написанное ранее.
Установка JDK
После того как соглашаемся с условиями лицензионного соглашения, становятся доступны ссылки для скачивания. Ищем нужную версию для вашей операционной системы. Загружаем и начинаем установку.
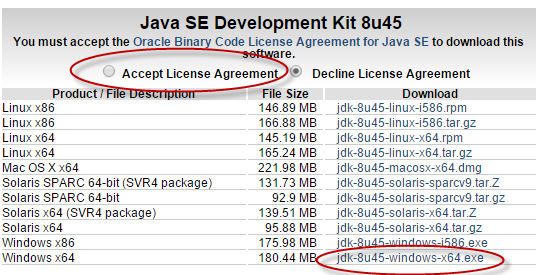
После загрузки запускаем полученный установщик. Теперь нам нужно внимательно установить необходимые компоненты в нужное место (Главное - запомнить, куда).
 |
| Начинаем установку, нажимаем Далее |
Во-вторых, часто программисту на компьютер приходится устанавливать несколько разных версий JDK, в том числе старых. А публичная JRE по соображениям безопасности и требованиям многих сайтов должна быть последней версии.
 |
| Опционально: отказываемся от установки публичной JRE |
Шаг 2-1.
Теперь о выборе директории, куда устанавливаем Java (для Windows):
Удобно использовать не стандартную директорию на системном диске C:, а создавать в корне папку, например D:/dev, куда будет установлена не только Java, но и другие необходимые разработчику инструменты. Плюс такого подхода еще и в том, что при переустановке системы, например, вам потребуется минимум действий, чтобы восстановить рабочее окружение.
 |
| Желательно: устанавливаем JDK туда, где ее можно быстро найти, этот путь нам пригодится. Нажимаем Изменить |
 |
| Установка закончена. |
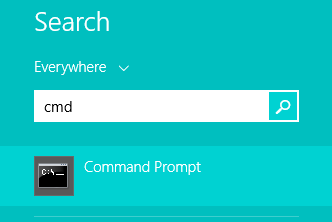
Готово. Теперь проверяем. Запускаем командную строку,
[в Поиске в Windows 8, или Пуск-Run набираем cmd ]
Помните, куда установила JDK? Нужно теперь проверить,что в указанной при установке директории есть папка bin и в ней есть программа java.exe
Смотрим, что в папке (там много всего интересного), и пытаемся запустить java из командной строки, указав полный путь
d:/dev/java8/bin/ java -version
1. Ожидаемый результат:
c:\>d:/dev/java8/bin/java -version
java version "1.8.0_45"
Java(TM) SE Runtime Environment (build 1.8.0_45-b15)
Java HotSpot(TM) 64-Bit Server VM (build 25.45-b02, mixed mode)
2. Возможный результат:
c:\> d:/dev/java8/bin/java -version
'java' is not recognized as an internal or external command,
operable program or batch file.
Что-то пошло не так, нужно пройтись по шагам, возможно, переустановить java.
Замечание 1:
Если что-то пошло не так, иногда проще удалить JDK [через Установку и удаление программ], и установить заново.
Читайте также:


