Joshua wise mac os что это
Обновлено: 07.07.2024
«Чистая» установка (в оригинале — vanilla installation) позволяет установить систему без изменения файлов основного раздела, лишь добавляя загрузчик и необходимые драйверы в скрытый раздел диска EFI. При этом раздел с установленной macOS X остается незатронутым.
Это руководство предназначено для настольных ПК. Для ноутбуков, лучше поискать другое (там есть свои тонкости и особенности). Большая часть современного железа на базе процессоров Intel совместима с таким экспериментом.
- EFI — скрытый раздел диска, который используется на компьютерах Mac для хранения прошивки. В Hackintosh используется для размещения загрузчика OC на ПК.
- Clover — это и есть загрузчик, который мы будем использовать. Он указывает на раздел с установленной macOS X в качестве загрузки, а также загружает необходимые драйверs и исправления.
- Config.plist — конфигурационный файл для Clover. Он расскажет системе, какой Maс сконфигурирован (Mac Pro, Mac Mini или iMac), внесет необходимые исправления в ветку ACPI, пропатчит драйверы по необходимости.
- Kexts — производное от слов kernel extensions. По простому говоря, драйверы.
Стираем флешку в дисковой утилите с параметрами:
- Имя: USB.
- Формат: Mac OS Extended (журналируемый).
- Схема разделов: GUID.
Запускаем Terminal и копируем в него команду для создания загрузочной флешки:
sudo "/Applications/Install macOS Mojave.app/Contents/Resources/createinstallmedia" --volume /Volumes/USBВводим пароль, нажимаем «Y» и ждем несколько минут.
После окончания процесса переноса файлов мы получим флешку с которой можно установить macOS X на компьютеры Mac. Чтобы установить macOS X на ПК, нам нужно добавить загрузчик Clover и необходимые драйверы.
Теперь нужно запустить ранее скачанный установщик Clover, ввести пароль и на третьем этапе установки — выбрать «Изменить размещение установки… » и указать на флешку «Install macOS Mojave».
На четвёртом этапе установки «Тип установки» нажать «Настроить» и выбрать пять параметров:
Установить Clover только для UEFI-загрузки.
После установки, на рабочем столе появится подключенный раздел EFI. Его отключать не нужно. Он нам еще пригодится. Нужно проверить, что в папке /Volumes/EFI/clover/drivers/UEFI находятся (как минимум) три драйвера: ApfsDriverLoader, AptioMemoryFix и VBoxHfs. Если это так, все сделано правильно. Если нет, нужно перемотать назад и повторить установку Clover.
Эмулятор SMC
-
, или FakeSMC.kext, — минимально необходимый драйвер для загрузки. Он эмулирует SMC компьютера Mac, говоря операционной системе, что все пучком — это Mac. Без него загрузка невозможна.
Сетевая карта
-
— для большинства сетевых карт Intel. — для сетевых карт Atheros и Killer.
— для сетевых карт Realtek 100-1000Mb.
-
— универсальный драйвер для всех совместимых звуковых карт. Работает только в паре с Lilu.kext и поддерживает большинство существующих аудиокодеков.
-
— решает вопросы поддержки как дискретных графических адаптеров, так и встроенной графики. Работает в паре с Lilu.kext. Начиная с macOS X Mojave, в Apple отказались от поддержки адаптеров Nvidia, но добавили поддержку AMD RX 5XX и 5XXX. Если у вас адаптер Nvidia, то можно попробовать установить более раннюю версию OS. Например, High Sierra.
Wi‑Fi и Bluetooth
- Компьютеры Mac не славятся особым разнообразием комбо-чипов Wi‑Fi и Bluetooth. По большому счету, здесь выбор только из адаптеров Broadcom или Broadcom. Очень рекомендую использовать адаптер BCM94360CS2. Эти чипы используются в MacBook и работают «из коробки». Только нужно озадачится переходником с этого адаптера на разъем M.2.
- В противном случае, можно использовать адаптеры M.2 серии BCM94352Z с AirportBrcmFixup.kext в паре с Lilu.kext —для Wi-FI, BrcmFirmwareData.kext и BrcmPatchRAM2.kext — для Bluetooth.
Теперь нужно скопировать скачанные драйверы в папку /Volumes/EFI/clover/kexts/Other.

Т.к. моя работа в последнее время связана с разработкой под iOS, мне периодически приходится пересекаться с Mac OS. В этой статье я расскажу о своих впечатлениях об этой системе глазами человека, который всю свою сознательную жизнь провел за виндами.
Сразу скажу — что Mac OS — это не обязательно Apple. Т.к. есть такие проекты, как «Хакинтош», которые позволяют ставить эту OS на любые компьютеры. Конечно, в этом случае вам понадобится нефиговый бубен (особенно если у вас АМД), но факт остается фактом — это возможно. Правда, не всегда гладко. Например, я ставя хакинтош на свой AMD, два дня сидел в гугле в поисках сначала сборки, потом драйверов и прочих фиксов. Кстати, один критичный баг, когда весь флэш-контент (в т.ч. и видео) периодически фризился в браузере — я не поборол. Но про установку макоси на PC я распространяться не буду — это тема для целого отдельного топика.
Есть у меня опыт и работы с родной Mac OS на Mac Mini (кстати, несмотря на свою дороговизну — эта машинка определенно обладает своим очарованием! особенно когда понимаешь, что эта алюминиевая коробочка чуть больше роутера размером может тягаться с огромным шумным компом 3-летней давности).
Плавность и красота.
Первое, что мне бросилось в глаза — это плавность. Все красиво анимированно, все выезжает, сворачивается, разворачивается… Все кнопочки и прочие элементы интерфейса вылизаны до блеска. Нет, не сказал бы, что в Windows 7 (про «восьмерку» я промолчу) все некрасиво. Но такое чувство, что в макоси оно просто еще красивее.

Шрифты.
На тему шрифтов в маке сломано немало копий. Первое ощущение после виндов — «жирные и размытые». Дело в том, что винда всегда пытается подогнать толщину линий шрифтов под целое количество пикселей, а макось рисует как есть. Кстати, по этому многие типографы предпочитают работать с маками, т.к. на маках шрифты выглядят именно так, как будут потом смотреться на бумаге.
На мониторе же… Сначала — непривычно.

Но чем больше работаешь — тем больше влюбляешься в них. Особенно красиво выглядят интерфейсы с этими шрифтами:

И уже через пару часов они не выглядят «жирными и размытыми». Более того — перелезая обратно на винды — лично мне начинает нехватать этих шрифтов.
Быстродействие.
И при этом — все очень быстро и плавно. Скорость — это второе, что ощущаешь. Как я говорил выше, я имел опыт использования MacOS (хакинтош) параллельно с Windows 7 на одном компе. Так вот — на одной и той же машине ощущение, что макось работает быстрее. Грузится она быстрее раза в 2 (но здесь — не корректное сравнение, т.к. макось у меня еще не загаженная, а «семерка» стоит испокон веков). Тяжеловесный софт (мерил на Photoshop'е и Flash'е) запускается где-то на 30% быстрее.
Но главное даже не в этом. Как часто в виндах случается такое, что какое-то действие приводит к песочным часикам о потери отклика системы? При чем иногда я «ловил» такое просто на ровном месте. Заходишь в папку — и все. Сиди, жди пол минуты, пока винда что-то там обдумает. Несмотря на то, что курсор анимируется и двигается, система — фризится. Сделать ничего нельзя.
В Mac OS такого нет (ну, или я не ловил). Даже если какая-то программа подвисла, это никак не сказывается на отзывчивости остальных программ и интерфейса. Иконки в доке продолжают няшно увеличиваться при наведении и все отлично работает.
Док — это панелька с иконками внизу экрана. Типа виндовой панели задач. Но организовано тут все несколько иначе.
На данный момент я провел достаточно времени под макосью, но все равно — мне эта идея дока кажется не слишком очевидной. Красиво — бесспорно. Но с точки зрения юзабилити…
Для тех, кто не в курсе — расскажу в паре слов, как это работает.

В левой части дока (которую на этом скрине я сократил, но она занимает где-то 70%) — то, что в Windows называлось бы «закрепленные приложения». Т.е. эти иконки есть всегда. Эта же часть работает как обычная панель задач, т.е. все свежезапущенные приложения попадают сюда же. В принципе — пока что похоже на Windows. Только вот индикатор запущенности в виндах явно очевиднее. Здесь же — узнать, запущенно ли приложение можно только по крошечной точке-лампочке внизу (видите, под первыми двумя иконками голубые огоньки?).
Правая часть дока — вообще нечто странное. Там есть корзина (это понятно), папочки «приложения», «мои документы» и т.п. — это тоже понятно. Но почему-то все сворачиваемые окошки — попадают сюда же. Но одновременно и остаются в левой части. Вот, посмотрите на Firefox. Он есть и в левой части (а т.к. он запущен — под ним горит лампочка), но т.к. я его свернул (минимизировал) — то он улетел и в правую часть тоже. В чем великая суть — я так и не понял (update: это поведение можно отключить в настройках дока).
Закрытие программ тоже организованно странно. Закрытие «крестиком» как правило не закрывает приложение. А сворачивает его в левую часть дока. Т.е. оно закрывается (выгружает все открытые документы и т.п), но при этом — все равно висит в памяти и готово восстановиться в любую секунду. Возможно, при текущих объемах памяти — это и оправдано. Просто, непривычно. Чтобы убить приложение совсем — нужно щелкнуть по нему правой кнопкой мыши и выбрать соответствующий пункт меню (ну, или нажать Ctrl+Q).
Кстати, о том, что кнопки закрытия, максимизации и минимизации окна находятся слева, а не справа, как мы привыкли — вообще не доставляет дискомфорта. Привыкаешь моментально.
Где мою меню, чувак.
Еще одна необчыность Mac OS для вин-юзера — это меню программ. В виндах мы привыкли, что менюшки всегда под заголовком. В маке же — меню приложения всегда на самом верху экрана. Независимо от размера окна и т.п.
Ниже — наглядный пример. Окно Firefox'а не на весь экран, а менюшка все равно — в самом верху.

Стоит признать, что это удобно. Всегда знаешь, где искать меню.
Клавиатура.
У меня нет мак-клавиатуры, так что сначала я ничего не понимал. Далее, я нашел в настройках возможность переназначить клавиши-модификаторы и поменял местами мак-клавишу и ctrl. Теперь нажимая на своей клавиатуре привычное «Ctrl+C» — я получаю ожидаемый результат.
Единственное, к чему придется привыкать — это Ctrl+Tab вместо Alt+Tab. И смена языка ввода на Ctrl+Space (нет, переназначить на Alt+Shift или тому подобные — нельзя).
Вот, что меня удивило — это что мак под умолчанию очень странно относится к клавишам Home и End. Вместо ожидаемых переходов в конец/начало строки — они переходят в конец и начало всего документа. Кому пришло это в голову — я не представляю. Работая с текстом или кодом — мне почти никогда не нужно прыгать в конец всего — но очень часто в конец строки.
Слава Богу, — это лечится. Но не везде одновременно. Во-первых — есть скрипт, который исправляет системный биндинг клавиш и Home/End почти везде начинают работать нормально. Но не везде. Так, где это не пофиксилось — придется искать отдельные решения. Например, во многих IDE это придется выставлять в настройках. А в Firefox — так вообще пришлось скачать отдельный плагин "Keyfixer".
Встроенные удобности.
В Mac OS X встроен функционал, который отродясь в виндах подключался либо разной кривости утилитами, либо вводится только теперь.
Во-первых — это многодесктопность. Удобное переключение между рабочими столами, возможность назначить на каком раб. столе запускать какое приложение и прочие мелочи…
Во-вторых — это активные углы экрана (настраиваемые, конечно). Т.е. подвел мышку к левому верхнему углу — и плавно выехал Mission Control (визуальное представление всех открытых окон):
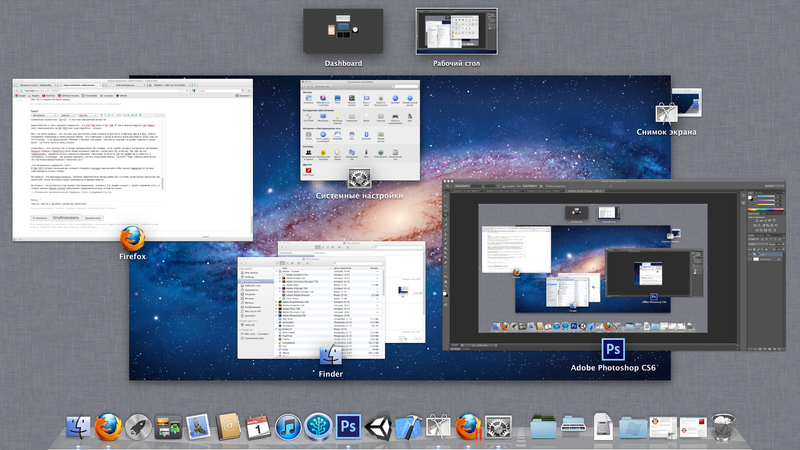
Ну, и еще куча мелких полезностей, половины которых я пока и сам не знаю. Например, недавно нужно было выровнять на экране объект с точностью до пикселя. В макоси есть встроенная возможность моментально увеличить экран колесиком, зажав клавишу-модификатор. Или встроенная утилита, делающая скрин-шот и кладующая его в папку по комбинации клавиш. Да, есть возможность задавать системные горячие клавиши.
Установка и удаление программ.
Вот тут — я был очень приятно удивлен.
В большинстве своем программы под мак — это просто отдельные упакованные папки, в которых они и запускаются. В большинстве случаев установка программы — это копирование ее в папку с программами (исключение — только некоторые большие и сложные комплексы типа Adobe или XCode). При этом установленная программа не лезет ни в какой реестр (его, собственно, и нет вообще), ни в какие системные папки (опять-таки — за исключением утилит, которые реально внедряются в систему). Скопировал ее в свою папочку — и там она копашится. Нужно удалить — просто стер папку за 0.1 секунду и все. Все быстро, понятно и для человека. Никаких многошаговых установщиков с кучей вопросов и галочек.
Админ юзер и безопасность.
Пробовали ли вы сидеть в виндах со включенным контролем учетных записей? (UAC)
По-моему — это ад. Каждая вторая программа будет запрашивать админский пароль и т.п. Даже если это какой-нить вшивый текстовый редактор на 500 килобайт — есть вероятность, что ему потребуется залезть в защищенные области системы.
В маке же с этим все гораздо лучше. Админский пароль просят только действительно системные утилиты. При обычной работе желания выключить UAC не возникает вообще (кстати, я даже не уверен — возможно ли это!).
Про почти полное отсутствие вирусов вы слышали, наверняка. (Поймать вирус на маке можно только если ты его сам себе поставишь)
Также, порадовала встроенная «Связка ключей» — утилита для хранения зашифрованной информации, паролей и т.п. Которая тесно интегрируется со всем вокруг. Теперь вам не нужно беспокоиться, где браузер хранит ваши пароли. Он их хранит в зашифрованном месте.
Сторонний софт.
По-началу я боялся, что софта я не найду, или не найду бесплатного (взломанного). Но с этим делом ничуть не хуже чем на PC. Кстати, тот же MS Office есть и под мак ;)
Кроме того, если вам очень уж надо запустить что-то виндовое — то есть великолепное решение — «Parallels Desktop». Это не обычная виртуальная машина. Это действительно — жутко удобная система!
Вы ставите Parallels Desktop, оно тут же предлагает поставить Windows (нужен образ с виндой, конечно же). Вы ставите винду и начинается магия…
Конечно, есть возможность работать с виндой в отдельном окошке… но это неинтересно. Гораздо интереснее система интеграции винды называемая «Coherence». Суть ее в том, что после установки винды, она запускается где-то в фоне (вы об этом узнаете только по соответствующему звуку) и после чего вы сможете работать с любыми виндовыми программами как с маковскими.
Как вам такой симбиоз?

Кроме всего прочего, все ваши виндовые программы объединятся в специальную папочку и вы сможете запускать их как маковские.
А в завершение, на таскбаре появятся виндовые иконки и кнопочка, которая позволит вызвать меню «Пуск».

Да, и папка «Мои документы» — окажется тоже общей для винды и макоси.
Вывод.
Что я вам скажу? Мне очень понравилась Макось. Есть желание использовать ее всегда и везде :)
А вам — советую хотя бы попробовать. Особенно учитывая, что поставить ее можно почти на любую железку (все зависит только от прямоты ваших рук, качества бубна и наличия времени/желания).
UPDATE: Господа *ксоиды, не нужно, плз, советовать ставить вашу ОС. Я — работаю. Мне нужны Photoshop, Flash, Unity, XCode, iTunes. И я не хочу запускать основные программы, с которыми я работаю 90% времени под виртуализацией.
Статья претендует лишь на субъективный взгляд юзера, которому нужно решать определенные задачи. И ни в коем случае не претендует на холивар MacOS vs Linux. Вам удобнее линукс? Рад за вас! Винда? Ради Бога! Мне понравилась макось. Пис! :)


Продолжаем приводить Mac в порядок. На прошлой неделе мы устроили профилактику накопителю, а сегодня возьмемся непосредственно за операционную систему.
Итак, OS X. Причин снижения производительности, появления различных неполадок в работе и других проблем может быть огромное множество, поэтому рассмотреть их все в рамках одного материала просто не представляется возможным. Поступим проще.
Мы предлагаем вам 6 советов, которые гарантированно не навредят системе и с высокой степенью вероятности повысят производительность компьютера, а также предотвратят возникновение проблем в будущем. Ничего сложного — просто несколько полезных трюков. Поехали!
Совет 1. Проверка списка автозагрузки
Начнем с банального — автозагрузки. Открываем «Системные настройки» и выбираем пункт «Пользователи и группы». Переходим на вторую вкладку под названием «Объекты входа» и внимательно изучаем список приложений, которые запускаются вместе с системой. Если заметили что-то откровенно лишнее, то смело выделяем эту программу и нажимаем на минус внизу. Снятие или установка галочки эффекта не дадут — это всего лишь средство скрыть окно программы после ее автозагрузки при запуске системы.

Очевидно, что Final Cut Pro X при запуске системы – не лучшая идея
Совет 2. Обнуление PRAM
Далее еще один известный, но от этого не менее полезный совет — сбросить PRAM. Эта процедура описана даже на сайте Apple:
PRAM — это небольшой раздел памяти компьютера, где хранится ряд значений параметров, к которым система OS X может быстро получить доступ.
Соответственно, периодический сброс данного раздела позволит «взбодрить систему». Для этого делаем следующее:
- Выключите компьютер Mac.
- Найдите на клавиатуре следующие клавиши: Option, Command (⌘), P и R. На шаге 4 их нужно будет нажать одновременно.
- Включите компьютер Mac.
- Одновременно нажмите клавиши Option-Command-P-R и удерживайте их. Их нужно нажать до того, как появится серый экран. Удерживайте клавиши нажатыми до тех пор, пока компьютер Mac не начнет перезагрузку с характерным звуком.
- Отпустите клавиши.
После того как система все-таки загрузится, вы можете заметить, что некоторые параметры сбились. Их придется настроить заново в «Системных настройках».
Совет 3. Использование Терминала
В «Терминале» OS X можно вводить команды, которые позволят внепланово запустить процедуры обслуживания системы. Для этого запускаем «Терминал» и копируем туда следующее:
sudo periodic daily
sudo periodic weekly
sudo periodic monthly
После этого потребуется ввести пароль администратора. Обратите внимание, что набираемые символы в «Терминале» не видны. Нажимаем Enter и ждем выполнения всех процедур.
Также из «Терминала» можно перестроить кэш dyld. Нередко его повреждение приводит к «задумчивости» компьютера, когда появляется индикатор загрузки и то или иное приложение становится временно недоступным для работы.
sudo update_dyld_shared_cache -force
Потребуется ввести пароль, а затем желательно перезагрузить компьютер.
Совет 4. Очистка кэша приложений
Для выполнения этого совета придется завершить все запущенные приложения. Затем открываем Finder и нажимаем комбинацию клавиш Shift-Cmd-G. В появившемся поле вводим адрес
/Library/Caches и попадаем в указанную папку. Отсюда абсолютно все отправляем в корзину.

Все это смело отправляем в корзину
Вновь открываем Finder и нажимаем Shift-Cmd-G. Теперь в поле вводим уже /Library/Caches (отличие в тильде) и опять удаляем все файлы и папки. Очищаем корзину, перезагружаем компьютер.
Этот совет будет полезен, если какое-то приложение стало работать слишком медленно или даже перестало запускаться. После очистки кэша и последующего запуска программы он будет создан заново, но уже лишен проблем.
Совет 5. Заглядывайте в Мониторинг системы
У пользователей Windows есть «Диспетчер задач», а у владельцев компьютеров Mac «Мониторинг системы». Его можно найти среди других системных утилит в Launchpad. После запуска нас интересуют первые две вкладки: ЦП и Память.
Если какой-то процесс отъедает неожиданно много ресурсов процессора, то его необходимо закрыть. Простое правило, позволяющее зачастую определить программу, тормозящую работу всей системы.

Совет 6. Используйте специальный софт для профилактики OS X
Проще всего ухаживать за системой при помощи специального программного обеспечения. Такого для OS X в избытке, но самая популярная и, пожалуй, мощная — CleanMyMac 3. Кроме перечисленных выше операций, она обладает массой других возможностей, которые могут оказаться полезными именно вам. Разумеется, утилита платная.
Зачастую любую проблему в OS X можно победить даже без переустановки системы. Перечисленные выше советы — верный шаг к восстановлению прежней работоспособности компьютера. Главное, что следовать им достаточно просто и совершенно безопасно.
(3 голосов, общий рейтинг: 4.67 из 5)
Spotlight показывает необходимую информацию почти мгновенно. Для этого он постоянно индексирует данные и загружает компьютер. Это особенно заметно, когда вы подключаете к Mac внешний жёсткий диск с большим числом файлов.
Чтобы убедиться, что компьютер нагружает именно Spotlight, откройте приложение «Мониторинг системы». Найдите процесс mdworker с пометкой _spotlight в колонке «Пользователь».
Обратите внимание на колонку «% ЦП»: в ней указано, насколько сильно эта возможность системы нагружает процессор прямо сейчас.
Полностью отключить Spotlight можно с помощью «Терминала». Для этого скопируйте в него следующую команду и нажмите Enter.
sudo launchctl unload -w /System/Library/LaunchDaemons/com.apple.metadata.mds.plist
Чтобы восстановить работу Spotlight, скопируйте в «Терминал» команду, отменяющую предыдущую, и нажмите Enter.
sudo launchctl load -w /System/Library/LaunchDaemons/com.apple.metadata.mds.plist
2. Автоматический запуск приложений
Разработчики сторонних приложений хотят, чтобы вы как можно чаще использовали их творения. Поэтому они пытаются сделать так, чтобы их программы автоматически запускались после перезагрузки системы и ждали указаний в строке меню Mac.
Чем больше фоновых процессов, тем выше нагрузка на процессор и тем медленнее он справляется с активными задачами.
Чтобы уменьшить нагрузку, уберите приложения из автоматической загрузки. Для этого откройте «Системные настройки», перейдите в меню «Пользователи и группы» и выберите раздел «Объекты входа».
Здесь выберите приложение и нажмите на кнопку с изображением знака минус.
3. Защита данных на диске FileVault
FileVault — шифрование macOS. Оно нужно для предотвращения нежелательного доступа к данным на загрузочном диске Mac.
Когда вы включаете FileVault, система создаёт образ диска, шифрует данные и переносит на него. Активация функции занимает от нескольких минут до нескольких часов, в зависимости от производительности Mac и объёма данных на диске.
После включения FileVault все новые данные шифруются в фоновом режиме. Функция повышает безопасность использования системы, но нагружает процессор и замедляет Mac.
Если вы уверены, что компьютер не попадёт в чужие руки, FileVault можно отключить. Для этого откройте «Системные настройки», перейдите в меню «Защита и безопасность» и выберите раздел FileVault.
Здесь нажмите на значок в виде замка в нижнем левом углу окна, чтобы разрешить изменение настроек. После этого выберите «Выключить FileVault» и дождитесь окончания расшифровки данных.
4. Создание резервных копий Time Machine
Time Machine — система резервного копирования macOS. C помощью неё можно восстановить отдельные файлы или всю операционную систему целиком.
Для работы Time Machine используется внешний жёсткий диск. Когда вы подключаете его, система сразу начинает создавать резервную копию. Так она загружает Mac в неподходящий момент.
Чтобы выключить автоматическое резервное копирование, откройте «Системные настройки», перейдите в меню Time Machine и снимите галочку с пункта «Создавать резервные копии автоматически».
Теперь вы сможете создавать резервные копии вручную, когда не используете Mac. Для этого нажмите на значок Time Machine в строке меню и выберите «Создать резервную копию сейчас».
5. Общий доступ к файлам
Если несколько пользователей в локальной сети начинают вместе использовать данные на вашем Mac, его производительность может заметно просесть.
Чтобы избежать неожиданной загрузки компьютера в неподходящий момент, лучше выключить общий доступ к файлам.
Для этого откройте «Системные настройки», перейдите в меню «Общий доступ» и уберите галочку возле пункта «Общий доступ к файлам».
6. Распознавание и группировка лиц в «Фото»
В macOS Sierra приложение «Фото» получило возможность автоматического определения лиц и группировки фотографий по ним.
Если вы используете функцию «Фото iCloud», то можете столкнуться с неожиданным уменьшением производительности компьютера.
«Фото iCloud» синхронизирует снимки между iPhone, Mac и другими устройствами Apple. Когда на Mac попадает большое число новых фотографий, приложение «Фото» включает автоматическую индексацию для поиска лиц. Индексация работает в фоновом режиме даже при закрытом приложении «Фото». Вы можете выключить её только через «Мониторинг системы».
Чтобы убедиться, что компьютер загружает именно индексация «Фото», откройте приложение «Мониторинг системы» и найдите процесс Photos Agent.
Если проблема в нём, выберите процесс и нажмите на кнопку его завершения в верхнем левом углу окна приложения.
7. Изменение картинки рабочего стола по времени
Нагружать компьютер может и автоматическое изменение картинок, которые используются как обои для рабочего стола, каждые несколько секунд или минут.
Лучше выключите эту возможность и оставьте одно изображение.
Для этого откройте «Системные настройки», перейдите в меню «Рабочий стол и заставка», выберите раздел «Рабочий стол» и уберите галочку возле пункта «Менять изображение».
8. Визуальные эффекты системы
Если вы используете старый Mac, производительности которого не хватает для плавной работы системы, отключите её визуальные эффекты: анимации и прозрачность.
Для этого откройте «Системные настройки», перейдите в меню «Универсальный доступ» и выберите раздел «Монитор».
Здесь установите галочки возле пунктов «Уменьшить движение» и «Уменьшить прозрачность».
9. Анимированные эффекты Dock
Чтобы ускорить работу системы на старом Mac вы также можете отключить эффекты Dock.
Для этого откройте «Системные настройки» и перейдите в меню Dock.
Здесь уберите галочку возле пунктов «Увеличение» и «Анимировать открывающиеся программы», выберите «Простое уменьшение» в пункте «Убирать в Dock с эффектом».
10. Сглаживание шрифтов
Последнее, что можно отключить, чтобы ускорить работу системы на старом Mac — сглаживание шрифтов.
Для этого откройте «Системные настройки» и перейдите в меню «Основные».
Здесь уберите галочку возле пункта «Сглаживание шрифтов (по возможности)».
После этого на экранах с небольшим разрешением буквы могут выглядеть угловато, но компьютер начнёт работать быстрее.
Читайте также:

