Joyful desktop windows 10 как установить
Обновлено: 04.07.2024
Настройка программного обеспечения. среда, в которой мы работаем на нашем ПК, является базовой для большинства пользователей. Будь то на функциональном или просто эстетическом уровне, правда в том, что он позволяет нам адаптировать интерфейс к нашим потребностям или требованиям, что, конечно, достигает Windows операционная система.
Как большинство из вас знает не понаслышке, сотрудники Redmond заботятся о своем продукте, поэтому у нас есть все возможности в том же смысле. Под этим мы подразумеваем, что можем полностью настроить что-то настолько важное в нашем повседневном ПК, как операционная система . Оттуда, основываясь на обновлениях, они не перестают присылать нам улучшения в этом отношении. Все это для того, чтобы мы могли максимально адаптировать работу оборудования к нашим возможностям.
Как мы уже упоминали, это то, что выполняется как функционально, так и для пользовательского интерфейса системы. Таким образом, среди наиболее распространенных элементов настройки, используемых в Windows , мы находим популярные фоны рабочего стола. Фактически, в этих же строках мы собираемся сосредоточиться на том же самом элементе, который мы комментируем, но несколько особым образом. Как вы наверняка знаете, установить новый фон рабочего стола в Windows очень просто.
Достаточно открыть, например, изображение, которое мы собираемся использовать с приложением Windows Photos, и из контекстного меню установить его в качестве фона рабочего стола.
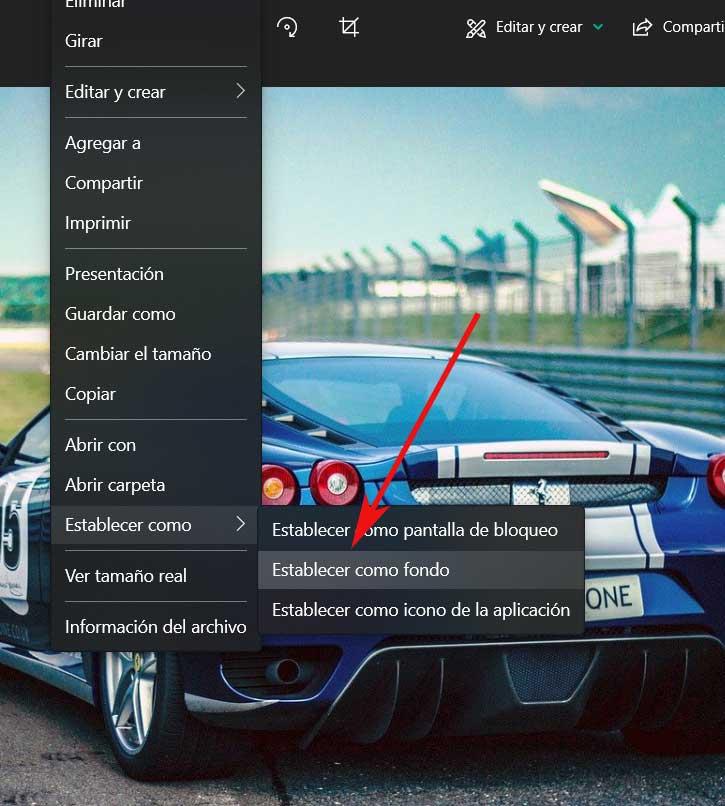
Что такое виртуальные рабочие столы Windows 10
Однако, как мы уже упоминали, в этих строках мы сосредоточимся на несколько специальном разделе в том же смысле. И, как вы наверняка уже знаете, Окна 10 также позволяет нам работать с несколькими рабочими столами одновременно. Это то, что мы называем виртуальными рабочими столами. Таким образом, может оказаться, что нам нужно или мы хотим установить другой обои для каждого виртуального рабочего стола Windows 10.
Но первое, что нам нужно знать в этом отношении, - это то, о чем мы на самом деле говорим здесь. Сказать, что Windows виртуальных рабочих столов - это элементы, позволяющие виртуально моделировать работу с несколькими мониторами. Они виртуальные, но работают независимо, каждое со своими приложениями открытыми, не мешая остальным; все на одном экране.
Конечно, это может быть очень полезно во многих ситуациях. Конечно, если мы откроем много таких виртуальных рабочих столов, потребление ресурсов ПК значительно увеличится. И одно из основных применений всего этого заключается в том, что приложения запускаются независимо на каждом компьютера . Что ж, чтобы иметь возможность управлять этими элементами, которые мы упомянули, например, для создания нового, нам нужно только использовать Win + Tab комбинация клавиш.
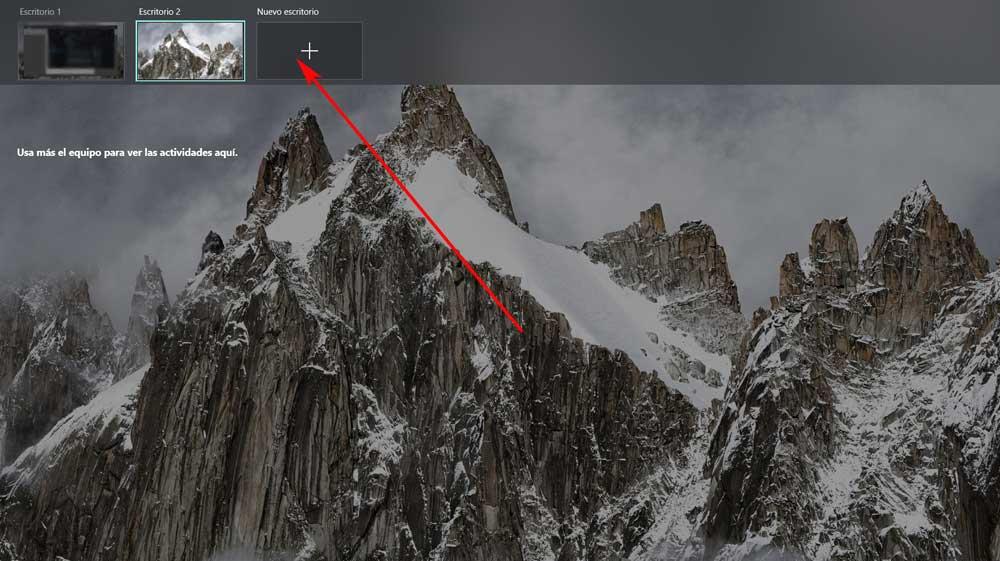
Как установить обои на каждый рабочий стол
Что ж, те из вас, кто регулярно использует эту полезную функцию Windows, знают, что при создании новых рабочих столов этого типа фон сохраняется. В тот момент, когда мы меняем фон в любом из созданных нами изображений, это изображение изменяется одновременно во всех из них. Но давайте посмотрим, как мы можем обойти это ограничение и, таким образом, иметь возможность работа с десктопами с разным фоном. Это, например, поможет нам идентифицировать их, когда они у нас есть в миниатюре.
Конечно, чтобы добиться всего того, о чем мы вам рассказываем, нам придется использовать стороннее решение. В частности, под этим мы подразумеваем приложение UWP, которое мы можем бесплатно загрузить из официального магазина системы. Он называется SylphyHorn и будет нам очень полезен для решения различных задач, связанных с этими рабочими столами. И, конечно, в то же время помогает нам в управление фондами что мы комментируем.
Несомненно, на сегодняшний день Windows 10 является своеобразным локомотивом для компании Microsoft. В нее верят, ее усовершенствуют, делают более удобной в использовании, я бы сказал даже больше-более упрощенной и понятной. Я хочу поделиться с вами моими навыками и знаниями в плане настройки самого устройства на Windows 10, чтобы его использование приносило радость и удовольствие. Следует помнить, что Windows 10 очень похожа на своих предшественниц. Поэтому здесь вы встретите много известного вам. О различиях я уже писал в своих статьях.
После того, как вы обновили устройство до Windows 10, перед вами откроется Рабочий стол.
Некоторые пользователи просто не знают, что теперь делать. Просто успокоиться и рассмотреть все. В Windows 10 сделано всё так, что вы можете работать на ней с первой же секунды. Приложения от Microsoft, о которых я уже тоже писал, позволят работать за компьютером.
Я же расскажу о том, как более эффективно настроить ваше устройство.
Персонализация рабочего стола
Вряд ли среди пользователей Windows найдётся много таких, которые никак не изменяют оформление интерфейса операционной системы — хотя бы обои на рабочем столе меняет наверно каждый. Все хотим видеть интерфейс заточенным именно под себя.
Windows 10 позволяет легко настроить внешний вид рабочего стола. Чтобы получить доступ к настройкам персонализации, щелкните правой кнопкой мыши в любом свободном месте рабочего стола, и выберите пункт Персонализация из контекстного меню. Откроется экран настроек персонализации. Также можно открыть пройдя путь Параметры – Персонализация.Нажав на опцию Фон, сумеете изменить фон Рабочего стола. Можно установить стандартный фон Windows 10 или же выбрать свою папку с изображениями. Я всегда выбираю свои фото, но иногда разбавляю их и посторонними изображениями. Если у вас имеется большая подборка обоев рабочего стола, удобно использовать их в качестве фона в режиме слайд-шоу. Для этого нужно лишь выбрать пункт «Слайд-шоу» в выпадающем списке «Фон», а затем указать путь к папке с изображением, воспользовавшись кнопкой «Обзор». Для изображений в слайд-шоу можно также выбрать подходящее положение, ну и конечно задать периодичность их смены.
В разделе Цвета вы можете легко сменить цвет фона. Интерфейс Windows 10 разноцветный, краски фона сочные, теплые и с разнообразной палитрой. Изменяя цвет фона, вы автоматически можете изменить и цвет меню Пуска и Центра уведомлений.
Раздел Экран блокировки позволит вам установить фоновую заставку, которая встретит вас при включении вашего устройства. Здесь тоже можно установить свое изображение. Для этого достаточно нажать на Обзор и любое ваше фото будет отображаться на Экране блокировки.
Раздел Темы позволит вам установить, как можно наверняка догадаться, различные темы на Рабочий стол.Нажав на Параметры темы, попадаете в Персонализации, которую видели в Windows 7/8.1.Здесь к вашим услугам темы Windows 10 , а также можете добавить свою. Также здесь вы найдете и сопутствующие параметры настроек.
Как найти классную тему для рабочего стола и экрана блокировки?
Как настроить меню Пуск?
В Windows 10 вновь появилось меню Пуск, представляющее на этот раз смесь из того пуска, что был в Windows 7 и начального экрана в Windows 8. При этом отсутствие такого меню в предыдущей версии ОС было, наверное, самым часто упоминаемым ее недостатком среди пользователей.
Разобраться в новом меню Пуск очень легко. По умолчанию, меню Пуск представляет собой разделенную на две части панель, где слева отображается список часто используемых приложений (нажав на которые правой кнопкой мыши можно запретить их показ в этом списке).
Там же находятся пункт для доступа к списку «Все приложения», отображающий все ваши программы, упорядоченные по алфавиту, пункты для открытия проводника (или, если нажать на стрелку около этого пункта, для быстрого доступа к часто используемым папкам), параметров, выключения или перезагрузки компьютера.
В верхнем правом углу увидите имя пользователя, кликнув на которое можете настроить учетную запись, выйти из нее или заблокировать компьютер.
В правой части расположены активные плитки приложения и ярлыки для запуска программ, упорядоченные по группам. С помощью правого клика, вы можете менять размеры, отключать обновление плиток (то есть они станут не активными, а статичными), удалять их из меню Пуск (пункт «Открепить от начального экрана») или удалить саму программу, соответствующую плитке. Простым перетаскиванием мышью можно менять взаимное расположение плиток. Также можно создавать группы приложений.
Основные настройки меню Пуск вы можете найти , если пройдете путь Параметры-Персонализация—Пуск или по старинке ,кликнув на Рабочем столе правой мышки, в разделе Персонализация.
Здесь вы можете отключить показ часто используемых и недавно установленных программ, а также список переходов на них (открывается по нажатию на стрелку справа от названия программы в списке часто используемых). Если же у вас сенсорный экран, то можете включить параметр «Открывать начальный экран в полноэкранном режиме», и меню Пуск будет выглядеть почти как начальный экран Windows 8.1, что может быть удобно для сенсорных дисплеев.
Можно также выбрать, что будете отображать в меню Пуска. Для этого откройте параметр «Выберите, какие папкибудут отображаться в меню Пуск». Это поспособствует более эффективному использованию меню Пуска.
Не забудьте также выбрать цвет отображения меню Пуска, что позволить ему стать более соответствующим вашему видению и принесет удовольствия в использовании. Мне лично серость уже надоела.
Кнопка Пуск сохранила и одну особенность от Windows 8.1.При нажатии на нее правой кнопкой мышки появляется знакомое пользователям меню из предыдущей версии операционной системы. Я часто его использую, потому что доступ к некоторым настройкам через него очень доступен.
Кстати, для тех, кому новое меню Пуск в Windows 10 пришлось не по душе, имеется возможность использовать бесплатную программу Classic Shell, StartIsBack и другие подобные утилиты, чтобы вернуть точно такой же Пуск, как был в Windows 7.
Зачем кнопка «Поиск в интернете и в Windows»?
Поле поиска будет одним из первых новшеств, которые вы заметите, когда начнете использовать Windows 10. Оно позволяет искать как в интернете, так и на компьютере, и расположено в панели задач рядом с меню «Пуск», где мы обычно размещаем ярлыки для быстрого доступа к папкам, программам или дискам.
В самом поле есть возможность настройки голосового помощника Cortana. К большому сожалению, для нашего региона она еще не доступна, но со временем все же, уверен, Cortana заговорит и по-русски, и українською мовою. Это просто дело времени.
Я часто пользуюсь данной кнопкой. Зная название нужной мне программы, могу легко найти ее, не роясь в настройках ноутбука.
Не отрицаю и тот факт, что некоторым эта кнопка не нравится. То ли им мало места на панели задач, то ли она их раздражает, то ли у них коленки перед Cortana дрожат, то ли им их религия не позволяет ею пользоваться? Для них есть способ, как скрыть эту интересную кнопку.
Для этого щелкните правой кнопкой мыши на Панели задач, найдите Поиск и нажмите Скрыто. Ненавистная кнопка поиска исчезнет из Панели задач. Если же захотите ее вернуть, то придется проделать тот же путь, но вместо опцииСкрыто нажать на Показать значок поиска или Показать поле поиска.
Зачем виртуальные столы в Windows 10?
Операционная система Windows 10 по умолчанию оснащена одной очень полезной функцией – возможностью поддерживать несколько виртуальных рабочих столов. Данная функция уже несколько лет использовалась в Mac OS X, Linux и очень хорошо себя зарекомендовала.
Для чего нужны виртуальные рабочие столы? Для оптимизации работы пользователя или, сказать проще, для удобства и комфорта. Например, когда идет плотная и напряженная работа на ПК, то часто открыто много приложений: калькулятор, браузер, документ Word, медиа-файлы и др. В таких случаях, когда открыто несколько окон, легко запутаться при переключении с одного объекта на другой.
С помощью виртуальных рабочих столов, работу можно организовать более удобно и продуктивно. Это все равно, если бы были под рукой несколько компьютеров и мониторов. На одном был бы открыт браузер и документ Word, на другом калькулятор и органайзер, на третьем медиаплеер и т.п. Кстати, дополнительный рабочий стол полезен на работе – для сокрытия содержимого от начальства.
Как же их создавать и как пользоваться? Чтобы упорядочить работу с программами и окнами по определенным направлениям, предпочтениям, нажимаем на специальную кнопку в “Панели задач”, которая включает режим “Представление задач”.
Появятся миниатюры всех запущенных приложений, где можно выбрать необходимую в данный момент программу. В правом нижнем углу находится значок “Создать рабочий стол”, нажав на который появится новый виртуальный рабочий стол.
Если в него перейти, то там не будет открытых приложений – как будто Вы только включили компьютер. Теперь нужно перейти в первый рабочий стол, и из показанных миниатюр перетащить необходимую программу во второй рабочий стол. Возможен вариант, когда во вновь созданном рабочем столе открыть нужное приложение. Т.е. полная свобода творчества. Количество рабочих столов неограниченно. При закрытии каждого рабочего стола, открытые в них приложения автоматически перемещаются на соседний рабочий стол. Не хватает еще только возможности поставить пароль на каждый рабочий стол.
Также вы сами сможете настроить , что показывать на Панели задач при открытии виртуальных столов. Для этого откройте Параметры-Система-Многозадачность.
Горячие клавиши для виртуальных столов
Для тех, кто хочет более эффектно и быстро переключаться между виртуальными столами , есть набор горячих клавиш.
- Win+Tab – открывается доступ ко всем рабочим папкам и приложениям
- Win+Ctrl+D – создается новый рабочий стол Windows
- Win+Ctrl+F4 – закрывается текущий рабочий стол Windows
- Win+Ctrl+стрелка влево или вправо – переключение между рабочими столами Windows
Использование виртуальных рабочих столов намного облегчает работу пользователя. Возможно, с первого раза не все будет понятно, но стоит только вникнуть в принцип работы – дела побегут впереди вас.
Как настроить Центр уведомлений в Windows 10
В новой операционной системе от Microsoft впервые появился Центр уведомлений, знакомый всем, кто хоть один день пользовался современными смартфонами.
При помощи центра уведомлений в операционной системе Windows 10, многие системные приложения, а также установленные из Магазина Windows и множество других программ, имеют возможность отображать на экране различные уведомления. Такая информация распределяется по времени отображения, а так же по степени своей важности и выводятся в правый нижний угол экрана.
Если развернуть Центр уведомлений, то внизу можно увидеть кнопки для быстрого включения разных режимов и выполнения необходимых действий. Эти панельки можно редактировать и выбирать, что нужно отображать. Для этого пройдем путь Параметры-Система-Уведомления и действия и сами выбираем, что и откуда нам будет приходить в Центр уведомлений.
Если всё же он вам не нужен или попросту надоел, тогда вы можете его отключить. Там же в Уведомления и действияесть опция «Включение и выключение системных знаков». Открываете ее и попросту выключаете эту функцию. Можно Центр уведомлений и полностью отключить, но это уже с помощью реестра. В неопытных руках может навредить работе устройства.
В завершение хочется пожелать вам приятной работы за вашим устройством. Настройте его по своему вкусу и предпочтениям. Пусть работа за компьютером на Windows 10 приносит вам радость и массу положительных эмоций.
Понравилась статья? Подпишитесь на канал, чтобы быть в курсе самых интересных материалов
Даю вам повод почистить рабочий стол от всякого хлама типа 10-ти папок под названием «Новая папка 123» в разных вариациях. Внутри материал в текстовом формате.
Специально вернул все настройки в исходное состояние, здесь все выглядит не особо презентабельно и пользоваться таким рабочим столом не особо приятно.
Начнем с панели задач. Жмем правой кнопкой по панели задач. Если она закреплена — открепляем.
Меняем отображение значка поиска, чтобы его поле не отнимало так много места. Можно поставить «Показать значок поиска», но я ставлю «Скрыто», все равно если открыть пуск и начать что-то писать, откроется все тот же поиск.
Убираем лишние кнопки вроде кортаны, просмотра задач и панели люди. Кортана и панель люди в принципе бесполезны, а просмотр задач, нужен только если вы используете временную шкалу для управления несколькими рабочими столами или ваш телефон связан с компьютером. Если вам будет интересно, расскажу об этом подробнее как-нибудь в другой раз.
Открываем параметры панели задач.
Если у вас ноутбук с маленьким экраном, возможно, вам будет удобно включить тумблер "Использовать маленькие кнопки панели задач". Тогда в области даты и времени будет отображаться только время.
Мне подходят большие кнопки, поэтому оставляю как есть. "Положение панели задач на экране" я оставляю "Внизу".
Если выставить «Группирование кнопок» в позиции «Всегда, скрывать метки», не будет отображаться заголовок открытой программы. При этом запущенные две одинаковые программы (например, два окна Google Chrome) сольются в одну кнопку.
На мой взгляд это неудобно, поэтому я ставлю «Никогда». Опять же, если у вас маленький экран ноутбука, можете поставить «При переполнении панели задач». Тогда окна будут группироваться только в том случае, если на панели задач заканчивается место.
Ниже открываем пункт «Выберите значки, отображаемые в панели задач». Включаем тумблер, чтобы значки открытых программ не прятались под стрелочку на панели задач. Так всегда наглядно видно, что у вас открыто и не получается ситуации, когда под стрелочкой прячется 5 непонятно для кого открытых программ.
Возвращаемся и открываем «Включение и выключение системных значков». Здесь я обычно убираю «Центр уведомлений». Потому что у меня они полностью отключены. Как это сделать можно посмотреть в моем предыдущем посте про оптимизацию системы Windows 10. Если вам нужны — оставляйте.
Возвращаемся в настройки параметров и переходим во вкладку «Цвета». Ставим темную тему, чтобы белый свет не бил по глазам и включаем «Эффекты прозрачности», чтобы привести все к одному стилю.
Оставляем галочку«Автоматический выбор главного цвета фона», чтобы винда сама выбрала подходящую цветовую палитру под обои. Ниже есть галочки для отображения цветовых элементов в меню пуск, панели задач и окнах. Их ставить не нужно, потому что тогда цвет панели задач и пуска будет выглядеть не в тему, а нам это не нужно.
С одной стороны, рабочий стол вроде как предназначен для того чтобы именно на нем были ярлыки. С другой стороны, выглядит это как-то слишком перегружено. Да еще эти щитки и стрелочки на ярлыках бросаются в глаза. Конечно, есть способы их убрать, но перемещение всего это добра в пуск и на панель задач видится мне более элегантным вариантом.
Заходим во вкладку «Пуск». Включаем тумблер «Показывать больше плиток в меню Пуск», так удобнее сортировать ярлыки в пуске. Отключаем «Список приложений в меню Пуск», все нужные программы будут в плитках.
Теперь закрепляем все нужные ярлыки плитками и оформляем как нам удобно. ПКМ по ярлыку и выбираем "Закрепить на начальном экране". Большинство плиток делаю мелкого размера, какие-то из них широкими и крупными. Подбираю так, чтобы все это хорошо выглядело вместе. Плитки собираются в группы, им можно давать названия, но я предпочитаю этого не делать. Вы можете здесь все делать под себя как вашей душе угодно.
Кроме этого, в пуск прикрепляю плитку погоды из стандартного приложения майкрософт. Если тоже хотите иметь прогноз погоды под рукой — открываем пуск и пишем «Погода», если у вас ничего не вырезано, приложение должно быть у вас установлено. Если его нет, скачайте в официальном магазине Microsoft Store. Здесь указываем свой населенный пункт, выбираем его из выпадающего списка. Тыркаем закрепить и соглашаемся.
Далее закрепляем приложения, которыми пользуемся каждый день, на панели задач. Можно просто закрепить ярлыки на панели задач, но тогда при открытии программы, у вас будет открываться заголовок на ней. Это не очень удобно, да и выглядит кривовато.
Поэтому создаем папку на любом диске, закидываем туда ярлыки. Дальше жмем правой кнопкой на панели задач > "Панели" > "Создать панель инструментов" > выбираем путь к созданной папке. Зажимаем созданную на панели задач панель ЛКМ и перетягиваем куда вам нужно. Теперь жмем по ней ПКМ. Здесь уже под себя убираем или оставляем галочки «Показывать подписи" и "Показывать заголовок». Я убираю и ставлю вид «Крупные значки».
Лайфхак: в основную панель я специально закидываю папку, которую использую как рабочую, чтобы не засорять рабочий стол.
Лайфхак2: если хотите сделать панель с ярлыками по центру, то создайте пустую панель инструментов, перенесите ее влево к пуску. После этого создайте уже панель с нужными ярлыками и разместите ее по центру.
Это хороший альтернативный способ для быстрого доступа к программам, если вы не хотите что-то выносить в пуск. Например, сюда можно вынести программы Adobe: Photoshop, Premiere Pro, After Effects, Audition и закрепить их справа или по центру.
Для этого создаем ярлыки и переносим их в другую папку, точно также создаем еще дополнительные панели инструментов на панели задач. Я ставлю крупные значки Adobe и создаю третью панель с маленькими значками, куда помещаю Anydesk, OBS и Paint.
И наконец-то ставим обои. Для этого заходим в параметры фона и загружаем со своего ПК любые с просторов гугла, которые вам больше нравятся.
Лично я использую программу Wallpaper Engine и ставлю анимированные обои. Так, конечно, рабочий стол выглядит поинтереснее, но делать это не обязательно. Особенно в этом нет смысла если у вас объективно слабый компьютер. Программа платная, купить можно в стиме. При большом желании есть бесплатные альтернативы, если вы понимаете о чем я, но не думаю что это стоит таких заморочек. При включении ПК, программа будет запускаться автоматически. Стим при этом запускаться не будет.
Если вы тоже установили Wallpaper Engine, в настройках рекомендую поставить следующие настройки. «Другое приложение выбрано» — продолжать работу. «Другое приложение развернутся» — приостановить все. «Другое приложение в полный экран» – приостановить все. С такими настройками обои будут останавливаться, когда у вас приложение в полный экран, чтобы не нагружать дополнительно систему.
Качество ставим высокое, иначе зачем вообще ставить анимированные обои. Во вкладках "Рекомендации" и "Workshop" можно искать новые обои. Оставляю ссылки на некоторые из тех, что добавил себе:
Steam Workshop::neon-lights-cyber-ninja-boy-4k-fd-1920x1080Чтобы добавить их к себе в Wallpaper engine достаточно будет просто нажать подписаться, они автоматически загрузятся и появятся в программе во вкладке «Установлено».
Также вы можете изменить цвет и размер курсора в параметрах "Специальные возможности". Здесь есть на выбор черный курсор, но он немного другой формы. Поэтому если вам нужен черный курсор стандартной формы, просто кликните на цветной курсор и добавьте черный. Сам я пользуюсь обычным белым курсором.
Еще я добавляю часы для другого часового пояса. Жмем правой кнопкой по дате и время, открываем настройки. Здесь выбираем «Часы для различных поясов» вкладка "Дополнительные часы", ставим галочку, выбираем часовой пояс и пишем название. Теперь можно нажать на часы и увидеть актуальное время в другом часовом поясе.
Переходим во вкладку «Регион», открываем «Дополнительные параметры даты, времени, региона» > «Региональный стандарты» > «Дополнительные параметры», вкладка «Дата». Тут вписываем три буквы « ddd » в графу «Краткая дата» с любой стороны, какая вам больше нравится, жмем применить. Теперь возле даты будет написан день недели.
Остался маленький штрих, можно еще улучшить вид панели задач. Для этого качаем программу TranslucentTB (exe файл), устанавливаем. Жмем правой кнопкой по значку программы, во вкладке «Regular» выбираем «Blur» или «Fluent» на свой вкус в зависимости от обоев.
Во вкладках «Maximised window» и «Start Menu opened» ставим «Enabled» и выбираем «Opaque». По умолчанию здесь стоит черный цвет, я под себя ставлю RGBA 32 32 32 1 . Вы можете сделать также либо подобрать свой цвет.
Это нужно, чтобы при открытии пуска и окон на полный экран к панели задач не применялся эффект вкладки «Regular», без этой настройки они будут сильно выделяться. Не забудьте поставить галочку "Open at Boot", чтобы программа включалась при запуске системы.
Результат на лицо, тобишь на экран, как говорится.
Конечно, вам не обязательно следовать моим настройкам точь-в-точь, в конце концов это вы будете пользоваться своим компьютером. Главное, чтобы именно вам было приятно это делать.
Буду рад, если материал оказался вам полезен. В этом случае, будет не лишним поставить лайк, подписаться на ютуб канал и вот это вот все.
Сборка "Vasyan Edition" готова.
Где? Тут же почти все виндоус настройки без излишней кастомизации
Опять эта живая хуйня для любителей выебнуться перед друзьями пустым столом
Я то как дурак обои на рабочий стол для себя ставлю, а оказывается надо ими перед кем-то выёбываться. Вот блин :(
Друзьями? Да в 99% этот стол никто не увидет
В 99% случаев я и сам свой рабочий стол не вижу.
Вот поэтому с ними никто и не дружит!
Что плохого в том что человек делает для себя комфортную среду, где он часто проводит время?
ты часто пялишься на рабочий стол?) Рабочий стол прежде всего предусмотрен для быстрого доступа к файлам или папкам, а не в качестве картины. Обои для красоты — пожалуйста, но в первую очередь — практическое удобство. А здесь предлагается убрать все ярлыки в пуск или куда-то там, зато на рабочем столе будет красивая картинка, на которую ты пялишься только при включении компа.
Очень часто я сворачиваю всё, включаю музыку и лёжа на кровати слушаю, и наблюдаю за красивыми обоями, так что да, часто.
Даже оторвавшись от компа ты всеравно пялишься в комп) пусть глаза отдохнут) не смотри туда
Я достаточно часто) Ибо никогда почти не выключаю ПК.
Всем заинтересованным сабжем рекомендую также погуглить Rainmeter. Супер кастомизабельная хреновина, в которой можно даже свои виджеты писать (хз, что за язык, но можно интуитивно разобраться, потыкав в готовые пресеты). Алсо, есть огромные комьюнити, которые делятся своими наработками на всяких Девиантартах.
ля дядя ну ты даешь! Такой забежал в статью. думаю дай вопрос задам а куда в виндоус виджеты делись! хочу стикеры для заметок. а тут бах и твой комент. магия?
магия?
Ты мой ник видел?
Стикеры остались в винде
Sticky notes в поиск пуска напиши
В целом неплохое ПО, но я побаловался и таки снес, тк выводить время большим шрифтом не особо люблю, погоду вот спрятал в пуск, а смотреть нагрузку на ПК на рабочем столе нет особого смысла. Кому-то может зайти, да.
На ноуте часто юзаю мобильный интернет, поэтому знать о том, как дела с инетом для меня часто актуально. Время (автозамена почему-то предложила слово "анус") и дату вывел на рабочий стол, потому что нижний трей автоматически скрывается и это ж надо курсором туда вести, чтобы посмотреть, а так жестом вниз всё можно свернуть и обратным жестом вернуться к работе.
В таком варианте использования - удобно. Ну здесь каждому предстоит найти свой опыт использования, конечно. Все варианты и ПО пихать в один материал было бы слишком громоздко ред.
Этот энжин у моего друга жрал 30 процентов мощьностей видеокарты 1050ти. Он ещё говорил чего это стало в играх лагать
так в настройках просто надо поставить, чтобы он прекращал работу, когда играешь, делов то)
Вот скорее всего в этом была причина. Но так как у него 2 экрана то ему как он сказал это точно не вариант
тоже сначала это парило, а потом понял, что на втором экране обычно тоже что-то открыто, поэтому там редко голый рабочий стол без анимации
чот тупанул, можно даже это сделать, просто вместо "приостановить все" в настройках "пауза на мониторе", тогда экраны отдельно от друг друга применяют настройки
стикеры можно делать для заметок?)
А можешь свой пресет скинуть и арт?
Тема называется Disen, в ней выключены все виджеты, кроме Clock и Network.
Расположение надо будет ручками установить и в настройках виджетов выбрать "Некликабельно" и "Всегда позади".
Если что, спрашивай.
Никогда вот этих огромных часов посреди экрана не понимал. Какой от них толк, если время в углу все равно показывается ¯\_(ツ)_/¯
Время в углу по дефолту свёрнуто. Когда скидываю скрин без трея у меня всегда спрашивают, мол а как ты программы запускаешь?
Хз, я так сделал, делается в пару кликов, и нужно купить 2 программы. Fences и wallpaper Engine
До и После.
Тоже неплохой вариант
Fences вообще чумовая прога. Всем крайне советую.
Это анимированные обои у тебя на пикче?
Всегда закрепляю панель задач, анимация всё время отвлекает.
Добавил бы PowerToys FancyZones для кастомизации расположения окон, Run (Alt + Space) для быстрого доступа/поиска и Shortcut guide (удерживать Win).
Win + 1 откроет первое приложение на панели задач.
Win + 2 откроет второе приложение на панели задач.
Win + shift + 1 - открыть приложение в новом окне.
Т.е если первое приложение на панели задач - хром, и он уже запущен, то при нажатии win + 1 он просто свернётся/развернется, а с этой комбинацией откроется именно новое окно.
Прост дополнил, мб кому пригодится)
Как в старые времена XP, когда еще значки разные ставили, чтобы все красиво было. Правда потом система хреново работала
Курсор сделать другой, или музыку на приветствие поставить свою. Да, вот эт было время xD
И чтобы курсор с анимациями, модный и стильный!
А еще скины на winamp, помню были крутые с анимациями открытия, закрытия
Ну Winamp хотя бы производительность не убивал)
А я и сейчас не пользуюсь стандартным курсором, стоит xFree Cursors который выглядит как в Ubuntu, он мне больше нравится)
Мне, откровенно, не близка такая кастомизация системы, поделюсь своими маленькими приятными находками на этой ниве.
Эта книга – исчерпывающее руководство по работе c фотографиями в среде Adobe Photoshop Lightroom.
Cartoon Art Cartoonizer - позволит превратить ваши фотографии в мультяшный стиль с удивительными
Adobe Bridge - предоставляет централизованный доступ ко всем файлам и ресурсам, которые необходимы
Партнеры
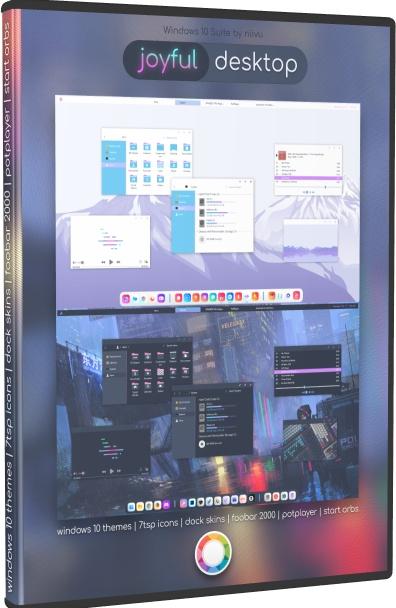
Joyful Desktop - тема с оригинальным дизайном которая перекочевала на Windows 10 с мира кастомизации Linux. Имеется 2 основных варианта визуального стиля темный и светлый, а также их модификации с разными представлениями панели задач и проводника. В архиве вы найдете целое эльдорадо дополнений - иконки, кнопки пуск, скины для программ и прочее.
Платформа: Windows 10
Размер: 73,83 Мб
Рады приветствовать Вас на нашем портале! Для начала рекомендуем посмотреть описание Joyful Desktop - Тема для Windows 10. Вы можете без проблем забрать к себе это дополнение и пользоваться им. У нас все разложено по полочкам, и даже поверхностный взгляд на список убедит вас, что у нас есть практически все, начиная от простых иконок, заканчивая дизайнерскими качественными рамками. Вы можете воспользоваться удобным меню или поиском. Большим плюсом сайта является то, что он дает возможность получить файл с нескольких популярных файлообмеников, и Вы можете выбрать тот, с которым работаете чаще. Посмотрите всю подборку — не везде Вы найдете такой интересный материал. Есть множество как простых так и более сложных дизайнерских заготовок, которые значительно помогут вам создать что-то необычное и красивое с нуля или послужат прекрасным дополнением! Желаем удачного использования Joyful Desktop - Тема для Windows 10!
Данный материал предоставлен исключительно в ознакомительных целях. Администрация не несет ответственности за его содержимое.

Читайте также:

