Как активировать учетную запись на windows 8 на
Обновлено: 05.07.2024
1. Для того, чтобы запустить командную строку, необходимо кликнуть правой кнопкой мыши на иконке с флагом Microsoft (на месте кнопки Пуск) и выбрать пункт «Командная строка (администратор)».
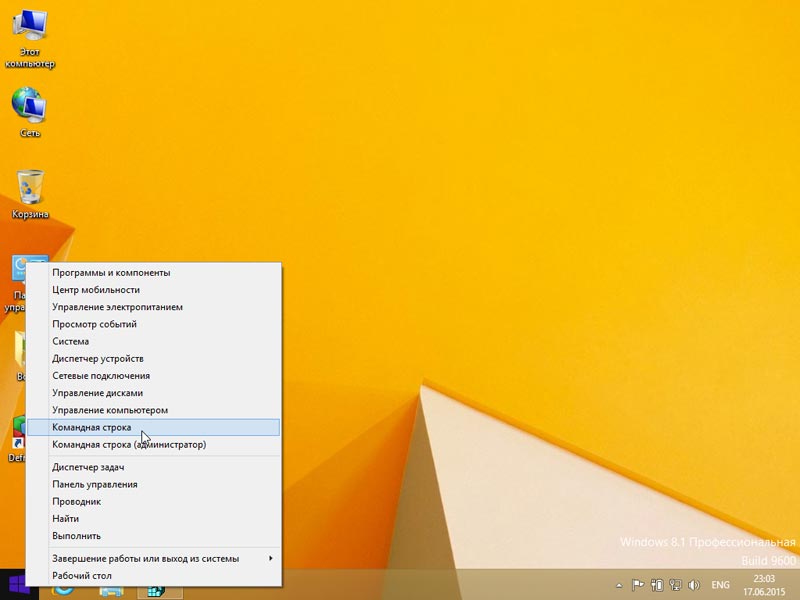
2. В появившемся окне ввести команду:
Для того чтобы сделать учётную запись администратора активной.
Для того чтобы вновь выключить учётную запись, нужно изменить ключ yes на no.

Разумеется, если речь идёт об английской версии Windows, учётная запись будет писаться так «Administrator».
Через консоль управления
Этот способ подходит для пользователей, привыкших работать с графическим интерфейсом системы.
1. Кликаем правой кнопкой мыши по пиктограмме «Этот компьютер»;
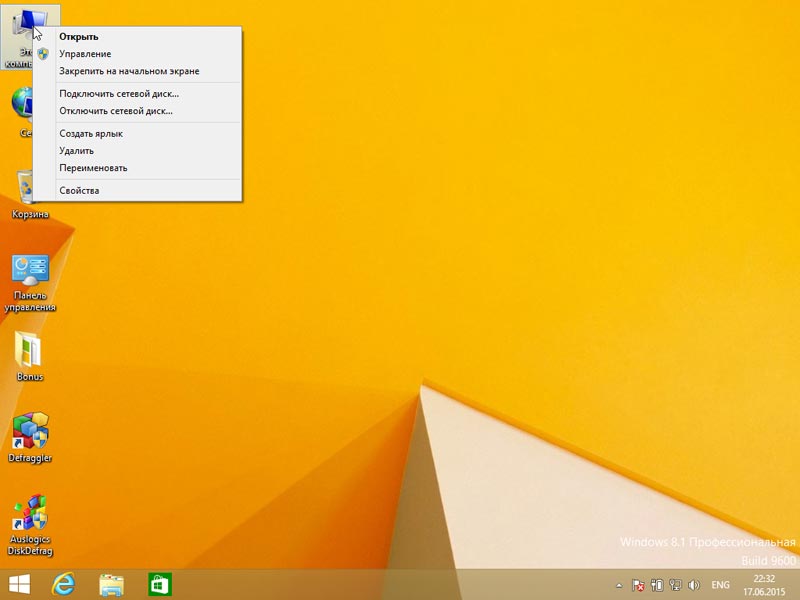
2. В контекстном меню выбираем пункт «Управление»;
3. В появившейся оснастке в дереве параметров открываем раздел «Управление компьютером – Служебные программы – Локальные пользователи и группы – Пользователи»;
4. Находим пользователя с логином «Администратор» (или «Administrator» в англоязычной версии системы), кликаем правой кнопкой мыши;
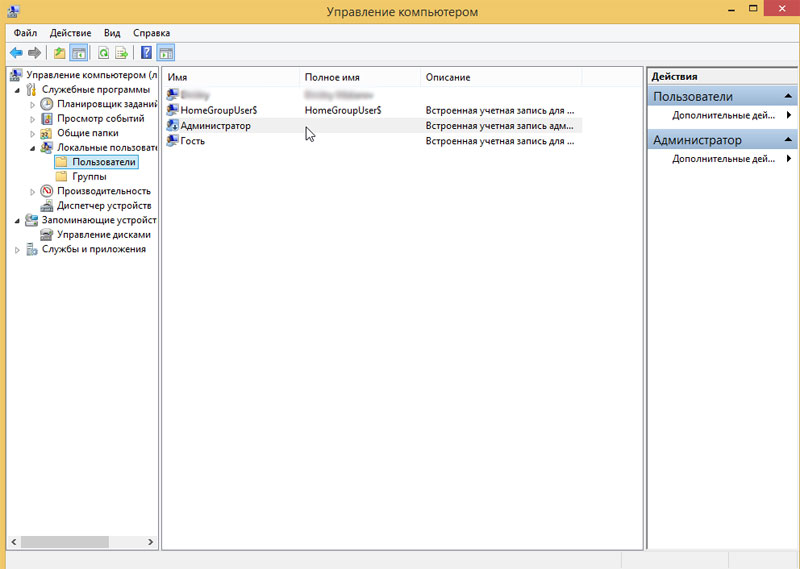
5. В контекстном меню выбираем пункт «Свойства», обращаем внимание на первый пункт «Задать пароль», он нам пригодится;
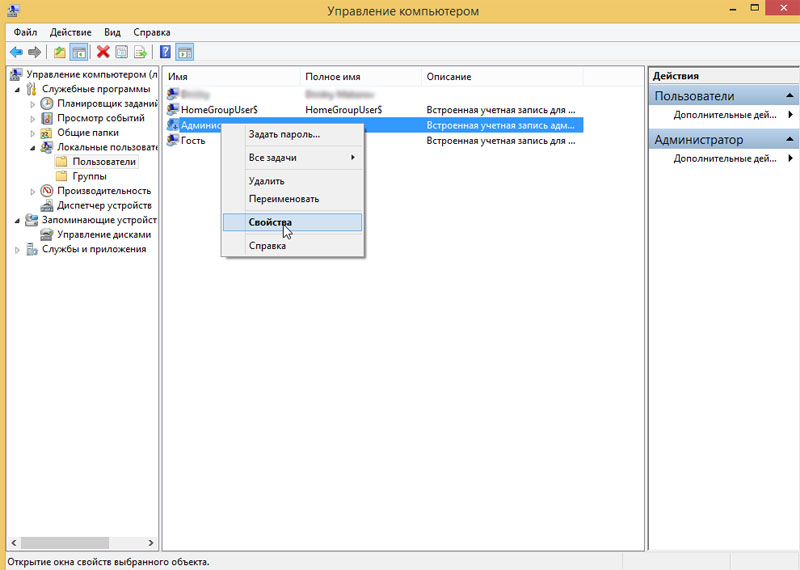
6. В свойствах учётной записи снимаем галочку с пункта «Отключить учётную запись» и нажимаем «ОК»;
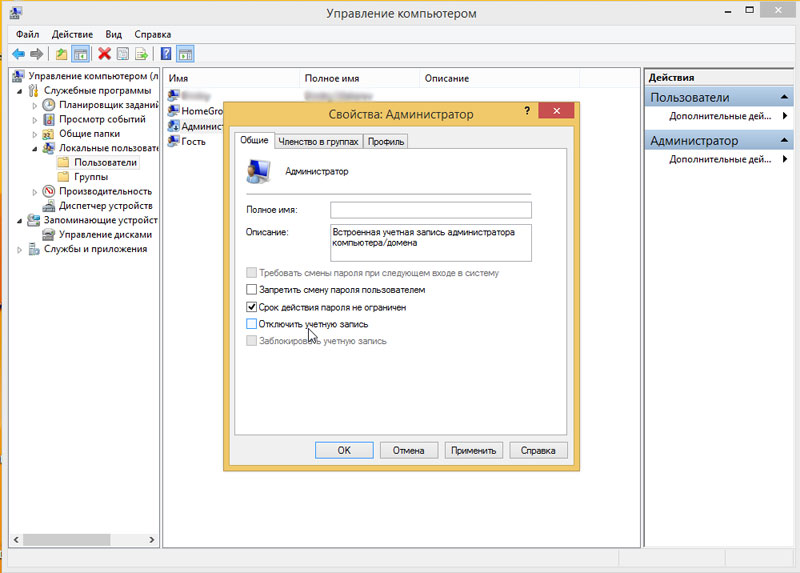
7. Так как теперь мы открыли доступ к привилегированной учётной записи, будет лучше защитить её надёжным паролем. Для этого повторяем 4-ый пункт из данного списка и выбираем пункт «Задать пароль»;
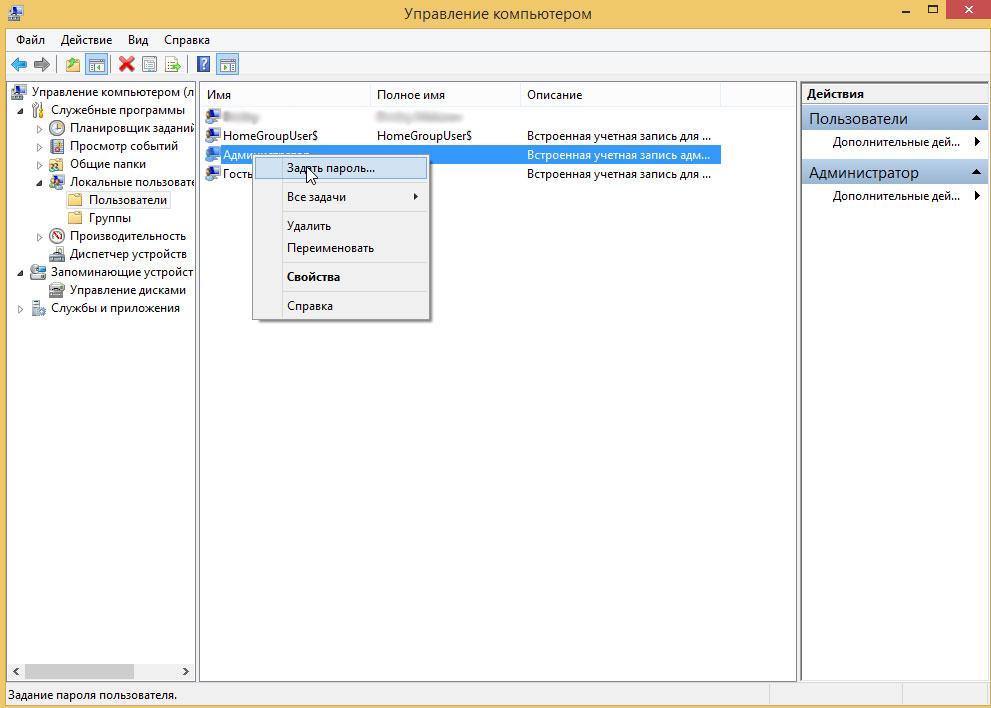
8. Устанавливаем пароль на пользователя;
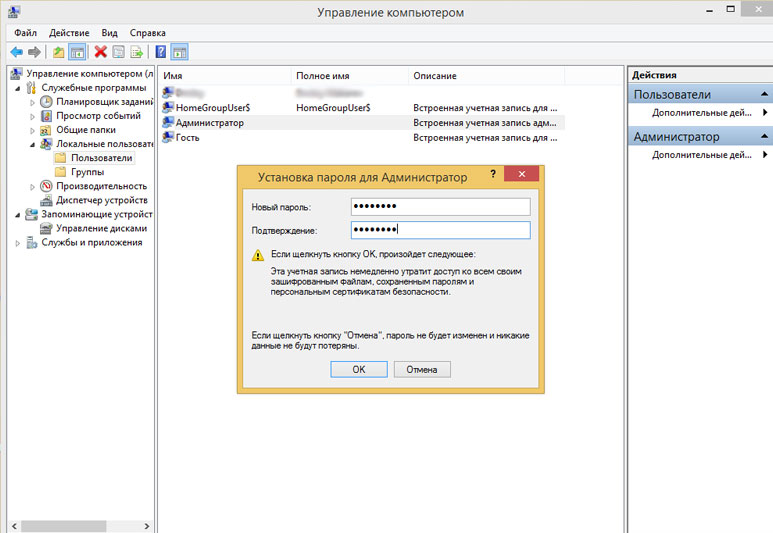
Теперь нетрудно заметить, что на экране приветствия теперь отображается ещё и пользователь «Администратор».

На самом деле, существует способ, благодаря которому можно скрыть пользователя «Администратор» с экрана приветствия, но при этом оставить его активным, для того, чтобы пользоваться функцией запуска приложений от имени администратора (runas).
Спрятать пользователя с экрана приветствия
Внимание! Все операции с системным реестром нужно выполнять очень внимательно. Ошибочное изменение может послужить полной невозможности загрузить операционную систему.
Для того чтобы спрятать пользователя с экрана приветствия, необходимо открыть редактор реестра (Выполнить – «regedit.exe») и открыть в нём ветвь
Скорее всего, последние два подкаталога из этого пути будут отсутствовать в системе, их необходимо будет создать. Это делается из контекстного меню, вызываемого кликом правой кнопкой мыши в раздел, внутри которого мы собираемся создать новый объект (параметр или вложенный подраздел).
Затем, аналогичным образом, добавить параметр DWORD 32 бита с именем, идентичным имени пользователя, которого мы хотим спрятать, а значение оставить равным нулю. Это означает, что пользователь не будет показываться на экране приветствия.

Вновь включить его отображение можно присвоив параметру единицу, или удалив его вовсе.
Кроме того, в этом же разделе можно перечислить и других пользователей, отображение которых на экране приветствия мы посчитаем нежелательным.




Встроенная учетная запись администратора обладает неограниченными правами в системе и позволяет выполнять любые операции в системе без ограничения и запросов UAC. Учетную запись администратора можно (а зачастую и нужно) переименовать, но удалить ее нельзя. Включить скрытую учетную запись администратора в Windows 8, как и в других системах Windows, может потребоваться для устранения каких-либо сложных неисправностей, диагностики работы системы или удаления вредоносного ПО.
Учетная запись администратора в Windows 8 отключена по соображениям безопасности, в первую очередь, чтобы защитить систему от некорректных действий пользователя с неограниченными правами, а также усложнить вредоносных программам задачу заражения и внедрений в операционную систему.
В этой статье мы рассмотрим несколько способов активации встроенной записи администратора в Windows.
Примечание. По умолчанию у встроенной записи администратора нет пароля, поэтому немедленно смените его с учетом требования сложности пароля. Активируйте встроенного администратора только тогда, когда это действительно необходимо, и сразу после выполнения требуемых операций отключите его. Постоянно работать под этой учеткой категорически не рекомендуется!
Включаем администратора Windows 8 из консоли управления системой

Включить встроенную запись администратора в Windows 8 из консоли управления системой (Computer Manager). Для этого нужно нажать ПКМ по значку Computer и выбрать пункт Manage.

Ту же самую консоль модно открыть, набрав в строке поиска или в окне быстрого запуска «Windows + R » команду lusrmgr.msc.

В открывшейся консоли управления компьютером разверните элемент System Tools-> Local Users and Groups. В правой панели вы увидите учетную запись администратора.

Щелкните правой кнопкой по учетке Administrator и в меню выберите Properties.
Включаем админа из командной строки
Включить и отключить локального администратора в Windows 8можно также и из командной строки. Для этого откройте командную строку с правами администратора и выполните команду:

Отключается учетная запись администратора командой:

Активация встроенного администратора локальной политикой

В левой панели открывшейся оснастки разверните элемент Security Settings->Local Policies->Security Options. В правой панели выберите пункт Accounts: Administrator account .

Дважды щелкните по элементу и, чтобы включить учетную запись администратора, выберите опцию Enabled.
Вот три способа активации встроенной учетной записи администратора в Windows 8, которые удалось нам обнаружить.

При создании дополнительной учётной записи Windows 8 вам будет предложено два варианта, первый это «Учетная запись Майкрософт», а вторая «Локальная учётная запись», в чём между ними разница, я вам объясню по ходу статьи. Вы можете с успехом отказаться от создания учётной записи Майкрософт и создать простую локальную учётную запись. Хочу заверить Вас, что это очень просто и никакой почты указывать не нужно. Хотя, учётная запись Майкрософт может Вам со временем очень пригодиться и вот почему.
Для чего нужна учётная запись Майкрософт (ранее — Windows Live ID)
При создании локальной учётной записи Windows 8, вы получаете возможность нормально работать с новой операционной системой, но, вы не сможете осуществлять в системе некоторые действия. Какие действия? Вы не сможете произвести синхронизацию параметров Windows 8 и не сможете работать с комплексом вэб-приложений «Windows Live», которые встроены в Windows 8 изначально. Для всего этого вам понадобится «Учетная запись Майкрософт» Далее обо всём подробно.
Учетная запись Microsoft, это Ваше имя в «Windows Live» и если у вас нет учётной записи Майкрософт, то этим вы отбираете у себя возможность работать со многими встроенными в Windows 8 приложениями, которые взаимосвязаны между собой.
Вы можете спросить: «А что такое «Windows Live» и встроенные приложения и как они взаимосвязаны? Отвечу так, «Windows Live» это большая часть продуктов Microsoft, которыми пользуются люди во всё мире. Перечисляю, сюда входит известная бесплатная программа для общения и голосовой связи Skype,

популярный облачный сервис хранения файлов SkyDrive,

почтовая система Hotmail,

крупнейший информационный портал MSN, сервис онлайн-игр на консолях Xbox Live, Магазин приложений и игр для Windows Phone и так далее и тому подобное.

Имея учётную запись Майкрософт, вы можете заходить во все эти приложения и работать с ними.
К примеру, вы в отпуске и много фотографируете, все фотографии не обязательно хранить на телефоне, можете отправлять их сразу в облачный сервис SkyDrive и все ваши родственники сразу могут посмотреть эти фотографии на компьютере или телевизоре. Во первых память вашего телефона будет свободна и даже если вы потеряете телефон, все фотографии останутся в интернете целыми и невредимыми. Как пользоваться этими приложениями, разберём далее в статье.
Если вы заведёте свою учетную запись Майкрософт (что сделать очень просто), во все эти сервисы вы будете заходить по адресу своей электронной почты и паролю, и пользоваться ими. То есть происходит своеобразная синхронизация всех вышеназванных приложений и вашей учётной записи Майкрософт.
Сейчас я расскажу вам, как может пригодиться учетная запись Майкрософт при работе с облачным хранилищем файлов SkyDrive!

Вы можете бесплатно расположить на этом облачном хранилище 7 ГБ вашей информации. Управлять своими файлами на SkyDrive вы можете не только из своей операционной системы Windows 8, а вообще с любого компьютера. Как это происходит? Читайте нашу подробную статью «Как пользоваться SkyDrive». Я уверен, что после прочтения этой статьи вы создадите себе учётную запись Майкрософт.
Облачный сервис хранения данных SkyDrive не последний довод для создания учётной записи Майкрософт, есть ещё Синхронизация данных Windows 8. Это что такое?

Например, вы установили на свой компьютер Windows 8, создали учётную запись Майкрософт, после этого персонализировали Windows 8, то есть выбрали свою тему, настроили цвета, контрастность, фон, картинку рабочего стола, может настроили какие-то специальные возможности. И вдруг в силу каких-то обстоятельств, вам придётся переустановить операционную систему. Если у вас не было учётной записи Майкрософт, вам придётся вводить все эти данные после переустановки операционной системы заново. Но если учётная запись Майкрософт была, все ваши настройки автоматически сохранились на облачных хранилищах Майкрософт и при первом запуске системы, все ваши настройки восстановятся. Думаю, это тоже плюс к созданию учётной записи Майкрософт. Как посмотреть настройки Синхронизации параметров? Параметры->Изменение параметров компьютера->Синхронизация параметров. Обратите внимание на скришнот. Наглядно видно, что будет синхронизироваться. Любой параметр вы можете отключать и включать.



Вам нужно подтвердить адрес, что вы собственник указанного почтового ящика. Заходим на нашу почту и видим письмо от Майкрософт, нажимаем Подтвердить.
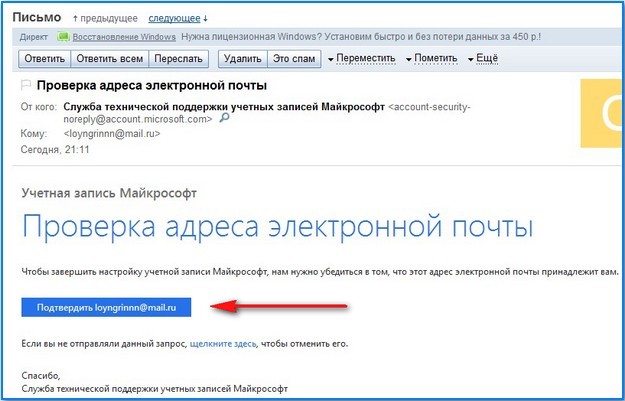

После успешного получения учётной записи Майкрософт, регистрируем в нашей системе нового пользователя с учётной записью Майкрософт. Параметры->

Изменение параметров компьютера->


Добавить нового пользователя. Вводим адрес почтового ящика, указанный при регистрации почтового ящика Майкрософт и Далее.



Зарегистрировать новый адрес электронной почты.

Вводим все данные.

Далее. Заполняем все поля и Далее.
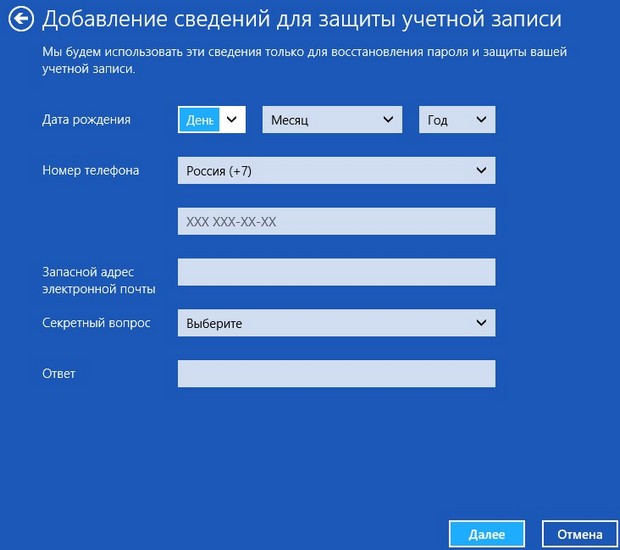

Проверьте вашу почту и подтвердите создание вами учётной записи Майкрософт.
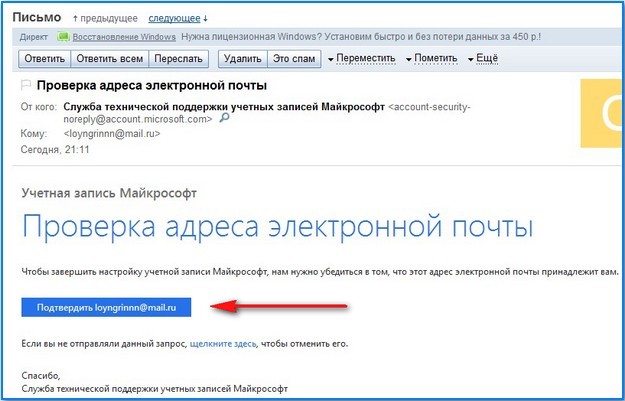
Параметры->Изменение параметров компьютера->Пользователи->Добавить нового пользователя.


Локальная учётная запись.

Заполняем всё и Далее.



Вводим наш текущий пароль.

Зарегистрировать новый адрес электронной почты.

Вводим все наши данные и всё.


Проверьте почту и подтвердите создание вами учётной записи Майкрософт
Если в вашей операционной системе несколько пользователей, переключение между ними происходит очень просто. Во первых, при включении компьютера выбираем нужного пользователя. Во вторых, если нужно переключиться на другого пользователя в работающей операционной системе, нужно выйти в меню Пуск. Щёлкаем левой мышью на текущем пользователе и выбираем "Выйти",
далее выбираем нужного пользователя и входим в систему. Если хотите, можете не выходя из учётной записи одного пользователя, войти в другую учётную запись, но конечно вы должны знать пароль от этой учётной записи.
В этом уроке мы научимся управлять учётками в Windows 8. Узнаем, как создавать учётные записи пользователей и удалять. Назначать администратора и менять пароль. А также осуществлять вход в систему в качестве гостя, включать и отключать данную опцию.
Управление учётными записями в Windows
И для начала давайте посмотрим, где происходит управление учётными записями на компьютере. Заходим в панель управления Windows 8. И открываем раздел "Учётные записи и Семейная безопасность".

А далее переходим в первый подраздел "Учётные записи".

Тут же хочу дать подсказку. Если, например, у вас Панель управления закреплена в Панели задач, просто кликните правой кнопкой мыши и в выпадающем меню сразу зайдите в искомый пункт. Итак, мы попадаем в окно, где будет отображаться учётная запись администратора и список доступных функций. Отсюда мы и будем вносить изменения в учётные записи пользователей.

Изменение типа своей учётной записи
Давайте попробуем открыть пункт "Изменение типа своей учётной записи". И мы увидим 2 типа. Администратор - кем мы являемся. И Стандартная. Но при необходимости мы сможем переключиться на стандартный тип и сбросить с себя права, только когда назначим другого администратора. Так как в системе в любом случае должен быть админ.

Как войти в систему Windows 8 под учётной записью гостя
Очень часто пользователей волнует вопрос, как зайти в систему компьютера в качестве гостя. Ведь иногда при входе выбор не велик. И Windows требует ввести пароль. А всё дело в том, что возможность входа под учёткой гостя можно включать и выключать.
Поэтому в текущем окне возвращаемся на шаг назад и открываем следующую функцию "Управление другой учётной записью". Откроется окно со списком существующих учёток на данном ПК. Выбираем локальную учётную запись Гость. Она существует по умолчанию, создавать её не требуется.

И возле иконки Гость активируем опцию "отключение или включение учётной записи гостя". Тогда при входе такая возможность безопасного входа в систему будет добавляться. Либо отключаться, если вы не хотите, чтобы зашёл посторонний пользователь.

Как добавить учётные записи в Windows 8
Если вы хотите, чтобы не каждый желающий смог осуществить вход в ПК, а определённые пользователи, то нужно добавить новые учётные записи для них.
Для этого открываем раздел "Изменение учётной записи в окне Параметры компьютера". И сразу замечу, что открыть Параметры ПК можно не только из панели управления, но и из начального экрана, нажав значок шестерёнки.

Итак, смотрим на скриншот и выбираем раздел "Другие учётные записи". А следом жмём "+" и добавляем новую.
После этого откроется окно с полями для заполнения данных. И здесь обратите внимание на выбор. Если у нового пользователя уже имеется адрес электронной почты для входа в Майкрософт, вводим его. А если нет, либо он его забыл, то регистрируем новый.

Для регистрации нового адреса нажимаем ссылку под пустой строкой. И переходим к заполнению полей. Вводим имя и фамилию. Адрес электронной почты. Это outlook, либо иной ящик (для этого жмём ссылку ниже). Создаём сложный пароль, повторяем его. Выбираем страну. И жмём кнопку Далее.

На этом процедура не заканчивается. Вводим дату рождения, отмечаем пол. И пишем действующий номер телефона. Это обязательно, так как на него будет выслан код подтверждения. В последнем поле по желанию можно прописать запасной адрес электронной почты. Пригодится на случай восстановления при утере пароля.

Теперь осталось ввести капчу. Так же проходим далее. Нажимаем в следующем окне под номером телефона "выслать код". Вводим его и кликаем "Готово".
После завершения регистрации новая учётная запись появится в списке. Её можно будет в дальнейшем находить как в Параметрах ПК, так и через Панель управления Windows.
Как удалить учётные записи в Windows 8
Обратите внимание, что под записью отображаются две кнопки. Изменить и Удалить. Таким образом, если вы решите ограничить доступ определённого человека к вашему компьютеру, достаточно удалить его учётную запись. А при нажатии кнопки Изменить, можно управлять правами. По умолчанию будет назначен Стандартный тип учётки. Вы можете добавить права Администратора, либо выбрать пункт Ребёнок, чтобы получить контроль за действиями.

Теперь давайте вновь вернёмся в Панель управления. Откроем пункт "Управление учётными записями". И обнаружим в списке только что созданную учётку. Нажимаем на неё.

И слева от иконки видим список доступных опций. Здесь точно так же можно удалить ненужную запись. Либо изменить права доступа, нажав "Изменения типа учётной записи".

Как изменить пароль учётной записи Windows
Такой вопрос не менее часто можно встретить на просторах интернета. Для того, чтобы сменить пароль, заходим в Параметры компьютера. Сделать это можно разными способами. Например, из начального экрана. И нажимаем символ шестерёнки.

В боковой панели слева выбираем Учётные записи → Параметры входа. И нажимаем кнопку Изменить пароль.

Далее система в целях безопасности предложит ввести действующий пароль. А затем изменить на новый. Обратите внимание, что в этом разделе можно добавить графический ключ. Сохраняйте свои пароли, записывайте. А на этом всё. До новых встреч!
Читайте также:

