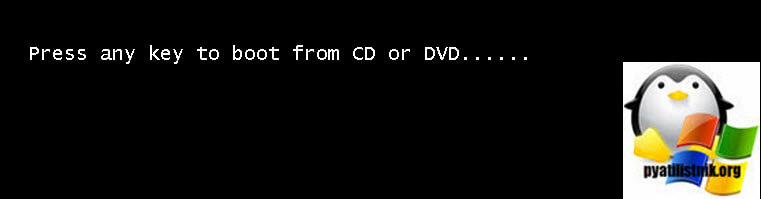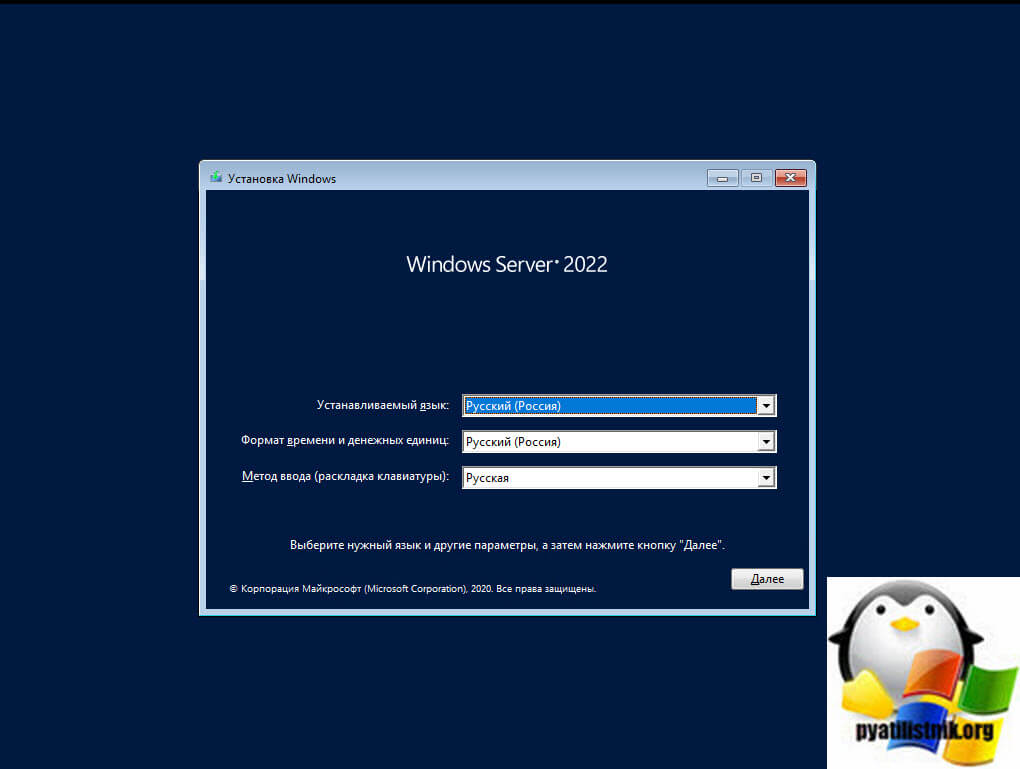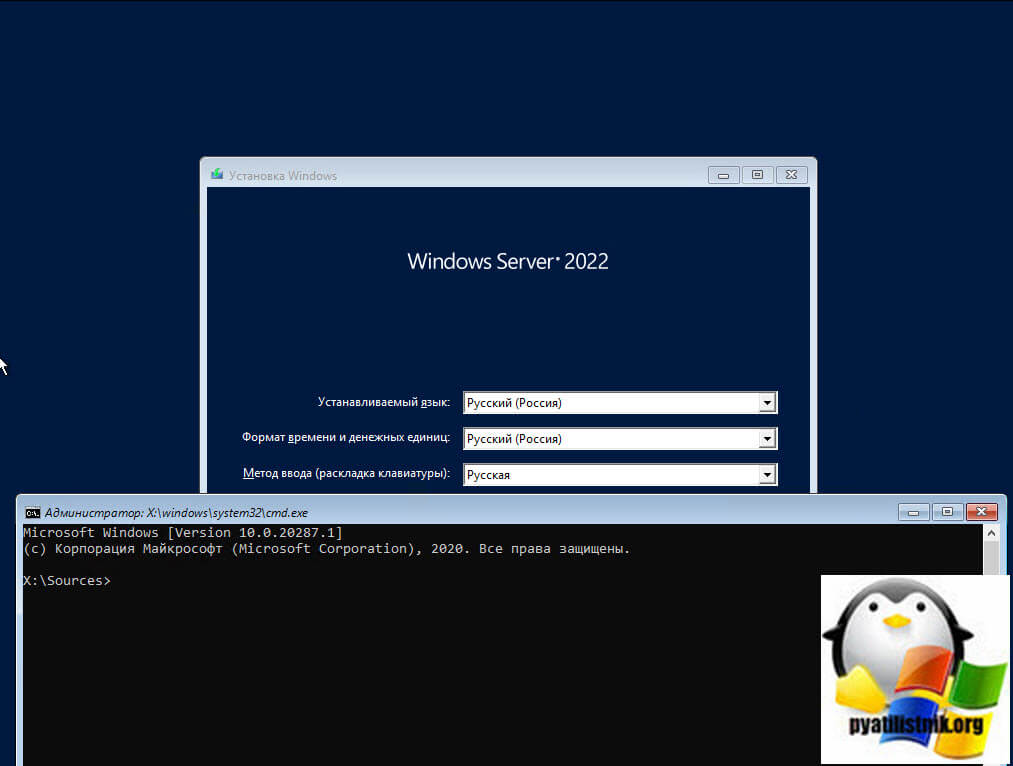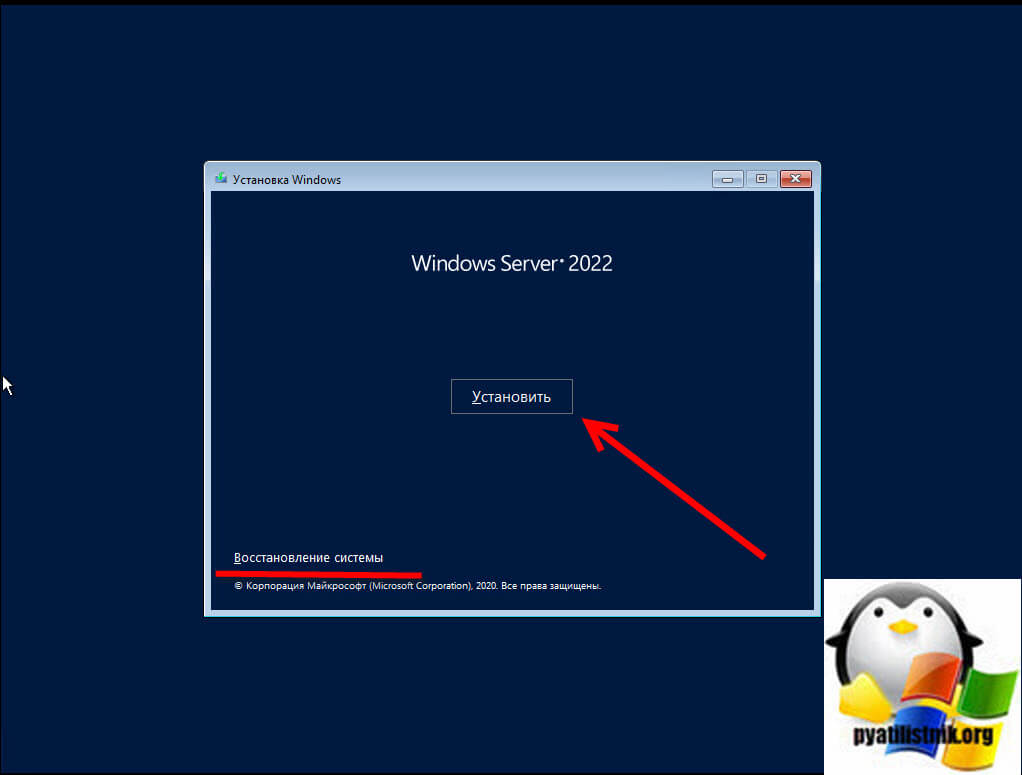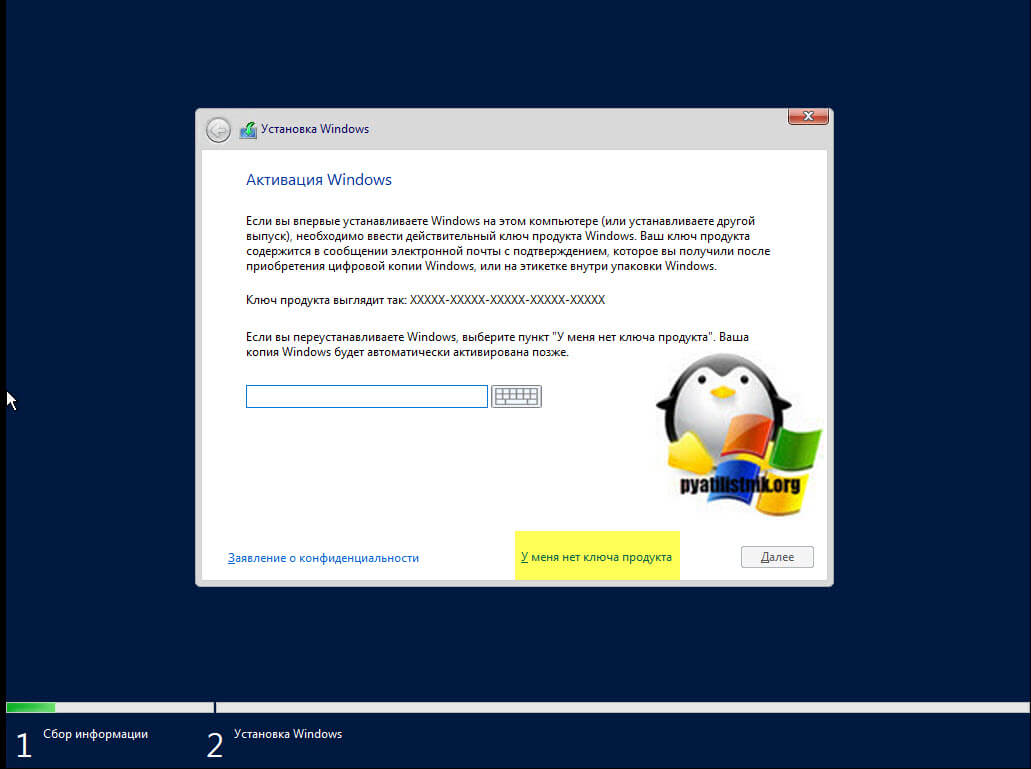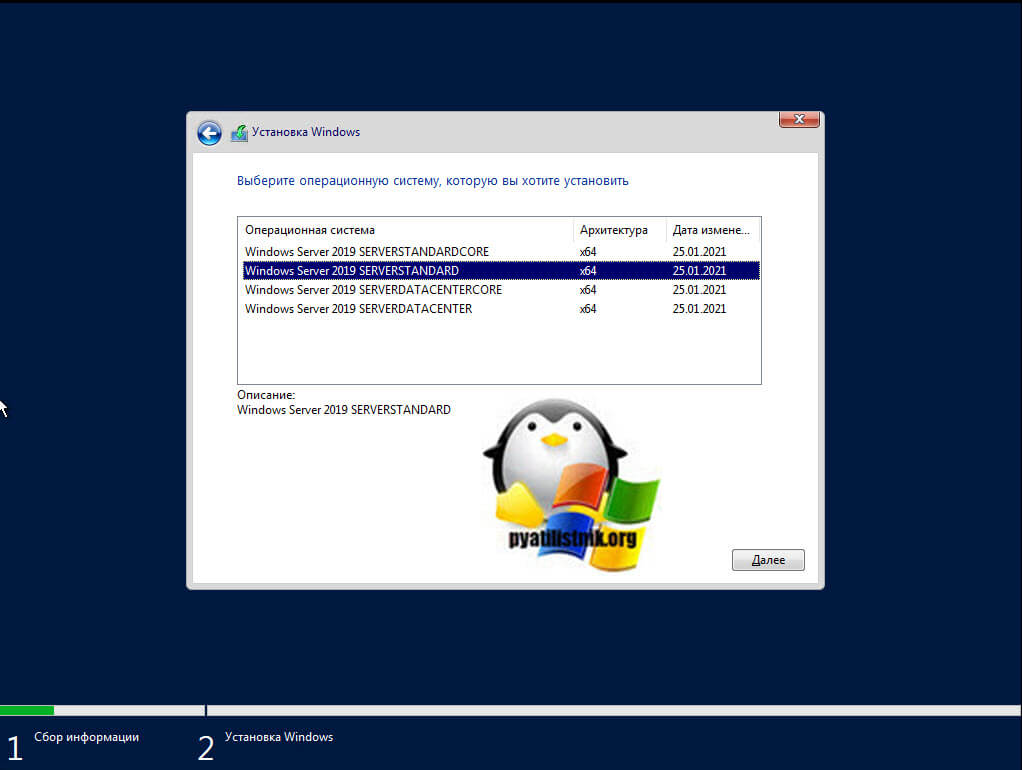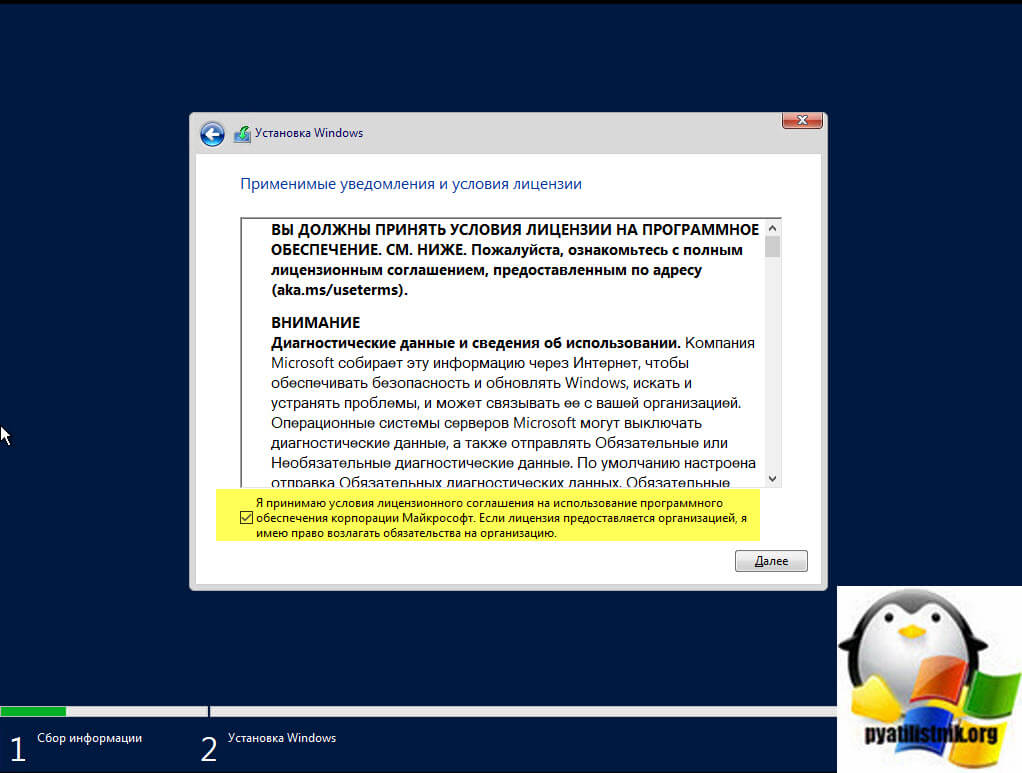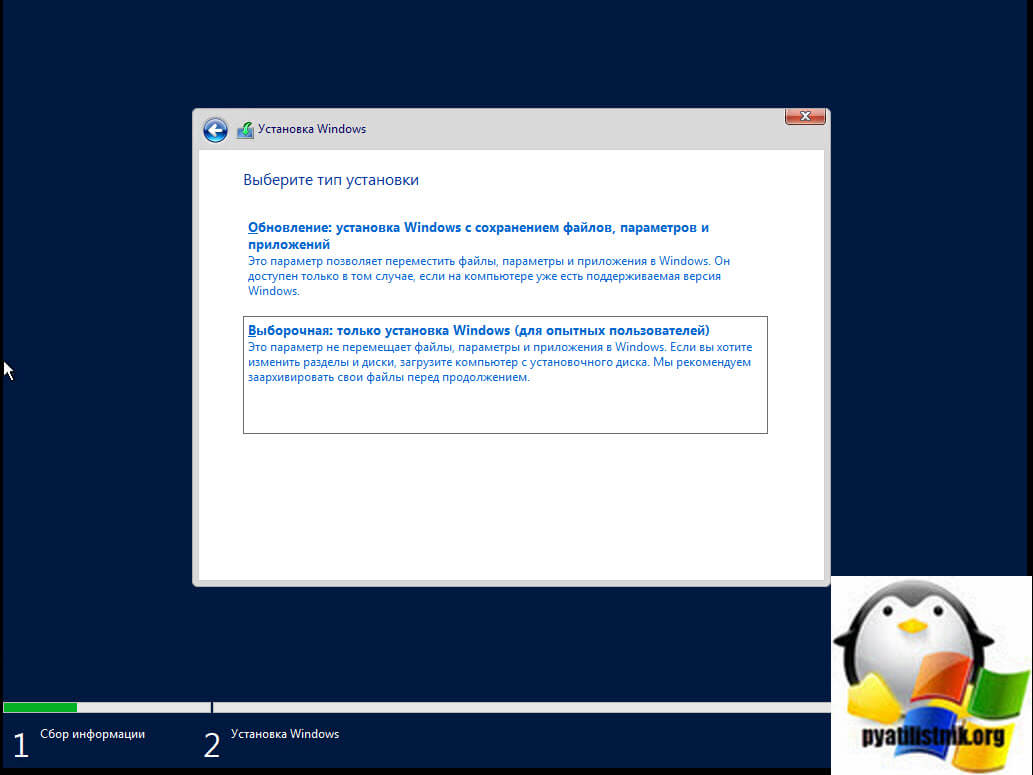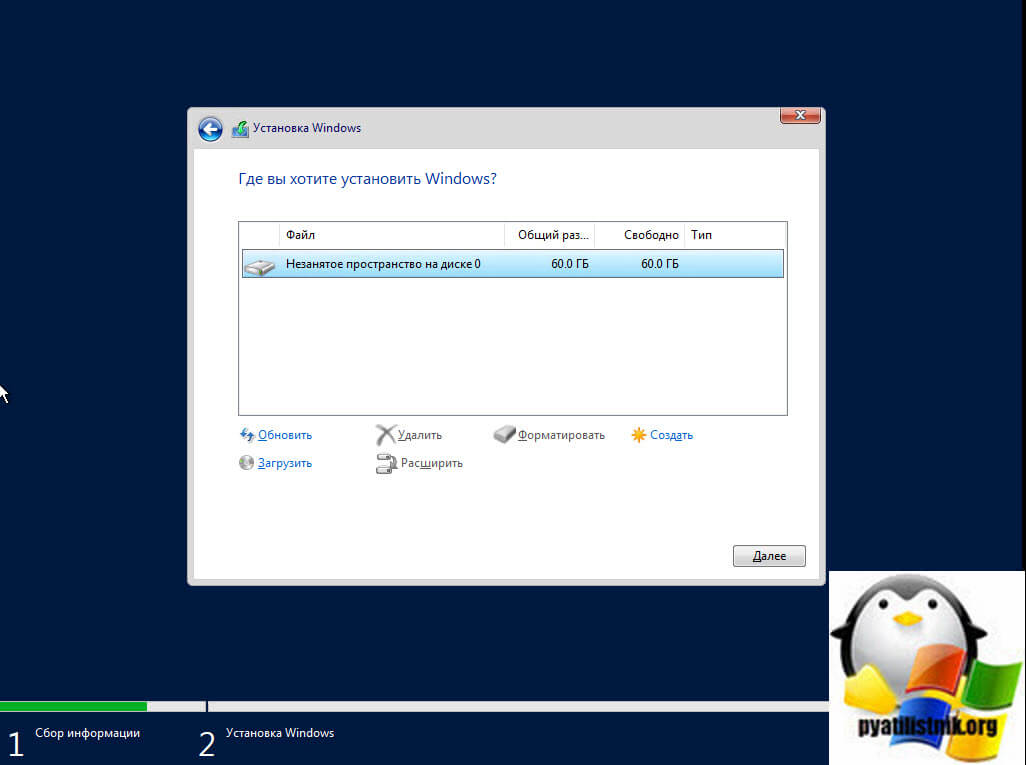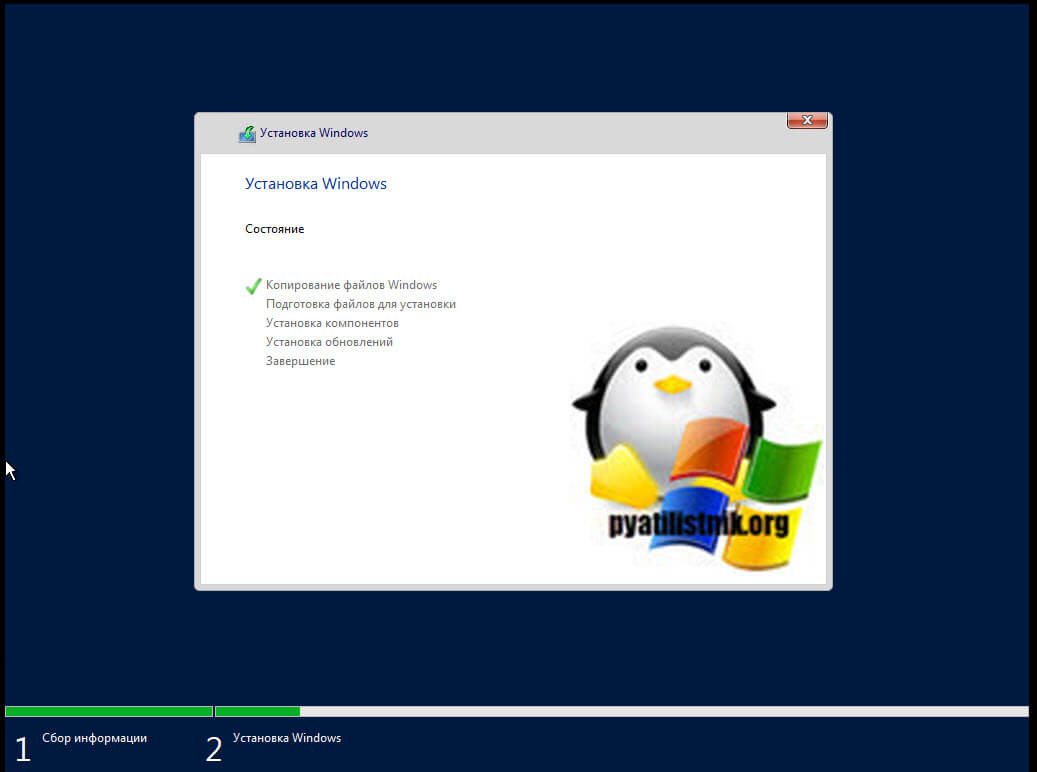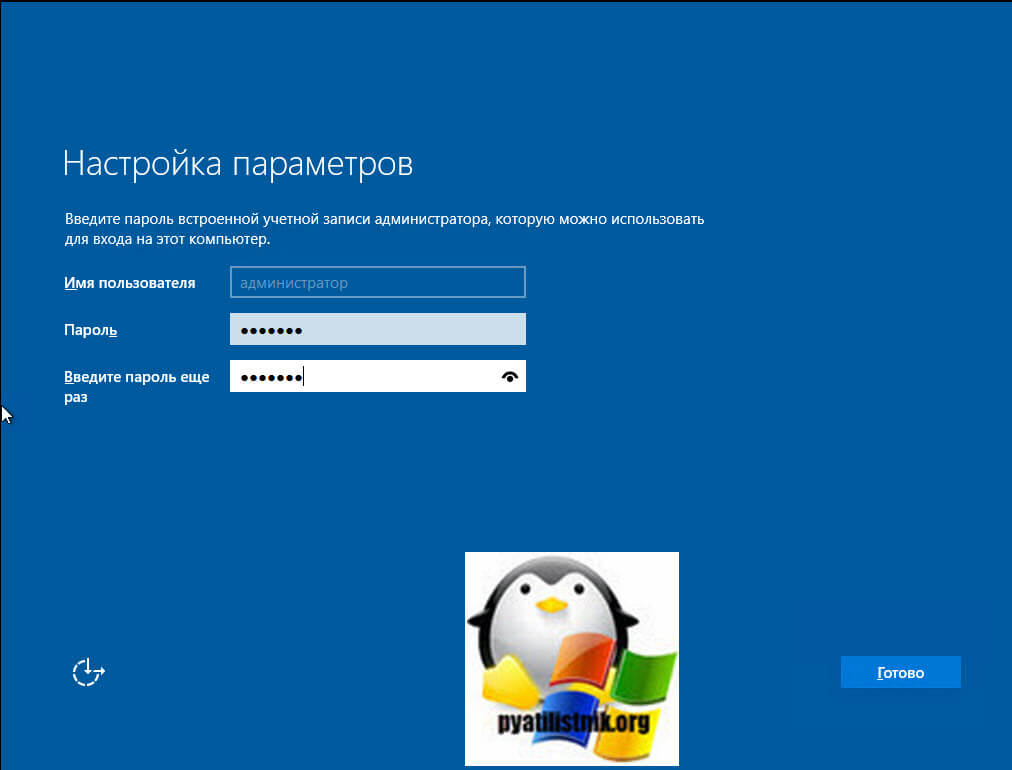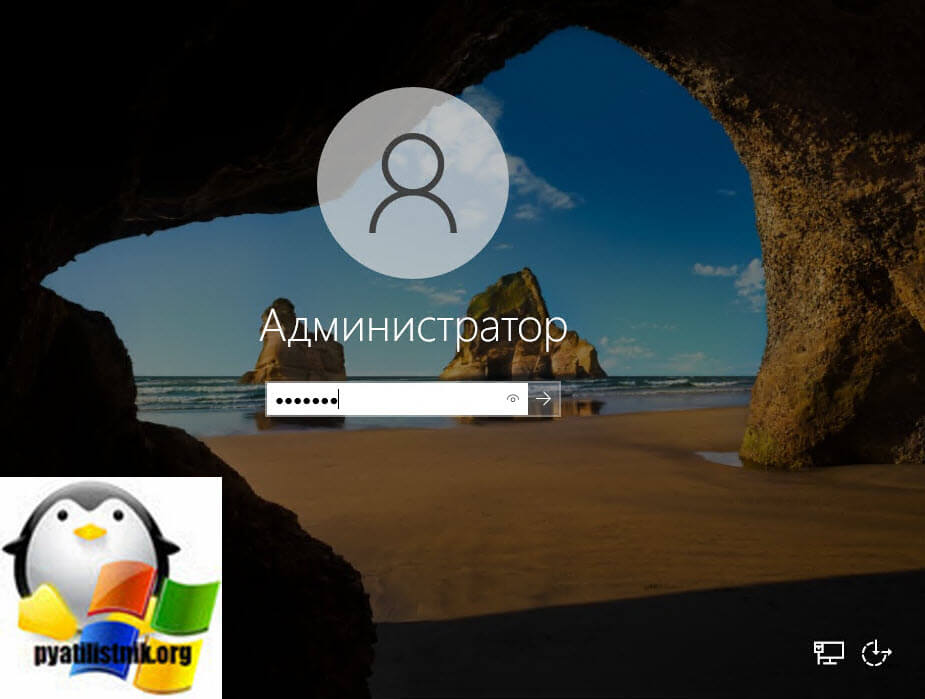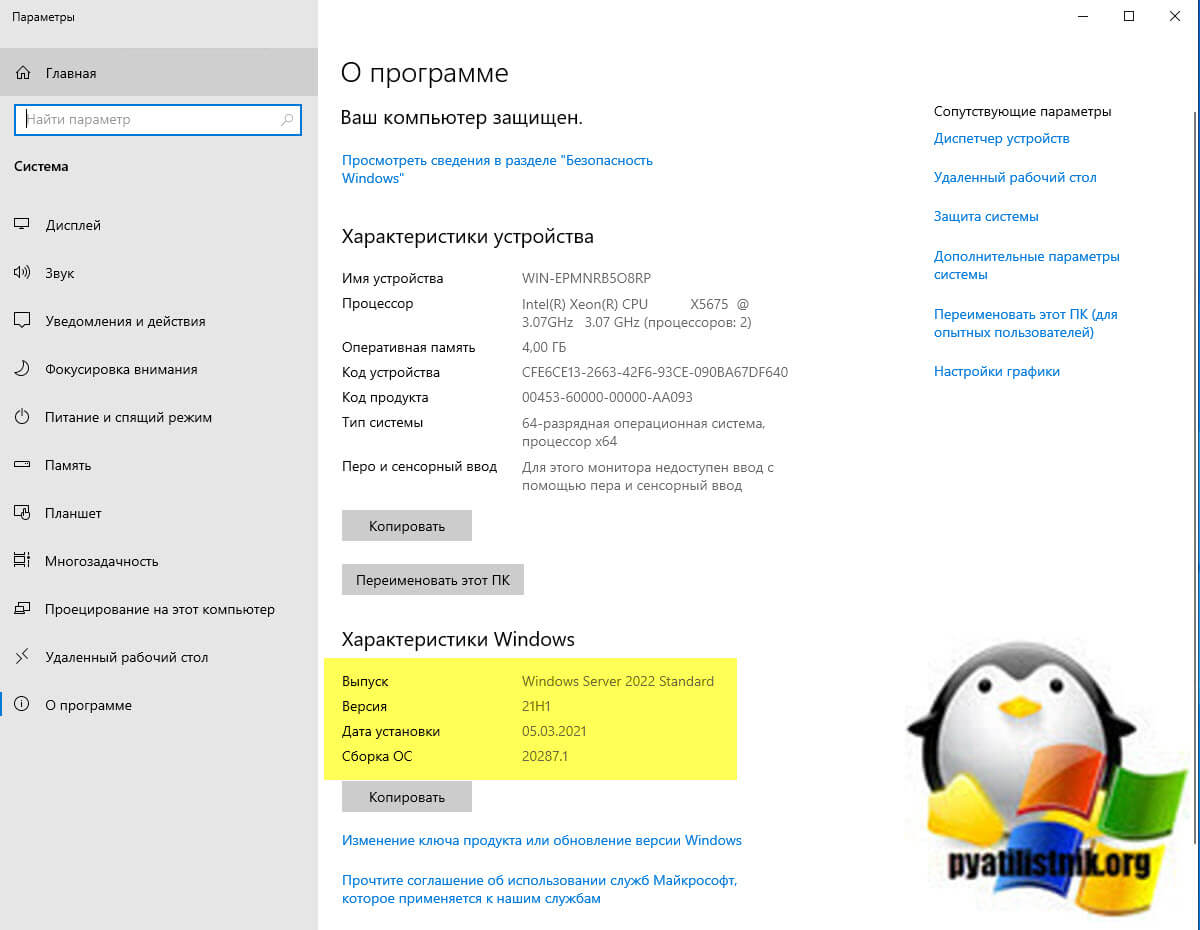Как активировать windows server 2022 standart
Обновлено: 26.06.2024
Чтобы использовать KMS, в локальной сети должен быть доступен узел KMS. Компьютеры, активируемые с помощью узла KMS, должны иметь определенный ключ продукта. Этот ключ иногда называют ключом клиента KMS, но формально он называется универсальным корпоративным ключом многократной установки Microsoft (GVLK). Компьютеры, на которых выполняются выпуски Windows Server и клиент Windows с корпоративным лицензированием, умолчанию являются клиентами KMS, для которых не требуется дополнительная настройка, так как соответствующий ключ GVLK уже существует.
Но в некоторых сценариях требуется добавить GVLK на компьютер, который вы хотите активировать на узле KMS, например:
- при переключении компьютера из режима использования ключа многократной активации (MAK);
- при преобразовании розничной лицензии Windows в клиент KMS;
- если компьютер ранее был узлом KMS.
Чтобы использовать перечисленные здесь ключи (GVLK), в локальной среде должен быть узел KMS. Если у вас еще нет узла KMS, см. сведения в статье Создание узла KMS.
Если вы хотите активировать Windows без доступного узла KMS и без активации тома (например, вы пытаетесь активировать розничную версию клиента Windows), эти ключи не будут работать. Вам нужно использовать другой метод активации Windows, например использование ключа MAK или приобретение розничной лицензии. Узнайте, как найти ключ своего продукта Windows, и что такое лицензионные версии Windows.
Установка ключа продукта
Если вы переключаете компьютер из режима использования узла KMS, ключа MAK или розничной версии Windows в режим клиента KMS, установите соответствующий ключ продукта (GVLK) из списка ниже. Чтобы установить ключ продукта клиента, откройте командную строку администратора на клиенте и выполните следующую команду, а затем нажмите клавишу Enter :
Например, чтобы установить ключ продукта для выпуска Windows Server 2022 Datacenter, выполните следующую команду и нажмите клавишу Enter :
Универсальные ключи многократной установки (GVLK)
В таблицах ниже вы найдете ключи GVLK для каждой версии и выпуска Windows. LTSC означает Long-Term Servicing Channel, а LTSB — Long-Term Servicing Branch.
Windows Server (версии LTSC)
Windows Server 2022
| Версия операционной системы | Ключ продукта клиента KMS |
|---|---|
| Windows Server 2022 Datacenter | WX4NM-KYWYW-QJJR4-XV3QB-6VM33 |
| Windows Server 2022 Standard | VDYBN-27WPP-V4HQT-9VMD4-VMK7H |
Windows Server 2019
| Версия операционной системы | Ключ продукта клиента KMS |
|---|---|
| Windows Server 2019 Datacenter | WMDGN-G9PQG-XVVXX-R3X43-63DFG |
| Windows Server 2019 Standard | N69G4-B89J2-4G8F4-WWYCC-J464C |
| Windows Server 2019 Essentials | WVDHN-86M7X-466P6-VHXV7-YY726 |
Windows Server 2016
| Версия операционной системы | Ключ продукта клиента KMS |
|---|---|
| Windows Server 2016 Datacenter | CB7KF-BWN84-R7R2Y-793K2-8XDDG |
| Windows Server 2016 Standard | WC2BQ-8NRM3-FDDYY-2BFGV-KHKQY |
| Windows Server 2016 Essentials | JCKRF-N37P4-C2D82-9YXRT-4M63B |
Windows Server (версии Semi-Annual Channel)
Windows Server, версии 20H2, 2004, 1909, 1903 и 1809
| Версия операционной системы | Ключ продукта клиента KMS |
|---|---|
| Windows Server Datacenter | 6NMRW-2C8FM-D24W7-TQWMY-CWH2D |
| Windows Server Standard | N2KJX-J94YW-TQVFB-DG9YT-724CC |
Windows 10 (версии Semi-Annual Channel)
См. в разделе Справочные материалы по жизненному циклу Windows сведения о поддерживаемых версиях и конечных датах обслуживания.



В связи с недавним выходом нового Windows Server 2022 пришла пора обновить инфраструктуру KMS активации в домене, добавив возможность поддержки новых версий Windows Server и Windows 11. В статье мы рассмотрим установку роли Volume Activation Services в Windows Server, настройку и активацию KMS сервера с помощью KMS host key.
Если вы хотите детальнее познакомиться с технологией KMS активации Microsoft, рекомендуем начать со статьи FAQ по KMS активации Microsoft.Установка роли Volume Activation Services в Windows Server
Для развёртывания собственного KMS сервера вам нужно установить роль Volume Activation Services на любой из хостов с Windows Server 2022, 2019 или 2016. Если у вас в домене уже установлен KMS сервер на базе Windows Server 2016 или Windows Server 2019, можете использовать этот существующий сервер (в этом случае этот раздел можно пропустить).

- Установите на сервере роль Volume Activation Services из консоли Server Manager или воспользуйтесь следующей PowerShell командой для установки роли: Install-WindowsFeature -Name VolumeActivation -IncludeAllSubFeature –IncludeManagementTools
- Включите правило Windows Firewall, которое разрешает доступ к KMS серверу: Enable-NetFirewallRule -Name SPPSVC-In-TCP (правило открывает доступ к серверу по порту TCP 1688).
Активация KMS сервера Windows Server 2022/2019
Далее вам нужно скопировать ваш персональный ключ KMS host key из личного кабинета Microsoft на сайте Volume Licensing Center и активировать ваш KMS сервер с помощью данного ключа.
KMS Host Key для Windows Server 2022 называется Windows Srv 2022 DataCtr/Std KMS (либо используйте ключ Windows Srv 2019 DataCtr/Std KMS для предыдущей версии Windows Server 2019, если у вас нет подписки Software Assurance). Всегда используйте KMS Host Key для максимальной версии Windows Server, доступной в вашем личном кабинете. KMS сервер, активированный более новым ключом сможет активировать все предыдущие версии Windows. Совет. Если у вас на этом сервере уже активирован KMS ключ для предыдущей версии Windows Server, сначала его нужно удалить с помощью команды: slmgr /upkОбновления Windows Server для поддержки активации Windows Server 2022/2019
Вы можете использовать хосты с предыдущими версиями Windows Server в качестве KMS сервера для активации новых версий Windows Server 2022/2019. Но есть ряд ограничений.
KMS (CSVLK) сервер для активации Windows Server 2022 и Windows 11 (и всех предыдущих версий Windows) можно установить только на Windows Server 2022, 2019 или 2016 (WS 2012R2 не поддерживается).
Кроме того, на Windows Server 2019 или 2016 нужно установить обновление, которое обеспечивает активацию Windows Server 2022. В апреле 2021 года Microsoft выпустила специальное обновление KB5003478: Update to extend KMS support for Windows Server 2022 LTSC. В дальнейшем данное обновление включено в последующие кумулятивные обновления для Windows Server. Это значит, что вам достаточно установить любое кумулятивное обновление Windows Server, выпущенное после июня 2021 года.
Если у вас есть KMS host key только для Windows Server 2019, он будет активировать все версии Windows до Windows Server 2019 и Windows 10 включительно. Вы можете установить такой KMS ключ на Windows Server 2019, 2016 или 2012 R2.
На Windows Server 2012 R2 нужно установить обновления:
-
— обновление стека обслуживания (Servicing Stack Update) от июля 2016 года;
- Любое накопительное обновление для Windows Server 2012 R2, начиная с 11 декабря 2018 года (KB4471320) или более новое.
Для Windows Server 2016 необходимы следующие обновления:
-
— обновление стека обслуживания (Servicing Stack Update) от мая 2018 года;
- Любое накопительное обновление для Windows Server 2016, начиная с 27 ноября 2018 года (KB4467681) или более новое.
После установки обновлений и перезагрузки KMS сервера, вы можете добавить на него новый KMS Host Key и активировать его как описано выше.
Если вы не установили обновления для поддержки KMS активации новых версий Windows Server, то при установке нового ключа Windows Srv 2022 (или 2019) DataCtr/Std KMS с помощью следующей команды появится ошибка:
slmgr /ipk <KMS_host_ключ_Windows_Server_2019>

При этом в журнале событий фиксируется ошибка c текстом:
Installation of the Proof of Purchase failed. 0xC004F015
Partial Pkey=xxxxxxxxxxxx
ACID = xxxID

При активации KMS ключа через GUI появляется ошибка:
Invalid product key or license mismatch. Please confirm this product key is entered correctly and is valid for this application or Windows edition.

Также ошибка может выглядеть так:
При попытке активировать любой клиент на таком KMS сервере появится ошибка недоступности сервера активации ( Error code: 0xC004F074 - No Key Management Service (KMS) could be contacted ).
GVLK ключи для Windows Server 2019, 2022 и Windows 10 LTSC
В следующей таблице представлен список общедоступных KMS ключей активации (GVLK ключи) для разных редакций Windows Server 2019 и Windows 10 LTSC:
Этичный хакинг и тестирование на проникновение, информационная безопасность
Оглавление
8. Групповые политики
9. Управление пользователями и компьютерами Active Directory. Группы. Организационные единицы
10. Настройка траста и сайта доменов
11. Другие службы и роли Active Directory
12. Настройка Samba (Active Directory для Linux)
13. Инструменты для аудита безопасности Active Directory
В этой части мы установим Windows Server 2022 (Desktop Experience) (с графическим интерфейсом) и Windows Server Core 2022 (без графического интерфейса). В этой части мы ограничимся установкой, а уже в следующей части также познакомимся с относительно новым программным обеспечением Windows Admin Center, которое позволяет без труда подключаться и настраивать компьютеры (как серверы, так и рабочие станции). Особенно актуален Windows Admin Center при настройки сервера без графического интерфейса. Ещё мы познакомимся с командами PowerShell для первоначальной настройки Windows Server. Преимуществом PowerShell является возможность автоматизировать процесс настройки, используя скрипты PowerShell.
Системные требования для Windows Server 2022
Полный список требований к системе Windows Server 2022 вы найдёте на этой странице.
- 64-разрядный процессор с тактовой частотой 1,4 ГГц
- 512 МБ ОЗУ (2 ГБ для варианта установки «Сервер с рабочим столом»)
- 32 ГБ постоянного хранилища (это абсолютный минимум для успешной установки, желательно больше)
- Адаптер Ethernet с возможностью пропускной способности не менее 1 гигабит в секунду
Для использования определённых функций, таких как шифрование диска BitLocker, требуется микросхема доверенный платформенный модуль (TPM) версии 2.0.
Различие версий Windows Server 2022
Различные издания Windows Server различаются по набору функций, по установленным лимитам и блокировкам.
Имеются следующие издания:
- Windows Server 2022 Standard (Стандартная)
- Windows Server 2022 Datacenter (Центр обработки данных)
Блокировки и ограничения
| Блокировки и ограничения | Windows Server 2022 Standard | Windows Server 2022 Datacenter |
|---|---|---|
| Можно использовать как гостевую службу виртуализации | Да; 2 виртуальные машины и один узел Hyper-V на лицензию | Да; неограниченное количество виртуальных машин и один узел Hyper-V на лицензию. |
| Доступны роли Windows Server | Windows Server 2022 Standard | Windows Server 2022 Datacenter |
|---|---|---|
| Hyper-V | Да | Да; в том числе экранированные виртуальные машины |
| Сетевой контроллер | Нет | Да |
| Компоненты Windows Server, доступные для установки с помощью диспетчера серверов (или PowerShell) | Windows Server 2022 Standard | Windows Server 2022 Datacenter |
|---|---|---|
| Контейнеры | Да (контейнеры Windows — без ограничений; контейнеры Hyper-V — до двух) | Да (контейнеры Windows и контейнеры Hyper-V — без ограничений) |
| Поддержка защиты узла Hyper-V | Нет | Да |
Как можно увидеть, издания различаются всего по нескольким пунктам. Цена Стандартного издания около тысячи долларов, цена Центра обработки данных около шести тысяч долларов.
- Windows Server (Desktop Experience) – сервер с графическим рабочим столом
- Windows Server – сервер без графического рабочего стола стола (ещё называют Core)
Windows Server Core требует меньше места на установку и в четыре раза менее требователен к минимальному количеству оперативной памяти. Этот вариант предназначен для управления с помощью командной строки, PowerShell и Windows Admin Center. На самом деле, в Windows Server Core можно установить некоторую оснастку и делать настройку через графический интерфейс этих утилит.
Как и настольные ОС, существует локализованные версии Windows Server. Во время работы с моей переведённой на русский язык версией я столкнулся с несколькими проблемами. Критической стала невозможность установить Active Directory Domain Services из-за ошибки — данная ошибка будет приведена в одной из следующих частей. Я так и не смог решить эту проблему и перешёл на сервер на английском языке.
Вторая проблема также связана с ошибками и проблемами, но заключается в поиске информации. Если у вас что-то не работает, то скорее всего вы сможете найти решение своей проблемы на английском языке. Зачастую в инструкциях по исправлению проблем требуется запустить/остановить те или иные службы — вам непросто будет понять, во что переводчики превратили исходные названия служб.
Поэтому в данном цикле статей используется Windows Server на английском языке (в разделе по установке Active Directory Domain Services будет показано как установить эти службы ещё на русскоязычный сервер — по крайней мере, до того момента, когда у меня всё сломалось…).
Установка Windows Server (Desktop Experience) 2022
Нажмите на кнопку «Next».

Нажмите «Install now».

Если вы хотите установить Windows Server 2022 в режиме Server Core (без GUI), то вам нужно выбрать “Windows Server 2022 Standard” или “Windows Server 2022 Datacenter”.
В данном разделе рассматривается установка Windows Server 2022 Standard (Desktop Experience). Выбираем «Windows Server 2022 Standard (Desktop Experience)» и нажимаем «Next».

Принимаем условия лицензии:

Имеются два варианта установки:
- Upgrade: обновление существующей ОС. Доступен только если у вас уже установлена предыдущая версия сервера. Многими не рекомендуется такой вариант, так как он зачастую приносит проблемы со стабильность.
- Custom: свежая установка ОС. Эту опцию мы и выберем, поскольку делаем установку на чистый диск.

Теперь нужно выбрать диск для установки. Если у вас несколько дисков или несколько разделов на одном диске, то вам нужно проявить осторожность и внимательно сделать выбор, чтобы случайно не стереть диск или раздел, которые вы не планировали очищать.

В моём случае всего один пустой диск, поэтому я просто нажимаю кнопку «Next».
Дожидаемся завершения процесса установки.

Введите и запомните пароль администратора сервера:

Загрузка Windows Server всегда останавливается на экране блокировки.

Чтобы войти в сервер необходимо нажать «Ctrl+Alt+Delete» и ввести пароль администратора.

Выберите, хотите ли вы чтобы данный компьютер могли обнаружить другие компьютеры. Рекомендуется ответить «Yes» (Да) в домашней и рабочей сети, и «No» (Нет) в публичной сети.

Установка Windows Server 2022 завершена.

Установка Windows Server Core 2022
Рассмотрим установку сервера без графического интерфейса и его начальную настройку.
Нажмите на кнопку «Next».

Нажмите «Install now».

Если вы хотите установить Windows Server 2022 в режиме Server Core (без GUI), то вам нужно выбрать “Windows Server 2022 Standard” или “Windows Server 2022 Datacenter”.
В данном разделе рассматривается установка Windows Server 2022 Standard. Выбираем «Windows Server 2022 Standard» и нажимаем «Next».

Принимаем условия лицензии:

Имеются два варианта установки:
- Upgrade: обновление существующей ОС. Доступен только если у вас уже установлена предыдущая версия сервера. Многими не рекомендуется такой вариант, так как он зачастую приносит проблемы со стабильность.
- Custom: свежая установка ОС. Эту опцию мы и выберем, поскольку делаем установку на чистый диск.

Теперь нужно выбрать диск для установки. Если у вас несколько дисков или несколько разделов на одном диске, то вам нужно проявить осторожность и внимательно сделать выбор, чтобы случайно не стереть диск или раздел, которые вы не планировали очищать.

В моём случае всего один пустой диск, поэтому я просто нажимаю кнопку «Next».
Дожидаемся завершения процесса установки.

Как и для настольной версии, необходимо установить пароль администратора:

Дважды введите и запомните пароль администратора сервера. Для переключения между строчками используйте клавишу Tab:

Когда введёте пароль и подтверждение, нажмите Enter.
Система сообщает, что пароль был успешно изменён.

Включение начнётся с запуска утилиты SConfig.

Через SConfig можно выполнить настройку сети и других свойств системы, но мы не будем на этом останавливаться, поскольку все эти настройки мы выполним более удобным способом. Мы изменим только имя компьютера, с автоматически сгенерированного на более информативное.
Для изменения имени компьютера, в приглашение (Enter number to select an option:) введите номер 2.

Введите новое имя компьютера:

Нам сообщается, что новое имя будет применено после перезагрузки компьютера. Чтобы перезагрузить компьютер прямо сейчас, введите «Y» и нажмите Enter.

Для разблокировки нажмите Ctrl+Alt+Delete:

Введите пароль администратора:

При включении сервера вновь запустится SConfig, если вы хотите отключить автозагрузку SConfig при входе в систему, в меню выберите опцию 15) Exit to command line (PowerShell) чтобы выйти в командную строку (PowerShell) и в командной строке выполните команду:
В следующей части будет рассказано о способах настройки серверов. Мы не останавливаемся более подробно на настройке Windows Server без графического интерфейса в командной строке, поскольку настройку можно выполнить в удобном веб-интерфейсе.
Если у вас нет возможности подключиться к серверу с другого компьютера, то настройку можно выполнить с помощью PowerShell — это также будет рассмотрено в следующей части.

Что нового в Windows Server 2022 ?
Перед тем, как установить и настроить Windows Server 2022 давайте посмотрим, что же нового добавила компания Microsoft. Хочу выделить, что давно я не видел столько улучшений и нововведений по сети и сетевому стеку.
- Улучшения производительности протокола TCP - Windows Server 2022 использует TCP HyStart++ для уменьшения потери пакетов при запуске соединения (особенно в высокоскоростных сетях) и SendTracker+RACK для уменьшения времени ожидания повторной передачи (RTO). Эти функции включены в транспортном стеке по умолчанию и обеспечивают более плавный сетевой поток данных с лучшей производительностью на высоких скоростях.
- Поддержка PktMon в TCPIP. Инструмент межкомпонентной сетевой диагностики для Windows теперь поддерживает TCP/IP, обеспечивая видимость сетевого стека. PktMon можно использовать для захвата пакетов, обнаружения отбрасывания пакетов, фильтрации пакетов и подсчета для сценариев виртуализации, таких как сеть контейнеров и SDN. Проблемы с сетевым подключением часто трудно диагностировать. В одной передаче данных задействовано несколько машин; как минимум две конечные точки и сложная сетевая инфраструктура посередине. В последнее время, с внедрением виртуализации сети, в конечные точки интегрировано больше возможностей инфраструктуры, таких как маршрутизация и коммутация. Дополнительная сложность конечных точек часто приводит к проблемам с подключением, которые трудно диагностировать. Эта новая инфраструктура требует более комплексного подхода к диагностике сети. Packet Monitor (PacketMon) - это встроенный кросс-компонентный инструмент сетевой диагностики для Windows. Его можно использовать для захвата пакетов, обнаружения отбрасывания пакетов, фильтрации и подсчета пакетов. Этот инструмент особенно полезен в сценариях виртуализации, таких как сеть контейнеров, SDN и т. Д. Он доступен в комплекте с помощью команды pktmon.exe и расширений Windows Admin Center.
- Улучшение производительности RSC в vSwitch - RSC в vSwitch была улучшена производительность. Функция объединения сегментов приема (RSC) в vSwitch, впервые выпущенная в Windows Server 2019, позволяет объединять и обрабатывать пакеты как один больший сегмент при входе в виртуальный коммутатор. Это значительно сокращает количество циклов процессора, потребляемых обработкой каждого байта (циклов/байт). Однако в своей первоначальной форме, как только трафик покинет виртуальный коммутатор, он будет повторно сегментирован для перемещения через VMBus. В Windows Server 2022 сегменты будут оставаться объединенными по всему пути данных до тех пор, пока они не будут обработаны предполагаемым приложением. Это улучшает два сценария:
- Трафик с внешнего хоста, полученный виртуальной сетевой картой
- Трафик от виртуальной сетевой карты к другой виртуальной сетевой карте на том же хосте
Эти улучшения RSC в vSwitch будут включены по умолчанию; с вашей стороны не требуется никаких действий.
- Поддержка балансировки нагрузки Direct Server Return (DSR) для контейнеров и Kubernetes - Direct Server Return (DSR) - это реализация асимметричного распределения сетевой нагрузки в системах с балансировкой нагрузки, что означает, что трафик запроса и ответа использует другой сетевой путь. Использование разных сетевых путей помогает избежать лишних переходов и снижает задержку, за счет чего не только ускоряется время ответа между клиентом и службой, но и снимается некоторая дополнительная нагрузка на балансировщик нагрузки. Использование DSR - это прозрачный способ повышения производительности сети для ваших приложений практически без изменений инфраструктуры. Дополнительная информация
- Введение в правила соответствия/защиты виртуальных машин с отказоустойчивой кластеризацией ( Virtual Machine (Role) Affinity/AntiAffinity ) - В прошлом мы полагались на свойство группы AntiAffinityClassNames, чтобы разделять роли, но не учитывали особенности сайта. Если был DC, который должен был быть на одном сайте, и DC, который должен был быть на другом сайте, это не было гарантировано. Также было важно не забыть ввести правильную строку AntiAffinityClassNames для каждой роли. Приведу примеры командлетов PowerShell:
- New-ClusterAffinityRule - Позволяет вам создать новое Affinity или AntiAffinityrule. Есть четыре разных типа правил (-RuleType)
- DifferentFaultDomain - Позволяет держать группы в разных доменах сбоя
- DifferentNode - сохранить группы на разных узлах (примечание может быть на другом или одном домене сбоя)
- SameFaultDomain - Позволяет держать группы в одном домене сбоя
- SameNode - Позволяет держать группы на одном узле
- Set-ClusterAffinityRule - Позволяет вам включить (по умолчанию) или отключить правило
- Add-ClusterGroupToAffinityRule - Добавить группу в существующее правило
- Get-ClusterAffinityRule - Показать все или определенные правила
- Add-ClusterSharedVolumeToAffinityRule - Для хранилища Affinity / AntiAffinity, где общие тома кластера могут быть добавлены к текущим правилам
- Remove-ClusterAffinityRule - Удаляет определенное правило
- Remove-ClusterGroupFromAffinityRule - Удаляет группу из определенного правила
- Remove-ClusterSharedVolumeFromAffinityRule - Удаляет определенный общий том кластера из определенного правила
- Move-ClusterGroup -IgnoreAffinityRule - Позволяет принудительно переместить группу на узел или в домен сбоя, что в противном случае было бы предотвращено. В PowerShell, диспетчере кластеров и центре администрирования Windows в качестве напоминания будет показано, что группа нарушает правила.
При перемещении роли объект сходства гарантирует, что ее можно перемещать. Объект также ищет и проверяет другие объекты, в том числе диски, поэтому при желании вы можете иметь сродство хранилища с виртуальными машинами (или ролями) и общими томами кластера (сродство хранилища). Вы можете добавлять роли к множеству, например, контроллерам домена. Вы можете установить правило AntiAffinity, чтобы контроллеры домена оставались в другом домене сбоя. Затем вы можете установить правило привязки для каждого контроллера домена к их конкретному диску CSV, чтобы они могли оставаться вместе. Если у вас есть виртуальные машины SQL Server, которые должны находиться на каждом сайте с определенным контроллером домена, вы можете установить правило соответствия одного и того же домена сбоя между каждым SQL и их соответствующим контроллером домена. Поскольку теперь это объект кластера, если вы попытаетесь переместить виртуальную машину SQL с одного сайта на другой, он проверяет все связанные с ней объекты кластера. Он видит, что на том же сайте есть соединение с DC. Затем он видит, что у DC есть правило, и проверяет его. Он видит, что контроллер домена не может находиться в том же домене сбоя, что и другой контроллер домена, поэтому перемещение запрещено.
Есть встроенные переопределения, чтобы при необходимости вы могли принудительно выполнить ход. Вы также можете легко отключить/включить правила, если хотите, по сравнению с AntiAffinityClassNames с ClusterEnforcedAffinity, где вам нужно было удалить свойство, чтобы оно переместилось и появилось. Мы также добавили функциональность в режим стока, где, если он должен переместиться в другой домен и есть правило AntiAffinity, препятствующее этому, мы обойдем это правило. Любые нарушения правил отображаются как в Cluster Admin, так и в Windows Admin Center.
- Новые сетевые тесты Cluster Validation - Сетевые конфигурации продолжают усложняться. Был добавлен новый набор тестов проверки кластера, чтобы помочь проверить правильность настройки конфигураций. Эти тесты включают:
- Список сетевых показателей порядка (версия драйвера - driver versioning)
- Проверить конфигурацию сети кластера (конфигурация виртуального коммутатора - virtual switch configuration)
- Предупреждение о подтверждении конфигурации IP
- Успех сетевой коммуникации
- Встроенные конфигурации объединения коммутаторов (симметрия, vNIC, pNIC)
- Проверка успешной настройки брандмауэра Windows (PFC и ETS) настроены
(Примечание относительно настроек QOS выше: это не означает, что эти настройки действительны, просто они реализованы. Эти настройки должны соответствовать вашей физической конфигурации сети, и поэтому MS не может подтвердить, что они установлены на соответствующие значения)
Как скачать Windows Server 2022
На текущий момент, есть два варианта, это вступить в программу Windows Server Insider Preview, или же загрузить у меня с mail облака. Предварительная версия Windows Server 2022 доступна в формате ISO на 18 языках и в формате VHDX только на английском языке. Следующие ключи позволяют неограниченное количество активаций:
- Standard: MFY9F-XBN2F-TYFMP-CCV49-RMYVH
- Datacenter : 2KNJJ-33Y9H-2GXGX-KMQWH-G6H67
- Windows Server 2022 Выпуски Server Core Datacenter и Standard доступны на 18 поддерживаемых серверных языках в формате ISO и в формате VHDX только на английском языке. Следующие ключи позволяют неограниченное количество активаций:
- Standard: V6N4W-86M3X-J77X3-JF6XW-D9PRV
- Datacenter : B69WH-PRNHK-BXVK3-P9XF7-XD84W
Ключи действительны только для предварительных сборок. После того, как активация ключей предварительного просмотра отключена, вы по-прежнему можете устанавливать и использовать предварительные сборки для разработки и тестирования без активации.
Установка Windows Server 2022
Давайте теперь посмотрим как устанавливается Windows Server 2022. Методов установке несколько:
- Установка по сети с помощью WDS сервера.
- Загрузочная флешка с Windows Server 2022. Это нормальный метод, так как это не массовая операция, флешку сделать можно.
- ПО сети через порт управления на физическом сервере, где будет монтироваться ISO образ. У каждого вендора он называется по разному, например ILO, IPMI, IMM, IDRAC.
- Через USB-коробку Zalman, которая выступает в роли виртуального DVD-ROM работающего по сети и умеющего монтировать ISO файлы.
- Через сторонний PXE сервер
![Загрузка установки Windows Server 2022]()
Далее вас встречает классическое окно с выбором языка, который будет использоваться в качестве основного в интерфейсе мастера установки Windows Server 2022. Я оставлю все по умолчанию "Русский."
небольшой бонус, если вы начинающий системный администратор, то можете не знать, что если тут нажать одновременно Shift+F10 , то вы сможете вызвать командную строку![Выбор языка установки Windows Server 2022]()
Можете ее смело закрывать, это ни на что не влияет, у вас может быть вопрос для чего это может быть, вот пара примеров, устранение ошибки 0xc0000098 или сбросить пароль администратору домена.
![Вызов командной строки при установке Windows Server 2022]()
На следующем экране вам необходимо просто нажать кнопку "Установить". Обратите внимание, что тут есть кнопка "Восстановление системы", которое содержит инструменты, если у вас есть проблемы с загрузкой или повреждением файловой системы.
![Кнопка установки Windows Server 2022]()
Если у вас есть лицензионный ключ, то вы можете указать его на данном шаге, если нет, то просто нажмите "У меня нет ключа продукта".
![Окно ввода ключа продукта в мастере установки Windows Server 2022]()
Теперь вам нужно выбрать редакцию Windows Server 2022, на выбор будет четыре варианта:
- Windows Server 2022 SERVERSTANDARDCORE - Стандартная версия, без каких либо программных ограничений со всеми компонентами, в режиме ядра (без GUI), ограничение 4 виртуальные машины Hyper-V, которые лицензируются хостом
- Windows Server 2022 SERVERSTANDARD - То же самое, только с графическим режимом
- Windows Server 2022 SERVERDATACENTERCORE - Так же максимальная версия, но уже с неограниченным количеством лицензируемых виртуальных машин на хосте, так же без графического интерфейса
- Windows Server 2022 SERVERDATACENTER - Максимальная версия с графическим режимом.
Я буду устанавливать стандартную версию с графическим режимом.
![Выбор редакции Windows Server 2022]()
Далее вы "должны" прочитать лицензионное соглашение и если вас все устраивает, то поставить галку и нажать далее.
![Принятие лицензионного соглашения в мастере установки Windows Server 2022]()
Теперь вам нужно определиться с типом установки, их существует два:
- Обновление: Установка с сохранением файлов, параметров и приложений - Данный тип я иногда применяю в своей работе, когда не хочу переустанавливать сервисы и хочу перейти на более свежую версию ОС, в случаях с виртуальными машинами это прокатывает, так как перед этим действием можно сделать снапшот и в случае чего просто откатиться обратно.
- Выборочная: только установка Windows - по сути это чистая инсталляция Windows Server 2022, где вам нужно размечать диск и после установки в ОС не будет ничего предустановленного. Вы должны выбирать именно этот метод.
![Выбор типа установки Windows Server 2022]()
В моем примере есть только одна неразмеченная область, у вас может быть иначе, но в любом случае вы должны определиться куда будет производится установка системы. После чего просто нажмите далее.
![Выбор диска для установки Windows Server 2022]()
Начинается установка Windows Server 2022, тут все проходит в несколько этапов: распаковка дистрибутива и копирование его на диск, установка драйверов и обновлений
![установка Windows Server 2022]()
Через пару перезагрузок вы увидите форму в которой вам для учетной записи администратора нужно придумать пароль, напоминаю, что пароль должен соответствовать стандартам безопасности, (Заглавная буква, прописная, спецсимвол и цифра).
![Задаем пароль в Windows Server 2022]()
После этого вы увидите стандартную картинку с пещерой и побережьем от компании Microsoft.
![Экран приветствия Windows Server 2022]()
Нажмите CTRL+ALT+DELETE, что открыть форму авторизации. Вбиваем пароль от учетной записи администратора и авторизовываемся в системе.
![Авторизация в Windows Server 2022]()
После авторизации вы в правом нижнем углу можете лицезреть надпись Windows Server 2022 Standard
В параметрах системы, в разделе "О программе" есть область характеристик Windows, тут вы так же обнаружите выпуск и версию сборки.
![Версия выпуска Windows Server 2022]()
Далее можно переходить к базовой настройке Windows Server 2022 Standard, перед вводом ее в продакшен.
В этой части мы установим и Windows Server Core 2022 (без графического интерфейса).
Установка Windows Server Core 2022
Рассмотрим установку сервера без графического интерфейса и его начальную настройку.
Нажмите на кнопку «Next».
![]()
Нажмите «Install now».
![]()
Если вы хотите установить Windows Server 2022 в режиме Server Core (без GUI), то вам нужно выбрать “Windows Server 2022 Standard” или “Windows Server 2022 Datacenter”.
В данном разделе рассматривается установка Windows Server 2022 Standard. Выбираем «Windows Server 2022 Standard» и нажимаем «Next».
![]()
Принимаем условия лицензии:
![]()
Имеются два варианта установки:
- Upgrade: обновление существующей ОС. Доступен только если у вас уже установлена предыдущая версия сервера. Многими не рекомендуется такой вариант, так как он зачастую приносит проблемы со стабильность.
- Custom: свежая установка ОС. Эту опцию мы и выберем, поскольку делаем установку на чистый диск.
![]()
Теперь нужно выбрать диск для установки. Если у вас несколько дисков или несколько разделов на одном диске, то вам нужно проявить осторожность и внимательно сделать выбор, чтобы случайно не стереть диск или раздел, которые вы не планировали очищать.
![]()
В моём случае всего один пустой диск, поэтому я просто нажимаю кнопку «Next».
Дожидаемся завершения процесса установки.
![]()
Как и для настольной версии, необходимо установить пароль администратора:
![]()
Дважды введите и запомните пароль администратора сервера. Для переключения между строчками используйте клавишу Tab:
![]()
Когда введёте пароль и подтверждение, нажмите Enter.
Система сообщает, что пароль был успешно изменён.
![]()
Включение начнётся с запуска утилиты SConfig.
![]()
Через SConfig можно выполнить настройку сети и других свойств системы, но мы не будем на этом останавливаться, поскольку все эти настройки мы выполним более удобным способом. Мы изменим только имя компьютера, с автоматически сгенерированного на более информативное.
Тем не менее, не будет лишним ознакомиться со всеми возможностями SConfig:
1) Domain/workgroup — присоединение компьютера к домену/рабочей группе
2) Computer name — смена имени компьютера
3) Add local administrator — добавить локального администратора
4) Remote management: Enabled — удалённое управление (включено)
5) Update setting: Download only — настройки обновления (только загружать)
6) Install updates — установить обновления
7) Remote desktop: Disabled — удалённый рабочий стол (отключено)
8) Network settings — настройки сети
9) Date and time — дата и время
10) Telemetry setting: Required — настройка телеметрии (требуется)
11) Windows activation — активация Windows
12) Log off user — выйти
13) Restart server — перезапустить сервер
14) Shut down server — выключить сервер
15) Exit to command line (PowerShell) — выйти в командную строку (PowerShell)
Для изменения имени компьютера, в приглашение (Enter number to select an option:) введите номер 2.
![]()
Введите новое имя компьютера:
![]()
Нам сообщается, что новое имя будет применено после перезагрузки компьютера. Чтобы перезагрузить компьютер прямо сейчас, введите «Y» и нажмите Enter.
![]()
Для разблокировки нажмите Ctrl+Alt+Delete:
![]()
Введите пароль администратора:
![]()
При включении сервера вновь запустится SConfig, если вы хотите отключить автозагрузку SConfig при входе в систему, в меню выберите опцию 15) Exit to command line (PowerShell) чтобы выйти в командную строку (PowerShell) и в командной строке выполните команду:
Читайте также: