Как автономно обновить windows 7
Обновлено: 07.07.2024
Адепты натурального WSUS: похоже лишь название - это совершенно разные решения для разных задач. В данном случае решение сугубо переносное, карманное.
Противники обновлений: не обновляйтесь дальше, но не уподобляйтесь антипрививочникам - не надо агитировать народ за собой. Ведь WannaCry был нацелен именно на устаревшие системы.
Давайте не разводить неконструктивный срач в комментариях!
В 2011 году компания, где я работал, активно открывала мигазины. Меня привлекали на помощь сисадмину, отвечающему за розничную сеть. В такие моменты, требовалось в короткие сроки собрать компьютеры, установить систему, обновить и настроить их. Большинство техники шло уже с предустановленной Windows и требовалось только обновить её. Вспоминаю те времена и понимаю, как мне не хватало инструмента, о котором пойдет речь ниже.
Программа WSUS Offline Update доступна для бесплатного скачивания.
Программа предназначена для упреждающего скачивания обновлений Windows / Office на носитель для последующей автономной установки.
На момент написания заметки, существует две версии:
Текущая версия ( 11.5 от 28.09.2018)
- Windows Server 2008 (x86/x64)
- Windows Server 2008R2 (x86/x64)+ Windows 7 (x86/x64)
- Windows Server 2012 x64
- Windows Server 2012 R2 (x64) + Windows 8.1(x86/x64)
- Windows Server 2016 (x64) + Windows 10 (x86/x64)
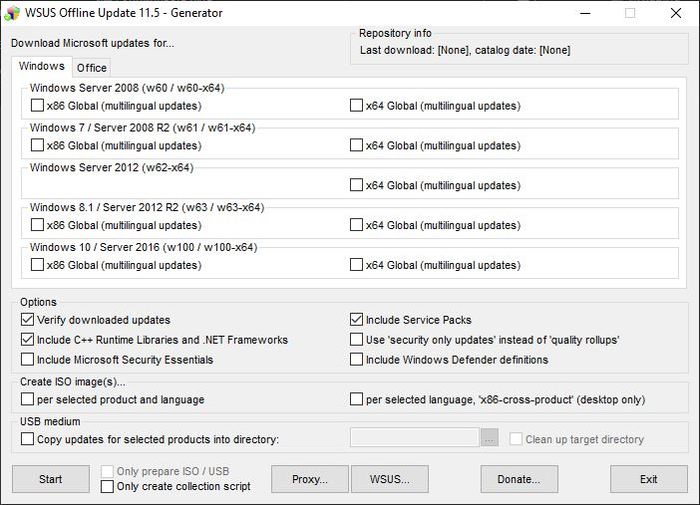
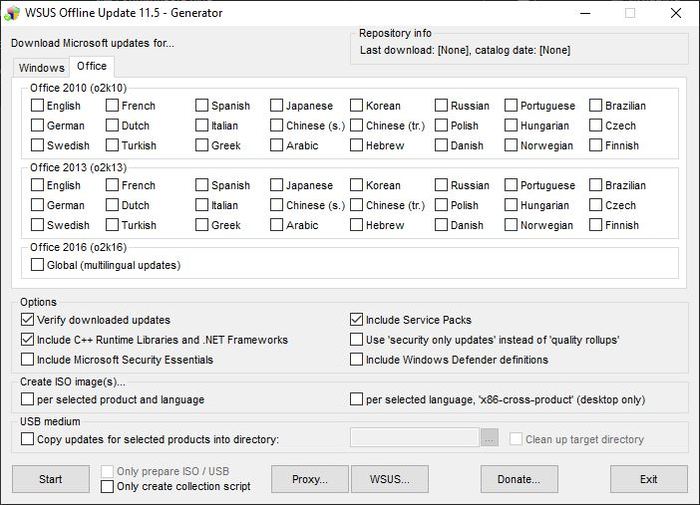
ESR версия (9.2.4 от 23.03.2018)
- Windows Server 2003 (x86)
- Windows Server 2003 (x64) + Windows XP (x64)
- Windows Vista (x86/x64)
- Windows 8 (x64/x64)
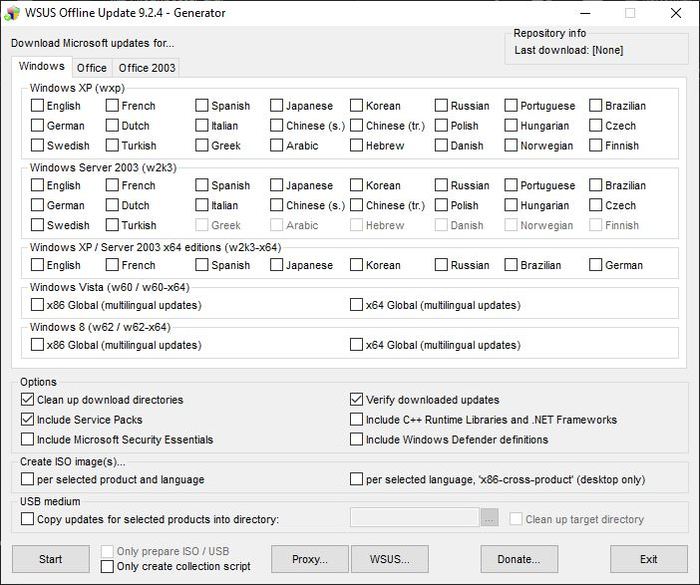
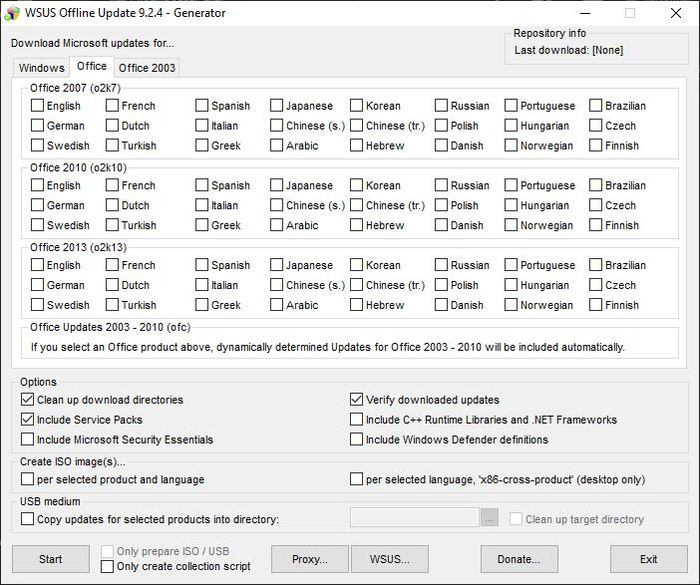

Для простоты использования, я рекомендую делать отдельный пакет обновлений для каждого продукта.
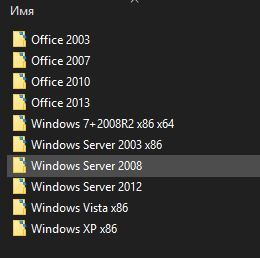
Собрать пакет просто: выбираете требуемое, запускаете скачивание - программа сделает всё сама. По итогам работы, получите каталог (или ISO), в котором лежит инсталлятор обновлений. командный файл трогать не нужно.

Вот пример запуска на почти обновленной системе:
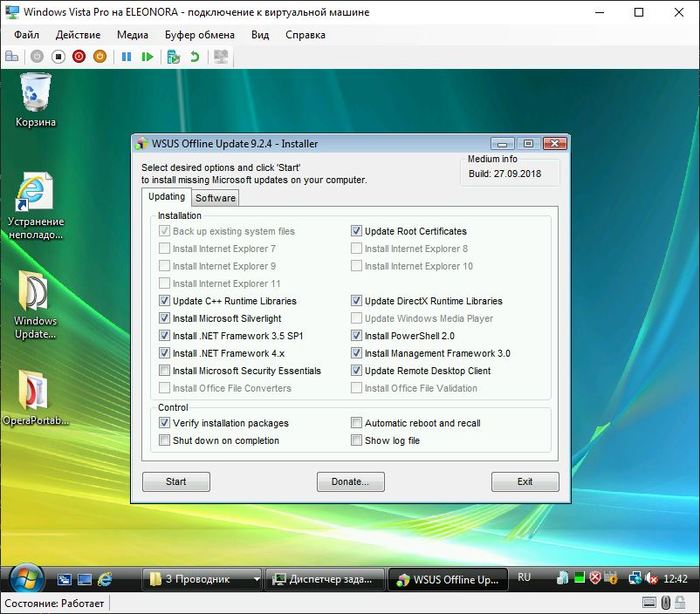
При необходимости, можно включить автоустановку обновлений с автоперезапуском. Это реализовано очень хитро. Пусть это останется секретом.
Обычный процесс обновления Windows проходит без особых трудностей. Вы просто выполняете проверку доступных обновлений и нажимаете кнопку для установки, далее Windows все сделает в автоматическом режиме. Это очень удобно для обычного пользователя, но что делать, когда нужно установить или переустановить Windows несколько раз в процессе вашей работы или Вы используете несколько компьютеров на базе Windows, которые нуждаются в обновлении. Согласитесь, в этом случае индивидуальная загрузка и установка обновлений может отнять много времени и быть не только контрпродуктивным, но и раздражительным процессом.
Выходом может стать загрузка обновлений Windows для офлайн установки на любом количестве компьютеров. Если вам может понадобиться подобный вариант, расскажем в статье, как загрузить, установить или обновить Windows без доступа к сети.
Примечание: данный процесс будет демонстрироваться в Windows 10, но данная процедура также работает в предыдущих версиях - Windows 7, 8 и 8.1.
Обновляем Windows офлайн
Для обновления компьютера на Windows, Вам первоначально нужно загрузить все доступные обновления в место, к которому можно легко получить доступ, например, на USB-накопитель флеш-памяти. Для того, чтобы сделать это, воспользуемся бесплатным портативным приложением под названием Portable Update.
Итак, загружаем приложение. После загрузки, распакуйте архив zip и запустите приложение. В нашем примере архив был распакован в папку “PortUp” на рабочем столе. Данную портативную программу можно всегда перемещать на переносной носитель, как только Вы закончите загрузку обновлений.

После открытия приложения Portable Update запросит загрузку нескольких файлов, которые требуются для поиска, загрузки и установки обновлений Windows. Отметьте все галочки с красными надписями и нажмите кнопку Start в верхнем-правом углу окна приложения.

В примере, приложение несколько раз не смогло загрузить файл “wsusscn2.cab”. Если Вы столкнулись с такой же проблемой, загрузите файл вручную и поместите его в папку “Toolbox”.

После загрузки всех требуемых файлов, Вы попадаете в главное окно, где приложение отображает подробную информацию о текущей системе.

Теперь, перейдите на вкладку “Search” и нажмите кнопку “Start” для начала поиска всех доступных обновлений Windows.

После завершения поиска, вкладка “Search” покажет все обновления, доступные для конкретной системы. Данная вкладка игнорирует все обновления, уже установленные в системе.

Если Вы перейдете на вкладку “Download”, то сможете посмотреть обновления, которые доступны для текущей операционной системы. В нашем случае это Windows 10.

Одним из достоинств Portable Update является исчерпывающая информация об обновлении, например, размер загружаемых файлов, тип обновления, приоритет обновления, ссылки на описание KB-пакетов, статус перезагрузки и т.д. Выберите все обновления, которые Вы хотите установить офлайн и нажмите кнопку “Start”.

После этого начнется загрузка выбранных обновлений.

После завершения загрузки обновлений, Вы можете устанавливать загруженные обновления на вкладке “Install”. Для установки выберите соответствующее обновление и нажмите кнопку “Start” в верхнем-правом углу.

Все обновления, загруженные Portable Update, будут храниться в папке под названием “Cache”.

Так как все обновления хранятся локально, Вы можете копировать и перемещать папку Portable Update на переносной носитель и устанавливать требуемые обновления на другом компьютере, при условии, что оба компьютера имеют одинаковые операционные системы.
Как Вы можете видеть, Portable Update обеспечивает удобный способ для загрузки всех доступных обновлений Windows для использования офлайн. Если Вам иногда нужно выполнять подобные задачи, попробуйте использовать эту программу.
Расскажите в комментариях ваши мысли по воду использования Portable Update для установки обновлений Windows.

Нередко многие пользователи Windows, у которых возникают проблемы с установкой критически важных апдейтов для системы или дополнительных сервис-паков, обращаются за помощью к средствам корпорации Microsoft, которые позволяют инсталлировать апдейты, так сказать, в обход встроенного «Центра обновления». В случае с седьмой модификацией ОС наиболее оптимальным инструментом является так называемый автономный установщик обновлений Windows 7, который, правда, в официальные сборки не включен, но может быть загружен и установлен отдельно. Далее рассмотрим, как работает этот апплет, а также остановимся на некоторых типах самых распространенных ошибок и методах их устранения.
Что такое автономный установщик обновлений Windows 7?
Сам по себе данный инструмент является универсальным средством, позволяющим устанавливать пакеты апдейтов, вручную загруженные пользователем в форматах CAB и MSU, без обязательного подключения к интернету, как это требуется в случае с «вшитым» средством обновления. Суть использования автономного установщика обновлений Windows 7 состоит в том, чтобы установить программу в качестве дополнительного инструментария, а затем использовать ее собственную службу для инсталляции апдейтов, которая работает либо в видимом, либо в фоновом режиме (тут все зависит от того, каким именно образом она запускалась изначально).
Как это работает?
Осуществлять старт апплета Windows 7 Update Tool после установки можно либо непосредственно с использованием графического режима, либо через командную консоль, в которой дополнительные атрибуты запуска основой команды старта могут изменять режим работы (например, переводить работу в фон, скрывать уведомления по окончании инсталляции пакетов апдейтов и т. д.).
Сама служба автономного установщика обновлений Windows 7 (Wusa.exe) после запуска сначала считывает метаданные «Центра обновлений», затем анализирует файлы апдейтов указанных выше форматов и копирует их в так называемую песочницу или защищенную папку, затем для «Центра апдейта» вызывает функцию API, а после выполнения установки возвращает код.
Загрузка и установка апплета
Загружать этот инструментарий рекомендуется непосредственно с официального ресурса корпорации-разработчика, учитывая архитектуру собственной «семерки», что в равной степени относится и к последующей загрузке важных апдейтов. Размер загруженного инсталлятора имеет объем порядка 680 Мб. Для установки, как обычно, используется старт файла от имени админа, после чего потребуется всего лишь следовать указаниям установщика и дождаться окончания процесса.
Теперь, если у вас уже есть загруженные апдейты, службу автономного установщика обновлений Windows 7 можно запустить точно так же, как и любую другую стационарную программу, либо использовать командную строку, где прописывается основная команда (Wusa.exe), которая может быть дополнена атрибутами. Получить по ним полную информацию можно в справочной системе командной консоли, вписав сочетание wusa.exe \?.
Наиболее распространенные ошибки в работе установщика
Увы, как и многие другие программные продукты Microsoft, данный апплет не застрахован от ошибок.
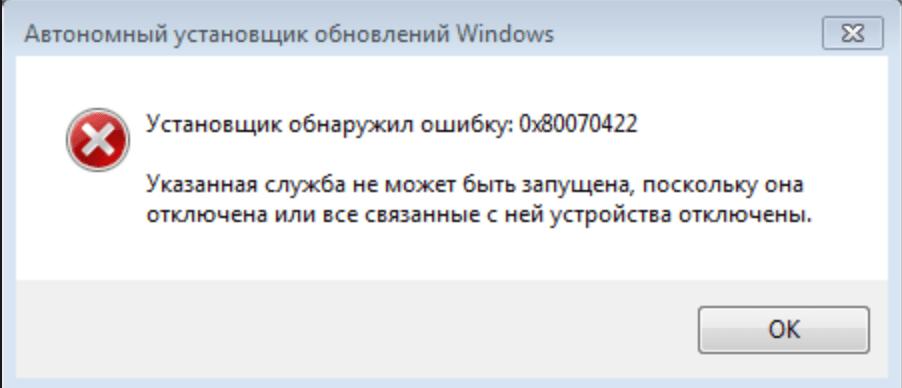
Методы исправления сбоя автономного установщика обновлений Windows 7 "Служба отключена" и подобных ошибок
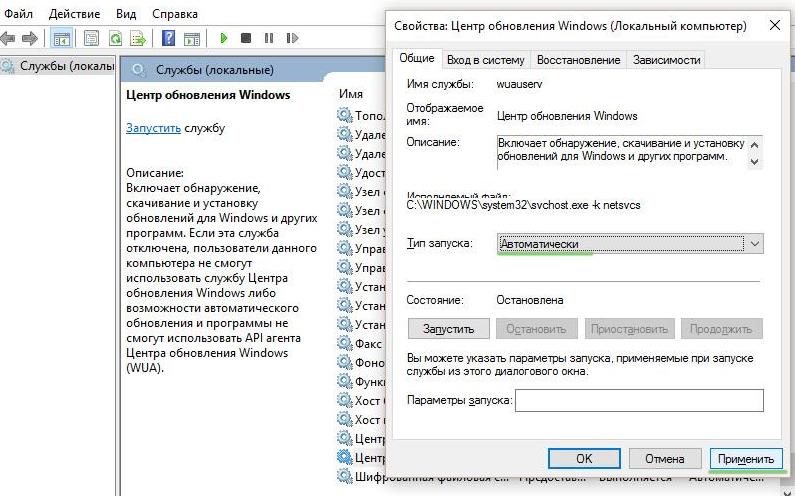
Для устранения проблем с запуском, касающихся непредвиденной остановки основной службы, необходимо вызвать раздел служб (services.msc), найти в списке искомый процесс, двойным кликом открыть окно редактирования параметров, запустить службу нажатием соответствующей кнопки и установить тип старта на автоматический (но не отложенный), после чего сохранить изменения.
Аналогично устранить проблему можно через командную консоль, которую потребуется запускать исключительно от имени админа.
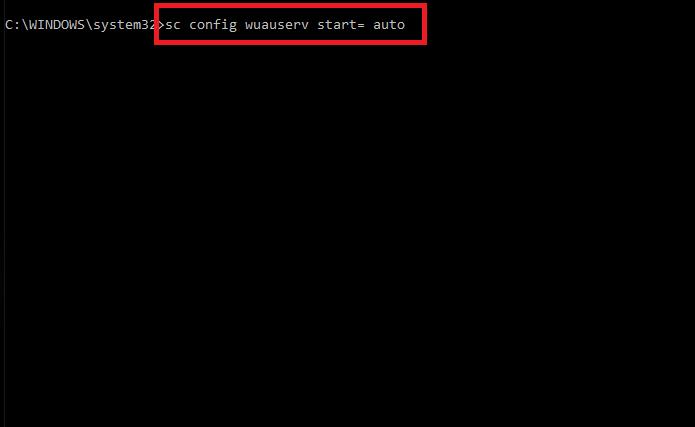
В ней сначала прописывается сочетание sc config wuauserv start= auto, переводящее процесс в автоматический режим, а затем вводится команда sc start wuauserv, непосредственно активирующая саму службу.
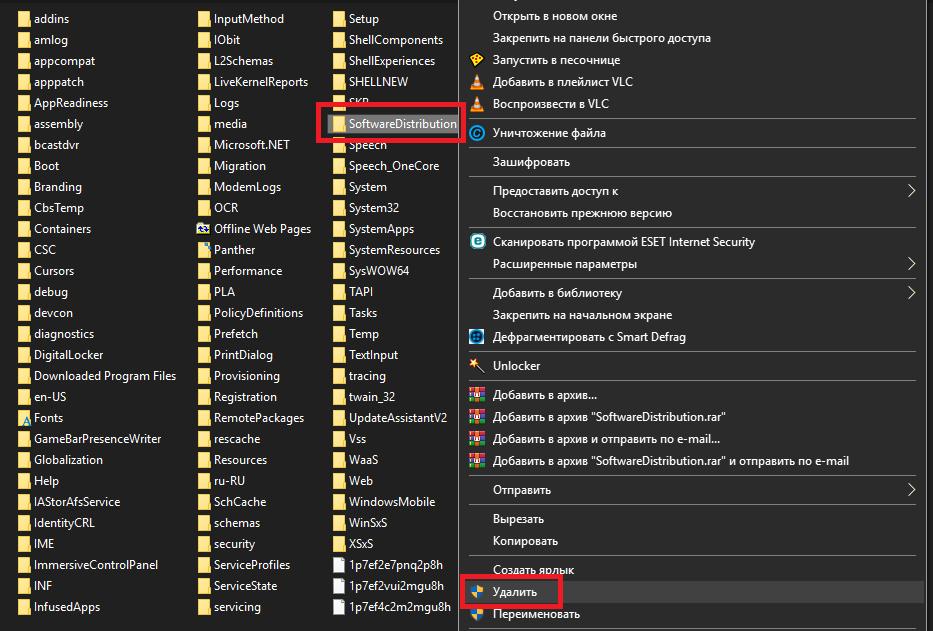
В случае появления ошибки автономного установщика обновлений Windows 7 0x8024800c последовательно прописывается команда net stop “Windows Update” (именно так, как показано), затем удаляется папка SoftwareDistribution, находящаяся в корне директории Windows, а затем инициируется повторный запуск службы вводом сочетания net start “Windows Update”.
Примечание: если указанная выше папка по каким-то причинам не удаляется, можно воспользоваться очисткой диска с удалением системных файлов ила разблокировать каталог при помощи апплета Unlocker. Также можете изменить владельца каталога в свойствах папки, но это далеко не самый лучший способ, к тому же требующий большего времени на выполнение основной и всех сопутствующих операций, касающихся установки полного набора прав доступа.

Нередко многие пользователи Windows, у которых возникают проблемы с установкой критически важных апдейтов для системы или дополнительных сервис-паков, обращаются за помощью к средствам корпорации Microsoft, которые позволяют инсталлировать апдейты, так сказать, в обход встроенного «Центра обновления». В случае с седьмой модификацией ОС наиболее оптимальным инструментом является так называемый автономный установщик обновлений Windows 7, который, правда, в официальные сборки не включен, но может быть загружен и установлен отдельно. Далее рассмотрим, как работает этот апплет, а также остановимся на некоторых типах самых распространенных ошибок и методах их устранения.
Что такое автономный установщик обновлений Windows 7?
Сам по себе данный инструмент является универсальным средством, позволяющим устанавливать пакеты апдейтов, вручную загруженные пользователем в форматах CAB и MSU, без обязательного подключения к интернету, как это требуется в случае с «вшитым» средством обновления. Суть использования автономного установщика обновлений Windows 7 состоит в том, чтобы установить программу в качестве дополнительного инструментария, а затем использовать ее собственную службу для инсталляции апдейтов, которая работает либо в видимом, либо в фоновом режиме (тут все зависит от того, каким именно образом она запускалась изначально).
Как это работает?
Осуществлять старт апплета Windows 7 Update Tool после установки можно либо непосредственно с использованием графического режима, либо через командную консоль, в которой дополнительные атрибуты запуска основой команды старта могут изменять режим работы (например, переводить работу в фон, скрывать уведомления по окончании инсталляции пакетов апдейтов и т. д.).
Сама служба автономного установщика обновлений Windows 7 (Wusa.exe) после запуска сначала считывает метаданные «Центра обновлений», затем анализирует файлы апдейтов указанных выше форматов и копирует их в так называемую песочницу или защищенную папку, затем для «Центра апдейта» вызывает функцию API, а после выполнения установки возвращает код.
Загрузка и установка апплета
Загружать этот инструментарий рекомендуется непосредственно с официального ресурса корпорации-разработчика, учитывая архитектуру собственной «семерки», что в равной степени относится и к последующей загрузке важных апдейтов. Размер загруженного инсталлятора имеет объем порядка 680 Мб. Для установки, как обычно, используется старт файла от имени админа, после чего потребуется всего лишь следовать указаниям установщика и дождаться окончания процесса.
Теперь, если у вас уже есть загруженные апдейты, службу автономного установщика обновлений Windows 7 можно запустить точно так же, как и любую другую стационарную программу, либо использовать командную строку, где прописывается основная команда (Wusa.exe), которая может быть дополнена атрибутами. Получить по ним полную информацию можно в справочной системе командной консоли, вписав сочетание wusa.exe \?.
Наиболее распространенные ошибки в работе установщика
Увы, как и многие другие программные продукты Microsoft, данный апплет не застрахован от ошибок.
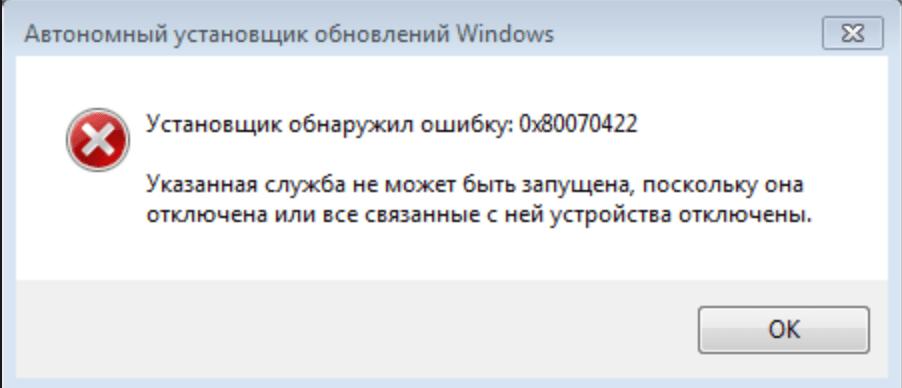
Методы исправления сбоя автономного установщика обновлений Windows 7 "Служба отключена" и подобных ошибок
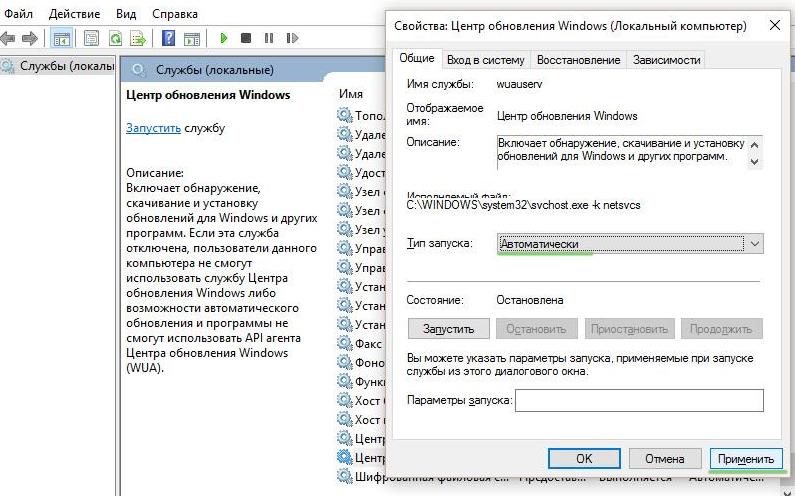
Для устранения проблем с запуском, касающихся непредвиденной остановки основной службы, необходимо вызвать раздел служб (services.msc), найти в списке искомый процесс, двойным кликом открыть окно редактирования параметров, запустить службу нажатием соответствующей кнопки и установить тип старта на автоматический (но не отложенный), после чего сохранить изменения.
Аналогично устранить проблему можно через командную консоль, которую потребуется запускать исключительно от имени админа.
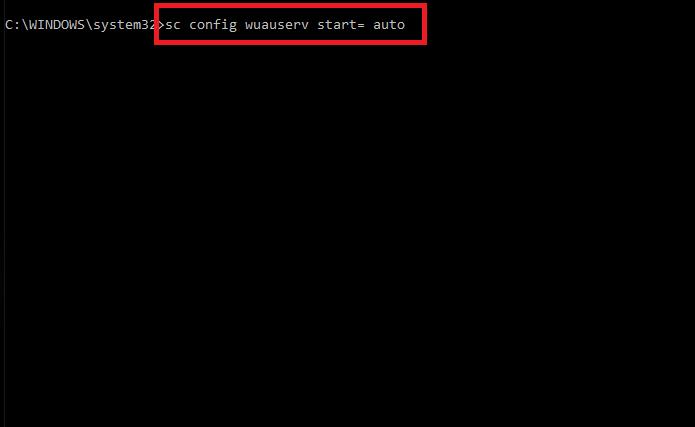
В ней сначала прописывается сочетание sc config wuauserv start= auto, переводящее процесс в автоматический режим, а затем вводится команда sc start wuauserv, непосредственно активирующая саму службу.
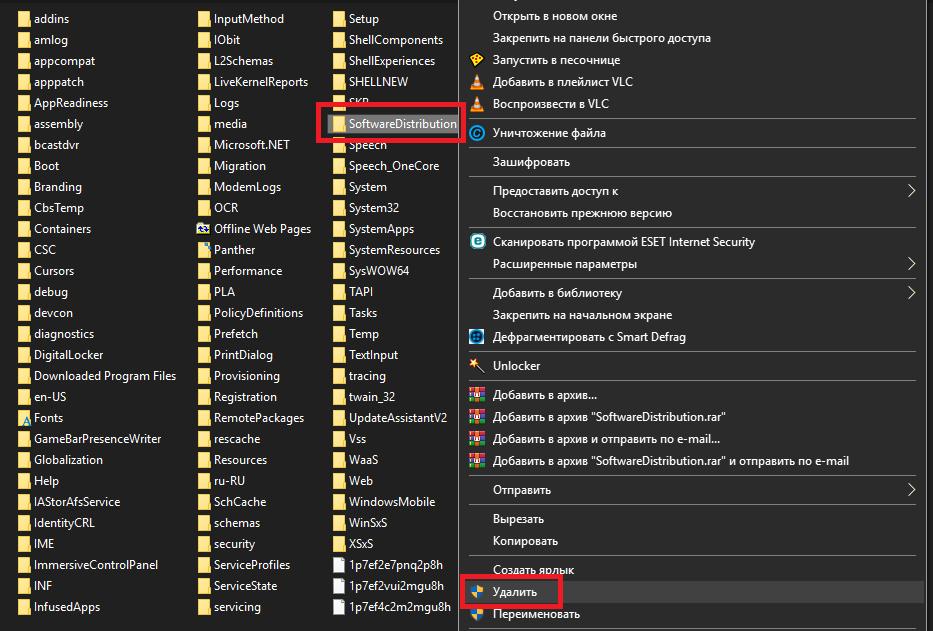
В случае появления ошибки автономного установщика обновлений Windows 7 0x8024800c последовательно прописывается команда net stop “Windows Update” (именно так, как показано), затем удаляется папка SoftwareDistribution, находящаяся в корне директории Windows, а затем инициируется повторный запуск службы вводом сочетания net start “Windows Update”.
Примечание: если указанная выше папка по каким-то причинам не удаляется, можно воспользоваться очисткой диска с удалением системных файлов ила разблокировать каталог при помощи апплета Unlocker. Также можете изменить владельца каталога в свойствах папки, но это далеко не самый лучший способ, к тому же требующий большего времени на выполнение основной и всех сопутствующих операций, касающихся установки полного набора прав доступа.
Читайте также:

