Как бесплатно работать в повер поинт виндовс 10
Обновлено: 08.07.2024
Электронный документооборот уже давно вошел в нашу жизнь. Для работы с электронными документами рассмотрим популярную программу Microsoft Office (офисные приложения).
Свою популярность нашел с версии Microsoft Office 2003 и самыми популярными программами из пакета Microsoft Office являются Word (Ворд), Excel (Эксель) и PowerPoint (Повер поинт)
В этой статье мы рассмотрим что такое Microsoft Office, для чего используется и как его скачать бесплатно (офис 2007, 2010, 2013, 2016, 2019) для Windows 7 или Windows 10 с последующей активации продукта.
Содержание:
1 Что такое Microsoft Office
Microsoft Office – это пакет офисных программ, который имеет огромную популярность из-за своей универсальности и большой функциональности, созданных корпорацией Microsoft для операционных систем Microsoft Windows, Windows Phone, Android, macOS, iOS.Офисный пакет является платным, на текущий момент актуальная версия microsoft office 2019 или Microsoft 365 на условиях подписки. Эти программы регулярно совершенствуется и составляющие его программы способны обеспечить всем набором инструментов первой необходимости для выполнения офисных задач.
С помощью офисных приложений можно работать с текстами, презентациями, таблицами, базами данных и др. Даже с начальными знаниями в компьютерах человек сможет быстро разобраться и сделать нужную работу в Word, Excell или PowerPoint.
2 Популярные приложения в Microsoft Office
Microsoft Word (Ворд) — известный текстовый редактор который позволяет создавать и редактировать документы различной сложности. Популярный формат программы ".doc, .docx".В последней версии является позиционируемый как открытый Microsoft Office Open XML, который представляет собой ZIP-архив, содержащий текст в виде XML, а также всю необходимую графику.
Есть инструменты для работы с векторными рисунками и картинками, таблицами и прочими компонентами.

Включает в себя конструктор таблиц, средства редактирования изображений, вставка готовых фигур, конструктор диаграмм и гистограмм, вставка графических объектов SmarArt для визуального представления информации и многие другие.


Microsoft Excel (Эксель) — популярная программа для создания и редактирования электронных таблиц. Поддерживает все необходимые функции электронных таблиц любой сложности.

Последняя версия использует формат OOXML с расширением «.xlsx», более ранние версии использовали двоичный формат с расширением «.xls».


Microsoft PowerPoint (Повер поинт) — программа для создания, редактирования и просмотра презентаций. Работает с текстом, изображением, видео и анимацией.

Позволяет добавлять различные эффекты, такие как звуковое сопровождение, прикрепление и воспроизведение видео.

Microsoft Outlook (Аутлук) — персональный органайзер включает в себя почтовый клиент, блокнот, задачи, календарь и адресную книгу.

Календарь Outlook напомнит вам о важных датах и сроках сдачи работ.

Microsoft Access (Аксесс) — программа для создания, редактирования и управления базами данных.

Реляционные системы управления базами данных работают с теми же таблицами в формате Excel, но связанными между собой перекрестными ссылками.


Microsoft OneNote (ВанНоут) — программа для создания быстрых заметок и организации личной информации, блокнот с иерархической организацией записей, можно хранить и делиться заметками в различных форматах: текст, аудио, видео.


Microsoft Publisher (Паблишер) — проектирование разметки страницы, можно создать и отредактировать буклеты, брошюры, информационные бюллетени, визитки, открытки, каталоги, пригласительные билеты, меню, разного рода объявления и прочие виды полиграфии.


3 Какой Microsoft Office выбрать
- windows 7 - вы можете установить Microsoft Office 2007, 2010, 2013, 2016
- windows 10 - вы можете установить Microsoft Office 2013, 2016, 2019
4 Как скачать и установить Microsoft Office
Сначала нужно узнать какой разрядности у вас операционная система Windows, для этого в левом нижнем углу нажимаем "Пуск", после нажимаем правой кнопкой мыши по "Компьютер" выбираем "Свойства":
или заходим в "Пуск" - "Панель управления" - "Система и безопасность" - "Система"

в моем случае у меня установлена Windows 64-разрядная, мне нужен Офис 64-битный.

Важно! Некоторые антивирусы могут не дать установить офис корректно и его активировать, советуем отключить антивирус.
Ссылки на скачивание каждой версии вы найдете ниже в статье (доступны 2 варианта где скачать: с облачного хранилища MEGA или с Google Диска).
После скачивания у вас появится архив в формате zip, его нужно распаковать архиватором, если он у вас не установлен или вы не знаете как это сделать, можете посмотреть в этой статье про архиваторы.Скачиваем офис нужной версии(2007,2010,2013,2016,2019) и подходящей разрядности.

После распаковки архива нажмите установочный файл и проведите установку (ниже будет показан процесс установки для каждой версии Microsoft Office).
Скачиваем офис, распаковываем архив.
1. Открываем файл "office.key.txt" копируем ключ.
2. Заходим в папку "Enterprise" запускаем файл "setup.exe" - вставляем скопированный ранее ключ - после нажимаем "Продолжить".

- Установка - будут установлены все приложения офиса.
- Настройка - можно будет выбрать нужные приложения для установки и выбрать расположение куда будет установлен офис.
4. Нажимаю "Установка" - после завершения установки нажимаем "Закрыть".
5. Открываем "Пуск" - "Все программы" - находим в списке установленных программ "Microsoft Office":

Установка завершена. Microsoft Office 2007 установлен.
1. Распаковываем архив или заходим в архив и запускаем "Microsoft_Office_2010_Windows.exe" - запустится установщик - нажимаем "Далее" - "Установить".
- Установка - будут установлены все приложения офиса.
- Настройка- можно будет выбрать нужные приложения для установки и выбрать расположение куда будет установлен офис.
4. Открываем "Пуск" - "Все программы" - находим в списке установленных программ "Microsoft Office":

Установка завершена. Microsoft Office 2010 Профессиональный плюс установлен.
- для 32-битной Windows - с Яндекс-диска
- для 64-битной Windows - с Яндекс-диска
- для 32-битной Windows - с сервера TexnoTok
- для 64-битной Windows - с сервера TexnoTok
Скачиваем офис нужной разрядности под вашу Windows.
1. Распаковываем архив или заходим в архив и запускаем "Microsoft.Office.Standard.2013. exe" - запустится установщик - нажимаем "ОК" - "Запустить установщик".

- Установка - будут установлены все приложения офиса.
- Настройка- можно будет выбрать нужные приложения для установки и выбрать расположение куда будет установлен офис.
4. Открываем "Пуск" - "Все программы" - находим в списке установленных программ "Microsoft Office 2013":

Установка завершена. Microsoft Office стандартный 2013 установлен.
- для 32-битной Windows - с Яндекс-диска
- для 64-битной Windows - с Яндекс-диска
- для 32-битной Windows - с сервера TexnoTok
- для 64-битной Windows - с сервера TexnoTok
Скачиваем офис нужной разрядности под вашу Windows.
1. Распаковываем архив или заходим в архив и запускаем "Microsoft.Office.2016.Standart.x. exe" - запустится установщик - нажимаем "ОК" - "Запустить установщик".

- Установка - будут установлены все приложения офиса.
- Настройка- можно будет выбрать нужные приложения для установки и выбрать расположение куда будет установлен офис.
4. Открываем "Пуск" - "Все программы" - находим в списке установленные программы:

Установка завершена. Microsoft Office стандартный 2016 установлен.
- для 32-битной Windows - с Яндекс-диска
- для 64-битной Windows - с Яндекс-диска
- для 32-битной Windows - с сервера TexnoTok
- для 64-битной Windows - с сервера TexnoTok
Скачиваем офис нужной разрядности под вашу Windows 10.

1. Распаковываем архив и запускаем от имени Администратора "AUTORUN.exe" - запустится установщик - выбираете нужные компоненты (можно выбрать Professional Plus или Standard) - "Начать установку".

После завершения установки нажимаем "Закрыть".
Установка завершена. Microsoft Office 2019 установлен.
5 Как активировать Microsoft Office
Если у вас в Microsoft Office появилась проблема с активацией.
Вы можете использовать активатор KMSAuto, он сам подбирает ключ и активирует офис.
Перед началом активации отключите антивирус.
Распакуйте архив (отключите антивирус перед этим), пароль архива: 1111
Запустите файл "KMSAuto Net.exe" - Активация - нажмите на кнопку "Активировать Office".

В процессе активации нажимаем "Да" чтобы создалась задача в планировщике задач для периодической активации офиса.
После активации заходим в любое приложение установленного офиса - видим продукт активирован успешно.

6 Купить лицензионный Microsoft Office
Если вам нужен лицензионный Microsoft Office (новые версии) вы можете перейти и купить ниже по ссылкам:
Если есть желание помочь проекту (поддержать канал рублём), буду очень благодарен:
Официальный комплект Microsoft Office для дома и учёбы сейчас стоит 6 699 рублей. Однако покупка не единственный способ заполучить нужные программы. Вот способы пользоваться ими бесплатно.
1. Используйте MS Office Online
В браузере на любом ПК использовать привычные сервисы Microsoft можно без каких-либо подписок и оплаты. Для этого существует полноценный комплект онлайн-версий Word, Excel, PowerPoint и других программ.
Они полностью поддерживают привычное форматирование документов и включают в себя основные инструменты, правда, за некоторыми исключениями. К примеру, Word Online лишён панели WordArt, уравнений и диаграмм, а Excel Online не может работать с пользовательскими макросами.
И тем не менее, веб-версии вполне подойдут для открытия, просмотра и редактирования файлов Microsoft Office. Потребуется только учётная запись Microsoft.
2. Установите мобильные приложения MS Office
Помимо онлайн-сервисов совершено бесплатно распространяются мобильные версии программ MS Office. На смартфонах с большими дисплеями с их помощью вполне можно просматривать и редактировать документы, а в случае с планшетами — даже набирать тексты и работать с объёмными таблицами.
3. Воспользуйтесь Office 365
Облачный Office 365 для дома, включающий в себя премиум-версии приложений Office для шести человек, распространяется по подписке. Год использования обходится в 4 399 рублей, однако перед покупкой можно опробовать сервис бесплатно в течение целого месяца.
В рамках тестового периода будут предоставлены не только самые свежие версии всех программ, но также 1 ТБ места в облачном хранилище OneDrive и 60 бесплатных минут для звонков в Skype. Единственным условием является необходимость указать реквизиты карты, с которой по окончании месяца будет списываться оплата.
4. Попробуйте MS Office 365 ProPlus
По истечении пробного периода с Office 365 можно запросить 30 дней бесплатного использования профессионального Office 365 ProPlus. Он позволяет создавать до 25 учетных записей пользователей и может быть интегрирован с локальными решениями для электронной почты и совместной работы. От вас потребуется заполнить специальную форму и дождаться ответа.
5. Получите MS Office при покупке ПК
Получить официальные программы Office для дома или же подписку на год использования Office 365 вполне можно при покупке ноутбука или планшета на Windows. Такие акции часто встречаются в крупных сетях продаж компьютерной техники и бытовой электроники.
Соответственно, если вы как раз собирались приобрести новый ноутбук, стоит заранее ознакомиться с доступными предложениями и узнать, где Office уже включён в комплект.
6. Используйте Office 365 для учащихся и преподавателей
В рамках бесплатного тарифа основные программы доступны в веб-версии. Привычный десктопный Word, Excel и PowerPoint можно получить только платно. Но вполне возможно, что ваше учебное заведение предоставляет специальные условия приобретения Office 365 по сниженной стоимости. Этот момент необходимо уточнить в образовательном учреждении.
Компьютерные технологии настолько плотно вошли жизнь в людей, что большинство из них просто не представляет и дня без компьютера или Интернета. Ранее многие офисные процессы были крайне ресурсозатратными, но сегодня в распоряжении имеются программы, позволяющие значительно облегчить процесс редактирования текстов, таблиц, презентаций, баз данных и т. д. Наиболее популярным решением для этих целей стал пакет программ Microsoft Office. В этом материале разобрано, как и где скачать PowerPoint 10 для Windows 10, и какими возможностями он обладает.
PowerPoint 10 для Windows 10: описание программы
Наиболее популярной программой для презентаций для виндовс 10 стала PowerPoint. Она представляет собой мощное средство для создания качественных, полноценных и профессиональных презентаций, которые могут использоваться не только для учебы, но и для бизнеса. С помощью Повер Поинт можно запросто сделать слайды, анимацию, инфографики, диаграммы и т. д.
Любые программы для презентаций на Windows 10 и близко не обладают таким широким функционалом, как Power Point, которая способна обрадовать не только профессионалов, но и новичков, использующих скачанные из Глобальной сети стили и шаблоны.
К сведению! Средство позволяет использовать чужие макеты презентаций без каких-либо ограничений. На данный момент в Интернете доступны тысячи шаблонов для бесплатного скачивания и использования.
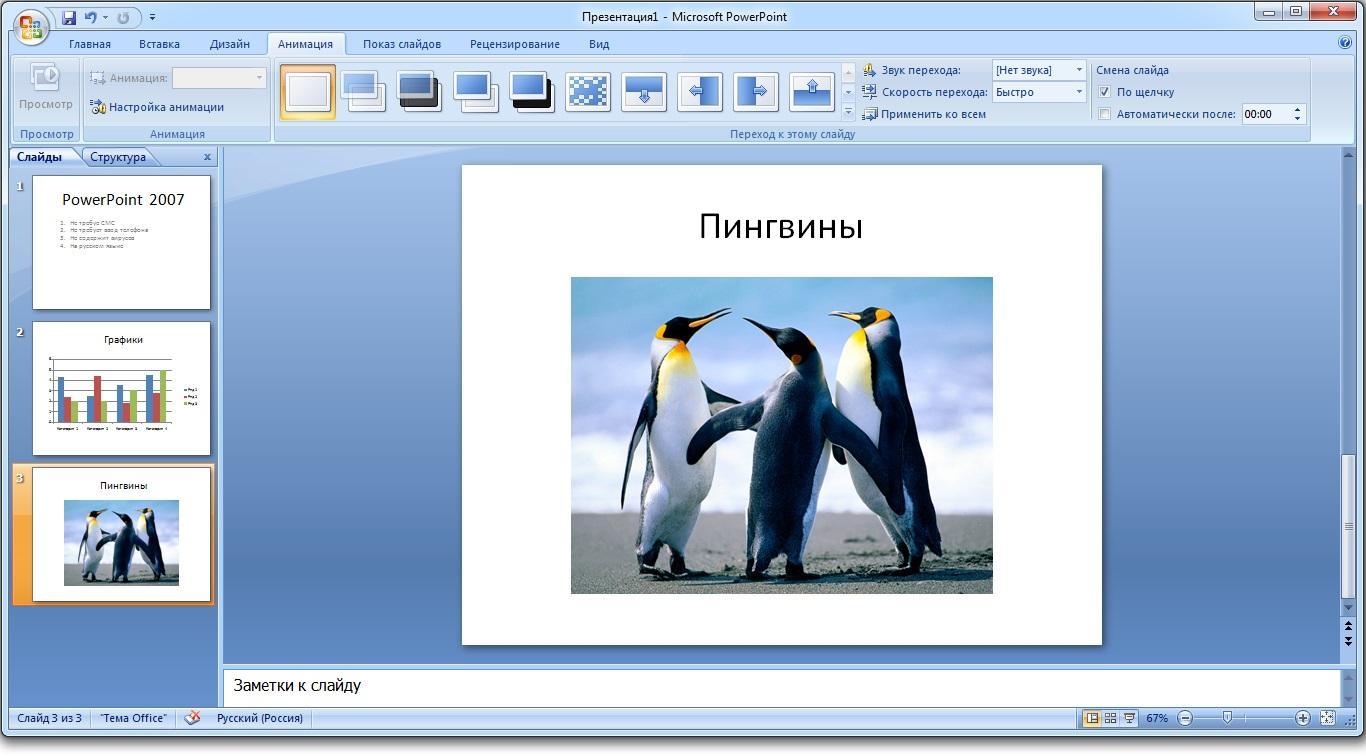
Классическая версия Power Point 2007
Возможности версии 2010
Перед тем как скачать Повер Поинт на виндовс 10, необходимо рассмотреть его основные возможности и функции. По наличию последних программа занимает первое место среди всех аналогичных решений. Основные возможности таковы:
- добавление графики. Презентация на PowerPoint — это скучный и однообразный показ картинок с текстом. В проект можно вставить различные графики, диаграммы, листы Excel, фигуры и т. д. Все это позволяет повысить информативность работы и создать настоящую инфографику;
- выбор стилей. Стилей оформления текста тут столько же, сколько и в Microsoft Office Word, если не больше. Кроме этого, можно добавить и свои собственные стили, скачав их из Интернета и добавив в библиотеку шрифтов операционной системы Windows;
- анимационные эффекты. Данная опция необходима для придания проекту более презентабельного вида. Анимация позволяет слайдам, картинкам и тексту двигаться более плавно именно по той траектории, которая нужна пользователю. Для настройки эффектов доступны такие параметры: порядок воспроизведения, время проигрывания, время задержки перед определенным действием и некоторые другие;
- импорт файлов аналогичных программ. Повер Поинт поддерживает импорт файлов из аналогичных по функционалу приложений, так как практически все презентации создаются в формате PPT и PTTX.
Обратите внимание! Помимо этого, доступны следующие возможности: перегруппировка слайдов для повышения эффективности, указание размеров для каждого отдельного слайда, быстрая очистка таблиц, технология SmartArt, различные темы.
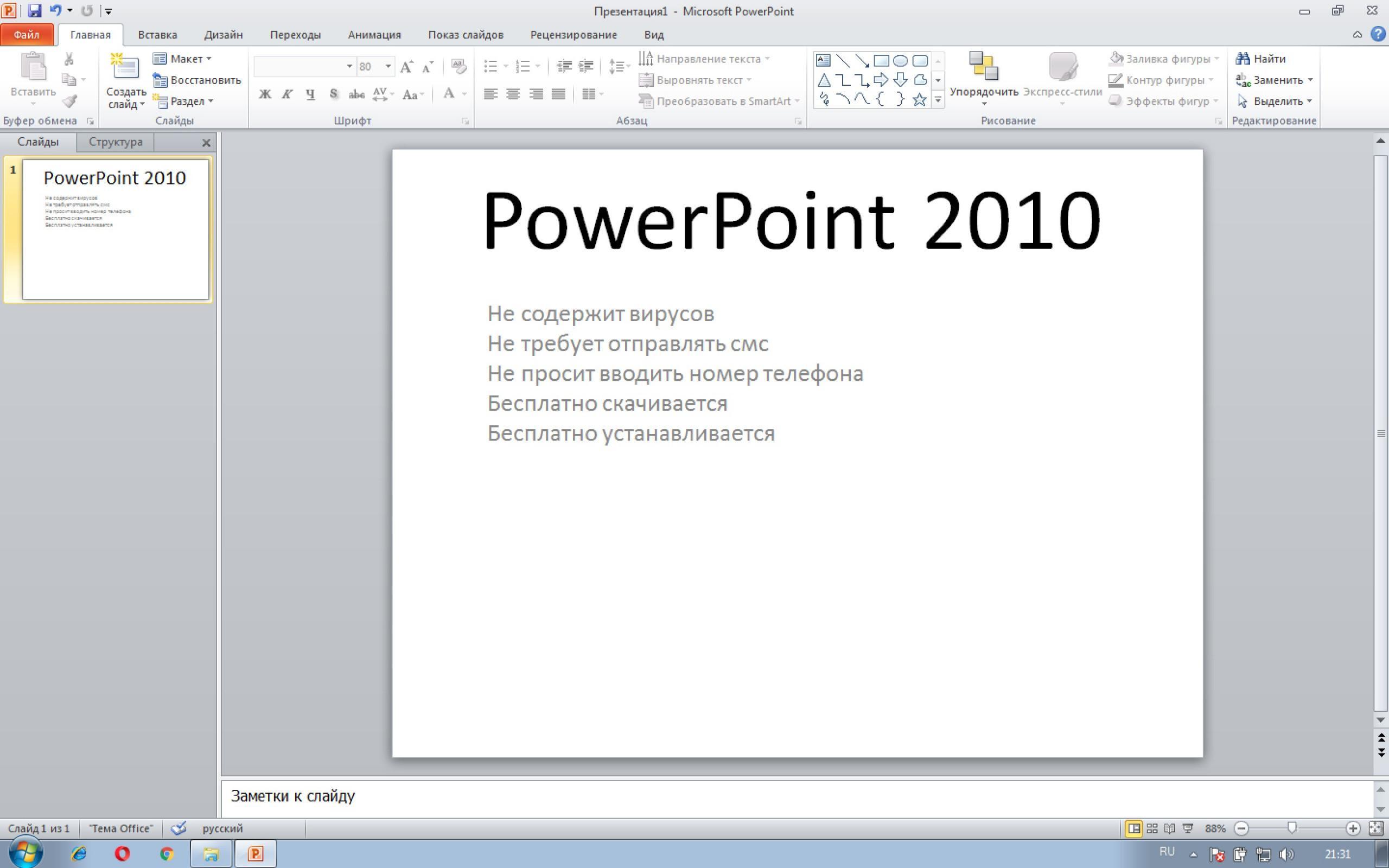
Более новая ревизия 2010 г. выпуска
Где скачать программу/ установочный файл
Теперь следует разобраться, где и как скачать приложение для презентаций на Windows 10. Для загрузки доступны две версии программы. Первая — стандартный PowerPoint для создания и редактирования презентаций. Вторая — бесплатная урезанная версия для просмотра чужих презентаций без возможности редактирования (PowerPoint Viewer).
Как и в случае с другими программами, входящими в состав пакета Microsoft Office, загрузить Пауер Поинт можно с официального сайта корпорации Microsoft, а можно найти сторонние ресурсы, которые размещают взломанные версии Power Point.
Если есть желание приобрести лицензионную копию приложения, то следует перейти по ссылке и выбрать одно из доступных предложений: для дома, для бизнеса или для учебы. После ознакомления со всеми возможностями можно перейти к покупке подписки и ключа, который будет использован при первом входе в программу.
Важно! На данный момент на официальном сайте доступен пакет Office 365, а версии 2010 нет, поэтому если хочется установить именно этот релиз, то следует искать его на просторах Глобальной сети.
Картинка 4 Внешний вид новейшей Power Point из пакета Office 365
Как установить PowerPoint 10 на Windows 10: особенности установки из библиотеки Офиса и активация продукта
После того как Повер Поинт для виндовс 10 скачан, можно приступать к его инсталляции. Процесс детально описан ниже:
- Произвести запуск общего пакета инсталляции и дождаться запуска «Мастера установки».
- Прочитать все условия и дать согласие на дальнейшие действия.
- Выбрать жесткий диск и каталог, в который будет произведена установка.
- Указать те программные компоненты, которые необходимо установить.
- Дождаться окончания копирования файлов.
- Запустить программу и активировать ее кейгеном, если она не прошита.
Важно! Никаких дополнительных настроек производить не следует. Как и любая программа из пакета Майкрософт Офис, Повер Поинт не нуждается в предварительных настройках за исключением того случая, когда нужно вводить ключ активации.
Активацию продукта можно произвести несколькими способами: официальным и неофициальным. В первом случае придется купить лицензию. После этого пользователь получает ключ активации, который нужно ввести в соответствующее поле при первом запуске программы.
Во втором случае (при скачивании приложения со стороннего ресурса) PowerPoint либо уже будет активированным, либо придется запустить активатор или кейген для взлома. Обычно они идут в комплекте с установочным файлом.
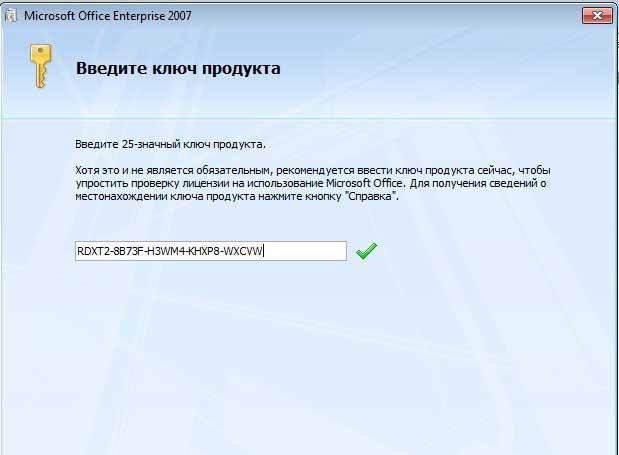
Возможные проблемы при установке: что делать, если Повер Поинт не работает после установки
Иногда при установке Повер Поинта могут возникнуть различные ошибки, которые мешают процессу. Чаще всего это происходит из-за несоответствия версии операционной системы и устанавливаемого продукта. Для решения проблемы нужно попытаться скачать другую версию PowerPoint или обновить свою ОС.
Еще одна причина, по которой могут возникнуть проблемы с установкой и запуском программы, заключается в битом пакете инсталляции. Часто программы, скачанные из неизвестных источников, могут содержать вирусы или оказаться неисправными. Проверить это заранее никак нельзя.
Важно! Желательно загружать установщики только с проверенных сайтов или покупать лицензию у компании «Майкрософт».
Преимущества и недостатки PowerPoint 10
Как и любая программа из пакета Microsoft Office, PowerPoint обладает своими достоинствами и недостатками. Среди ключевых преимуществ заметно выделяются:
- поддержка различных форматов данных;
- наличие функционала в PowerPoint не только с компьютера, но и с телефона;
- добавление нестандартных стилей шаблонов и анимационных эффектов;
- возможность импорта файлов из других программ Microsoft Office.
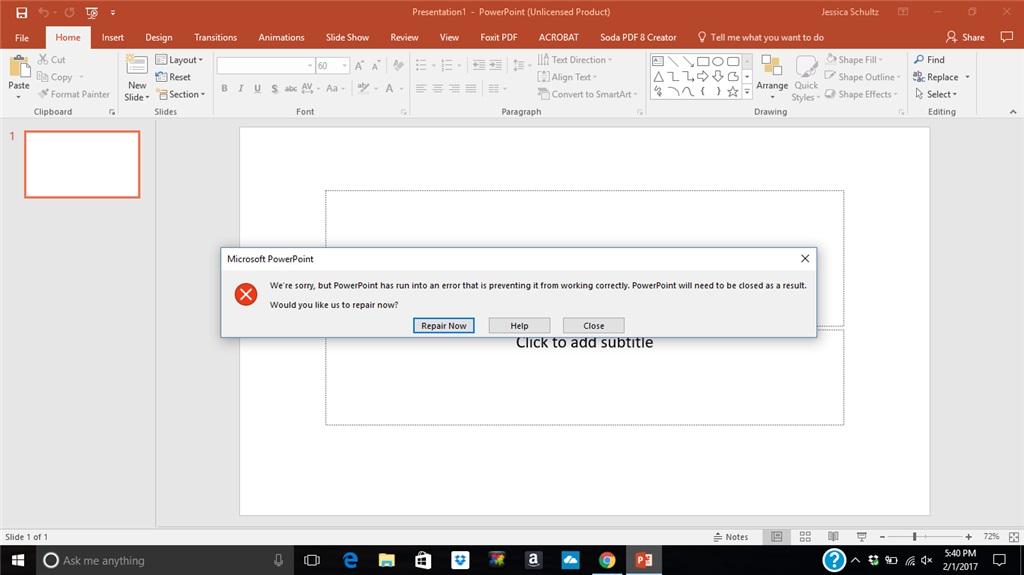
Ошибки, которые случаются в результате работы, свидетельствуют о проблемах в ОС
Power Point заслуженно получил свое первое место на рынке программ для создания и редактирования презентаций. Во многом это случилось благодаря многофункциональности приложения, его оптимизации и поддержке множества языков, включая русский.

Если вас интересует, как делать презентацию на компьютере Windows 10, то вы попали куда следует. Здесь я представлю вам несколько интересных программ и сервисов, предназначенных именно для этого.
Что такое презентация
Программы для создания презентаций
Рассмотрим несколько вариантов приложений для создания презентаций на Виндовс 10.
PowerPoint
Эта программа знакома многим. Почти все пользователи устанавливают на свои компьютеры пакет офисных приложений от Microsoft, а ПоверПоинт входит в его состав.

Знакомый логотип? Рассмотрим подробнее. Работать в программе довольно просто:


Дизайн программы интуитивно понятный, так что разъяснять подробно про каждую кнопку нет смысла.
LibreOffice Impress
Это неплохая альтернатива PowerPoint. Если первый вариант вас не устраивает, и вы не знаете, в чем делать презентацию на Windows 10, используйте ЛибреОфис Импресс:
- Запустите программу.
- Выберите подходящий макет слайда либо создайте свой. Настраивайте его как угодно.

Опять же, все очень просто и не требует особых разъяснений. Программа обладает интуитивно понятным интерфейсом, в котором разберется даже полный чайник.
Онлайн сервисы
Рассмотрим несколько онлайн-сервисов для созданий презентаций. Они подойдут в том случае, если вам нужна простенькая презентация без установки какого-либо софта на компьютер.
PowerPoint Online
Практически все популярные офисные программы от Microsoft можно открыть в режиме онлайн. Для этого необходимо перейти по ссылке и выбрать там PowerPoint, затем:
- Создайте учетную запись Майкрософт и авторизуйтесь в ней.
- Пользуйтесь ПоверПоинт онлайн.

Интерфейс практически такой же, как и в компьютерной программе, поэтому создать презентацию очень просто.
Google Docs


Вот еще один вариант, через что делать презентацию на Windows 10.
Как открыть файл презентации
Как создавать понятно, но как открыть презентацию на Windows 10? И тут все очень просто: вы можете воспользоваться любой предоставленной ранее программой либо онлайн-сервисом. Они позволяют не только создавать, но и открывать уже готовые работы, редактировать их.
Заключение
Вот так просто можно работать с презентациями на новой ОС Виндовс 10 как на компьютере, так и в онлайн-режиме.
Читайте также:

