Как добавить браузер на рабочий стол в виндовс 10
Обновлено: 07.07.2024
Все мы пользователи Интернета пользуемся разными полезными ресурсами в сети. Большой процент населения сидит на таких гигантских сайтах, как одноклассники, ютуб, вконтакте, майл ру, gmail и прочие. Так почему бы на посещаемые нами сайты не создать ярлык на рабочем столе. Ведь это намного удобней. Включил компьютер и сразу запустил нужный интернет ресурс с рабочего стола.
Создаем ярлык сайта на рабочий стол
Мы используем разные браузерами. Кому то один нравиться, кому то другой. Что бы вам было понятливо и не осталось вопросов, мы рассмотрим сразу 4 браузера, это Mozilla Firefox, Google Chrome, Opera и всем нам «любимый» Internet Explorer. В каждого из них процедура не сильно отличается, но есть немного отличий.
Mozilla Firefox (Мозила)
1. Открываем браузер и нужный в нему сайт. В качестве примера, я буду создавать ярлык на рабочий стол сайта вк. Теперь давайте сделаем так, что бы браузер и рабочий стол были вам видны на одном экране. Для этого нужно уменьшить окно браузера на половину экрана.

2. Слева от адресной строки, где вводится название сайта, есть значок «i» в кружочку. Теперь нам нужно кликнуть левой кнопкой мыши и удерживая ее, потянуть этот значок на рабочий стол и отпустить.

Вот и все. Мы сумели разместить ярлык сайта на рабочий стол. В моем случае, это соц. сеть вконтакте. Теперь мы сможем быстро запустить сайт с рабочего стола, не запуская браузер.

Google Chrome и Opera

Internet Explorer
В браузере интернет эксплорер все действие происходят также как и в других, только перетягивать нужно за иконку сайта. В каждого сайта она будет разная.

Как создать ярлык сайта на рабочем столе стандартным способом Windows
Также возможно создать ярлык сайта стандартным способом.
1. Щелкаем правой кнопкой мыши на рабочем столе, выбираем «Создать», «Ярлык».

2. Копируем нужную ссылку в браузере и в диалоговом окне, что выскочило, вставляем ее. К примеру, я хочу создать ярлык на ссылку одноклассников. Нажимаем «Далее».

3. В следующем этапе вводим названия ярлыка и нажимаем готово.

Вот и все. Мы сделали ярлык сайта одноклассников на рабочем столе.

Посмотреть этот урок у видео формате
Как создать ярлык сайта на рабочий стол : 5 комментариев
Полезная статья. У меня все полулись.
Почему то все иконки из любого браузера после создания становятся иконками Internet Explorer
Потому, что у вас в качестве браузера по умолчанию стоит Internet Explorer

Отсутствие или исчезновение ярлыка веб-обозревателя с рабочего стола — весьма распространённая проблема. Это может произойти вследствие неаккуратной чистки ПК, а также если Вы не поставили галочку «Создать ярлык» при установке обозревателя. Обычно эту трудность можно устранить, создав новый файл-ссылку веб-обозревателя.
Создание ярлыка браузера
Сейчас мы рассмотрим несколько вариантов как можно установить документ-ссылку на рабочий стол (десктоп): перетащив или отправив обозреватель на необходимое место.
Способ 1: отправка файла, указывающего на браузер
- Необходимо найти местоположение обозревателя, например, Гугл Хром. Для этого нужно открыть «Этот компьютер» и дальше пройти по адресу:

Также можно найти папку с Гугл Хром следующим образом: открываем «Этот компьютер» и в поле для поиска вводим «chrome.exe»,




Способ 2: создание файла, указывающего на браузер
- Жмём правой кнопкой мышки в пустой области рабочего стола и выбираем «Создать» – «Ярлык».

C:\Program Files (x86)\Google\Chrome\Application\chrome.exe




Вот мы и рассмотрели все способы создать ярлык веб-обозревателя на рабочем столе. С этого момента его использование позволит быстро запустить браузер.

Отблагодарите автора, поделитесь статьей в социальных сетях.

Сегодня практически нет человека, который никогда бы не пользовался интернетом. Можно сказать, что главным инструментом во взаимодействии пользователя и интернета является браузер. Учитывая возможности современных браузеров, можно со смелостью заявить, что это едва не самая важная программа, установленная в систему. И действительно, современные просмотрщики интернета оснащены таким огромным набором функций, что большинство из них остаются неизвестными рядовому пользователю.

Каждый день мы открываем множество интернет-ресурсов, но практически у каждого есть буквально несколько сайтов, к которым вы обращаетесь ежедневно помногу раз на день. Прописывать вручную адрес очень неудобно, если же занести его в закладки, то если ресурсов много, нужный вам может затеряться, а дополнительные расширения для быстрого доступа создают дополнительную нагрузку. Поэтому разработчики позаботились о том, чтобы ссылку на нужную страницу можно было легко переместить на рабочий стол. Опытные пользователи могут посмеяться, мол, зачем это нужно. Ну вот представим, что у вас есть пожилые родители, которым очень нелегко освоить новую технику и они пользуются компьютером лишь для того, чтобы открыть страницу в Одноклассниках или просмотреть прогноз погоды. Как раз для них такая возможность быть настоящим спасением.
Предлагаем детальную инструкцию, как создать ярлык сайта на рабочем столе. Мы рассмотрим два способа, работающих на всех самых популярных интернет-браузерах.
Способ 1. Перетаскивание ссылки с адресной строки браузера
Этот способ применим практически в любом просмотрщике, за исключением Internet Explorer и Microsoft Edge для Windows 10. Там этот процесс организован немного по-другому, мы разберём его подробнее.
Перейдя на веб-сайт, например, ВКонтакте, вы увидите, что в адресной строке отображается его адрес, а возле адреса, обычно с левой стороны адресной строки (в Яндекс.Браузере — с правой), показывается значок интернета в виде замочка или земного шара. Чтобы поместить ярлык ВКонтакте на рабочем столе, выполните несколько очень простых действий:
- Переведите режим просмотра браузера с полного экрана в режим обычного окна, чтобы по краям был виден стартовый экран. Это можно сделать либо, потянув за край окна курсором мышки к центру окна, либо же кликнув в верхнем правом углу среднюю кнопку, переключающую программу в полный режим или оконный.
- Подведите курсор мышки к левому краю адресной строки, зажмите и протяните ссылку на рабочий стол. Вы увидите,что сразу же будет создана иконка сайта, который у вас открыт в данный момент.
- Дважды нажмите курсором сделанный ярлык Одноклассники на рабочем столе либо же любой другой страницы, чтобы перейти по ссылке.
Internet Explorer
Как сделать ярлык страницы Одноклассников в некогда самом популярном браузере? Разработчики предлагают использовать не рабочий стол, а панель задач. После этого при запуске иконки будет открываться отдельное окно браузера.

Microsoft Edge
Как вывести Одноклассники на рабочий стол? По умолчанию этот просмотрщик предлагает возможность поместить значок сайта на начальный экран. Для этого вам нужно кликнуть кнопку меню в виде трёх точек в правом верхнем углу и выбрать «Поместить сайт на начальный экран». Потом можно просто перетащить иконку на рабочий стол. Примечательно, что независимо от того, какой у вас установлен браузер по умолчанию, запускаться ссылка будет в Microsoft Edge.


Способ 2. Посредством средств Windows
Этот способ будет работать одинаково независимо от используемого браузера. Как создать ярлык сайта на рабочем столе этим способом?
Заключение
Несмотря на то что практически все браузеры имеют продвинутые возможности работы с закладками, разработчики не забывают и тех пользователей, которые предпочитают помещать иконку сайта на рабочий стол. Поэтому, если вы ищете, как создать ярлык Яндекс или как сделать ярлык ВКонтакте, вы попали по адресу. В комментариях пишите нам, какими ресурсами вы пользуетесь чаще всего.
Яндекс.Браузер один из наиболее популярных интернет-обозревателей у российских пользователей. При установке программы ярлычок, позволяющий одним кликом мышки получать доступ к интернет-ресурсам, создается автоматически. Но иногда приходится создавать его вручную.
Рассмотрим способы создания ярлыка Яндекс.браузера и отдельных сайтов, узнаем, что делать, если иконка пропала с рабочего стола.
Как создать ярлык Яндекс.Браузера на рабочем столе
Иконки, обеспечивающие быстрый доступ в интернет, можно создать несколькими простыми способами.
Через меню «Пуск»
Через меню рабочего стола
Как добавить сайт на рабочий стол
Для доступа к часто посещаемым страницам в обозревателе Яндекса существуют закладки, однако можно добавить пиктограммы сайтов на десктоп и без лишних манипуляций сразу переходить на избранные одним щелчком мыши. Способы создания иконок сайтов-фаворитов достаточно просты.
С рабочего стола
- На пустом месте экрана правой кнопкой мыши открываем меню, переводим манипулятор мышки на «Создать», затем кликаем «Ярлык», в открывшемся окне в строке вводим адрес страницы, жмем «Далее».
- В открывшемся окне в строке «Новое имя ярлыка» вводим название интернет-страницы и после нажатия кнопки «Готово» можно прямо с рабочего стола открывать выбранный веб-ресурс.
Из браузера
- Открываем в Яндекс.Браузере сайт, для которого нужно создать ярлычок.
- Уменьшаем окно веб-обозревателя с любой стороны, чтобы было виден десктоп.
- Выделяем название страницы, зажимаем правую кнопку мыши и перетаскиваем название на десктоп. Созданная иконка-пиктограмма будет носить имя интернет-ресурса, переименовывать ее не нужно.
Через панель настроек веб-обозревателя
Открываем с помощью Яндекс.Браузера сайт, переходим в меню настроек, выбираем «Дополнительные инструменты», затем кликаем «Создать ярлык». Проверяем правильность выбора и подтверждаем операцию создания пиктограммы веб-ресурса.
Чем ярлыки сайта лучше закладок браузера
Ярлыки сайтов, расположенные на рабочем столе, удобнее закладок Яндекса – можно без открытия интернет-обозревателя сразу переходить на любимые сайты, не прокручивая весь список закладок в поисках нужного веб-ресурса.
Единственный недостаток размещения иконок сайтов на десктопе это создание беспорядка и перегруженность пространства экрана, но тут есть два выхода:
- размещать ярлычки только часто посещаемых сайтов;
- создать папку для временно ненужных пиктограмм и убирать лишние туда.
Что делать, если иконка Яндекс.Браузера пропала с рабочего стола?
Пользователь, который долго не заходил в интернет через Яндекс, может обнаружить, что иконка интернет-обозревателя пропала с рабочего стола. Всем знакома легкая паника от того, что вместе с загадочно пропавшим веб-обозревателем исчезли закладки очень нужных страниц.
Важно знать, что исчезновение иконки с десктопа не означает удаление программы. Время от времени Windows делает очистку рабочего стола, автоматически удаляя иконки программ, которые давно не запускались.
Ярлычки можно переименовывать, перемещать и удалять без вреда программному обеспечению, установленному на компьютер, ведь это простые ссылки, ведущие к определенным программам и файлам.
Для быстрого и простого выхода в сеть через обозреватель Яндекса нужно просто создать новую иконку любым из вышеописанных способов.
Для подстраховки и удобной работы можно закрепить иконку Яндекс.Браузера на панели задач, которая обеспечивает более легкий способ доступа к интернет-ресурсам и никогда никуда не пропадет.
Ярлычок Яндекс.Браузера, для создания которых не требуется много времени и усилий, облегчает пользователю выход в сеть, а пиктограммы сайтов-фаворитов удобны для посещения любимых страниц.
Как добавить ярлык сайта на рабочий стол? Ярлык сайта нужен для запуска определенного сайта, в том случае, если данный сайт часто открывается пользователем на своем компьютере.
Так можно быстрее и удобнее получить доступ к определенному сайту, потому что для открытия сайта в браузере придется совершить большее количество действий. Поэтому некоторые пользователи предпочитают вывести ярлык сайта на Рабочий стол. Этот способ запуска сайта с ярлыка для них удобнее, чем стандартный способ открытия сайта после входа в браузер.
В этой статье я расскажу про создание ярлыка сайта на Рабочем столе с помощью двух способов: с помощью средства операционной системы Windows и при помощи браузера.
Создание ярлыка сайта в Windows
Сначала кликните правой кнопкой мыши по свободному месту на экране монитора. В открывшемся контекстном меню выберите «Создать», в следующем меню выберите «Ярлык».
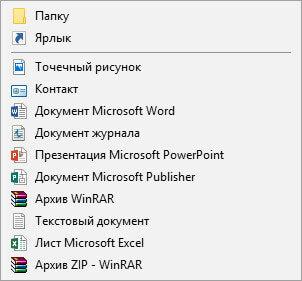
В окне «Создать ярлык» необходимо указать, для какого элемента нужно создать ярлык. В поле «Укажите расположение объекта:» введите URL адрес сайта, или определенной страницы сайта, как показано на изображении. Затем нажмите на кнопку «Далее».

В следующем окне выберите название ярлыка. В поле «Введите имя ярлыка:» введите название сайта, или любое какое угодно название, а затем нажмите на кнопку «Готово».

На Рабочем столе появится ярлык сайта, который имеет вид иконки браузера по умолчанию (на этом примере – браузер Microsoft Edge) на компьютере.
После клика по ярлыку в браузере откроется страница сайта.
Как создать ярлык сайта на Рабочем столе в браузере
Другим способом можно сделать ярлык сайта с помощью браузера. Для создания ярлыка сайта потребуется вывести окно браузера из полноэкранного режима.
Затем с помощью мыши перетяните на Рабочий стол значок, расположенный напротив адреса сайта. Этот способ работает во всех браузерах одинаково. Посмотрите на примере браузера Google Chrome.
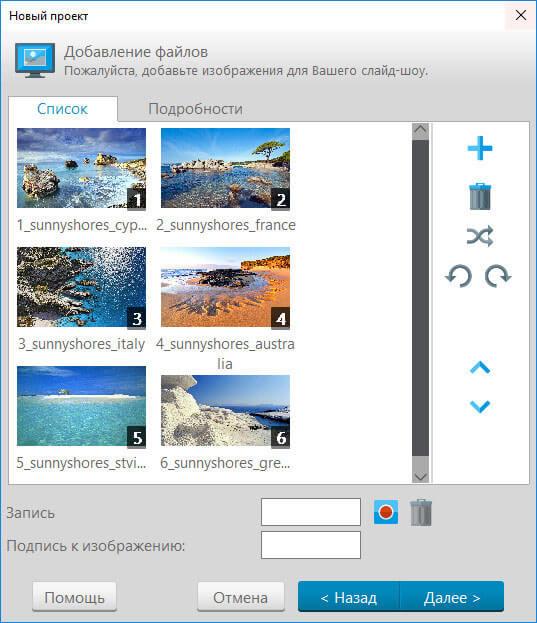
Как изменить значок на ярлыке сайта
Изображение браузера на ярлыке сайта можно изменить. Для этого кликните по ярлыку правой кнопкой мыши, в контекстном меню выберите «Свойства».
В окне «Свойства», во вкладке «Веб-документ» (в других версиях Windows вкладка называется «Документ Интернета») нажмите на кнопку «Сменить значок…».
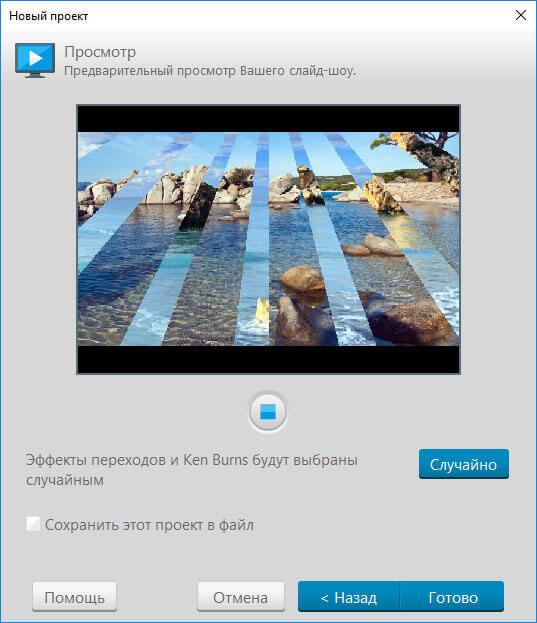
В окне «Смена значка» выберите нужный значок для ярлыка сайта. При помощи кнопки «Обзор…» можно добавить изображение для ярлыка сайта со своего компьютера.
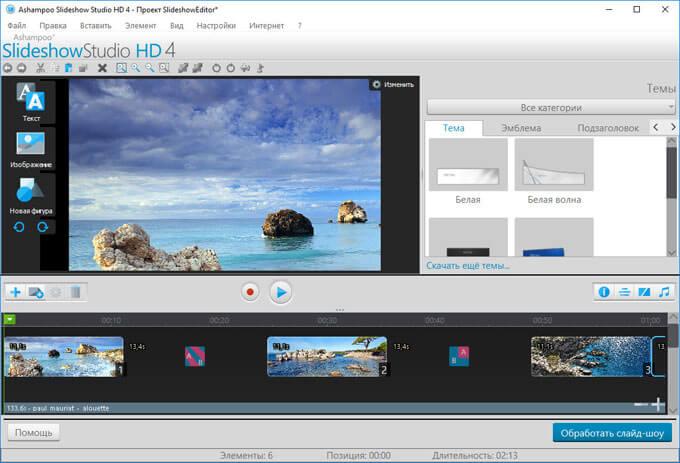
У меня есть подходящее изображение в формате «.ico», которое я могу использовать в качестве ярлыка для своего сайта. В интернете можно найти много изображений в формате «.ico», которые подойдут для всех случаев. Если у вас есть изображение другого формата, то его можно конвертировать в формат «.ico» с помощью бесплатных онлайн сервисов.
После добавления нужного изображения, нажмите на кнопку «ОК».
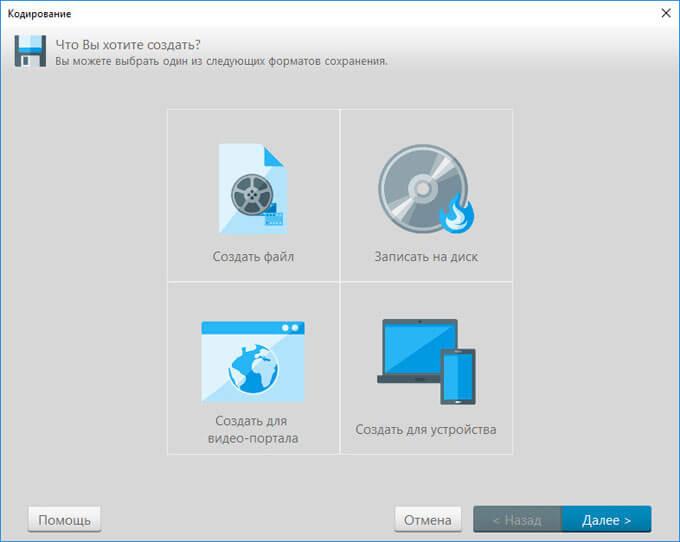
Далее в окне «Свойства» нажмите на кнопку «ОК».
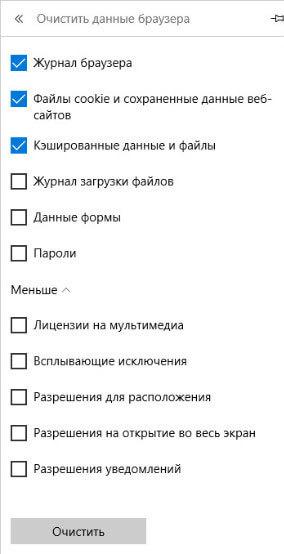
Теперь ярлык сайта имеет свое собственное уникальное изображение, которое отличается от просто ярлыка браузера.
Выводы статьи
Пользователь может сохранить ярлык сайта на Рабочем столе своего компьютера двумя способами: средством операционной системы Windows или с помощью браузера. Изображение на ярлыке сайта можно изменить на другую картинку.
Читайте также:

