Как добавить фильтр поиска windows 7 как
Обновлено: 02.07.2024
В предыдущей части статьи я рассказал о принципах работы поиска, способах его настройки и нововведениях в Windows 7. Настало время перейти от теории к практике и рассмотреть фильтры поиска в действии.
На этой странице:
-
(библиотеки, почта, IE8) (системные папки, сетевые диски)
Поиск в пределах индекса
Я уже говорил, что отображение результатов поиска соответствует библиотеке, в которой он выполнялся. Тогда я зашел с конца, поскольку поиск все-таки начинается с запроса. В каждой библиотеке набор предлагаемых фильтров также соответствует ее типу.
Пример поиска в библиотеке Документы
В поле поиска библиотеки Документы отображаются такие же фильтры, как и в главном поисковом окне (WIN+F).
Допустим, мне нужно найти документ Microsoft Word, который я создал весной или летом. Название не сохранилось в памяти, да и содержимое припоминаю очень смутно. Проверим поиск в деле? Выбираю фильтры:
Тип – динамически выводится список расширений файлов. Можно выбрать тип из списка, либо набрать на клавиатуре:
.doc и переместиться к расширению .doc или .docx
док или wo и выбрать из списка Документ Microsoft Office Word или Документ Microsoft Office Word 97 – 2003
Дата изменения - открывается календарь. В нем уже есть условия с различными сроками давности, например, Ранее в этом году. Варианта «летом и весной» там нет, но его легко создать самому – достаточно напечатать Март..Август. Предпочитаете мышь? Перейдите к августу и щелкните 31 число. Затем к марту и, удерживая клавишу SHIFT, щелкните 1 число. Вы, наверное, не раз выделяли несколько файлов с клавишей SHIFT – в календаре тот же принцип. Получится диапазон 01.03.2009 .. 31.08.2009.
Автор – динамически выводится список авторов. Выбираю свое имя или просто начинаю вводить его (имя автора задается в настройках офисных приложений).
Когда вы одновременно используете несколько фильтров, они объединяются. В моем примере находятся документы, соответствующие всем трем условиям. В итоге остается с десяток файлов, среди которых нетрудно найти нужный, при необходимости воспользовавшись в проводнике упорядочиванием результатов или сортировкой.

Заметьте, я даже не использовал в поиске имя файла или содержимое документа.
Совет. Для изменения фильтра достаточно щелкнуть по его параметру в поисковом поле. Затем можно выбрать другой параметр, либо ввести его с клавиатуры.
Пример поиска в библиотеке Музыка
В библиотеке Музыка предлагаются фильтры, соответствующие свойствам музыкального файла (тегам).
Например, в своей музыкальной коллекции я хочу найти красивую длинную композицию Jose Padilla, но названия, конечно, не помню. Ввожу фамилию музыканта в поиск - padilla. Если щелкнуть фильтр Продолжительность, поиск предложит несколько вариантов – остается выбрать нужный.

Затем результаты можно отсортировать по продолжительности в проводнике, перейдя в табличный режим. Если столбца Продолжительность у вас нет, щелкните правой кнопкой мыши по любому столбцу , чтобы добавить его из меню.
Совет. Если вы храните музыку не в пользовательской папке Музыка, а на другом разделе, добавьте папку в музыкальную библиотеку – будет удобнее искать.
Пример поиска в библиотеке Изображения
Приведенный выше совет можно отнести также к картинкам и фотографиям – для них есть библиотека Изображения, и наборы фильтров в ней соответствующие. У вас на диске, наверное, хранится множество цифровых фото. Поиск поможет найти нужные, если правильно составить запрос. Проявив немного смекалки, можно легко находить нужные фото, даже если все они имеют однообразные имена типа IMG_3046.JPG.
Допустим, я хочу найти фотографии, которые были сделаны прошлым летом. Я знаю, что они в формате JPEG, и точно помню, что они откадрированы, т.е. размер их меньше стандартного, создаваемого камерой. Попробую:
Дата съемки – диапазон 01.06.2008 .. 31.08.2008.
Тип – .JPG.
Размер - <3мб. Такого размера нет в динамическом списке, я использовал один из логических операторов поиска, о которых подробнее расскажу ниже.
Для полного счастья я даже могу отфильтровать по модели камеры, на которую производилась съемка, чтобы исключить ненужные (например, чужие камеры).

Фильтра камерамодель нет в списке под окном поиска, но найти его очень легко - откройте вкладку Подробно в свойствах любой фотографии. Все свойства можно использовать в качестве фильтров – от ширины фото до фокусного расстояния.
Совет. Фильтры Вид и Тип работают в связке. Если задать, например, вид Изображение, то фильтр Тип динамически отобразит только расширения файлов изображений – JPEG, GIF, PNG и т.д.
Поиск в библиотеке Видео попробуйте самостоятельно, а я расскажу о поиске почты.
Пример поиска почты
Безусловно, в почтовых программах есть свой поиск, где можно задавать условия поиска в графическом интерфейсе. Причем мощь поиска Windows 7 могут использовать и сторонние почтовые программы. Посмотрите на поиск в Mozilla Thunderbird – почтовом клиенте с открытым исходным кодом, у версии 3.х которого появилась интеграция с поиском Windows 7.
В середине окна вы видите результаты поиска всего лишь по фамилии, а все остальное – это фильтры (календарь, люди, папки, почтовые ящики).
Вид – из списка выбираю «Эл. почта», и в поисковом поле это выглядит так: вид:=почта.
Автор – ввожу в поле автор: и выбираю автора письма из динамического списка или продолжаю вводить имя. Можно также использовать фильтр откого:.
Дата изменения – из календаря выбираю диапазон.
Наличие вложения – ввожу в поле вложение: и выбираю из списка «Да» или «Нет». Если в списке только «Нет», значит, писем с вложениями нет, и наоборот.
Тема – ввожу в поле тема:, а затем печатаю ключевое слово для темы письма.

Если знать предмет письма, больше двух фильтров вряд ли понадобится.
Поиск в Internet Explorer 8
Выйдем на минуту из проводника. Даже если вы пользуетесь другим браузером, возможно, вам все равно будет интересно узнать, что поиск в IE8 работает по-разному, в зависимости от того, есть ли в системе поиск Windows. Другими словами, ниже сравнивается работа поиска IE8 в Windows 7 и Windows XP без установленного Windows Desktop Search.
Адресная строка браузера работает как поисковая, отображая результаты по группам.

Несмотря на внешнюю идентичность отображения результатов, наличие индекса дает поиску в IE8 следующие преимущества:
Более умный поиск за счет разбития на слова – например, если бы я искал sport, результаты Спорт-Экспресс все равно отобразились бы, потому что это слово есть в адресе.
Поиск по большему количеству полей – например, поиск в Избранном может осуществляться по адресу, описанию сайта, его названию, а также имени закладки.
Поиск по веб-каналам (лентам RSS) – без поиска Windows веб-каналы в результатах не отображаются.
Релевантная сортировка – поиск Windows позволяет выводить более релевантные результаты, поскольку их оценка проводится мгновенно за счет индекса.
Поиск в библиотеках, почте и браузере очень удобен за счет индекса. Давайте посмотрим, что происходит без него.
Поиск в неиндексируемых местах
Поиск за пределами индекса можно выполнять в имени или в содержимом файла. Но поскольку файлы не индексируются, сначала проводится поиск только по имени.

В поле поиска тоже есть фильтры, но их всего два – дата изменения и размер. Впрочем, вы можете использовать и некоторые другие фильтры, просто их придется вводить вручную – например, с помощью фильтра вид можно найти программы или изображения, а датасоздания – откроет календарь.
Проводник сразу уведомляет вас о том, что поиск будет медленным и предлагает добавить папку в индекс. Системные папки добавлять нет смысла, т.к. это не только увеличит размер индекса, но и добавит «мусора» в результаты при поиске ваших файлов.
Поскольку первоначально поиск выполняется только по именам файлов, по содержимому нужно искать дополнительно. Здесь же вы можете повторить поиск в библиотеках, по всему компьютеру или указать конкретные местоположения, щелкнув Другое. За этой ссылкой, помимо дерева папок компьютера, скрываются и сетевые ресурсы, и я расскажу о поиске в них чуть подробнее.
Нетрудно заметить, что одновременный поиск на локальных и сетевых дисках проводится в два приема – сначала общий поисковый запрос, потом выбор дисков и/или папок. А если при этом нужно искать в содержимом файлов, приходится выполнять поиск в три приема – это неудобно, да и поиск в содержимом по сетевому диску будет слишком медленным.
При этом сетевые диски нельзя добавить в индекс. Однако существует обходной путь – можно сделать любую папку сетевого ресурса доступной автономно. Если издание Windows 7 поддерживает такую возможность, соответствующий пункт есть в контекстном меню папок сетевого диска. Поскольку автономные файлы автоматически включаются в индекс, никаких дополнительных настроек не требуется. Этот способ неидеален, т.к. подразумевает кэширование сетевых папок на локальном диске, что занимает дисковое пространство.
Как найти нужный фильтр
Посмотрев примеры использования фильтров, вы, возможно, заинтересуетесь полным списком фильтров поиска. Мне неизвестно, существует ли он на русском языке, а на английском он со времен Windows Vista есть здесь. Однако в таком списке нет особой необходимости - достаточно знать, как найти нужный фильтр.
Как я говорил в первой части статьи, в индекс попадают все свойства файлов. Вы можете увидеть их список, щелкнув правой кнопкой мыши по любому столбцу проводника и выбрав из меню пункт Подробнее.

Общий список не слишком удобен тем, что все свойства в нем перечислены по алфавиту. Если вы хотите найти файлы с особыми свойствами, посмотрите в свойствах (простите за тавтологию) любого файла этого типа на вкладке Подробнее. На примере документа Word, это выглядит так.

Фактически любое из этих свойств можно использовать в качестве поискового фильтра, который должен состоять из одного слова. Если свойство состоят из двух слов, попробуйте исключить пробел. Например, фильтр числостраниц: отобразит динамический список критериев – номеров страниц, а если ввести числостраниц:>5, найдутся документы с шестью и более страницами. Фильтр словаколичество: сработает аналогично. У каждого типа документа свой набор свойств, и их всегда можно посмотреть перед поиском по какому-нибудь экзотическому критерию.
Возможности поиска не ограничиваются фильтрами. Более точных результатов вам помогут добиться операторы поиска - некоторые из них вы уже видели в примерах запросов. Настало время рассказать о них подробнее.
Операторы поиска
Если вы знаете, как работают логические операторы, вы уже многое поняли. В Windows 7 (как и в Windows Vista) можно использовать AND, OR и NOT (и их эквиваленты), а также другие операторы. Для тех, кто с операторами не знаком, все будет понятно из таблицы, в которой я также привожу примеры поиска.
Помните пример поиска в библиотеке Документы, где я выбирал формат DOC или DOCX? Вместо фильтра можно использовать оператор «*», чтобы найти оба формата сразу: *.doc
Пример и объяснение
" " (кавычки)
"правила конкурса"
Находит файлы, содержащие точную фразу «правила конкурса».
* (звездочка)
Любое количество любых символов.
*.exe
Находит все файлы с расширением EXE.
конкурс*.xls
Находит все файлы Excel, содержащие в названии слово «конкурс». Впрочем, почти такого же результата можно добиться запросом конкурс xls
AND либо +
oszone AND конкурс +форум
Находит файлы, содержащие все три слова. Это стандартное поведение поиска.
OR
oszone OR конкурс
Находит файлы, содержащие «oszone» или «конкурс».
NOT либо –
oszone NOT форум –конкурс
Находит файлы, содержащие «oszone», но не «форум» и не «конкурс».
размер:>1ГБ
Находит файлы размером больше 1 гигабайта.
ширинакадра:>640
Находит фильмы с шириной кадра, превышающей 640 пикселей.
размер:<10мб
Находит файлы размером больше 10 мегабайт.
глубинацвета:<24
Находит картинки, с глубиной цвета меньше, чем 24 бита.
год:>1998 <2005
Находит композиции, созданные между 1998 и 2005 годами (не включая, т.е. с 1999 по 2004).
размер:>5мб <10мб
Находит файлы размером от 5 до 10 мегабайт.
год:>=1998 <=2005
Находит композиции, созданные с 1998 по 2005 год включительно (строгий диапазон).
Строгий диапазон (включает границы диапазона в поиск так же, как сочетание >= и <=).
ширина:16 .. 64
Находит изображения с шириной от 16 до 64 пикселей.
скоростьпотока:192кб .. 256кб
Находит композиции, с битрейтом между 192 и 256 кбит/с включительно.
Попробуйте заинтересовавшие вас операторы – они вам пригодятся в арсенале.
Как видите, поиск в Windows 7 очень удобный – он интегрирован в библиотеки, обладает гибкими фильтрами и операторами, а также может удачно использоваться сторонними приложениями. Но я еще не закончил рассказ о его возможностях. В следующей части статьи я расскажу о:
Поиск в ОС Microsoft Windows 7 действительно работает прекрасно, а еще имеет замечательный набор фильтров, встроенных в строку поиска Проводника, о которых мой читатель не знает. К сожалению, догадаться о существовании фильтров действительно трудно, если не искать их специально. Поэтому в своей очередной статье я решил рассказать о том, как пользоваться фильтрами поиска в Проводнике Windows 7.
Строка поиска
Для начала поговорим немного о самой строке поиска, которая расположена в правом верхнем углу любого окна Проводника (рис. A). По мере ввода поискового запроса в этой строке система начинает искать нужный текст в именах файлов и папок, в содержимом и свойствах файлов. Результаты поиска выводятся в этом же окне Проводника.
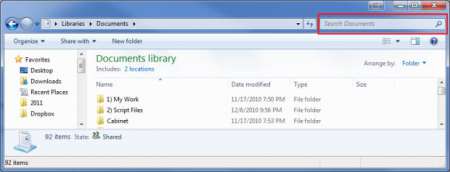
Рисунок A. Строка поиска расположена в правом верхнем углу каждого окна Проводника.
К примеру, я ввел ключевое слово «Invoice» (накладная) в строке поиска библиотеки «Документы» (Documents) и тут же нашел 653 подходящих объекта (рис. B).
Использование фильтров поиска
Фильтры позволяют быстро сузить результаты поиска и обнаружить нужный файл. Чтобы ими воспользоваться, достаточно щелкнуть в строке поиска. Появится выпадающее меню с синими ссылками фильтров (рис. C). Набор фильтров по умолчанию зависит от контекста и изменяется в соответствии с выбранной папкой или библиотекой. Например, в библиотеке «Изображения» (Pictures) доступен фильтр «Дата съемки» (Date Taken).
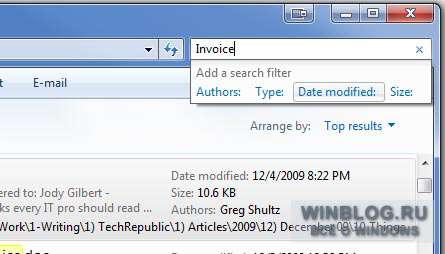
Рисунок C. Фильтры появляются в выпадающем меню строки поиска.
Вернемся к примеру с ключевым словом «Invoice». Чтобы найти документ за нужную дату, я могу воспользоваться фильтром «Дата изменения» (Date Modified). Появится календарь (рис. D), в котором я могу указать дату или временной промежуток. Если точная дата неизвестна, можно воспользоваться готовыми фильтрами — например, «Ранее в этом году» (Earlier This Year) или «На прошлой неделе» (Last Week).
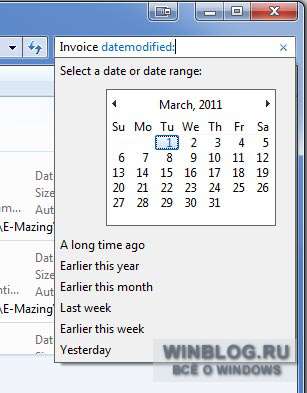
Рисунок D. Фильтр «Дата изменения» позволяет указать нужную дату или временной промежуток с помощью календаря.
Фильтры можно сочетать: для этого достаточно выбрать один, затем снова нажать в строке поиска и добавить второй. К примеру, я воспользовался фильтрами «Дата изменения» и «Тип» (Type) для фильтрации файлов по типам (рис. E).
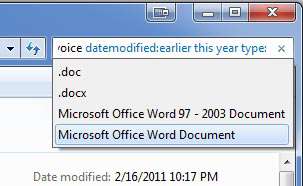
Рисунок E. Фильтры можно сочетать для дальнейшего сужения области поиска.
Чтобы отменить все выбранные фильтры и начать заново, нужно просто нажать на крестике в крайнем правом углу строки поиска (рис. F). Добавленные фильтры удалятся и строка примет обычный вид.
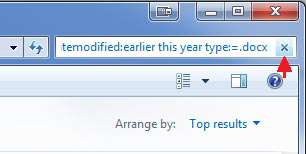
Рисунок F. Кнопка «Х» позволяет убрать все выбранные фильтры из поискового запроса.
Кнопка «Сохранить условия поиска» (Save Search) в панели команд Проводника позволяет сохранить текущие параметры поиска, чтобы в дальнейшем снова ими воспользоваться. Сохраненные условия поиска появляются в списке «Избранное» (Favorites) в панели навигации (рис. G). Чтобы запустить поиск, достаточно нажать на его имени в списке, а чтобы удалить сохраненные параметры, нужно щелкнуть на имени поиска правой кнопкой мыши и выбрать опцию «Удалить» (Remove).
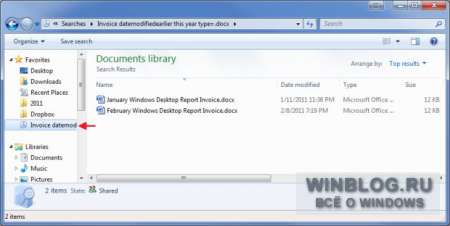
Рисунок G. Сохраненные условия поиска добавляются в список «Избранное» в Проводнике.
Другие фильтры поиска
Как я уже упоминал, поиск ведется по именам файлов и папок, содержимому и свойствам файлов. Чтобы сузить область поиска, можно использовать собственные фильтры, основанные на свойствах файла. К примеру, чтобы найти файлы, в имени которых присутствует ключевое слово «Invoice», можно использовать фильтр «Имя:» (без кавычек, «Name:» для англоязычного интерфейса, рис. H).
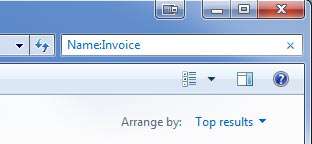
Рисунок H. Можно создавать собственные фильтры, основанные на свойствах файла.
Чтобы найти файлы с ключевым словом «Invoice», можно ввести в строке поиска «Ключевые слова:Invoice» (Tag:Invoice). Если в папках сохранены ссылки на веб-страницы, найти их можно с помощью фильтра «Вид:ссылка». Например, для поиска ссылок с ключевым словом «Гейтс» в строке поиска нужно ввести «гейтс вид:ссылка» (Gates Kind:link).
Полный список дополнительных фильтров поиска можно найти на официальном сайте Microsoft (страница Windows Search Advanced Query Syntax ).
Повторение поиска
Фильтры особенно актуальны на начальном этапе поиска, а в дальнейшем можно воспользоваться функцией «Повторить поиск в:» (Search Again in), чтобы еще больше сузить область поиска. Панель «Повторить поиск в:» располагается под списком результатов и содержит ссылки на конкретные места — например, «Домашняя группа» (Homegroup), «Интернет» (Internet) и так далее. Есть в этом списке и кнопка «Другое» (Custom), которая вызывает диалоговое окно «Выберите место расположения для поиска» (Choose Search Location). В этом окне можно указать конкретную папку для поиска (рис. I) и нажать «OK». После этого в списке результатов останутся только файлы, расположенные в данной папке.
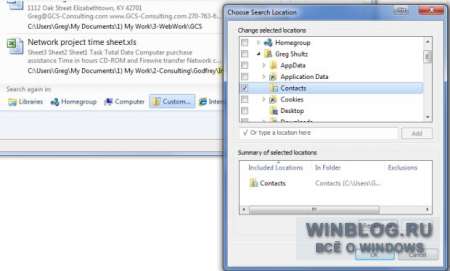
Рисунок I. Функция «Повторить поиск в:» позволяет фильтровать готовые результаты поиска.
А что думаете вы?
Приходилось ли вам пользоваться перечисленными функциями поиска? Какие из них нравятся вам больше всего? Поделитесь своим мнением в комментариях!
Автор: Greg Shultz
Перевод SVET
Оцените статью: Голосов

Здравствуйте Друзья! До написания этой статьи практически не пользовался поиском в Windows. Зачем если и так все понятно, что и где лежит. Достаточно было просмотреть 2-3 места. На это уходило минут 5. Более того, на компьютере, за ненадобностью, была отключена служба поиска, которая дает огромные возможности в Windows 7. А служба поиска так же автоматом выключает индексацию и найти какие-либо файлы быстро через поиск вообще не представлялось возможным. То есть по незнанию, отключил эту универсальную штуку. Но это уже не тот медленный поиск в Windows XP. Он сильно эволюционировал в Windows Vista и сделал огромный шаг вперед в Windows 7. Здесь рассмотрим основные возможности поиска в Windows 7, что бы мы могли еще эффективней находить нужную информацию.
Поиск из меню Пуск
Для начала нужно показать главное окно поиска. Оно вызывается с помощью клавиш Win + F или F3 на рабочем столе.

Окошко не взрачное и рассказывать тут почти не о чем. Сразу возникает вопрос о необходимости его в Windows 7. Скорее всего его оставили для тех кто недавно перешел с предыдущих версий Windows. Что бы не потеряться.
Самый доступный и легко находимый поиск в Windows 7 это из главного меню Пуск. (Как сделать привычную кнопку Пуск в Windows 8 можно прочитать тут). Достаточно открыть главное меню и курсор сразу устанавливается в поле поиска. Начинаете набирать часть имени файла и результаты уже появляются. Удивляет скорость выдачи результатов и его дальнейшая сортировка. Об этом еще поговорим.

Результаты представлены в виде групп файлов из различных категорий. На рисунке это Программы, Панель управления, Документы, Видео и Музыка. Если вы знаете в какой категории может быть ваш файл переходите сразу в нее и ищите дальше. Ниже мы тоже это разберем.

Открывается редактор реестра. Нам необходимо в левой части перейти по пути
В правой части выбрать параметр Start_SearchFiles

Настройка индексации
Индексация это процесс создания файлов со свойствами и параметрами других файлов. У файлов есть куча свойств которые можно посмотреть на вкладке Общая или Сводка. Это Размер, дата создания, дата изменения и так далее. Вот эти данные и попадают в индекс.
Почему поиск из индекса осуществляется быстро? Потому что не нужно реально перебирать кучу файлов, можно обратится в одно место на компьютере (к индексу) и там все найти.

По другому этот элемент можно найти зайдя в Панель управления > Выбрав отображение значками > Параметры индексирования

Что бы добавить какую либо папку в индекс необходимо нажать Изменить. Откроется окошко приведенное ниже. В верхнем поле необходимо галочками выбрать нужные папки и нажать ОК
Затем должно пройти какое-то время что бы эти папки проиндексировались и быстрый поиск будет осуществляться и по ним тоже.
Появляется закономерный вопрос. почему бы не включить в индекс весь жесткий диск, что бы поиск всегда был быстрым? И логичный ответ. Поиск по индексу тем быстрее, чем меньше файлов вы добавили в этот индекс. При добавлении системных папок индексные файлы займут много места, а польза от этого будет сомнительная. Таким образом добавляем в индекс только то что нужно.
Месторасположение индекса можно поменять если вам нужно освободить дополнительное место на системном диске. (Дополнительное место так же хорошо освобождается с помощью CCleaner) Для этого в окошке Параметры индексирования нажимаете на кнопку Дополнительно. На вкладке Параметры индексирования в разделе Расположение индекса нажимаете Выбрать новое и указываете любую папку на жестком диске. В этом же окошке можно эту папку создать

На вкладке Типы файлов вы можете галочками задать нужные для индексирование типы файлов. Тип это расширение. Это то что находится в имени файла после точки.

Тут же можно добавить новое расширение файлов.
Устранения проблем индексирования
Если вы открываете Параметры индексирования и видите картинку ниже, то скорее всего у вас отключена служба Windows Search


Находите Windows Search нажимаете на ней правой кнопкой мышки и выбираете Свойства.

На вкладке Общие в поле Тип запуска: из выпадающего списка выбираете Автоматически. Нажимаете Применить. Затем нажимаем Запустить, ждем пока служба запуститься

Затем нужно проверить разрешены ли разделы жесткого диска для индексации. Для этого заходим в Пуск > Компьютер выделяем диск. Нажимаем на нем правой кнопкой мышки и выбираем Свойства

Поиск в проводнике
В этой части рассмотрим эффективный поиск в проводнике Windows 7. Открываем Пуск > Компьютер
Перечислим основные элементы поиска или навигации:
Если вы выберите тип представления таблица, то у вас появится возможность сортировать информацию по столбцам таблицы просто нажав на этот столбец. Так же справа у названия каждого столбца при наведении появляется значок (стрелочка вниз). Нажав на который можно открыть выпадающее меню с дополнительными вариантами сортировки для более быстрого поиска. На рисунке вы можете видеть выпадающее меню Дата с возможностью выбора нужной с помощью календаря.

Вы так же можете задать диапазон дат выделив начальную дату и выбрав конечную дату с нажатой клавишей Shift

У каждого столбца свои выпадающие меню позволяющие еще эффективнее искать информацию.
Окошко поиска
Вы зашли в какую-либо папки и хотите что то найти. Вводя запрос в окошко поиска в правом верхнем углу вы будите искать в этой папке на которую указывает адресная строка и во всех вложенных в нее директориях. При установке курсора в него появляется всплывающее окошко ниже, предлагающее использовать различные фильтры для поиска

При выборе даты изменения появляется знакомое нам окошко с календарем и дополнительными опциями

Опции позволяют выбрать промежутки времени не пересекающиеся между собой. Это может показаться не логично, однако этот элемент делает поиск еще более эффективным. Пример. Если вы выберите Вчера, то вам покажут файлы измененные вчера. Если вы выберите Ранее на этой неделе, то вам покажут файлы измененные на этой неделе исключая файлы измененные вчера. Получается интересный момент. Если сегодня вторник и вы выбираете Ранее на этой неделе, то результатов вы не дождетесь. Сегодня 27 июля. Если вы выберите На прошлой неделе вы получите файлы измененные с 15 до 21 июля. Если же вы выберите ранее в этом месяце то получите файлы измененные с 1 по 14 июля, исключая тем самым текущую и прошлую недели.
А как же быть если вам необходимо произвести какой-либо экзотический поиск. Например выбрать файлы измененные позже прошлой недели. Тут приходят на помощь операторы поиска. Во первых мы выбираем Файлы измененные на этой неделе и ставим оператор < после двоеточия. Подробнее об операторах поиска можно прочитать на OSZone

Для удобства ширину поля поиска можно изменить перетащив границу между адресной строкой и полем поиска в нужной место.
Можно и нужно комбинировать различные фильтры. Например вы отсортировали фалы по дате изменения, теперь можно отсортировать по размеру. Кликните на поле поиска и выберите фильтр Размер. Перед вами откроется ниже приведенное окошко с выбором диапазона

Если вам нужны файлы с размером до 50 МБ и от 100 до 200 МБ, то на помощью снова придут операторы поиска.
Набирать конечно его неудобно так так все тормозит по причине выполнения поиска. Поэтому рекомендуется сформировать запрос с блокноте и скопировать его в строку поиска.
По мере написания статьи и пробы разных фильтров и вариантов сортировок, мне удалось найти такие файлы, в таких местах, что диву даешься. Поиск в Windows 7 + индексирование по эффективности как гугл для интернета.
Кроме того можно искать не только по дате изменения и по размеру а и по другим свойствам файлов. Например по расширению, ширине кадра и другим. Если поиск не дал нужного результат, то вам внизу предлагается на выбор поискать в Библиотеках (смотрите в следующим разделе) в Домашней группе на всем вашем компьютере, выбрать другое место для поиска, поискать в интернете и по содержимому файлов.

При выборе Другое место поиска откроется окошко, где с помощью галочек вы выберите места в которых могут быть нужные файлы. Это могут быть внешние жесткие диски, флешки и другие накопители

Затем нажимаете ОК и поиск автоматически начнется в выбранных местах.
Если вы выбрали место которое находится не в индексе, то система сразу вас предупредит и предупредит, что возможно поиск будет медленным. Так же предлагается добавить выбранное место в индекс

Если вы часто ищите из этого место, то нужно добавлять. Если это единичный случай, то скорее всего можно пропустить. Меньше будет индекс и быстрее по нему поиск.
Поиск в Библиотеках

Получается Библиотека это виртуальная папка в которую вы можете подключать свои реальные папки из различных мест своего жесткого диска. Поиск в библиотеке будет производится по всем подключенным к ней папкам.
Как подключить папку в библиотеку


Библиотеки индексируются по умолчанию и когда процесс закончится вы сможете мгновенно находить нужную вам информацию.
У библиотек присутствует расширенный набор фильтров, что добавляет удобства поиску

При установке курсора в окошко поиска кроме фильтров показываются так же ваши поисковые запросы которые вы вводили в прошлом. Если они вам вдруг начали мешать их легко можно удалить наведя на нужную курсор мышки и нажав Del на клавиатуре.
В проводнике вы можете искать в той папке в которой находитесь и во всех вложенных. В библиотеке вы можете искать сразу во всех подключенных папках и так как они в индексе это будет быстро. Еще один плюс использования библиотек это расширенные фильтры для удобства поиска. Не знаю как можно обходить в использовании Библиотеки в Windows 7.
Так как Библиотеки это что то виртуальное, то при удалении с вашими файлами ничего не происходит.
Заключение
Еще хотелось бы добавить, что условия поиска можно сохранять. Для этого нажмите на одноименную кнопку на панели инструментов

Все сохраненные поиски располагаются в одноименной папке (Поиски) в вашем профиле.

Для отображения результатов по одному из поисков достаточно зайти в проводнике (в левой его части) в папку Поиски и выбрать нужный. Результаты покажутся сразу.

Механизм поиска в Windows 7 организован немного по-другому, чем в Windows XP, однако не менее удобен, и производится с гораздо более быстрой скоростью.
Как запустить поиск
Чтобы начать поиск файлов в Windows 7, нужно открыть Проводник и выбрать папку, в которой нужно произвести поиск, либо, если неизвестно, в каком примерно каталоге находится файл, выбрать «Мой компьютер». Тогда поиск будет произведен по всем жестким дискам.
Искать файлы любого формата нужно с помощью строки поиска, которая располагается в верхнем правом углу Проводника в любом его окне. Ключевое слово или фразу необходимо ввести в этой строке.
Поиск производится очень быстро по аналогии с механизмом обработки запроса в любом поисковике. По мере ввода слова запроса система сразу же начинает просматривать файлы и выдавать результаты с названиями, содержащие введенные символы, слова или фразы.

Как использовать фильтры для поиска
На первый взгляд может показаться, что такие привычные доступные в XP фильтры, как дата создания или изменения, тип файла, размер и автор, недоступны при поиске в Windows 7, но это совсем не так.
При введении поискового запроса в выпадающей строке ниже появляется перечень соответствующих искомому типу файла фильтров, условия которых можно задать тут же, в строке поиска. Для этого нужно кликнуть на нужный фильтр и задать его значение, например дата изменения «На прошлой неделе».


Как найти файлы определенного типа
Чтобы найти файл, формат которого известен, например аудио, видео, фото или документ но неизвестно его название, дата создания или другие параметры, можно использовать поиск по типу файла, задав в условиях поиска его расширение.
Документы . Для поиска документов формата Word нужно ввести в поисковой строке символы «*.doc» (для формата Word 2003) или «*.docx» (для формата Word 2007-2010). Звездочка обозначает любую последовательность любых символов.
Для Excel-файлов нужно использовать символы «*.xls» (для формата Excel 2003) или «*.xlsx» (для формата Excel 2007-2010).
Для файлов текстового формата, созданных с помощью приложения Блокнот, нужно ввести в поисковую строку «*.txt».
Видео. Для поиска видеофайлов задайте в строке поиска расширение видеофайла. Самые популярные расширения: «*.avi»,«*.mp4», «*.mpeg», «*.wmv», «*.3gp», «*.mov», «*.flv»,«*.swf». Узнать расширение файла можно, кликнув на нем правой кнопкой мыши и выбрав в контекстном меню «Свойства», где в строке «Тип файла» будет указано его расширение.
Аудио. Наиболее популярный формат аудиофайлов, которые используются на компьютерах – MP3, и для их поиска нужно ввести в строке символы «*.mp3».
Изображения и фотографии. Для поиска картинок в строке поиска следует вводить наиболее используемые расширения таких файлов «*.jpg»,«*.jpg», «*.jpg», «*.bmp», «*.tiff», «*.jpg».


Как найти файл в большом списке уже найденных файлов
Очень часто бывает, что атрибуты файла неизвестны, или известен только один, и он очень малоинформативный. Например, известно, что документ был создан в прошлом году. Однако, за прошлый год было создано огромное количество документов, сохраненных в разных местах. Просмотреть и проверить огромное количество найденных по одному признаку файлов часто не представляется реальным.
Чтобы найти нужный файл в списке уже найденных файлов, можно использовать несколько фильтров одновременно, задавая и меняя каждый из них в процессе поиска по мере необходимости. Каждый раз при добавлении нового фильтра отбор будет произведен повторно уже в списке найденных файлов, сокращая время обработки и количество результатов, что существенно упрощает поиск того самого искомого файла.
Как найти файл по содержимому
Как правило, поиск файлов в Windows 7 производится по содержанию запроса в имени файла, а не в тексте, который файл содержит. Чтобы найти файл с нужным словом в его тексте, а не в имени, нужно выполнить простые настройки.
Допустим, поставлена задача найти среди 500 файлов документ со словом «Лопата» в его содержании. Для этого нужно на панели управления нажать «Упорядочить» и выбрать в выпавшем меню выбрать строку «Параметры папок поиска».

Далее следует перейти на вкладку «Поиск» и поставить точку в строке «Всегда искать по именам файлов и содержимому».

Стоит заметить, поиск с указанием этого параметра будет занимать более долгое время, и когда необходимость в поиске по содержимому перестанет быть нужна, эту опцию стоит отключить.

Как сохранить условия поиска
Нередко случается, что файлы нужно искать часто, для этого используются одни и те же условия поиска, и этих условий несколько. Чтобы не тратить каждый раз время на введение одних и тех же параметров поиска, перечень этих условий можно сохранить.
Для этого нужно задать условия поиска, дождаться выдачи результатов, и по его окончании нажать на панели управления «Сохранить условия поиска», а в открывшемся окне ввести имя файла для повторяющегося запроса, например «ИЮЛЬ 2013».
В дальнейшем, когда сохраненный набор условий для поиска будет снова необходим, нужный ярлык всегда можно будет выбрать в Проводнике а папке «Избранное» под сохраненным именем.

Как очистить условия поиска
Нажав на крестик в конце поисковой строки, можно очистить введенную ранее информацию и условия фильтров, которые использовались для поиска, и строка станет пустой.
Попробовав несколько раз поиск в Windows 7, можно на практике убедиться в его практичности, легкости и быстроте. Теперь вы знаете, как искать файлы в Windows 7.
Читайте также:

