Как добавить папку в быстрый доступ windows 7
Обновлено: 05.07.2024
Долго ли коротко ли, шла ко мне мысль о теме новой статьи. Хотя полноценной статьей ее вряд ли можно назвать. Больше краткое руководство по улучшению работы с компьютером. Статья будет не длинной, но по моим наблюдениям достаточно информативной и полезной, приступим.
Проводник windows - приложение, которое позволяет взаимодействовать пользователю с файлами и приложениями на компьютере. Иными словами, файловый менеджер.
Открывается двумя способами:
- Иконка на панели задач (имеет вид папки)
- Сочетание клавиш "Win + E"
По умолчанию в системе, также можно получить к нему доступ из любой папки компьютера.
Но в данной статье я подразумеваю именно стандартное его использование, при помощи двух вышеописанных методов.
На современных редакция Windows 10, Проводник открывается на папке " Быстрый доступ ".
Как показала практика, а также количество обращений от пользователей - это крайне неудобно. В предыдущих версиях Windows 10 , а также в более старых операционных системах - 7, 8, Vista, XP , Проводник открывается на папке " Мой компьютер ". К этому все привыкли, и я согласен, это более удобно, сразу получаешь доступ к дискам без дополнительного перехода, доступ к CD\DVD - ROM, если у кого-то еще они остались, да и некоторым просто хочется вернуть старую добрую привычку.
Для настройки нам потребуется любая папка. Открываем, переходим на вкладку - Вид , кликаем по иконке - Параметры , выбираем пункт - Изменить параметры папок и поиска .
Откроется небольшое окно с настройками. На вкладке - Общие , нас интересует параметр - " Открыть проводник для: ", раскрываем выпадающий список и выбираем между " Быстрым доступом " и " Этот компьютер ".
После нажимаем кнопки " Применить " и " ОК ". На этом все, выберете, то, что считаете для себя более удобным и наслаждайтесь работой.
По традиции прикладываю видео инструкцию:
Спасибо за внимание, надеюсь эта статья для кого-то окажется полезной.
Ставьте лайки, пишите комментарии, подписывайтесь на блог, буду регулярно размещать интересные материалы, которые возникают в процессе работы.
Создатели Windows настолько обнаглели, что в Windows 7 взяли и убрали мое любимое меню – панель быстрого запуска. Без него, прямо скажем, как без рук, так что пришлось делать лишние телодвижения и возвращать панель быстрого запуска на место. Однако, тут возникла другая проблема, и связана она с папками.
Суть в чем – создать саму папку в панели быстрого запуска проблем не составляет. Для этого достаточно зайти в папку по следующему адресу, создать там еще одну папку, указать для нее любое имя и разместить в ней значки программ.
Однако, при щелчке на такой папке она открывается…как обычная папка. Что за ерунда! А я хочу, чтобы открывалась как в Windows XP. Другими словами, при щелчке на папке в панели быстрого запуска должно появиться всплывающее меню, в котором будут все значки, размещенные мной лично в этой папке. По умолчанию в Windows 7 этого нет – и опять придется работать руками. Чтоб меня черти драли, однако – спасибо ребятам из Майкрософт.
Однако, каждый раз держать клавишу <Ctrl> – это увольте, можно и забыть и вообще раздражает. Давайте сделаем чтобы все работало и без этой клавиши, просто щелчком мыши. Разумеется, нам понадобится системный реестр.
Откройте редактор системного реестра: Пуск > regedit. Перейдите в следующую ветку:
Щелкните правой кнопкой мыши в правой панели и выберите команду Создать > Параметр DWORD (32 бита).

Будет создан новый параметр, которому следует присвоить имя CascadeFolderBands.

Дважды щелкните на этом параметре и введите в открывшемся окне в поле Значение цифру 1.
Теперь закройте программу regedit и перезагрузитесь. Проверим, что получилось – щелкните рядом с папкой (не на самой папке; см. на скриншоте ниже) в панели быстрого запуска и появится всплывающий список со всеми значками.
Как видите, это метод работает и для Windows Vista

Ну вот, совсем другое дело. Как раз то, что доктор прописал. Но негодование в душе остается – какого черта я должен ручками возвращать то, что прекрасно работало в Windows XP? Вроде как делать мне больше нечего. С ужасом представляю, какие мучения нам предстоят в Windows 8.

В этой статье рассмотрим, как закрепить папку в панели задач, чтоб легче было находить нужную папку, в которой приходится часто работать.
Панель задач это самая продуманная функция, которая предоставляет нам быстрый доступ к файлам. Разве у вас такого не было когда одну фотографию или музыкальный файл нужно было искать продолжительное время. Ну а если мы этой папкой, в которой находится этот самый файл, пользуемся каждый день, тогда для себя создаём неудобства.
Конечно же, можно создать ярлыки на рабочем столе, но здесь есть два, нет даже три недостатка. Мы закроем красивые обои. А если обои очень светлые, такие как зимний пейзаж или небо, тогда нам трудно будет прочитать надпись под ярлыком, так как шрифт тоже белого цвета. И третий недостаток, это когда нам нужно добраться до ярлыков на рабочем столе, приходится сворачивать все окна открытых папок и программ. Выходит лишние действия.
Я не говорю, что мы полностью можем очистить рабочий стол от ярлыков. Нет, некоторые все-таки останутся. Такие файлы как видео изображения и текстовые документы закрепляются на панели быстрого доступа совсем по-другому.
Предлагаю в панели инструментов закрепить небольшое окно проводника, в которых будут находится все папки с файлами, которыми часто пользуетесь. Это удобно, поверьте мне.
Ну, что же приступим.
Закрепляем папки. Это просто
Наведём указатель на панель задач и щелкнем правой клавишей мышки. В открывшемся окошке выбираем “ Панели “. Откроется ещё одно окно. В нём щёлкнем по пункту “ Создать панель инструментов… “
Откроется проводник. Выделяем папку “ Библиотеки ” и жмём кнопку Выбор папки .

Теперь у нас в панели задач закрепилась папка “ Библиотеки ” Дальше жмём левой клавишей мышки на две стрелочки, которые находятся справа от папки. В раскрывшемся окошке цепляем любую из этих папок и перетягиваем в начало панели. Как показано на скриншоте.
Когда появится надпись “ Закрепить в проводник ” отпускаем кнопку мышки. Всё готово. Теперь можете в эту папку перетягивать любые другие папки. Это будет как бы место для ярлыков.
Мы можем туда с лёгкостью добавлять и убирать папки. А также переходить в те папки, которые посещали но уже закрыли.
Добавить комментарий Отменить ответ
Для отправки комментария вам необходимо авторизоваться.
Все статьи, представленные на сайте, носят информационный характер. Пользователь сам несет полную ответственность за надлежащее выполнение своих обязательств в соответствии с законодательством страны – места его постоянного проживания.

Представим, что вы часто пользуетесь файлами из каких либо папок на компьютере, но путь к этим папкам лежит через несколько кликов мыши.
Даже если нужные папки находятся прямо на рабочем столе, то не всегда можно быстро к ним добраться из-за открытых окон с другими документами и т.д.
В этом случае есть возможность прикрепить часто используемые папки к панели задач, тем самым получить быстрый доступ к вложенным файлам.
Давайте разберёмся как это сделать быстро и просто!
Как закрепить папку на панели задач
Итак, чтобы закрепить папку на панели задач, кликаем на пустом пространстве панели задач, выбираем Панели >> Создать панель инструментов
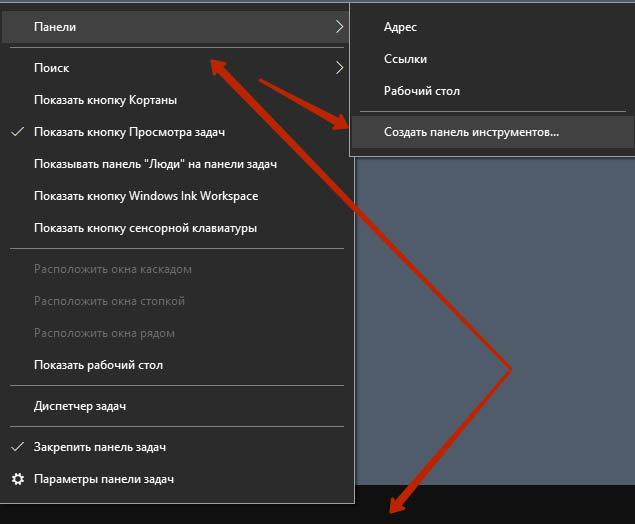
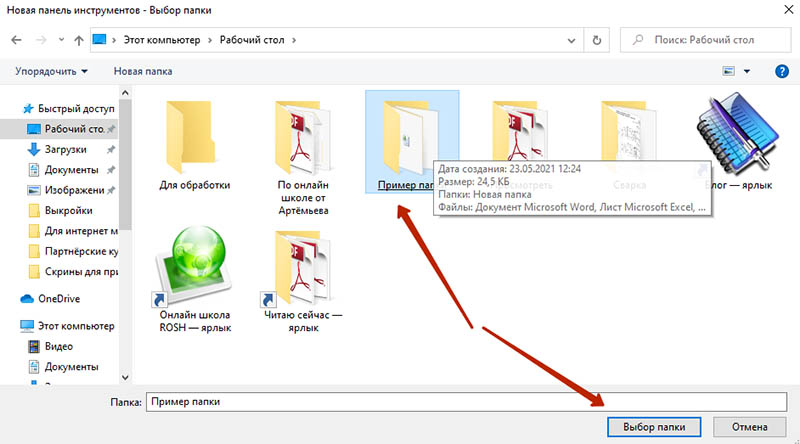
На панели инструментов появится название папки и стрелки, нажав на которые откроется содержимое закреплённой папки.

Если нужно открепить папку от панели задач, то просто снимаем галочку в панели инструментов.
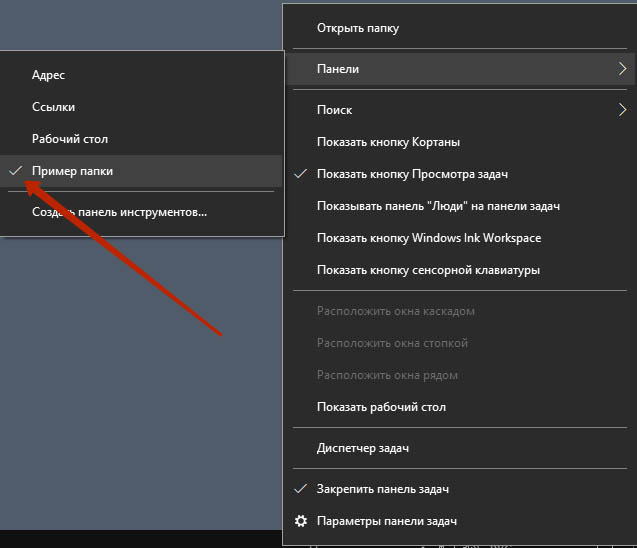
Вот такой простой способ закрепить папку на панели задач. Надеюсь, инструкция вам пригодилась. Буду благодарен, если поделитесь публикацией с друзьями и поставите оценку. До связи!
Читайте также:

