Как добавить папку в проводник windows 7
Обновлено: 02.07.2024
В Windows 7 существует множество способов, как можно быстро добраться до нужных каталогов и программ. Панели быстрого запуска, всевозможные ярлыки, папки "Избранное", меню Пуск и другие. И каждый их этих способов имеет свои плюсы и минусы. Однако, иногда хочется использовать пустующие места Windows, как, например, белую область папки "Компьютер" в проводнике. Возможно, вы никогда не обращали на это внимание, но у большинства пользователей в данной папке отображается всего пара дисков, а все остальное пространство остается пустым и не занятым.
Каталог "Компьютер" является одним из специальных системных объектов, и просто так добавить какой-либо ярлык нельзя. Тем не менее, существует достаточно простой и быстрый способ, как можно добавить ярлыки на нужные каталоги или программы.
Примечание: Операционная система Windows так устроена, что большинство специализированных объектов (не только папки), представляют собой те же самые обычные объекты. Поэтому если у вас нет какой-либо прямой возможности что-нибудь сделать с объектом, то, почти всегда, найдется какой-либо несложный обходной путь.
И вот что необходимо сделать:
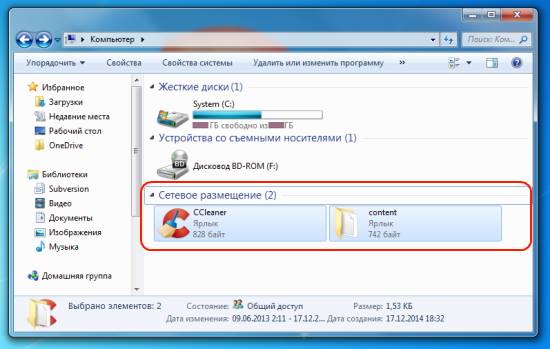
- Откройте меню Пуск, введите в поле поиска:
- %appdata%
- Нажмите "Enter".
- Откроется скрытый каталог "Roaming"
- Перейдите в папку "\Microsoft\Windows\Network Shortcuts"
- Добавьте ярлыки на нужные каталоги и программы
- Вот и все. Теперь, при открытии пункта "Компьютер" в нижней области "Сетевое размещение" будут отображаться добавленные ярлыки
Примечание: Данный способ особенно хорошо применять совместно с установкой стартовой папки проводника на "Компьютер".
Примечание: Конечно, если у вас много сетевых ресурсов, то данный способ может вам не подойти, так как среди ярлыков нет каких-либо четких различий. Однако, вы можете сделать это самостоятельно, установив для ваших ярлыков различные иконки, отличные от иконки сетевых ресурсов.
Теперь, вы знаете как добавить каталог или программу в пункт "Компьютер" проводника Windows 7.
В этой статье будет рассказано о разных способах добавления папок, файлов и программ в список «Избранное» файлового менеджера операционной системы Windows — Проводник.
В операционной системе Windows, в Проводнике находится список «Избранное». В этот список операционной системой по умолчанию добавляются ссылки на определенные папки (например, «Рабочий стол»), а также на папки некоторых программ, после их установки (например, папки облачных файловых хранилищ Google Drive, OneDrive, Яндекс.Диск и других).
В список «Избранное» легко можно добавить другие новые папки, или удалить находящиеся там папки из списка «Избранное».
Если ссылки на папки легко добавляются в «Избранное», то добавить в этот список ссылки на программы и файлы просто так не получится. Решению этой проблемы будет посвящена данная статья.

Сначала рассмотрим добавление ссылок на папки в список «Избранное», а также их удаление из этого списка.
Удаление папки из Избранное
Для удаления папки из списка «Избранное» нужно просто подвести курсор мыши к нужной папки и нажать на правую кнопку мыши. В контекстном меню нужно выбрать пункт «Удалить» и после этого папка будет удалена из этого списка.

Добавление папки в Избранное
Для добавления новой папки в «Избранное» необходимо сначала открыть Проводник. Затем потребуется выбрать нужную папку и просто перетащить ее, удерживая при этом кнопку мыши, в окно Проводника в список «Избранное». При этом около перетаскиваемой папки будет видна надпись «Создать ссылку в Избранное».

Добавить папку можно и другим способом. Для этого нужно открыть Проводник, а затем в окне Проводника открыть папку, которую требуется добавить в список «Избранное». На этом изображении выбрана папка «CD-DVD».
Далее нужно щелкнуть правой кнопкой мыши по «Избранное», а потом в открывшемся контекстном меню выбрать пункт «Добавить текущее расположение в избранное».

После этого в «Избранное» появляется новая папка, на приведенном примере — папка «CD-DVD».

Восстановление удаленных папок в Избранное
После удаления расположенных по умолчанию ссылок на папки вы можете их восстановить. Для этого нужно щелкнуть правой кнопкой мыши по «Избранное», а затем в контекстном меню выбрать пункт «Восстановить избранные ссылки».
Удаленные ссылки на папки, которые были установлены по умолчанию в «Избранное», будут восстановлены. Это действие не затронет ранее добавленные папки в «Избранное», ссылки на эти папки останутся в списке «Избранное».

Добавление программ в Избранное
Описанными выше способами нельзя добавить в «Избранное» ярлыки программ. При попытке переместить ярлык программы в «Избранное», появляется запись «Не удалось поместить в “Избранное”».

Это препятствие можно обойти обходным путем, открыв для этого папку «Ссылки», в которой находится содержимое списка «Избранное».
Ярлык для программы создается таким способом — меню «Пуск» => «Все программы» => Выбираете программу и щелкаете по ней правой кнопкой мыши => в контекстном меню выбираете «Создать ярлык» => «Создать ярлык в данной папке нельзя. Поместить его на рабочий стол?» => «Да». Теперь ярлык выбранной программы помещен в папку Рабочий стол.
После того, как в Проводнике была открыта папка с ярлыком программы или ярлык выбранной программы находится на Рабочем столе, нужно открыть меню «Пуск» и в самом правом верхнем углу открыть свою персональную папку (название вашей папки пользователя). Содержимое списка «Избранное» находится в папке «Ссылки».

Далее нужно открыть папку «Ссылки». В папке «Ссылки» находятся ярлыки папок, которые добавлены в эту папку.

Откройте Проводник, а затем перетащите ярлык программы в папку «Ссылки» из папки, в которой находится ярлык выбранной программы. Если ярлык выбранной программы находится на Рабочем столе, то просто перетащите мышью этот ярлык в папку «Ссылки».
На изображении я перетащил ярлык программы Skype в папку «Ссылки», и сразу после этого ярлык «Skype» появился в списке «Избранное». В списке «Избранное» ярлыки программ отображаются без стрелки.

Добавление файлов в Избранное
Точно таким образом можно добавлять в список «Избранное» отдельные файлы. Сначала нужно выбрать файл, который будет помешен в список «Избранное».
Для примера я выбрал «документ Word» с именем «Вопросы». По выбранному файлу нужно будет нажать правой кнопкой мыши, а в контекстном меню выбрать пункт «Создать ярлык».
Перед перемещением ярлыка файла, с ярлыка файла можно убрать окончание — «Ярлык», чтобы имя ярлыка не отличалось от имени файла. Так просто внешне красивее будет выглядеть этот ярлык.
Для этого кликните правой кнопкой мыши по ярлыку, а в контекстном меню выберите пункт «Переименовать», а затем уберите лишние слова из названия ярлыка файла.
Теперь перетащите ярлык файла из папки, в которой он сейчас находится, в открытую папку «Ссылки». Сразу после этого ярлык файла «Вопросы» появляется в списке «Избранное».

Для того, чтобы удалить добавленные программы и файлы из списка Избранное» нужно подвести курсор мыши к выбранному файлу и в контекстном меню выбрать пункт «Удалить».
Выводы статьи
При необходимости, пользователь может добавить файлы и папки в список «Избранное» Проводника Windows. Если программа или файл не нужны в избранном, их можно оттуда удалить.
Быструю и удобную работу в операционной системе старается воплотить в своем детище любой разработчик программного обеспечения. В том числе и такой крупный, как компания Майкрософт. Этот гигант создает поистине хорошие продукты. Хотя некоторые пользователи очень сильно критикуют Windows 7, однако продолжают ей усиленно пользоваться. Вот такой парадокс!
Мое мнение такое, что те, кто ругает Windows просто не умеет ее готовить. Прямые руки всегда сделают все, что нужно для удобства. Любую операционную систему, в том числе и Windows, можно настроить так, чтобы работа в ней приносила удовольствие. Тогда и жизнь заиграет радужными красками.
В этой заметке я хочу рассказать вам одну полезную фишку, которая может в разы ускорить вашу работу с Windows 7. Настройка проводника Windows 7 — один из важных моментов. Многие пользователи никогда не настраивают проводник и считают, что с ним ничего нельзя сделать. Это не так.
Мне на почту, один из читателей моего блога прислал вопрос о том, как настроить папку по умолчанию при открытии проводника Windows 7. Он хотел, чтобы при запуске проводника сразу открывалась заранее заданная папка. Папка по умолчанию в проводнике при запуске — библиотеки. Эту настройку можно изменить. Таким образом при открытии проводника будет открываться та папка, которая вам необходима.
Я решил поделиться этой информацией со всеми. Потому что многим явно будет интересно узнать, как делается настройка проводника Windows 7, и в частности, как делается установка папки по умолчанию в проводнике.
У каждого пользователя есть своя любимая папка. Если настроить ее открытие при запуске проводника это сэкономит ваше время. А чтобы узнать, как это сделать, читайте далее.

Все очень просто! Нужно настроить ярлык проводника на панели задач:
- Кликните на ярлык проводника правой кнопкой мыши;
- Затем, в появившемся списке быстрого доступа еще раз нажмите на «Проводник» правой кнопкой мыши;
- Выберите «Свойства» левой кнопкой.
Откроется окно с настройками свойств проводника. Точно такое, как на этой картинке:
Обратите внимание на поле «Объект». Там вы найдете путь к стартовому файлу %windir%\explorer.exe. Его мы сейчас и будем модифицировать.
Чтобы задать папку по умолчанию при открытии добавьте следующие параметры:
%windir%\explorer.exe /n, /e, C:\games

Параметры должны быть введены именно в таком виде. Иначе эффекта не получится. После ввода параметров нажмите «Ok». В этом примере при запуске проводника будет сразу открываться папка C:\games.
Вместо моего примера вы можете ввести путь к той папке, которую вы чаще всего используете.
Приведу еще 1 пример настройки объекта:
%windir%\explorer.exe /n, /e, /select, C:\
При такой настройке будет открываться проводник на разделе «Компьютер» и курсором будет выбран диск C.
С помощью опции select вы можете выбрать не только папку, но и конкретный файл, который будет так же отмечен курсом при запуске проводника. Например, %windir%\explorer.exe /n, /e, /select, %windir%\notepad.exe откроет папку C:\Windows и курсором будет отмечена программа notepad. Такая возможность добавляет еще больше гибкости.
Как обычно, я записал видео урок с подробной демонстрацией настройки папки по умолчанию для проводника Windows 7. Посмотрите видео и просто повторите то, что вы увидите на экране.
Желаю приятного просмотра!
Как раз из-за таких вот мелочей, которые вы можете подстроить под свои нужды и увеличивается коэффициент полезного действия и скорость выполнения операций.
Настройка проводника Windows 7 не ограничивается только изменением папки по умолчанию. О других полезных модификациях вы сможете узнать на этом блоге в следующих заметках.
Поэтому если вы хотите получать новые заметки и видео уроки, как только они появляются в блоге, то подписывайтесь на рассылку и ленту twitter на панели подписки справа.
Рассмотрим два способа, как создать новую папку, точнее, папку в операционной системе Windows 7.
В первом способе предлагается использовать правую кнопку мыши и контекстное меню. Во втором способе можно сохранить какой-либо файл, предварительно создав для него новую папку.
Правая кнопка мыши, чтобы создать папку
Чтобы создать новую папку 7, кликните правой кнопкой мыши по Рабочему столу (там, где ничего нет) или по свободной поверхности окна папки. После этого появится выпадающее окно, которое называется контексным меню. Такое название меню объясняется тем, что список команд в таком меню полностью зависит от контекста (или от объекта). Другими словами, кликая правой кнопкой мыши по разным объектам, получим разные контексные меню, отличающиеся набором предлагаемых действий.

В появившемся контексном меню выбираем команду «Создать». Появляется еще одно меню, в котором кликаем «Папку».
После этого папка создана, правда, с незатейливым именем Новая папка:
Осталось подумать над именем папки. Можно оставить, конечно, имя «Новая папка», которое автоматически предлагает система Windows. Но это плохая привычка, так как у Вас при такой привычке может появиться много папок с названием «Новая папка». Отличаться такие папки будут порядковыми номерами:
«Новая папка»
«Новая папка» (2)
«Новая папка» (3) и т.д.
Поэтому вместо слов «Новая папка» следует ввести более подходящее название и после ввода имени папки, как обычно, нажать Enter. Вот и все – папка создана.
Как переименовать папку
Для имени папки работают те же правила, которые используют для имени файла.
Сохранить файл и создать новую папку 7
Когда Вы сохраняете файл первый раз или выбираете опцию «Файл» – «Сохранить как…», то посмотрев внимательно, можно увидеть прямо в самом окне кнопку «Новая папка»:
1 – кликаем ЛКМ (левой кнопкой мыши) по кнопке «Новая папка» (1 на рис. 3).
2 – Вместо стандартного названия «Новая папка» (2 на рис. 3) вводим подходящее название и жмем на Enter. Папка создана, теперь можно в этой новой папке сохранять файл.
3 – Для этого кликаем «Открыть» (3 на рис. 3), после чего новая папка будет открыта:

Рис. 3. Прежде чем сохранить файл, создаем новую папку.
Остается только сохранить в этой папке файл. Для этого вводим имя файла в окне «Имя файла», проверяем тип файла, при необходимости его меняем и кликаем по «Сохранить».
Как открыть новую папку?
Открыть папку или файл в окне папки можно следующими способами:
1. Дважды щелкнуть значок папки или файла.
2. Левой кнопкой мыши кликнуть по значку папки или файла, таким образом значок будет выделен, после этого нажать на Enter.
Горячие клавиши для окон
В заключение приведу некоторые полезные горячие клавиши по работе с окнами:
Больше горячих клавиш можно найти в Справке Windows 7, если ввести в окне поиска Справки запрос «сочетания клавиш» или «горячие клавиши».
Читайте также:

