Как добавить пользователя в домен windows server 2012 r2
Обновлено: 03.07.2024
Для начала скажу, что я зарабатываю через вот этого брокера , проверен он временем! А вот хороший пример заработка , человек зарабатывает через интернет МНОГО МНОГО МНОГО и показывает все на примерах, переходи и читай! Добавь страницу в закладки. А теперь читаете информацию ниже и пишите свой отзыв
Продолжаем серию заметок, посвященную установке и администрированию Windows Server 2012 R2. Попробуем изложить подробную пошаговую инструкцию по добавлению нового пользователя на сервер под управлением операционной системы Microsoft Windows Server 2012 R2.
Первым делом мы запускаем оснастку «Управление компьютером» (Computer Management в английской версии). Для этого мы нажимаем правой кнопкой мыши на меню «Пуск» (Start) и выбираем в открывшемся меню пункт «Управление компьютером» (Computer Management). Есть и второй способ открыть оснастку «Управление компьютером», для этого нужно нажать комбинацию клавиш Win + R, в открывшемся окне «Выполнить» (Run) нужно ввести команду compmgmt.msc в поле «Открыть» (Open) после чего нажать «ОК».
В появившемся окне оснастки «Управление компьютером» переходим на вкладку «Служебные программы» (System Tools), затем выбираем «Локальные пользователи» (Local Users and Groups) и выделяем вкладку «Пользователи» (Users). Теперь выбираем пункт «Новый пользователь…» (New User…) в меню «Действие» (Action).
Теперь, когда у нас открылось окно создания нового пользователя (New User) мы можем указать в графе «Пользователь» (User name) имя пользователя (это имя, которое будет использоваться для входа в систему), ниже в поле «Полное имя» (Full name) указать полное имя (оно будет показываться на экране приветствия) и еще ниже в поле «Описание» (Description) ввести описание учетной записи.
Далее нам нужно два раза ввести пароль для создаваемого пользователя (если вы не меняли соответствующие настройки, то по умолчанию вводимый пароль должен отвечать политике надежности паролей). Теперь мы снимаем флажок в пункте «Требовать смены пароля при следующем входе в систему» (User must change password at next logon) если нам не нужно, чтобы пользователю нужно было менять пароль при первом входе в систему.
Если же мы выдали пользователю временный пароль, а он при первом входе в систему должен установить свой собственный постоянный пароль, то мы оставляем флажок «Требовать смены пароля при следующем входе в систему» отмеченным. Если нам не нужно, чтобы пользователь мог менять свой пароль, то отмечаем флажок «Запретить смену пароля пользователем» (User cannot change password) и если мы не хотим регулярно менять пароль пользователю, то отмечаем флажок «Срок действия пароля не ограничен» (Password never expires).
Еще один флаг «Отключить учетную запись» (Account is disabled) в случае, если он активен, запрещает вход пользователя в систему, поэтому мы оставляем его неактивным. Нам осталось нажать кнопку «Создать» (Create) для создания нового пользователя системы.
Только что добавленного пользователя мы можем найти найдем в списке пользователей системы на вкладке «Пользователи» (Users) в оснастке «Управление компьютером» (Computer Management). Если нам нужно изменить какие-либо настройки пользователя, то мы можем в этом списке кликнуть по нему правой кнопкой мыши и в появившемся контекстном меню выбрать пункт «Свойства» (Properties), после чего у нас откроется окно свойств выбранного пользователя.
В этом окне на вкладке «Общие» (General) мы можем поменять параметры, которые задавались при первоначальном добавлении пользователя. На вкладке «Членство в группах» (Member of) мы можем посмотреть информацию о том, участником каких групп является данный пользователь, а также мы можем добавить пользователя в какую-либо группу или удалить его из определенной группы. К примеру, если нам нужно добавить пользователя в группу «Администраторы» (Administrators) для того, чтобы он мог администрировать данный сервер, то мы нажимаем кнопку «Добавить…» (Add…), которая находится под списком групп.
В появившемся окне выбора группы нажимаем кнопку «Дополнительно…» (Advanced…) и после этого кнопку «Поиск» (Find Now) в открывшемся окне подбора групп. Теперь в появившемся окне с резцльтатами поиска групп мы выделяем необходимую нам группу (сейчас нам нужна группа «Администраторы» (Administrators)) и нажимаем «ОК» для добавления пользователя в эту группу.
На вкладке «Профиль» (Profile) мы можем указать путь к профилю пользователя (Profile Path), указать сценарий входа (Logon script) и выбрать сетевой диск, который будет автоматически подключаться при входе этого пользователя в систему (для этого нам нужно установить переключатель «Домашняя папка» (Home folder) в положение «Подключить:» (Connect:), затем выбрать букву сетевого диска и указать путь к локальному или сетевому ресурсу, на котором будут располагаться файлы пользователя. На вкладке «Среда» (Environment) мы можем указать программу, которая будет автоматически запускаться при подключении пользователя через службу удаленных рабочих столов.
В случае указания этого параметра все остальные программы и рабочий стол будут недоступны пользователю. Кроме того на этой же вкладке мы можем разрешить или запретить подключение дисков клиента при входе (Connect client drivers at logon), а также разрешить или запретить подключение принтеров клиента при входе (Connect client printers at logon), здесь же мы можем переопределить основной принтер клиента (Default to main client printer) при работе этого клиента через удаленных рабочий стол.
На вкладке «Сеансы» (Sessions) мы можем установить параметры тайм-аута и повторного подключения при работе пользователя через службу удаленных рабочих столов. На вкладке «Удаленное управление» (Remote control) мы можем настроить параметры удаленного управления сеансом пользователя при его работе через службу удаленных рабочих столов.
На этом можно считать законченным добавление нового пользователя в Windows Server 2012 и этот пользователь может приступать к работе, в чем бы она не заключалась.

Доменом в Windows Server называют отдельную область безопасности компьютерной сети.
В домене может быть один или несколько серверов выполняющих различные роли. Разрешения, применяемые администратором, распространяются на все компьютеры в домене.
Пользователь, имеющий учетную запись в домене, может войти в систему на любом компьютере, иметь учетную запись на локальном компьютере не требуется.
В домене могут работать несколько тысяч пользователей, при этом компьютеры могут принадлежать к разным локальным сетям.
Несколько доменов имеющих одну и ту же конфигурацию и глобальный каталог называют деревом доменов. Несколько деревьев могут быть объединены в лес.
В домене есть такое понятие как групповая политика. Под групповой политикой понимают настройки системы, которые применяются к группе пользователей. Изменения групповой политики затрагивают всех пользователей входящих в эту политику.
Параметры групповой политики хранятся в виде объектов групповой политики (Group Policy Object, GPO). Эти объекты хранятся в каталоге подобно другим объектам. Различают два вида объектов групповой политики – объекты групповой политики, создаваемые в контексте службы каталога, и локальные объекты групповой политики.
Не будем подробно вдаваться в теорию и перейдем к практике.
Создание домена в Windows Server

На первой странице мастер напоминает, что необходимо сделать перед началом добавления роли на сервер. Нажмите «Далее».
На втором шаге нужно выбрать «Установка ролей и компонентов» и нажать «Далее».

Выбираем сервер, на который нужно установить Active Directory (он у нас один), «Далее».

Теперь нужно выбрать роль, которую нужно добавить. Выбираем «Доменные службы Active Directory». После чего откроется окно, в котором будет предложено установить службы ролей или компоненты, необходимые для установки роли Active Directory, нажмите кнопку «Добавить компоненты», после чего кликните «Далее».

PЗатем нажимайте «Далее», «Далее» и «Установить».

После того, как роль была добавлена на сервер, необходимо настроить доменную службу, то есть установить и настроить контроллер домена.
Настройка контроллера домена Windows Server
Затем нажимайте «Далее» несколько раз до процесса установки.
Когда контроллер домена установиться компьютер будет перезагружен.
Добавление и настройка групп и пользователей в домене Windows Server
Теперь нужно добавить пользователей домена, что бы присоединить к сети рабочие места сотрудников.

Отроем «Пользователи и компьютеры Active Directory». Для этого перейдите в Пуск –> Панель управления –> Система и безопасность –> Администрирование –> Пользователи и компьютеры Active Directory.

Подразделения служат для управления группами компьютеров пользователей. Как правило их именуют в соответствии с подразделениями организации.
Создайте учетную запись пользователя в новом подразделении. Для этого в контекстном меню нового подразделения выберите пункт Создать –> Пользователь. Пусть первым пользователем будет Бухгалтер.


Теперь нужно ввести компьютер в домен и зайти под новым пользователем. Для этого на клиентском компьютере нужно указать DNS-адрес. Для этого откройте «Свойства сетевого подключения» (Пуск –> Панель управления –> Сеть и Интернет – >Центр управления сетями и общим доступом – Изменение параметров адаптера), вызовите контекстное меню подключения и выберите «Свойства».
Выделите «Протокол Интернета версии 4 (TCP/IPv4)», нажмите кнопку «Свойства», выберите «Использовать следующие адреса DNS-серверов» и в поле «Предпочитаемый DNS-сервер» укажите адрес вашего DNS-сервера. Проверьте, что задан IP-адрес и маска той же подсети, в которой находится сервер.
Присоединение компьютера к домену

После перезагрузки войдите в систему под доменной учётной записью пользователя, которая была создана ранее
После ввода пароля операционная система попросит вас сменить пароль.
Вернемся на сервер. Нажмите «Пуск» -> Администрирование и перейдите в окно Управления групповой политикой. Выбираем наш лес, домен, Объекты групповой политики, щелкаем правой кнопкой мыши -> создать. Называем его buh (это объект групповой политики для группы Бухгалтерия).

Теперь необходимо привязать данный объект групповой политики к созданной группе. Для этого нажмите правой кнопкой на созданное подразделение (Бухгалтерия) и выберите «Связать существующий объект групповой политики…», затем выберите созданный ранее объект в списке и нажмите «ОК».
Далее выбираем созданный объект.

Выбранный объект должен появиться в списке связанных объектов групповой политики. Для редактирования параметров, определяемых данным объектом, нажмите на него правой кнопкой и выберите «Изменить».
Установка параметров безопасности
Ограничения парольной защиты

Ограничение на параметры парольной системы защиты задаются в контексте «Конфигурация компьютера». Выберите Конфигурация Windows –> Параметры безопасности –> Политики учетных записей –> Политика паролей.
В данном разделе объекта групповой политики определяются следующие параметры:
- «Минимальный срок действия пароля» задает периодичность смены пароля.
- «Минимальная длина пароля» определяет минимальное количество знаков пароля.
- «Максимальный срок действия пароля» определяет интервал времени, через который разрешается менять пароль.
- «Пароль должен отвечать требованиям сложности» определяет требования к составу групп знаков, которые должен включать пароль.
- «Хранить пароли, используя обратимое шифрование» задает способ хранения пароля в базе данных учетных записей.
- «Вести журнал паролей» определяет количество хранимых устаревших паролей пользователя.
Тут нужно указать необходимые параметры (определите самостоятельно).
Политика ограниченного использования программ
Объекты групповой политики позволяют запретить запуск определенных программ на всех компьютерах, на которые распространяется действие политики. Для этого необходимо в объекте групповой политики создать политику ограниченного использования программ и создать необходимые правила. Как это сделать.
После обновления объекта групповой политики на рабочей станции, политика ограниченного использования программ вступит в действие и запуск программ, соответствующих правилам, будет невозможен.
Давайте запретим использовать командную строку на клиентском компьютере.
Запрет запуска командной строки (cmd.exe).
На этом все. Если у вас остались вопросы, обязательно задайте их в комментариях.


Обучаю HTML, CSS, PHP. Создаю и продвигаю сайты, скрипты и программы. Занимаюсь информационной безопасностью. Рассмотрю различные виды сотрудничества.
Приветствуем, друзья! Продолжаем делиться полезностями, и сегодня расскажем, как создать нового пользователя в Windows Server 2012 R2 и добавить его в группу пользователей удалённого рабочего стола.
1. Нажмите правой кнопкой мыши на меню Пуск (Start) и выберите Управление компьютером (Computer Management).
2. В открывшемся окне выберите вкладку Служебные программы (System Tools) > Локальные пользователи (Local Users and Groups).
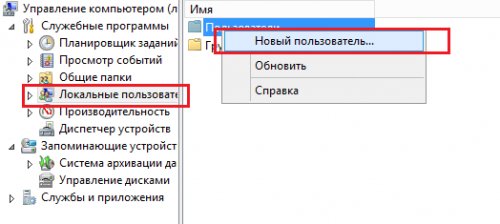
3. Нажмите правой кнопкой мыши на Пользователи (Users) и выберите пункт Новый пользователь (New User).
4. Заполните поля в верхней части окна создания пользователя:
- Пользователь (User name) – имя, которое будет использоваться для входа в систему.
- Полное имя (Full name) – имя, которое будет отображаться на экране приветствия.
- Описание (Description) – описание учётной записи.
5. Задайте и подтвердите пароль. Не забывайте о требованиях сложности.
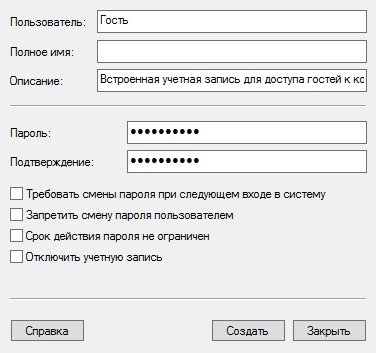
6. Если нужно, активируйте или отмените следующие функции:
- Требовать смены пароля при следующем входе в систему (User must change password at next logon). Этот пункт выбран по умолчанию. Отмените его, если хотите оставить указанный только что пароль. В противном случае пользователю придется сменить пароль при первом входе в систему.
- Запретить смену пароля пользователем (User cannot change password). Здесь всё тоже понятно по названию, не хотите, чтобы пользователь сам менял пароль – активируйте.
- Срок действия пароля не ограничен (Password never expires) Этот вопрос мы уже затрагивали в одной из предыдущих публикаций. Если есть необходимость в периодической смене паролей – включите эту функцию.
- Отключить учетную запись (Account is disabled) Если активировать эту функцию, пользователь не сможет входить в систему. Оставляем как есть.
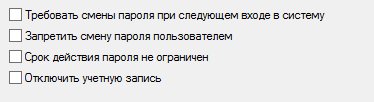
7. Нажмите Создать (Create).
8. Вы можете найти нового пользователя во вкладке Пользователи (Users). Чтобы изменить те или иные настройки, достаточно кликнуть по имени правой кнопкой мыши и выбрать пункт Свойства (Properties).

9. В окне свойств выберите нужные настройки и не забывайте подтверждать их, нажимая ОК и Применить во всех открытых окнах.
10. Чтобы пользователь мог подключаться к удаленному рабочему столу, откройте вкладку Членство в группах.
11. Нажмите Добавить (Add) > Дополнительно (Advanced) > Поиск (Find Now).
12. Найдите группу Пользователи удаленного рабочего стола и нажмите ОК.
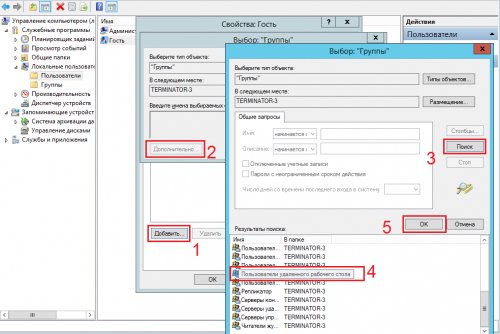
13. Во всех открытых окнах нажмите ОК, а в последнем – Применить.
Вот и всё, друзья, ничего сложного. Надеемся, что слегка упростили вам работу этой инструкцией, а если у вас остались вопросы или вы хотите подробнее узнать о наших услугах, обращайтесь за консультацией 24×7.

Windows Server 2012 R2 — решение для организации единой инфраструктуры в компании любого размера. WS также применяют для аутентификации и идентификации пользователей. Рассмотрим начало работы с Windows Server 2012 R2: установку, настройку и добавление новых пользователей для удаленного доступа.
Установка Windows Server 2012 R2 на VDS
На хороших хостингах установить Windows Server можно в автоматическом режиме при создании нового VDS. Посмотрим, как это работает, на примере Timeweb.
Открываем панель управления VDS.
Переходим в раздел «Список VDS».
Нажимаем на кнопку «Создать сервер».
Указываем любое имя и комментарий (опционально).
Выбираем в списке операционных систем Windows Server 2012 R2.
Настраиваем конфигурацию сервера: количество ядер процессора, объем оперативной памяти (минимум 512 МБ) и размер хранилища (минимум 32 ГБ).
Включаем защиту от DDoS, если она требуется.
Нажимаем на кнопку «Создать сервер».
Лицензия уже входит в итоговую стоимость сервера. При создании VDS система будет установлена и активирована. Хостер отправит на почту данные для авторизации на сервере, чтобы вы могли его настроить.
Если на хостинге нет автоматической установки Windows Server, то придется инсталлировать систему вручную. Для этого нужно купить лицензию и скачать ISO-образ WS 2012 R2.
Для установки системы из ISO-образа обычно используется панель VMmanager. Порядок ручной инсталляции такой:
Открываем раздел «Виртуальные машины» в меню слева.
Останавливаем VDS, на который будем устанавливать WS 2012 R2.
Кликаем на кнопку «Диски» на верхней панели.
Выбираем пункт «ISO» на верхней панели.
Возвращаемся в раздел «Диски виртуальной машины» и ставим шину IDE для виртуального диска.
Жмем на кнопку «Интерфейсы» на верхней панели.
Выбираем интерфейс и нажимаем на кнопку «Изменить».
Далее – интерфейс «rtl8139». Это нужно для автоматической установки сетевого адаптера.
Возвращаемся в раздел «Виртуальные машины» и запускаем VDS, которую мы остановили на втором шаге.
Переходим в консоль VNC — на верхней панели есть соответствующая кнопка.
В VNC-консоли запустится установка Windows Server 2012 R2. Если вы ставили любую другую версию ОС от Майкрософт, то без проблем здесь разберетесь.
Нажимаем на кнопку «Установить».
Вводим лицензионный ключ для активации системы.
Выбираем установку с графическим интерфейсом — так будет проще разобраться с настройками.
Принимаем лицензионное соглашение.
Запускаем выборочную установку.
Выбираем диск и при необходимости делим его на части.
Ждем, пока скопируются файлы.
Придумываем пароль администратора.
Ожидаем завершения установки.
Ручная установка занимает заметно больше времени и требует опыта в администрировании. Автоматическая же инсталляция намного быстрее и проще.
Защита от DDoS + CDN в подарок при заказе VDS Timeweb
Обезопасьте свой проект и ускорьте его работу: при заказе любого тарифа вы получаете защиту от DDoS + CDN на 3 месяца бесплатно. Сообщите в поддержку промокод community3.
Настройка Windows Server 2012 R2
Сразу после установки рекомендуется установить обновления.
Открываем «Панель управления».
Переходим в раздел «Система и безопасность».
Открываем «Центр обновления».
Запускаем поиск и установку апдейтов.
Система установлена, обновления есть — теперь приступаем к настройке базовых параметров.
Первый шаг — изменение имени, чтобы было удобно настраивать подключения.
Открываем раздел «Панель управления» — «Система и безопасность» — «Система».
Нажимаем на ссылку «Изменить параметры».
В появившемся окне на вкладке «Имя компьютера» нажимаем на кнопку «Изменить».
В строке «Имя компьютера» указываем имя сервера, которое будет удобно использовать для настройки подключений. Например, WServer.
Перезагружаем машину для применения параметров.
Следующий шаг — проверка IP-адреса, по которому будет доступен сервер.
Открываем поисковую строку и вводим запрос «ncpa.cpl» и нажимаем на Enter.
Находим основной сетевой адаптер, кликаем по нему правой кнопкой и открываем «Свойства».
Выделяем «Протокол интернета версии 4» и нажимаем на кнопку «Свойства».
Прописываем IP-адрес, маску сети, шлюз по умолчанию, адреса DNS-серверов.
Теперь нужно добавить роли и компоненты.
Запускаем «Диспетчер серверов».
В «Панели мониторинга» нажимаем «Добавить роли и компоненты».
Выбираем тип установки «Установка ролей или компонентов».
На вкладке «Выбор сервера» выделяем свой VDS.
Выбираем из списка стандартные роли, которые подходят для решения большинства задач. Если вам нужны другие роли, отметьте их тоже.
Доменные службы Active Directory
Службы политики сети и доступа
Службы активации корпоративных лицензий
Службы удаленных рабочих столов
Файловые службы и хранилища
На вкладке «Компоненты» оставляем стандартные отметки. Единственное возможное изменение — включение службы беспроводной локальной сети.
На вкладке «Службы ролей» отмечаем роли, необходимые для работы с удаленными рабочими столами.
Лицензирование удаленных рабочих столов
Узел виртуализации удаленных рабочих столов
Узел сеансов удаленных рабочих столов
Шлюз удаленных рабочих столов
В службах ролей удаленного доступа можно также отметить работу с VPN и прокси, если есть такая необходимость.
Доходим до вкладки «Подтверждение». Отмечаем опцию «Автоматический перезапуск конечного сервера, если требуется». Нажимаем на кнопку «Установить» и ждем завершения инсталляции.
После установки нужно все настроить. Начнем с DNS.
Настройка DNS
Открываем «Диспетчер серверов».
Жмемна флажок на верхней панели.
Кликаем на опцию «Повысить роль этого сервера до контроллера домена».
После завершения инсталляции перезагружаем сервер и авторизируемся под именем администратора.
После перезагрузки продолжаем настройку DNS.
Открываем «Диспетчер серверов».
Переходим в меню «Средства» на верхней панели и выбираем пункт «DNS».
В диспетчере DNS разворачиваем ветку DNS — Server — «Зоны обратного просмотра». Кликаем правой кнопкой мыши и выбираем пункт «Создать новую зону».
Выбираем тип зоны «Основная» и отмечаем пункт «Сохранять зону в Active Directory».
Выбираем режим «Для всех DNS-серверов, работающих на контроллерах домена в этом домене».
Отмечаем зону обратного просмотра IPv4.
В строке «Идентификатор сети» выбираем диапазон IP-адресов или имя зоны.
На следующем шаге разрешаем безопасные динамические обновления.
Жмем «Готово» для применения конфигурации.
Настройка DHCP
Следующий шаг — настройка DHCP. Это нужно для того, чтобы сервер мог раздавать диапазон IP.
Открываем «Диспетчер серверов».
Нажимаем на флажок и выбираем пункт «Завершение настройки DHCP».
В разделе «Авторизация» отмечаем пункт «Использовать учетные данные следующего пользователя» и нажимаем на кнопку «Фиксировать».
В разделе «Сводка» нажимаем «Закрыть».
Открываем меню «Средства» на верхней панели и выбираем пункт «DHCP».
Разворачиваем ветку DHCP — «Имя домена» — IPv4. Кликаем по IPv4 правой кнопкой и выбираем пункт «Создать область».
Задаем любое название области.
Прописываем диапазон IP-адресов, которые будет раздавать сервер. Он задается по желанию пользователя.
В следующем окне исключаем определенный диапазон адресов. Этот шаг можно пропустить.
Задаем срок действия IP-адреса для устройства. По истечении указанного периода адрес изменится.
Отмечаем пункт «Да, настроить эти параметры сейчас».
Добавляем IP-адрес маршрутизатора или пропускаем этот шаг.
Указываем имя домена в качестве родительского домена.
Подтверждаем, что хотим активировать область сейчас.
Нажимаем «Готово» для сохранения конфигурации.
Настройка сервера для подключения по RDP
Чтобы к VDS можно было подключаться по RDP, должны быть установлены следующие роли и компоненты:
Службы удаленных рабочих столов.
Лицензирование удаленных рабочих столов
Узел сеансов удаленных рабочих столов
Шлюз удаленных рабочих столов
Все эти роли и компоненты мы установили в предыдущем разделе. Теперь нужно настроить групповую политику.
Открываем «Поиск» на панели инструментов.
Находим и открываем редактор групповых политик — gpedit.msc.
Переходим на ветку «Конфигурация компьютера» — «Административные шаблоны» — «Компоненты Windows» — «Службы удаленных рабочих столов» — «Узел сеансов удаленных рабочих столов» — «Лицензирование».
Разворачиваем пункт «Использовать указанные серверы лицензирования удаленных рабочих столов».
В строке «Использовать серверы лицензий» указываем имя или адрес своего сервера.
Возвращаемся обратно в раздел «Лицензирование» и открываем пункт «Задать режим лицензирования».
Выбираем режим лицензирования — на пользователя или на устройство в зависимости от того, какой тип лицензии имеется.
После настройки групповых политик переходим к самому лицензированию.
Открываем «Панель управления».
Переходим в раздел «Администрирование» — Remote Desktop Services — «Диспетчер лицензирования».
Кликаем по серверу правой кнопкой и нажимаем «Активировать».
Выбираем метод подключения «Авто».
Вводим имя, фамилию, организацию, страну расположения сервера. Можно указать любые данные, они не проверяются.
Запускаем мастер установки лицензий.
Выбираем программу лицензирования, по которой была приобретена лицензия.
Вводим ключ активации, который получили после покупки лицензии.
Указываем количество пользователей/устройств, если оно не определилось автоматически.
Нажимаем «Готово», чтобы завершить работу мастера установки лицензий.
Затем нужно вернуться в раздел «Администрирование» — Remote Desktop Services — «Диспетчер лицензирования» и посмотреть, активирован ли сервер. Если да, значит, настройка успешно завершена.
На иконке сервера может быть желтый значок предупреждения. Чтобы устранить проблемы, нажимаем на ссылку «Рецензия». В меню будут пункты, которые необходимо отметить.
Добавление пользователей для подключения через RDP
После успешного лицензирования добавляем первого пользователя для подключения через RDP.
Открываем «Диспетчер серверов».
Раскрываем меню «Средства», выбираем пункт «Пользователи и компьютеры Active Directory».
Разворачиваем раздел «Пользователи и компьютеры».
Кликаем правой кнопкой по своему домену и выбираем пункт «Создать» — «Подразделение».
Задаем имя подразделения — например, «Пользователи».
Кликаем правой кнопкой по созданному подразделению и выбираем пункт «Создать» — «Пользователь».
В карточке пользователя задаем параметры: имя, фамилию, имя на латинице для авторизации.
Указываем пароль и настраиваем его параметры — например, можно запретить смену пароля пользователем и сделать срок действия неограниченным.
Нажимаем «Готово» для сохранения конфигурации.
Аналогичным образом добавляются другие пользователи, которые могут удаленно подключаться к серверу с Windows Server 2012.
Читайте также:

