Как добавить событие в календарь windows 10
Обновлено: 06.07.2024
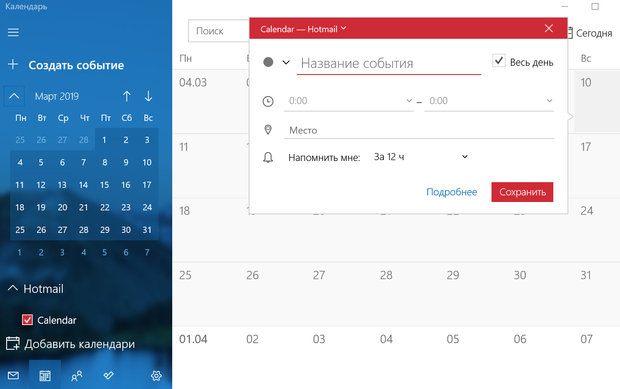
Приложение «Календарь» в Windows 10 – это мощный инструмент для отслеживания всех ваших событий, встреч и социальных мероприятий. Вполне возможно, что вы уже используете другой тип календаря, и это нормально! Windows 10 может синхронизировать все ваши события из нескольких разных сервисов, так что вам не нужно начинать всё заново.
Как включить приложение «Календарь» в Windows 10
По умолчанию приложение «Календарь» должно находиться в меню «Пуск». Если вы удалили его из меню «Пуск», оно будет доступно через проводник.
- Нажмите на кнопку меню Пуск .
- Нажмите на приложение Календарь .
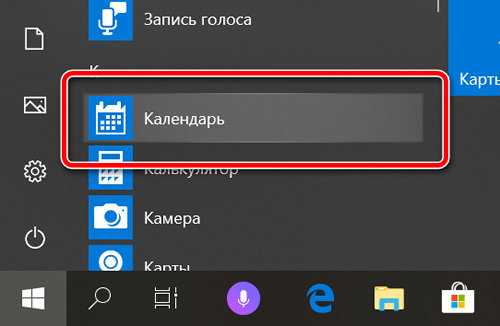
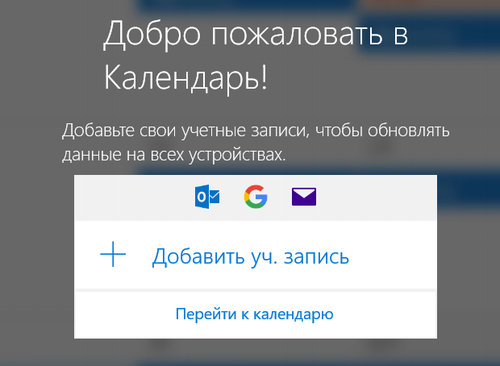
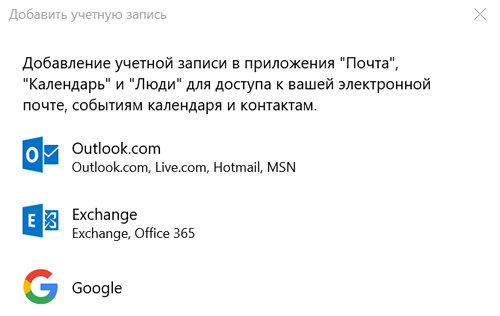
Как добавить событие в приложение «Календарь»
- Откройте приложение Календарь.
- Нажмите на дату, к которой вы хотите привязать событие.
- Введите название события.
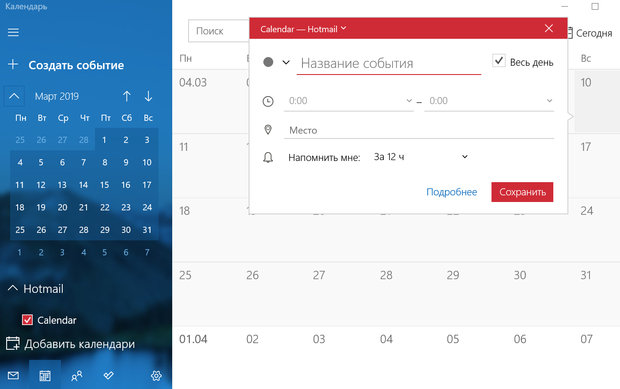
Настройка синхронизации «Календаря» в Windows 10
После активации приложения «Календарь» оно должно автоматически синхронизировать ваши события; однако, если вы заметили, что ваши события не отображаются, попробуйте этот быстрый приём, чтобы устранить проблему.
- Откройте приложение Календарь.
- Нажмите на кнопку Параметры . Она похожа на шестерёнку.

Привет ! Сегодня я покажу вам как добавить событие в календарь Windows 10.
В нижнем левом углу экрана откройте меню Пуск. В открывшемся окне, в списке всех приложений, найдите приложение Календарь и откройте его.

Далее, на странице приложения у вас будет два варианта для создания события.


Всё готово ! Событие будет отображаться в календаре на главной странице приложения. Чтобы посмотреть сведения события, просто нажмите по нему.

Обратите внимание ! Если нажать по времени и дате, внизу экрана справа, у вас откроется календарь, где будет отображаться анонс вашего события. Вы можете нажать по нему, чтобы перейти к его деталям.

Когда наступит время указанное в параметрах события, то вы получите уведомление-напоминание о событии на свой рабочий стол. Вы можете отложить или закрыть уведомление.

Всё готово ! Вот так просто и быстро вы можете создавать события на своём компьютере Windows 10.

Приложение «Календарь» в Windows 10 — это мощный инструмент для отслеживания всех ваших событий, встреч и социальных мероприятий. Вполне возможно, вы уже используете другой тип подключенного календаря, и это нормально! Windows 10 может синхронизировать все ваши события из нескольких разных служб, поэтому вам не нужно начинать все заново.
Как добавить календарь в приложение «Календарь» в Windows 10
По умолчанию приложение «Календарь» должно находиться в меню «Пуск». Если вы удалили его из меню «Пуск», оно будет доступно через проводник.
-
Нажмите на кнопку меню Пуск . Это значок Windows в левом нижнем углу экрана.
Нажмите на приложение Календарь .

Нажмите на Управление учетными записями .
Нажмите на тип учетной записи, которую вы хотите добавить. Для этого примера мы добавим учетную запись iCloud.

Нажмите на кнопку Готово .

Как добавить событие в приложение «Календарь» в Windows 10
-
Нажмите на кнопку меню Пуск . Это значок Windows в левом нижнем углу экрана.
Нажмите на приложение Календарь .

Нажмите на дату, которую вы хотите.
Введите название события .

Нажмите на время начала .

Нажмите на время окончания .

Нажмите на местоположение . (Вы можете пропустить этот шаг, если хотите.)

Нажмите на календарь, который вы хотите разместить событие.

Нажмите на кнопку Готово .

После добавления календаря приложение «Календарь» должно автоматически синхронизировать ваши события; однако, если вы заметили, что ваши события не отображаются, попробуйте этот быстрый прием, чтобы устранить проблему.
-
Нажмите на кнопку меню Пуск . Это значок Windows в левом нижнем углу экрана.
Нажмите на приложение Календарь .

Нажмите на Управление учетными записями .
Нажмите на Изменить параметры синхронизации почтового ящика .
Нажмите на тот же переключатель, чтобы включить его снова.

Нажмите на кнопку Сохранить .
Любые другие подсказки Календаря?
Есть ли у вас какие-либо советы, чтобы сделать приложение Календарь еще лучше? Мы хотим знать о них! Рассказывает нам свои советы в разделе комментариев ниже.

«Органайзером» может быть не только Outlook. Благодаря календарю в Windows 10 вы можете наглядно отслеживать все ваши личные и рабочие встречи. Как это работает, покажем в нашей статье.

Планирование встреч в Windows 10, но без Outlook? Без проблем: операционная система предлагает встроенное приложение «Календарь», с помощью которого можно удобно организовать все личные и рабочие задачи. Это не пустые слова: по вашему запросу голосовой ассистент Cortana перенесет ваши задачи в «Календарь», так что даже не придется делать это вручную. Однако для этого необходимо активировать помощник Cortana.
Если вам необходимо отслеживать множество встреч, то в них можно довольно быстро запутаться. Для этого в новейшей версии приложения «Календарь» компания Microsoft представила цветные отметки для быстрого распределения записей по категориям. С их помощью можно легко отметить, к примеру, даты посещения какого-либо клуба зеленым цветом, семейные события — синим, а важные деловые встречи — красным. Многие пользователи радуются такой возможности: по данным Microsoft, это — самая популярная опция приложения.
Функция, которая в данный момент отсутствует в русифицированной версии приложения «Календарь», но должна появиться в ближайшее время — это автоматически создаваемые календари для особых событий. К ним относятся спортивные мероприятия, телепередачи и т. д. В перспективе, после указания даты деловой встречи, приложение предложит забронировать столик в ресторане недалеко от места, где вы находитесь. Данные для подобного запроса предоставляет поисковая система Bing.
Первый запуск «Календаря»

Откройте приложение в Windows 10 либо щелчком мыши по соответствующей плитке, либо с помощью команды «Пуск | Все приложения | Календарь» в меню «Пуск». И если вы уже настроили свою учетную запись Windows, она будет автоматически добавлена в «Календарь».
Открыть страницу «Календаря»

Как только на экране появляется страница календаря с обзором месяца, можно начинать планирование. Используйте вкладки «День», «Неделя», «Месяц» или «Год» в правом верхнем углу строки меню. Укажите новое событие, щелкнув левой кнопкой, например, по ячейке определенного дня.
Создать новую встречу

Выберите название для нового события и укажите время. Затем щелкните по «Сведения». В разделе «Показать как» укажите, как приложению «Календарь» необходимо отметить задачу: например, «Занят» или «Нет на месте».
Добавление учетных записей

Вы хотите добавить учетную запись в приложение «Календарь»? Тогда нажмите на символ шестеренки в левом нижнем углу окна, чтобы открыть окно «Настройки». Посредством одной из команд «Управление учетными записями | Добавить учетную запись» выберите предварительно настроенную учетную запись либо добавьте новую, нажав «Расширенные настройки».
Добавление дополнительных календарей

Теперь все учетные записи и календари отображаются друг под другом. Windows 10 может переносить события из других календарей в приложение «Календарь». Цветовую маркировку вы можете изменять по своему усмотрению посредством щелчка правой кнопкой мыши по соответствующему календарю. Данная функция здесь реализована, на наш взгляд, более чем удобно и просто.
Автоматическое обновление календарей
Читайте также:

