Как добавить субтитры к видео на компьютере виндовс 10
Обновлено: 07.07.2024
Ищете решение для добавления субтитров к видео в Windows 10? Мы вас прикрыли! Вот руководство по вставке субтитров в видеофайлы на ПК с Windows 10. В этой статье я упомянул два метода добавления субтитров к видео. Давайте проверим их!
Как добавить субтитры к видео в Windows 10
Есть два метода добавления субтитров к вашим видео в Windows 10:
- Добавляйте субтитры к видео, используя существующий SRT или другой файл субтитров.
- Создавайте собственные субтитры и добавляйте их к своим видео.
Давайте подробно обсудим эти два метода.
1]Добавить субтитры к видео, используя существующий SRT или другой файл субтитров.
Если у вас уже есть файл с субтитрами, сохраненный на вашем компьютере, вы можете добавить его прямо в свое видео. Теперь, чтобы добавить субтитры к видео с помощью существующего файла субтитров, вы можете использовать бесплатное программное обеспечение. Здесь я собираюсь использовать XMedia Recode, портативную утилиту для обработки видео. Его можно использовать для многих целей, включая преобразование видео и редактирование видео. В нем вы также можете найти специальную опцию для добавления субтитров к вашим видео с использованием существующего файла.
Как добавить файл субтитров к вашему видео с помощью XMedia Recode:
Вот основные шаги для этого:
А теперь давайте поговорим об этих шагах подробнее!
Во-первых, вам необходимо установить XMedia Recode на ваш компьютер с Windows 10. Он также предоставляет портативную версию, которую вы можете загрузить и использовать с официального сайта.
Теперь нажмите кнопку «Открыть файл» и импортируйте исходный видеофайл с вашего ПК. Вы можете импортировать несколько видео одновременно.
Затем выберите видеофайл и перейдите на вкладку «Субтитры». И нажмите кнопку Импорт. Вы сможете импортировать файл субтитров в поддерживаемом формате, таком как SRT, SSA, ASS, JSS, JS и т. Д.

После импорта файла субтитров вы сможете просмотреть его в Источник панель. Вы можете настроить различные параметры субтитров, включая «Кодировку», «Цвета», «Режим» и т. Д. Настройте эти параметры соответствующим образом и нажмите кнопку Добавить в вывод кнопку, чтобы добавить видео в Выход панель.

Вы можете повторить тот же процесс для всех добавленных видеофайлов, чтобы добавить ко всем субтитры.
При необходимости вы можете дополнительно отредактировать видео, перейдя на вкладку Фильтры / Предварительный просмотр. В нем вы можете найти параметры редактирования, такие как изменение размера, поворот, отражение, обрезка, инвертирование, скорость обрезки, зеркальный эффект, резкость, размытие и многое другое.
Затем перейдите на вкладку Формат, и там вы можете настроить множество конфигураций выходного видео, например формат выходного видео, место назначения и т. Д.
Наконец, выберите видео и нажмите кнопку «Добавить в очередь», а затем нажмите кнопку «Кодировать». Он обработает ваши видео файлы и добавит к ним субтитры.

Вы можете получить это программное обеспечение из xmedia-recode.de.
2]Создавайте собственные субтитры и добавляйте их к своим видео.
Если у вас нет файлов с субтитрами, вы можете создать новый. Для этого я буду использовать бесплатный видеоредактор с функцией редактирования субтитров. Это бесплатное программное обеспечение называется VSDC Video Editor. Это программное обеспечение позволяет создавать и добавлять субтитры к видео. Помимо создания новых субтитров, вы также можете добавить к видео существующий файл с субтитрами. Давайте посмотрим, как вы можете это сделать.
Как создать субтитры, а затем добавить субтитры к видео с помощью VSDC Video Editor:
- Загрузите и установите VSDC Video Editor.
- Откройте программу.
- Импортировать видео файл.
- Используйте текстовый инструмент для добавления субтитров из одной конкретной точки в другую.
- Сохраните видео.
Во-первых, вам нужно будет загрузить и установить этот бесплатный видеоредактор на свой компьютер, а затем запустить его основной интерфейс. После этого нажмите кнопку «Импортировать медиа-контент» на главном экране и откройте видеофайл.
В главном окне редактирования видео вы увидите, что видео добавлено на временную шкалу. Теперь просто нажмите на инструмент «Текст» на панели инструментов, и откроется окно настроек положения объекта. В этом окне нажмите на Из ручного положения вариант, а затем добавьте позицию субтитров (время начала) и общую продолжительность.

Затем щелкните превью видео и перетащите курсор, чтобы создать текстовый фрейм. После этого вы можете ввести текст субтитров в текстовое поле. Чтобы отредактировать текст субтитров, перейдите в окно редактора и нажмите кнопку раскрывающегося списка «Шрифт». Затем настройте тип шрифта, цвет шрифта, выравнивание субтитров, полужирный, курсив, и еще много вариантов.

Аналогичным образом вы можете добавить несколько текстовых слоев для добавления субтитров к вашему видео.
Кроме того, вы можете щелкнуть его инструмент SUB, чтобы импортировать файл субтитров в формате SRT и добавить к видео.

По завершении перейдите на вкладку «Экспорт проекта», выберите формат видео, настройте конфигурации и профиль вывода, введите место назначения и нажмите кнопку «Экспорт проекта». В следующем запросе выберите вариант «Продолжить» и сохраните видео с субтитрами.

Вы можете скачать VSDC Video Editor из здесь.

.

Если вы предпочитаете смотреть фильмы или сериалы на разных языках, вы уже знакомы с субтитрами. По сути, это отображение в фильме субтитров, которые переводят утверждения или разговоры в визуальный формат. Однако некоторые видео не имеют субтитров по умолчанию и ждут, пока вы их добавите. Это руководство покажет вам лучшие способы добавить субтитры к вашему MP4 видео на Windows и Mac OS X.
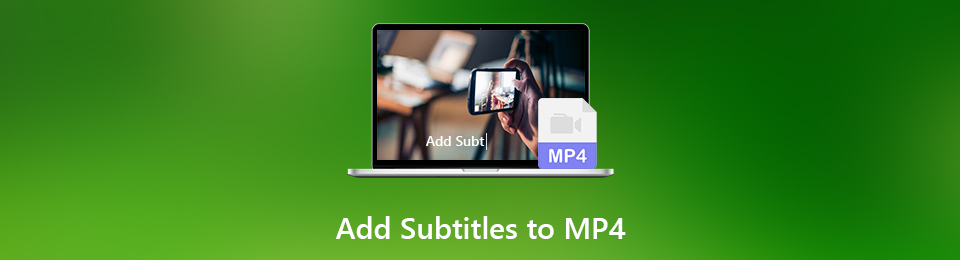
1. Добавьте субтитры с помощью FoneLab Video Converter Ultimate
Существует множество инструментов, которые могут помочь вам добавить субтитры в MP4 на рынке. Итак, какой из них вы должны выбрать? Ответ Конвертер видео FoneLab Ultimate. Он может удовлетворить все ваши потребности в жестком кодировании субтитров.
- Вставьте и удалите субтитры к видео MP4 в три этапа.
- Сохраняйте оригинальное качество видео при редактировании субтитров.
- Экспорт MP4 видео файлов для воспроизведения на компьютере или мобильном телефоне.
- Предложите обширные инструменты для редактирования видео для полировки MP4.
- Интегрируйте удобный интерфейс, чтобы вы могли быстро найти то, что хотите.
Короче говоря, это самый простой способ объединить субтитры с вашими видеофайлами MP4 на вашем компьютере.
Video Converter Ultimate - лучшее программное обеспечение для конвертации видео и аудио, которое может конвертировать MPG / MPEG в MP4 с высокой скоростью и высоким качеством изображения / звука.
- Конвертируйте любые видео / аудио, такие как MPG, MP4, MOV, AVI, FLV, MP3 и т. Д.
- Поддержка 1080p / 720p HD и 4K UHD конвертирования видео.
- Мощные функции редактирования, такие как Обрезка, Обрезка, Поворот, Эффекты, Улучшение, 3D и многое другое.
Как добавить субтитры к видео MP4
Шаг 1 Импортируйте MP4 в лучший редактор субтитров
Если у вас есть видео MP4, не имеющие правильных субтитров, загрузите и установите Video Converter Ultimate на свой компьютер. Затем запустите его и выберите меню «Добавить файл», чтобы импортировать все файлы MP4, которые вы хотите редактировать.

Шаг 2 Добавить субтитры к видео MP4
После импорта проверьте видео на панели библиотеки, и вы можете просмотреть его с помощью встроенного медиаплеера с правой стороны. Чтобы добавить субтитры, нажмите Дополнительная значок рядом с подзаголовок Бар на видео. Затем найдите файлы субтитров на жестком диске и добавьте их в свое видео.
Чаевые: Если вы хотите отредактировать видео, нажмите Редактировать меню на верхней ленте, чтобы открыть окно видеоредактора.
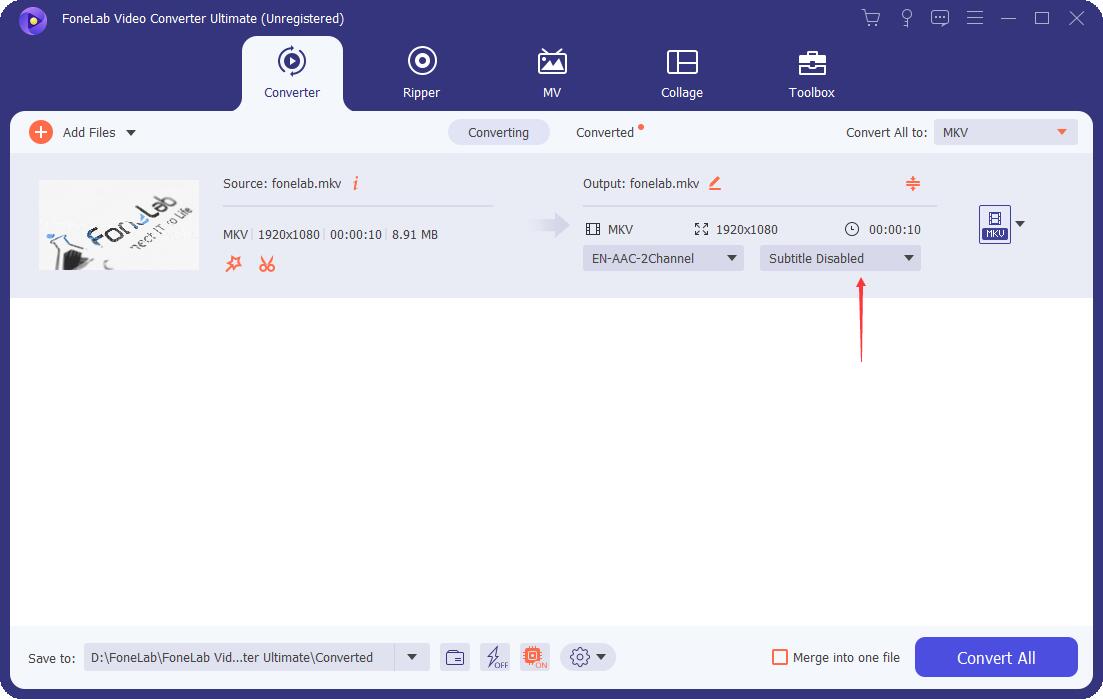
Шаг 3 Экспорт MP4 встроенных субтитров
Перейдите в нижнюю часть интерфейса, выберите правильный формат видео из Профиль понижаться. Или вы можете выбрать целевое устройство напрямую. Нажмите на Приложения кнопку и установите папку назначения, чтобы сохранить ваши видео. Как только вы нажмете Конвертировать кнопка, видео с субтитрами будут сохранены.
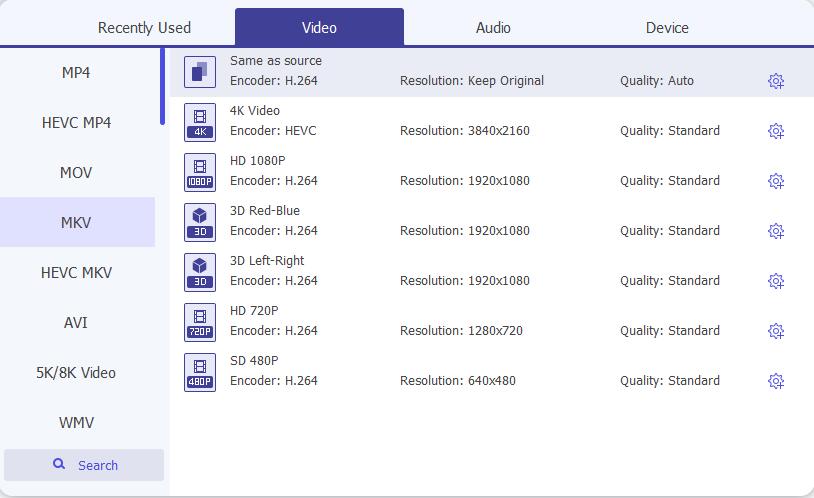
Video Converter Ultimate - лучшее программное обеспечение для конвертации видео и аудио, которое может конвертировать MPG / MPEG в MP4 с высокой скоростью и высоким качеством изображения / звука.
- Конвертируйте любые видео / аудио, такие как MPG, MP4, MOV, AVI, FLV, MP3 и т. Д.
- Поддержка 1080p / 720p HD и 4K UHD конвертирования видео.
- Мощные функции редактирования, такие как Обрезка, Обрезка, Поворот, Эффекты, Улучшение, 3D и многое другое.
2. Добавить субтитры с VLC
VLC - это гораздо более простой медиаплеер, работающий практически со всеми видеоформатами. Он также интегрирует широкий спектр дополнительных функций, включая добавление субтитров к видеофайлу MP4.
Шаг 1 Загрузите файл субтитров на основе вашего видео. Откройте VLC и перетащите MP4, в котором отсутствуют субтитры, в медиаплеер.
Шаг 2 Развернуть подзаголовок меню и выберите пункт Добавить файл субтитров, В диалоговом окне открытия файла найдите файл субтитров и откройте его. Затем субтитры будут встроены в файл MP4.
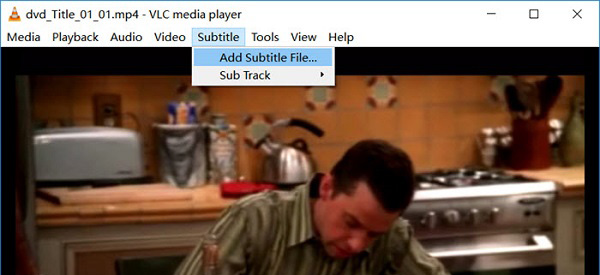
Шаг 3 Теперь вы можете воспроизводить видео MP4 и напрямую проверять субтитры в VLC. Если вы хотите переключить субтитры, выберите Дополнительная дорожка в меню субтитров, а затем выберите нужный.
3. Добавить субтитры с помощью HandBrake
HandBrake - еще одно приложение для конвертации видео с открытым исходным кодом для Windows, Mac и Linux. Он предоставляет обширные настраиваемые параметры, такие как изменение или добавление субтитров к видео MP4.
Шаг 1 Запустите свой HandBrake и нажмите Open Source меню в верхнем левом углу и выберите Открыть файл добавить видео MP4.
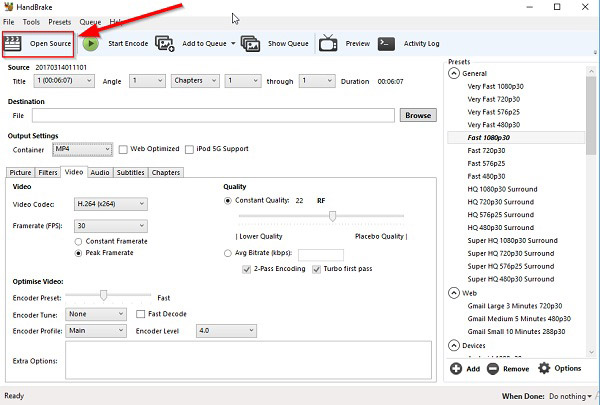
Шаг 2 Перейдите в Субтитры вкладку и нажмите Импорт СТО чтобы добавить файл субтитров. Если вы хотите удалить субтитры из MP4, нажмите Удалить.
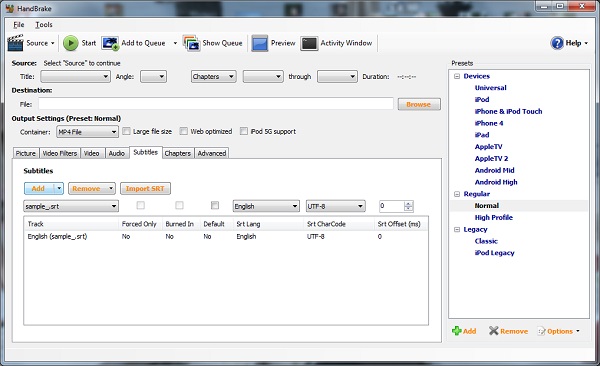
Шаг 3 Хит Приложения под Destination области и выберите конкретную папку, чтобы сохранить вывод. Затем выберите правильный формат вывода из выпадающего списка рядом с Container.
Шаг 4 Затем, щелкните Start or Запустить кодировку меню в верхней строке меню, чтобы начать добавление субтитров в MP4.
4. Добавьте субтитры с помощью проигрывателя Windows Media
Windows Media Player - это предварительно установленный медиаплеер в Windows. Он может добавлять субтитры в MP4 без дополнительного программного обеспечения. Для пользователей Windows это простой способ отображать субтитры в видео MP4.
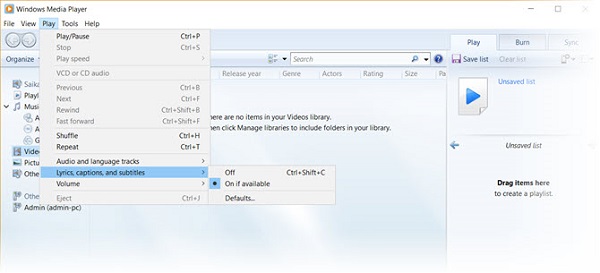
Шаг 1 Сохраните видео MP4 и файл субтитров в одной папке. Измените имя файла субтитров и убедитесь, что оно совпадает с видеофайлом.
Шаг 2 Воспроизвести видео MP4 в WMP, нажмите Играть меню, выберите Тексты, подписи и субтитры и выберите Если доступно, WMP обнаружит и добавит субтитры.
Заключение
Video Converter Ultimate - лучшее программное обеспечение для конвертации видео и аудио, которое может конвертировать MPG / MPEG в MP4 с высокой скоростью и высоким качеством изображения / звука.
Доброго времени!
При просмотре определенных видео — очень желательно включать субтитры* (например, для изучения иностранного языка, при плохом звуке, шипении, когда никак не удаётся разобраться что за слово произносит диктор и пр.). Тем более это актуально для людей с нарушением слуха.
Субтитры — это текстовое содержание диалога (или того, что происходит на видео), появляющееся в нижней части окна.
Ниже в заметке я хочу рассмотреть не только этот вопрос, но и создание своих собственных субтитров (например, если вы захотели к какому-то домашнему видео сделать свои текстовые примечания. ).

Способы вкл. (вставки) субтитров
На YouTube (и др. онлайн-сервисах / кинотеатрах)
На компьютере
Сразу хочу отметить, что не ко всем видео на YouTube можно включить субтитры (зависит как от видео, так и от настроек, которые задал автор ролика*).

Включаем субтитры на YouTube (скриншот телепередачи НТВ с YouTube)
Обратите внимание, что YouTube предлагает на выбор несколько вариантов субтитров:
- автоматические;
- перевод (т.е. авто-вариант будет переведен на тот язык, который вы укажите);
- авторские (если оные были созданы автором ролика).

Настройки YouTube (скрин с онлайн-сервиса)

Скрин с сайта hd.kinopoisk
На телефоне
1) Запускаем просмотр нужного видео в браузере Google Chrome.
2) Кликаем по окну с видео и открываем его настройки (не перепутайте с настройками самого браузера!).

Включение субтитров на YouTube с телефона
В видеоплеере
Если субтитры идут вместе с фильмом (роликом)

Light Alloy — отображение субтитров / Скрин из фильма "Oz the Great and Powerful"
Кстати, если кликнуть правой кнопкой мыши по этому же значку — то вы сможете вручную выбрать нужные вам субтитры ( примечание : иногда их может быть несколько к одному фильму/видео).

Выбор субтитров Light Alloy
Если субтитров нет
Не все фильмы и видеофайлы, которые вы загружаете, идут с субтитрами. Но ко многим файлам — их достаточно легко найти!
Как это сделать:


Файл субтитров обычно в формате SRT

Выбор субтитров — Light Alloy
Создать свои субтитры к видео
Способ 1: автоматический (загрузить видео на YouTube)
Если у вас есть свой канал на YouTube — то добавить субтитры к видео можно в автоматическом режиме (они не всегда идеальные, но в целом качество достойное).
Примечание : эта функция доступна не для всех языков! Для русского, английского, немецкого, французского — это работает.
Процесс создания и добавления субтитров очень простой:
- сначала необходимо загрузить свое видео;
- далее найти свое видео в менеджере и нажать "Изменить";
- затем перейти во вкладку "Субтитры" и указать язык ролика (поставить галочку "По умолчанию показывать мой канал на этом языке").

Субтитры к видео (меню автора)
Функция автоматических субтитров есть и на др. сервисах: Facebook, VEED.IO, Kapwing, Amara и пр.
Способ 2: ручной (создаем файл SRT сами)
Наиболее качественные субтитры можно создать и добавить к видео пока лишь в ручном варианте . Конечно, придется всё видео просмотреть (и не один раз) и написать весь текст к каждой минуте (немного утомительно, зато очень полезно, если вы изучаете англ., например) .
Кратко опишу, как с ней работать.
1) После запуска программы, необходимо перейти в меню "Video / Open. " и открыть нужный вам видеофайл.

2) После запускаем просмотр видео и на нужной минуте кликаем правой кнопкой мыши по окну "List View" и вставляем строку с нужным текстом. Теперь на этой минуте (и в нужной продолжительности) она будет появляться в нижней части видео.


Указываем время и нужный текст
3) Разумеется, аналогичные операции следует сделать для всего вашего видео (ну или для тех участков, которые вы хотите снабдить субтитрами). По завершении — просто сохраните свою работу в файл SRT.
Далее этот файл SRT можно скопировать в папку с видео и смотреть субтитры в обычном видеоплеере.

Включаем свои субтитры

Субтитры появились / Light Alloy
Способ 3: воспользоваться видеоредактором
Если вы хотите, чтобы субтитры были встроены в видео (и неразделимы) — можно просто добавить нужный вам текст на само воспроизводимое изображение (т.е. нужный нам текст станет как титры в фильме) . Разумеется, в этом случае отключить или удалить их из видео станет невозможно. ✌

Movavi Suite — добавление видео на дорожку
2) Найдите нужный момент в видео, и нажмите по меню "Т" и добавьте субтитры на дорожку в нижнюю часть окна.
Обратите внимание, что вы можете изменить размер текста, фона, расположения и пр. Можно сделать свои уникальные неповторимые субтитры.

Добавляем текст-субтитров в нужную часть ролика
3) Далее нужно найти следующий момент и добавить новый "кусок" субтитров. Так, шаг за шагом, необходимо прокомментировать весь ролик.

Находим следующий момент
Субтитры в видео на YouTube и в социальных сетях помогают расширять целевую аудиторию: ролик может стать понятным зрителям, говорящим на другом языке. Также они помогают понимать контент людям с нарушением слуха, создавать нетривиальные композиции и сюжеты – например, адаптировать фрагменты на иностранном языке. Единственный вопрос: как сделать субтитры к видео и как добавить их к уже готовому ролику? Это проще, чем кажется. Достаточно создать файл с субтитрами и вшить его в ролик. Поговорим о том, как наложить субтитры на видео с помощью устанавливаемых программ и сервисов онлайн.
Как наложить субтитры на видео в Movavi Video Converter
Конвертер помогает не только преобразовать видео во все популярные форматы, но и быстро вшить субтитры в расширении SRT, ASS, SMI или SSA. Программу можно бесплатно скачать с официального сайта и установить на компьютер – обычно это не занимает более 1-2 минут.
Как наложить субтитры на видео при помощи Movavi Video Converter:
- После установки запустите программу и нажмите на кнопку Добавить файлы, в выпадающем меню нажмите на Добавить видео и укажите путь к файлу. Вы также можете перетащить ролик на рабочую панель, удерживая файл левой кнопкой мыши.
- В крайнем правом столбце находится информация об аудиодорожках. Если изначально в видео не было субтитров, то в верхней строке будет отображаться надпись Без субтитров. Нажмите на нее, чтобы развернуть меню и кликните на кнопку Добавить.
- В выпадающем меню выберите пункт Выбрать файл, если у вас есть подготовленные субтитры, либо Найти онлайн, если есть шанс отыскать их в Интернете. Соответственно укажите путь к файлу с субтитрами, либо выберите подходящий вариант из результатов поисковой выдачи, после чего нажмите на кнопку Добавить.
- При необходимости отредактируйте субтитры, нажав на кнопку Редактировать. В открывшемся окне можно выбрать шрифт текста, расположение субтитров на экране и другие настройки. После завершения редактирования нажмите на кнопку Применить.
Обратите внимание: конвертер поддерживает программные и вшитые субтитры. В первом случае они сохраняются в виде отдельной дорожки, при необходимости можно включить в один файл сразу несколько дорожек субтитров. Однако отредактировать их невозможно и опция доступна только при конвертации файла в формат MKV. А вот вшивание субтитров позволяет редактировать их перед наложением поверх видео. Такие файлы можно конвертировать во все популярные форматы, в частности в MP4 и AVI, используя VLC Media Player или любой другой медиаплеер.
Как добавить субтитры в видео на YouTube
Добавлять субтитры в видео на YouTube можно еще на стадии загрузки ролика. Причем видеохостинг поддерживает не только наложение текста из заранее подготовленного файла, но и его ручной ввод по заданным временным промежуткам.
Как добавить субтитры в видео на YouTube:
Субтитры можно вставить из заранее подготовленного файла и синхронизировать их с видео автоматически. Поддерживается загрузка SRT, SBV, SUB, LRC, CAP и других форматов – рекомендуем заранее уточнить их перечень. Чтобы наложить субтитры, нажмите на кнопку Загрузить файл, выберите его тип, укажите путь и нажмите на кнопку Сохранить.
Чтобы добавить субтитры вручную, выберите пункт меню Ввести вручную и введите текст по временным отрезкам. Дополнительно можно указать звуковые эффекты, например, аплодисменты. Также вы можете вставить весь текст субтитров сразу и автоматически синхронизировать его с видео. Как только все будет готово, нажмите на кнопку Опубликовать.
Как наложить субтитры на видео онлайн
Пробуйте онлайн-сервис Fastreel. Он поможет извлечь текст из заранее подготовленного файла и наложить его на видео в формате MP4, MOV, MKV, AVI или WMV, а также сделать собственные субтитры, используя опцию наложения текста по временным интервалам. Максимальный размер загружаемого файла составляет 500 Мб. Начать работу можно сразу, без предварительной регистрации и авторизации.
Как сделать субтитры к видео онлайн при помощи Fastreel:
- Зайдите на официальный сайт сервиса и выберите пункт Добавить субтитры к видео.
Перейти на Fastreel - Перетащите файл, который планируете редактировать, либо нажмите на кнопку Добавить и укажите путь к фильму, на который нужно наложить субтитры.
- Дождитесь загрузки рабочей панели. Здесь можно добавить субтитры двумя способами: загрузить из файла нажатием на кнопку Загрузить SRT и автоматически синхронизировать текст с видео, либо наложить субтитры по времени.
- Чтобы сделать собственные субтитры и наложить их на видео, установите временной промежуток, введите текст и нажмите на знак плюса, чтобы перейти к следующему временному промежутку. Проделайте все то же самое и при необходимости вновь нажмите на знак плюса.
- Как только все будет готово, нажмите на кнопку Сохранить результат. После этого вы сможете скачать видео и добавить его на любой видеохостинг или в социальные сети, например, в ВК или в Инстаграм.
Часто задаваемые вопросы
Как сделать субтитры на телефоне?
Необходимо скачать на телефон соответствующее приложение. Такие программы уже созданы и работают, например SUBCAK или Add Subtitles.Приложение для добавления субтитров можно скачать на любой телефон, в том числе и на Айфон. Однако на практике гораздо проще добавлять субтитры на компьютере или ноутбуке.
Обратите внимание: большинство приложений для добавления субтитров имеют ограничения по объему добавляемых файлов, а также не позволяют сохранять ролики субтитров в некоторых популярных форматах. Заранее уточните, с каким расширением вы сможете сохранить файл по итогу работы, чтобы не выполнять ее зря.
Как открыть субтитры текстом?
Можно использовать любую программу для прочтения и редактирования субтитров в текстовом формате, например, Subtitle Edit или Subtitle Workshop. В первом случае необходимо сразу открыть файл с расширением SRT как текст, а во втором загрузить субтитры и сохранить их как текстовый файл.
Обратите внимание: в процессе перевода файла из одного расширения в другое не приходится рассчитывать на качественную редактуру. В тексте могут отображаться непонятные символы и тайм-коды, также возможно возникновение ошибок в кодировке. Использовать текстовые редакторы для изменения субтитров и их последующего использования не рекомендуется.
Можно ли добавить субтитры к чужому видео на YouTube?
Отредактировать чужое видео и добавить к нему субтитры можно только в том случае, если автор фильма предоставил такую возможность пользователям. Для этого в плеере нажмите на значок шестеренки и выберите пункт Добавить субтитры. Процесс добавления субтитров для чужих видеороликов аналогичен тому же, который позволяет накладывать текст на собственные видео.
Обратите внимание: если автор ролика разрешил зрителям работать над созданием субтитров и переводом текста на другие языки, то это не значит, что помимо вашей редактуры не будет проведена вторая, третья и так далее. Более того, автор фильма может в любой момент отключить эту возможность и субтитры сохранить не удастся.
Читайте также:

