Как добавить текст в фото на mac os
Обновлено: 03.07.2024
Как добавить текст к фотографии? В этом посте показаны бесплатные, онлайн и профессиональные способы добавления текста на фотографии. Хотите ли вы добавить текст к фотографии на ПК с Windows 10/8/7 или Mac с помощью Adobe Photoshop / Lightroom или напрямую отредактировать изображение на портативном устройстве Android / iOS, таком как Galaxy S8 / S7 / S6 / S5 / S9, Note 9/8 / 7, iPhone 6/7/8 / X / XS / 11/12, iPad и другие, подробные решения представлены здесь.
Кажется, что существует большая потребность среди людей, чтобы отредактировать изображение и добавить текст к фотографии Но знаете ли вы точно, как поместить текст поверх изображения с хорошими эффектами?
В настоящее время вам предоставляется больше возможностей для захвата фотографий или загрузки изображений с помощью камеры на мобильном телефоне или обмена изображениями в Интернете. Но перед публикацией в Instagram или других социальных приложениях, таких как Facebook, совершенно необходимо добавить тексты различных стилей и эффектов к фотографиям, чтобы лучше выразить себя.
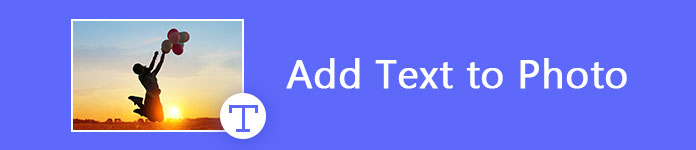
Добавить текст к фото
Хорошо, что множество приложений для добавления текста могут помочь вам вставить текст в изображение. Этот пост покажет вам разные методы добавить текст к фото на ПК с Windows, Mac, телефоне Android и iPhone. Вы можете перейти непосредственно к определенной части в соответствии с вашими потребностями.
Часть 1. Добавление текста к фотографии на компьютерах Mac и Windows 10/8/7
Когда дело доходит до редактирования изображений на компьютере, многие профессиональные программы, такие как Adobe Photoshop и Lightroom, сразу придут вам на ум. В первой части мы покажем вам, как добавить текст к изображению на ПК с Windows и Mac с помощью этих инструментов.
Добавить текст к фото с помощью Photoshop
Если вы хотите добавить текст к изображению или выполнить какое-либо другое редактирование в Adobe Photoshop, вы должны сначала загрузить подходящую версию Photoshop на свой компьютер. Затем вы можете выполнить следующие шаги, чтобы написать ваши предпочтительные слова на изображениях.
Шаг 1 Запустите Adobe Photoshop
Запустите Adobe Photoshop на вашем компьютере. Здесь мы берем добавление текстов к фотографиям в Adobe Photoshop CS6 Например. Если вы используете другую версию PS, шаги будут аналогичными.
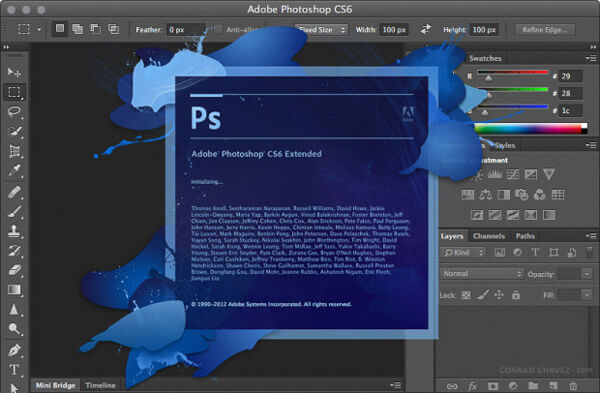
Шаг 2 Загрузить фото
Когда вы входите в основной интерфейс, вы можете нажать Файл в строке меню, а затем выберите Откройте из выпадающего списка, чтобы загрузить файл изображения. На самом деле, в большинстве версий PS вам разрешено импортировать файл, просто перетаскивая его в интерфейс.
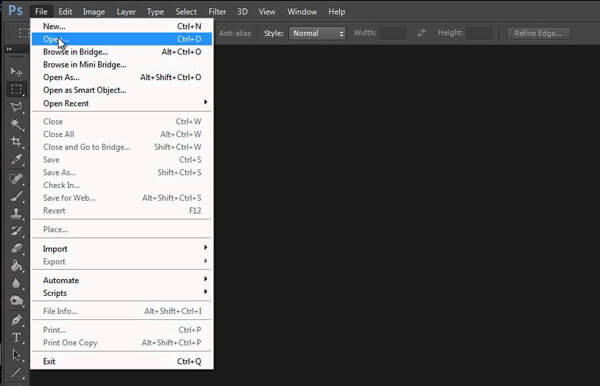
Шаг 3 Добавить текст к фото
Налево панель инструментов, вы должны выбрать инструмент добавления текста, Горизонтальный тип орудие труда. Нажми на T значок, а затем нажмите на свою фотографию. Теперь вы можете вводить тексты или писать предложения. Вы можете нажать Esc на клавиатуре или нажмите на первый Двигаемся инструмент для выхода из текстового поля. После этого текст добавляется к фото.
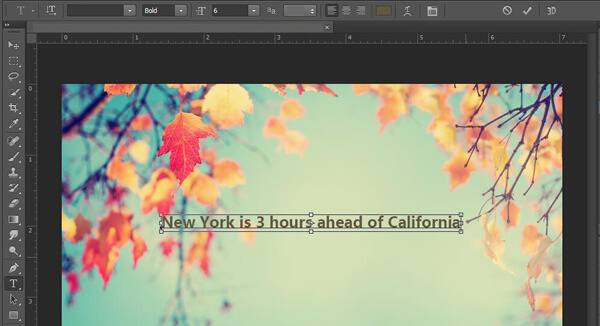
Шаг 4 Редактировать текст и корректировать эффекты
Являясь одним из самых мощных программ для редактирования изображений, Photoshop предоставляет множество возможностей для настройки добавленного текста, таких как шрифт, размер шрифта, выравнивание, полужирный шрифт, цвет и т. Д.
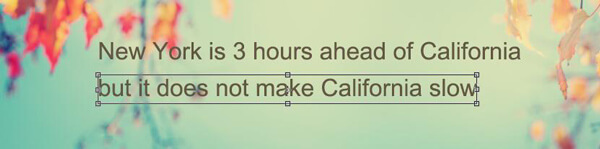
Когда вы хотите редактировать текст, вы должны сначала нажать Тип инструмент, а затем нажмите на конкретный текст, чтобы выбрать цель. Вы можете нажать Ctrl + T отрегулировать угол изображения. Кроме того, вы можете использовать Стиль слоя возможность придавать тексту более яркие эффекты.
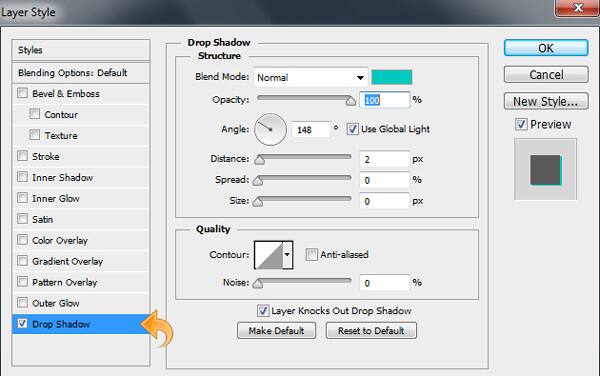
Если вы хотите настроить местоположение добавленных текстов, вы можете нажать на Двигаемся Инструмент слева управления.
Шаг 5 Экспорт и сохранение изображения
После добавления текста на фото, вы можете нажать на Файл > Сохраните экспортировать и сохранить это изображение на вашем компьютере. Также вы можете нажать Ctrl + Shift + S напрямую экспортировать его. Всплывающее окно поможет вам выбрать подходящий выходной формат и папку назначения.
Фотошоп картинки пропали перед сохранением? Получить решение здесь, чтобы восстановить файл Photoshop.
[Лучший способ] Профессиональное текстовое приложение для добавления текста на фото
С первым методом вы можете легко написать слова на картинке в Photoshop. В то время как для большинства пользователей Adobe Photoshop и Lightroom слишком дороги. Более того, если вам нужно больше стилей текста, PS или LR по-прежнему не очень хороший выбор.
Чтобы дать вам более фантастические стили текста, здесь мы представляем вам отличное приложение для добавления текста в фото, Создатель слайд-шоу, Вы можете бесплатно скачать его и взять следующее руководство, чтобы поместить текст в картинку.
Шаг 1 Запустить приложение для добавления текста
Дважды щелкните кнопку загрузки выше, чтобы бесплатно загрузить, установить и запустить это мощное программное обеспечение для добавления текста на свой компьютер.

Шаг 2 Добавить изображения
Нажмите большой + загрузить картинки, которые вы хотите добавить тексты. Вы можете импортировать все изображения одновременно, а затем добавлять тексты к ним отдельно.
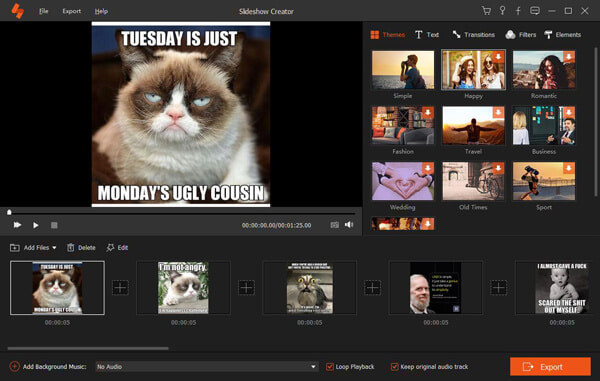
Шаг 3 Добавить текст к фото
Это многофункциональное приложение для добавления текста содержит 10 фантастических тем. На самом деле, этот инструмент в основном используется для создать слайд-шоу, Но он предоставляет отличный способ добавлять тексты к картинкам.
Нажмите на Текст опцию справа, и вы можете увидеть много текстовых стилей, предлагаемых здесь, включая все типы 3D-шрифтов. С их помощью вы можете с легкостью вносить фантастические текстовые эффекты в конечную картинку. Вы можете настроить эффекты и стили каждого слова, которое вы только что добавили.
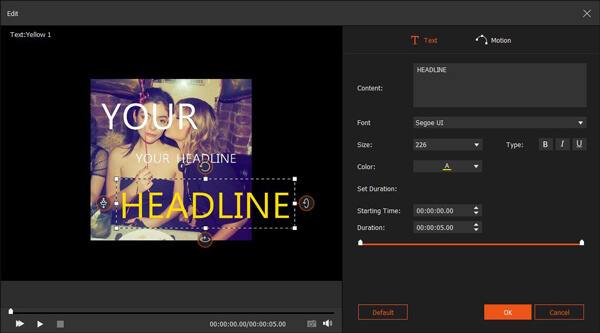
Шаг 4 Экспорт изображения на компьютер
Как мы упоминали выше, это программное обеспечение в основном используется для создания слайд-шоу видео. Таким образом, при размещении текста на фотографии вы также можете одновременно получить стиль движения. Но когда вы просматриваете эффекты, вы можете просто нажать на Снимок значок, чтобы быстро сохранить изображение на ПК с Windows 10/8/7 / XP.
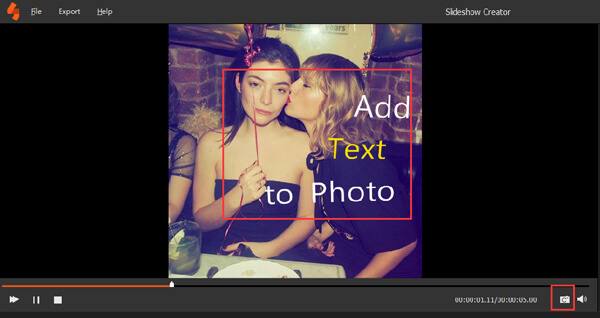
Выходное изображение будет сохранено в любом популярном формате, таком как JPG, PNG, BMP, TIF, TIFF, ICO, DIB, JFIF, EMF, GIF и так далее. Он также имеет возможность добавить текст к видео легко.
Вот видео о создании слайд-шоу для вас. Нажмите, чтобы проверить.

Часть 2. Бесплатные способы добавления текста к фотографии (онлайн-приложения)
Во многих случаях вам нужно добавить текст только к одной фотографии или нескольким изображениям. В этом случае вам не нужно приобретать профессиональное программное обеспечение для редактирования изображений, такое как Adobe Photoshop или Lightroom.
Если вы предпочитаете добавить текст к фото бесплатноВы можете обратиться к некоторым онлайн-приложениям. Когда вы решите использовать онлайн-приложения для свободного написания текстов на изображениях, вам не нужно беспокоиться о том, какую операционную систему вы используете, Windows 10/8/7 / XP или Mac OS. В этой части перечислены 5 онлайн-приложений на ваш выбор.
BeFunky
BeFunky всегда будет первой рекомендацией, когда вы ищете отличный добавить текст в фото приложение, Он несет в себе множество мощных и полезных функций редактирования изображений для вас, чтобы редактировать изображение и вносить в него новые эффекты.
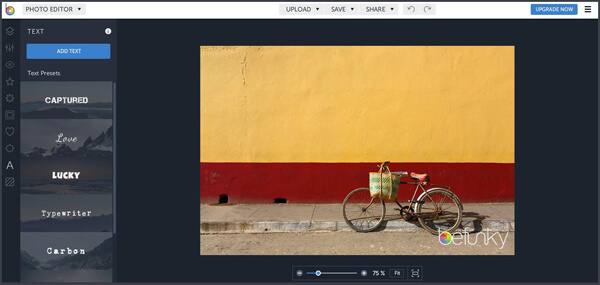
Вы можете взять BeFunky в качестве профессионального текстового приложения для работы с различными редакторами. Он предлагает много шрифтов в Текстовый редактор, что гарантирует вам легко найти подходящий стиль для удовлетворения ваших потребностей.
По сравнению с Photoshop или Lightroom, BeFunky более эффективен, если вам нужно только добавить текст к фотографии. Он разработан с премиальными функциями редактирования текста. Например, вы можете добавить цвет фона к тексту, использовать текстовую схему, применить изменение размера текста, повернуть добавленные слова и так далее.
ДОБАВИТЬ ТЕКСТ
На самом деле, ADDTEXT - лучший выбор для добавления подписей к фотографиям, создания собственных мемов, создания великолепных плакатов и многого другого. Это не самое мощное приложение. Но у него есть возможность помочь вам нанести текст на изображение как можно проще. Теперь мы просто опишем некоторые шаги, чтобы показать вам, почему ADDTEXT является лучшим вариантом.
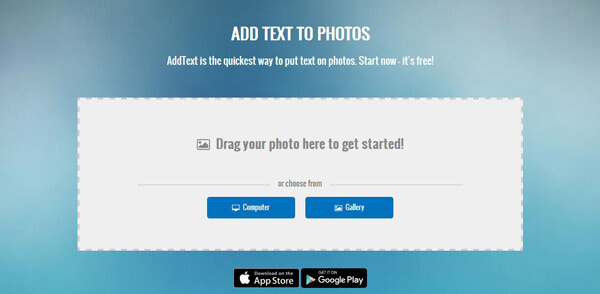
Шаг 2 После загрузки вы можете ввести слова в текстовое поле. Здесь вы можете выбрать Стиль, Size и цвет.
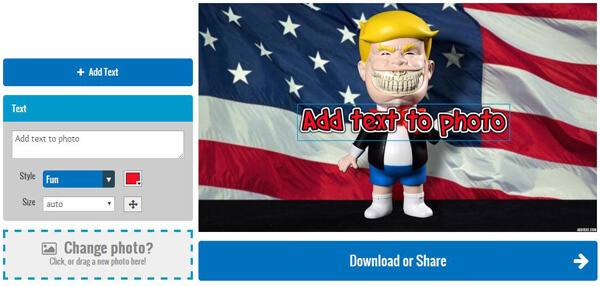
Picfont
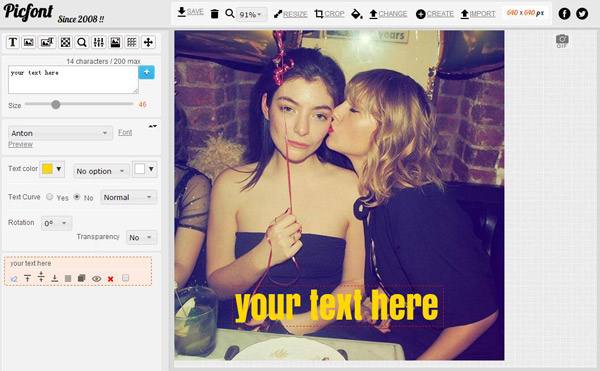
FotoJet
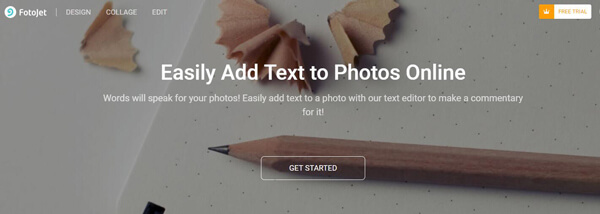
Fotor
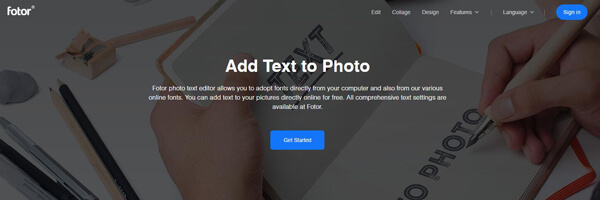
Часть 3: Как добавить текст к фото на Android / iPhone
Благодаря улучшенным и улучшенным функциям камеры, разработанным на последних моделях Android и iPhone, вы можете легко снимать все больше и больше красивых фотографий. Прежде чем поделиться ими в Instagram или Facebook, редактирование является одной из необходимых частей.
К счастью, в Google Play и App Store есть множество приложений, которые могут помочь вам добавлять тексты к фотографиям на телефоне Android, например Samsung Galaxy S9 / S8 / S7 / S6 / S5, Note 9/8/7/6, LG, Sony и iOS. устройство, такое как iPhone / iPad / iPod.
Добавить текст в фото (приложение для добавления текста в Android)
Если вы являетесь пользователем телефона Android и хотите добавить текст к фотографии, попробуйте использовать это приложение. Добавить текст в телефон можно легко найти и установить из Google Play. Многие шрифты предлагаются для написания текстов.
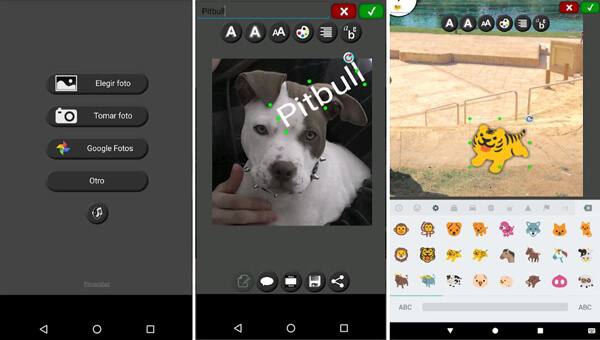
Кроме того, вы можете изменить размер, изменить цвет и настроить различные эффекты. Предоставляет простой способ добавлять заметки к скриншотам.
Текст на фото (текстовое приложение для Android)
Text on Photo - отличное приложение для добавления текстов и подписей к фотографиям. Это позволяет вам создавать мемы с пользовательскими текстами, добавлять изогнутые тексты, добавлять воздушные шары и другие интересные эффекты и так далее. С помощью этого приложения для добавления текста вы можете легко перемещать позицию текста, изменять цвет текста, шрифт и размер.
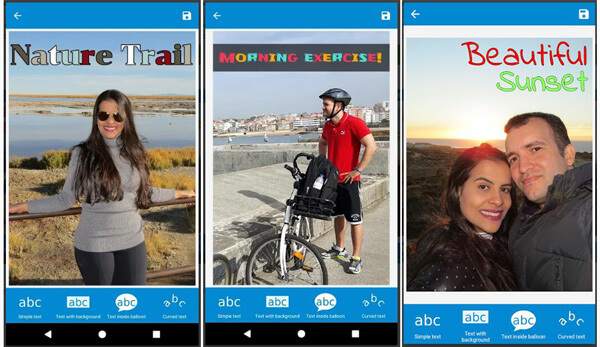
Photo Collage Editor (текстовое приложение для Android)

Более того, этот мощный редактор фотографий также предоставляет множество фильтров, которые помогут вам настроить эффекты изображения. После бесплатного добавления текста к фотографии вы можете напрямую делиться файлами изображений в Instagram, Facebook, Twitter, WhatsApp и других социальных приложениях.
Phonto - текст на фотографиях (текстовое приложение для iPhone / iPad)
Если вы пользователь iOS и хотите добавить текст в телефон, вы можете положиться на Phonto. Phonto - это простое в использовании текстовое приложение для работы с изображениями, которое поможет вам выполнить свою работу. В этом приложении предлагается более 400 шрифтов на выбор. Кроме того, вам предоставляется полный контроль над шрифтом, размером, цветом, положением текста и многим другим.
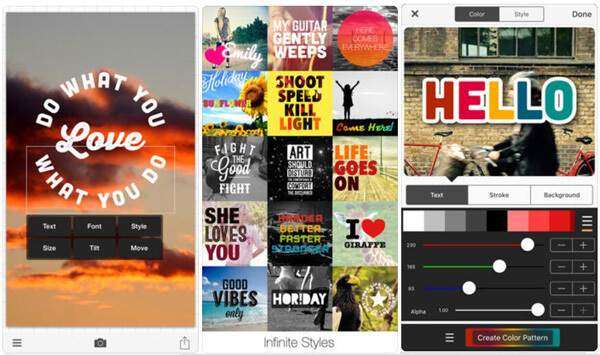
Phonto оснащен множеством предметов, таких как «Воздушный шар», «Прямоугольник», «Звезда», «Сердце» и т. Д., Чтобы вы могли получить изображение, которое вам действительно нравится. Он может работать как лучшее приложение для редактирования фотографий, чтобы помочь вам добавить текст или подписи к изображениям. После редактирования вы можете легко поделиться ими в Facebook, Twitter и Instagram.
Over Edit & Add Text to Photos (приложение для добавления текста для iPhone / iPad)
Хотите превратить свои фотографии в великолепную графику? Вы должны попробовать это приложение. Over Edit разработан с лаконичным и дружественным интерфейсом, который позволяет очень просто добавлять текст к фотографии. Он содержит тысячи шаблонов, графики и шрифтов для вас на выбор.
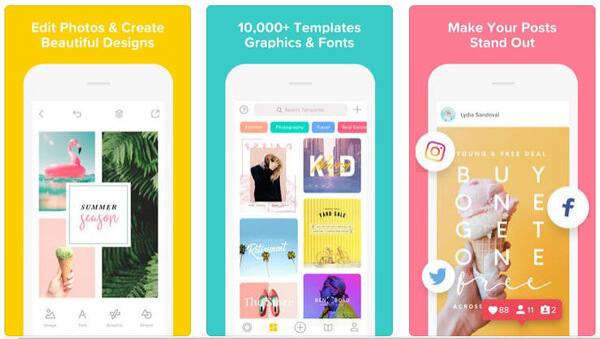
Что вы думаете об этом посте.
Рейтинг: 4.8 / 5 (на основе голосов 142)
Как добавить аудио в файл изображения? Здесь представлены два метода, которые помогут вам создавать слайд-шоу на компьютере или добавлять звук к изображению на мобильных устройствах.
Возможно, вы ищете лучшее приложение для камеры для iPhone из тысяч приложений для фотосъемки в App Store, вместо того, чтобы использовать собственное приложение для камеры iPhone, прочитайте этот пост.
Если вам хочется добавить какой-нибудь яркий текст в свой GIF, просто просмотрите следующую статью о лучших способах добавления текста в GIF.
Это позволяет помещать текст, слова, фразы и символы в любой файл изображения, который можно открыть в приложении Preview, из JPEG, PICT, GIF, PSD, PDF, TIFF и многих других форматов файлов изображений. Если вы никогда не вникали в шрифт и текстовые инструменты предварительного просмотра, вот как их использовать.
Как добавить текст в фотографии с помощью предварительного текстового инструмента на Mac
- Откройте фотографию, чтобы добавить текст в приложение «Просмотр».
- Нажмите маленькую кнопку значка панели инструментов, которая является кнопкой «Показать панель инструментов редактирования» на панели инструментов *, затем выберите кнопку «Текстовый инструмент»
- Нажмите текстовым инструментом на раздел фотографии, где нужно добавить текст, затем введите слова, которые вы хотите добавить.
(* Обратите внимание, что некоторые версии предварительного просмотра показывают значок маленького карандаша в качестве кнопки «Редактировать», а в новых версиях Preview используется небольшая иконка для панели инструментов для кнопки «Редактировать». Вы также можете выбрать «Показать панель инструментов редактирования» или «Показать панель инструментов разметки» из меню «Просмотр» в приложении «Просмотр» для достижения того же эффекта и отображения параметров редактирования.)
Как это выглядит, немного зависит от версии Preview, запущенной на конкретной версии Mac OS X. Не волнуйтесь, у нас есть оба охваченных.
Это кнопка для нажатия кнопки «Редактировать панель инструментов», текстовым инструментом является буква «T», отображаемая на панели инструментов редактирования:

В предыдущих версиях предварительного просмотра кнопки для отображения инструментов редактирования и текстовых инструментов:

Как только текст будет помещен, вы можете переместить его, просто захватив его курсором.
Изменение шрифта, размер текста, цвет на изображениях в превью на Mac
- Измените размер шрифта или шрифта, выбрав весь текст (Command + A), а затем нажмите кнопку «Показать шрифты»
- Измените цвет, выбрав текст и выбрав новый цвет в меню «Цвета» или выбрав «Другой цвет» и выбрав его в панели выбора цветов
И вот текстовые инструменты, селектор цветов и инструменты шрифтов:

Вот как выглядит Preview с открытием как шрифтов, так и цветных панелей:

По завершении сохраните фотографию как обычно или используйте «Сохранить как» или «Экспорт», чтобы создать новый файл с текстом, размещенным на изображении.
В этом видеоролике показано, как быстро проходит весь этот процесс, требуется меньше минуты, чтобы открыть файл, добавить текст на фотографию, настроить его, а затем сохранить файл. Неплохо для простого инструмента в комплекте с Mac OS X:
Вы также можете использовать Preview, чтобы добавить речевые пузыри в стиле мультфильма к изображениям, если вам хочется пойти с более глупым взглядом.
Сегодня мы храним так много фотографий, что уже не успеваем или просто не хотим заниматься их организацией. И уж тем более мало кто занимается подписью картинок и детализацией их описания. Если вы собрались заняться этим, то лучшим способом является добавление информации в сами фотографии. Добавление в файлы названий и описаний в приложение «Фото» на Mac позволит вам эффективно управлять своей медиа-библиотекой.
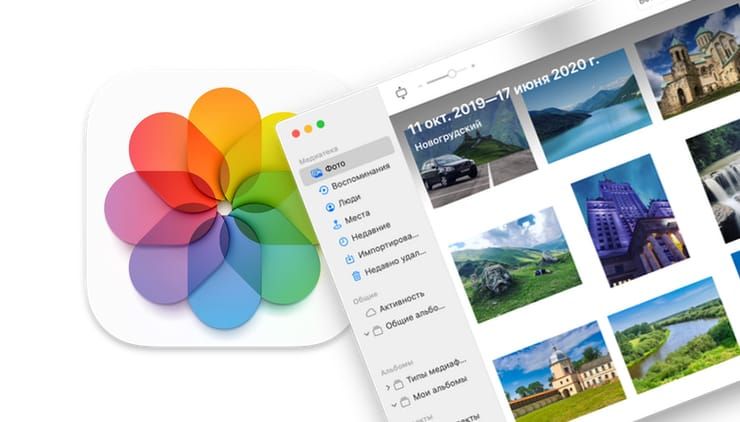
Зачем добавлять название и описания к фотографиям?
Каждая из ваших фотографий содержит в себе такие данные, как дата снимка, тип используемого устройства, и, опционально, местоположение.
Название фотографии и ее описание – это детали, которые может добавить вручную уже пользователь. Они могут оказаться очень полезными.
Во-первых, названия и описания могут значительно облегчить поиск. Если вы введете ключевое слово в поле поиска, приложение «Фото» найдет изображения и видео, в которых присутствует это ключевое слово в названии и описании, а также возможен поиск по дате и местоположению.
Во-вторых, у вас появится простой способ вспомнить, что же изображено на фотографии или видео. Например, вы можете добавить описание фотографии, которое на первый взгляд может быть и неочевидным. Это особенно полезно, когда проходят годы, и постепенно накапливается все больше и больше личных фотографий.
Другим примером может стать использование названий и описаний для рабочих фотографий, логотипов и связанных с ними изображений. Это даст возможность разделять похожие картинки. Создание заголовка наподобие «Логотип 1 предварительный» с описанием «Это последний логотип, используемый перед объединением компаний», может значительно помочь в поиске в будущем.
Это всего лишь несколько причин, по которым создавать названия и описания для ваших фотографий и видео, выгодно. Итак, как добавить эти детали в приложение «Фото» на Mac.
Как добавлять названия и описания для фотографий в «Фото»
Откройте приложение «Фото» на Mac и сперва выберите требуемые для обработки картинки или видео. Затем выполните следующие действия, чтобы добавить название и/или описание.
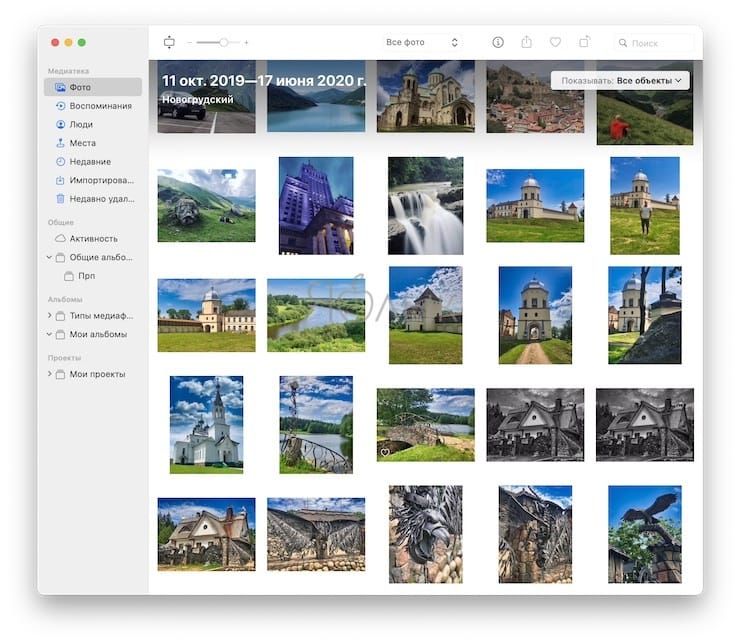
1. Выбрав фотографию или видео, щелкните по ней правой кнопкой мыши и выберите «Свойства» или щелкните значок «Сведения» (маленькая буква «i») на панели инструментов приложения «Фото».
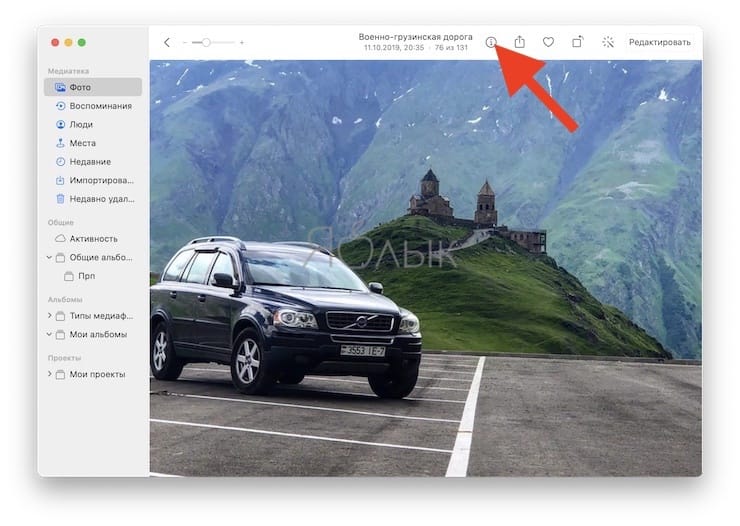
2. Появится небольшое окно с метаданными для этого элемента. Щелкните по разделу «Добавить название» и введите заголовок, который вы хотите использовать. Затем сделайте то же самое с разделом «Добавить описание».
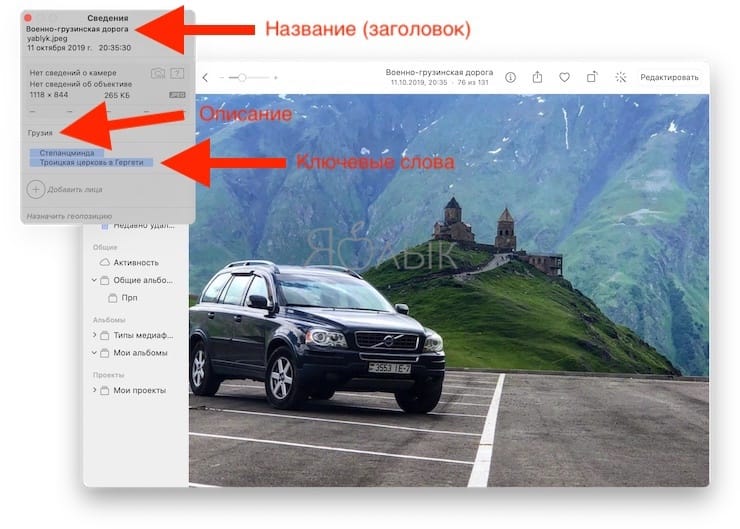
3. Когда вы закончите, просто нажмите «×», чтобы закрыть окно «Сведения».
Поиск по названию или описанию
Как уже упоминалось, добавление заголовка и/или описания к вашим фотографиям и видео может помочь, если вы хотите найти конкретный экземпляр файла.
С помощью поля «Поиск» в верхней части приложения «Фото» введите ключевое слово, которое вы использовали в заголовке или описании.
Появится список найденных фотографий, при этом вверху окажутся наиболее соответствующие запросу результаты. Но также вы увидите и результаты, основанные на месте обнаружения этого ключевого слова. Если задать в поле поиска, например, «мяч», то будут показаны как сами картинки с этим словом в названии файла, так и найденные с этим словом в поле название или описание, место.
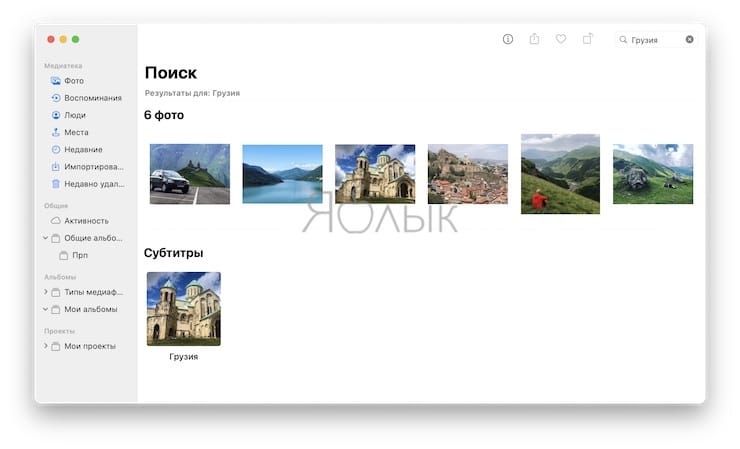
И хотя вы, вероятно, со временем забудете все названия и описания, которые давали ранее фотографиям и видео, какое-то ключевое слово для поиска вспомнить всегда можно. К тому же фотографии можно и помечать ключевыми словами.
Как показывать присвоенные заголовки, а не названия файлов
Еще одна приятная особенность добавления названий в «Фото» заключается в том, что вы можете видеть по умолчанию не имя файла, а сами названия.
Если вы не видите названия или имена файлов под фотографиями и видео, то настроить это несложно.
Нажмите Вид → Метаданные, а затем нажмите «Заголовки». Рядом с этим элементом появится галочка, а вы увидите данные вами названия рядом с фотографиями.
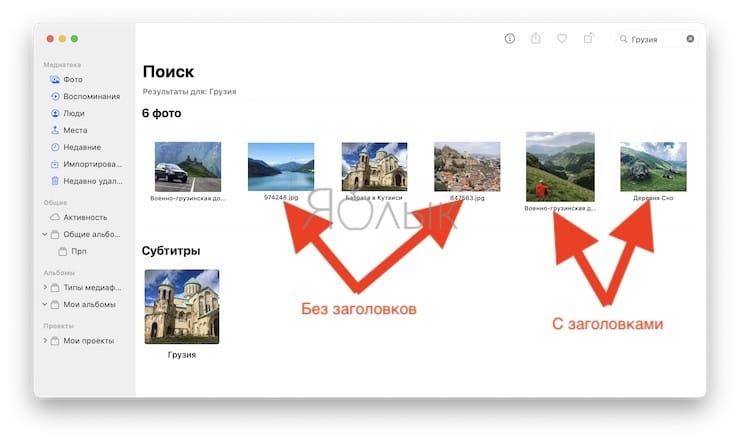
Завершение
Добавление заголовков и описаний к вашим фотографиям и видео если и не кажется необходимой прямо сейчас мерой, может пригодиться позже, когда вы будете искать конкретные медиафайлы. Начиная с iOS 14 добавление подписи к фотографиям появилось и на iPhone, там будет использоваться для этих целей поле описания. Так что, если вы начнете использовать этот инструмент сейчас на Mac, вы сможете быть на шаг впереди!
А вы будете тратить свое время и добавлять названия фотографий и описание к ним? Или же вы считаете, что в этом нет смысла, и как-то иначе сортируете и упорядочиваете свои снимки?

Далеко не все знают, что стандартное приложение OS X «Фото» является не только средством для просмотра фотографий, но и вполне неплохим редактором изображений. В этой инструкции мы расскажем о том, как получить доступ к инструментам редактирования в приложении «Фото» на Mac.
Как редактировать изображения в приложении Фото на Mac
Шаг 1. Запустите приложение «Фото»

Шаг 2. Щелкните по фотографии, которую хотите отредактировать

Шаг 3. Нажмите клавишу Enter для перехода в режим редактирования, либо в строке меню выберите пункт «Изображение» → «Показать инструменты редактирования»

Таким простым образом вы можете получить доступ к достаточно большому количеству инструментов для обработки фотографий. Вот какие инструменты доступны в приложении «Фото»:
- Улучшение — применяет автоматическое улучшение цветов снимка
- Повернуть — разворачивает фотографию
- Обрезка — обрезает снимок до нужного размера
- Фильтры — применяет один из восьми доступных фильтров
- Коррекция — позволяет поработать со светом и цветом выбранной фотографии
- Ретушь — дает возможность отретушировать фото
- Красные глаза — убирает эффект красных глаз
Конечно, с профессиональными редакторами изображений приложение «Фото» не может сравниться. Однако в качестве всегда доступного под рукой средства для обработки фотографий, штатное приложение OS X проявляет себя исключительно с лучшей стороны.
Читайте также:

