Как добавить в избранное в windows 10
Обновлено: 02.07.2024
Многие пользователи, которые пользовались Internet Explorer, после перехода на Windows 10 не обнаружили панель «Избранное» в Edge. Дело в том, что по умолчанию в новом браузере от Майкрософт эту панель просто отключили. А зря! Закладки — вещь полезная! Давайте разберемся где находится Избранное в Microsoft Edge и как вернуть удобную опцию обратно.
Нажимаем в правом верхнем углу кнопку в виде трёх точек. В появившемся меню выбираем пункт «Параметры».
В следующем подразделе меню появится ползунок Отобразить панель избранного. Сдвигаем его в положение Вкл.
После этого прямо под адресной строкой появится панель «Избранное» в Edge. Теперь чтобы в ней появились кнопочки нужных сайтов — просто кликайте на значок в виде звёздочки в адресной строке:
Появится небольшая менюшка, в которой надо в поле «Сохранить в» указать пункт «Панель избранного» и нажать кнопку «Сохранить».
В сегодняшней статье рассмотрим все возможные варианты создания резервной копии избранного в браузере Edge.
Встроенный в Winedows 10 браузер Microsoft Edge с каждым обновлением получает все больше функций, экспорт избранного до сих пор не доработан. Еще пол года назад возможность экспорта (импорта) закладок в html файл была добавлена в Windows 10 insider, но по какой-то причине данная функция всё еще не добавлена в основную версию системы. Но все же в Edge есть способ экспорта (импорта) избранного в html файл, а также есть другой способ создания резервной копии закладок и в этой статье мы рассмотрим эти способы.
Экспорт и импорт избранного в html файл.
Первый способ позволяющий экспортировать закладки в html файл, а также импортировать избранное из html файла описывался в статье ранее. В данное статье мы не будем его дублировать, читайте его в статье
Как импортировать или экспортировать закладки в Edge.

Плюс данного способа, что избранное вы сможете не только хранить как резервную копию, но и импортировать в другие браузеры.
Резервная копия избранного с помощью копирования папки.
В данном способе не нужно устанавливать дополнительное программное обеспечение, достаточно скопировать папку и при надобности подставить ее назад.
1.Открываем Проводник => в адресной строке вставляем %localappdata%Packages Microsoft.MicrosoftEdge_8wekyb3d8bbweAC MicrosoftEdgeuserDefault убираем пробел после слова Packages и после AC, нажимаем Enter.

2.Папку Datastore нужно скопировать в любое место где она не будет вам мешать. Перед этим желательно закрыть браузер Edge.






Так как программа Майкрософт Эдж начинает пользоваться все большим спросом, многим пользователям будет полезно узнать ответы на вопросы, связанные с управлением закладками в данном браузере. Так как эта функция имеет основной спрос, здесь предусмотрены расширенные возможности, чтобы сделать серфинг человека в сети интернет максимально комфортным. Разумеется, чтобы знать, как использовать эти возможности софта, предварительно следует наглядно изучить, как настраиваются закладки в Microsoft Edge.
Закладки Microsoft Edge
Прежде чем рассматривать, как восстановить закрытые закладки в этой утилите, потребуется уделить некоторое внимание процессу работы с ними. На практике, все обстоит достаточно просто, а именно:
- В этом браузере пользователи могут сохранять любые страницы в избранное.
- Здесь доступна возможность редактировать сохраненные вкладки.
- При необходимости вы всегда можете очистить свои закладки.
- Для удобства работы, панель вынесена в быстрый доступ.
- Если присутствует необходимость, можно сделать импорт или экспорт интересных ресурсов.
Эта прекрасная возможность существенным образом подогревает интерес пользователей, а кроме того обеспечивает более комфортный серфинг в интернете, так как вкладки хранятся не только в памяти программы, но и в системе.
Важно! При необходимости, вы также можете в любой момент отключить данный режим, если не желаете, чтобы память ПК, либо иной платформы была чрезмерно забита сохраненными сведениями.

Работа с избранным в Microsoft Edge
Для того чтобы в этой утилите использовать избранное, достаточно проделать лишь ряд несложных манипуляций, а в частности следующие простые действия:
- требуется запустить непосредственную программу;
- необходимо обеспечить доступ к сети интернет;
- понравившаяся страница заносится в память программы;
- впоследствии в поле рядом со строкой адреса можно просмотреть избранные ранее сайты.
Здесь вы можете, как просматривать и использовать вкладки, так и при необходимости редактировать, либо полностью их удалять.
Импорт закладок в Microsoft Edge
Если вы хотите сделать импорт закладок, которыми ранее пользовались на другом браузере, то предстоит проделать следующие несложные манипуляции:
- здесь предстоит зайти в программу;
- далее выбирается меню параметров вкладок;
- следует перейти в меню содержимого;
- выбрать избранные элементы;
- зайти в раздел с параметрами.
В самом конце предстоит сделать выбор в пользу импорта избранного. Далее из представленного списка останется лишь выбрать соответствующий браузер, изкоторого импортируются адреса.

Работа с файлом bookmarks
Отвечая на вопрос, как сохранить эти вкладки, также предстоит обратить внимание на работу с файлами bookmarks. В настоящее время, в Edge не предусмотрена возможность сохранения закладок в отдельной папке в качестве ярлыков, что осложняет порядок их экспорта в другие программы, однако выход из ситуации есть. Сам по себе браузер записывает интересные вам страницы в отдельный файл, который можно найти в системной папке, а после извлечь из него все необходимое в иные утилиты, которые поддерживают экспорт из Edge, к примеру, Google Chrome. Помимо этого, вы всегда можете скачать сторонние утилиты, которые помогут вам экспортировать нужные вкладки в иной браузер.
Как восстановить вкладки в Microsoft Edge
В некоторых ситуациях может потребоваться восстановление случайно удаленных закладок, которые при этом ранее были сохранены в памяти устройства. В данном случае предусмотрен следующий алгоритм действий:
- Прежде всего, вам потребуется отыскать системную папку.
- Здесь требуется найти файл, в который прописываются интересные страницы.
- Впоследствии останется лишь осуществить процесс восстановления.
Следует отметить, что сам файл вы легко сможете отыскать по адресу: C: Users имя_пользователя AppData Local Packages Microsoft.MicrosoftEdge_8wekyb3d8bbwe AC MicrosoftEdge User Default DataStore Data nouser1 120712-0049 DBStore.
Важно! Следует отметить, что при восстановлении удаленных по ошибке страниц, произойдет извлечение из файла абсолютно всех адресов, которые вы ранее туда заносили.
В своей повседневной жизни, очень часто пользователям приходится сталкиваться с необходимостью сохранения интересных страниц в интернете. При этом, эти порталы остаются даже тогда, когда юзер меняет утилиту для серфинга в сети. Сейчас появилась прекрасная возможность переносить такие данные между сторонними программами. В этом нет ничего сложного, главное, предварительно внимательно изучить инструкцию по осуществлению экспорта или импорта вкладок.

Если вы упорядочите свои папки Windows 10 сейчас, вам не составит труда найти наиболее важные файлы позже. Вы можете добавить свои любимые папки в закладки для быстрого доступа. Вот несколько способов сделать это.
Ярлыки папок
Самый простой способ ссылки на ваши любимые папки — создать ярлык. Windows позволяет создать ярлык для любой папки в проводнике Windows. Если дважды щелкнуть ярлык, он сразу же приведет вас к расположению папки.
После создания ярлыка для вашей папки вы можете разместить его в более удобном месте для последующего доступа, например на рабочем столе или в папке, содержащей другие ярлыки.
Чтобы создать ярлык, щелкните правой кнопкой мыши любую подходящую папку на рабочем столе или в проводнике Windows и выберите «Создать ярлык».

Это создает ярлык в том же месте, что и ваша папка, но вы можете переместить его вручную в другое место.

Это создает ярлык, который ссылается на выбранную папку, и он сразу же появляется на рабочем столе.
Списки задач панели задач
Если вы не скрыли это , панель задач Windows всегда присутствует. Он предлагает немедленный доступ к программам, которые вы используете чаще всего. Если в качестве ярлыка панели задач используется Windows File Explorer, вы можете быстро получить доступ к избранным папкам Windows с помощью списков переходов на панели задач.
Если вы не знаете, что такое список переходов, щелкните правой кнопкой мыши Windows File Explorer на панели задач; появится список ваших недавно посещенных папок. Для удобства вы можете закрепить ваши любимые папки в верхней части этого списка.
По умолчанию в списке переходов Windows File Explorer отображается около 12 элементов, но вы можете увеличить это число, если хотите.
Чтобы добавить папку в этот закрепленный список, перетащите ее на ярлык проводника Windows на панели задач.

Ваша папка теперь отображается как закрепленный элемент в вашем списке переходов. Если вы хотите удалить его в будущем, щелкните правой кнопкой мыши ярлык Проводника Windows, наведите курсор мыши на закрепленную папку, а затем щелкните значок открепления, который появляется справа.
Список быстрого доступа к Проводнику
Как и в вашем списке переходов на панели задач, в Windows File Explorer слева расположена панель навигации со списком быстрого доступа. Как следует из названия, вы можете прикрепить ваши любимые папки здесь для быстрого доступа.
Список быстрого доступа также подается в список переходов панели задач проводника. При закреплении элемента в быстром доступе та же папка должна появиться, если щелкнуть правой кнопкой мыши Проводник на панели задач.
Добавить элементы в список быстрого доступа можно несколькими способами. Щелкните правой кнопкой мыши одну из ваших любимых папок, а затем нажмите «Закрепить в быстром доступе».

Если вы находитесь в проводнике Windows, вы также можете добавить папки вручную в список быстрого доступа. Для этого просто перетащите папку в текст «Быстрый доступ». Это закрепит вашу папку, и она будет доступна для вас в любое время.
Закрепить папки в меню «Пуск»
Меню «Пуск» в Windows 10 предлагает больше, чем просто список установленных программ. Вы можете настроить список листов справа от установленных программ с помощью ярлыков для приложений, настроек и папок.
Это делает меню «Пуск» хорошим местом для закладки некоторых ваших любимых папок. Откройте проводник и найдите папки, которые вы хотите добавить в закладки. Щелкните правой кнопкой мыши по ним, а затем нажмите «Прикрепить к началу».

Закрепленные папки отображаются в виде плиток внизу списка. Отсюда вы можете переместить ваши папки на более заметные позиции или создать группу листов для их организации.
Для этого наведите курсор на последний список плиточных элементов. Должна появиться опция «Группа имен»; щелкните по нему, а затем введите имя для сгруппированных плиток ярлыка папки.

Как только вы закончите, переместите ярлыки папок в эту группу. Затем вы можете перегруппировать группу, содержащую плитки ярлыков вашей папки, в более заметное положение.

Пользовательские панели инструментов панели инструментов
Панели инструментов панели задач — это устаревшая функция, доступная в Windows 10. Они позволяют настраивать панель задач с помощью панелей инструментов, которые предоставляют доступ к дополнительным функциям или ярлыкам.
Например, вы можете создать собственную панель инструментов панели задач для быстрого доступа ко всем файлам в одной из ваших любимых папок.
Чтобы создать пользовательскую панель инструментов панели задач, щелкните правой кнопкой мыши панель задач, перейдите в подменю «Панели инструментов» и нажмите «Новая панель инструментов».

В меню выбора выберите одну из ваших любимых папок, а затем нажмите «Выбрать папку».

Появится новая панель инструментов. Нажмите «>>» рядом с именем панели инструментов (которое должно соответствовать названию выбранной вами папки).

Список всех файлов и папок в этой папке отображается для быстрого доступа.
Вы можете сделать еще один шаг вперед и создать папку с ярлыками для других ваших любимых папок, а затем создать панель инструментов для этой папки. Ваши ярлыки будут доступны на панели задач. В отличие от ограниченного списка переходов, который содержит только 12 элементов, пользовательская панель инструментов может содержать гораздо больше.
Библиотеки Проводника
Microsoft решила скрыть вкладку библиотек из проводника, но эта функция все еще доступна. Чтобы использовать его, просто верните вкладку библиотеки обратно на панель навигации .
Чтобы снова включить доступ к библиотекам, щелкните правой кнопкой мыши пустое пространство на панели навигации Проводника и выберите «Показать библиотеки».

Затем нажмите на вкладку «Библиотеки», которая появляется на панели навигации. Отсюда щелкните правой кнопкой мыши пустое пространство в окне «Библиотеки», перейдите в подменю «Создать» и нажмите «Библиотека».

Дайте вашей новой библиотеке имя, а затем дважды щелкните по ней, чтобы открыть ее.
В вашей новой библиотеке еще не будет папок, поэтому нажмите «Включить папку», а затем выберите папку, которую хотите добавить.

Ваша библиотека теперь отображает ваши папки в списке для быстрого доступа. Чтобы добавить или удалить папки в будущем, нажмите «Инструменты библиотеки» в верхнем меню проводника, а затем нажмите «Управление библиотекой».

Отсюда вы можете добавлять или удалять папки. Когда вы закончите, нажмите «ОК».

Ваша новая библиотека обновится, и вы получите немедленный доступ к выбранным вами папкам.
В папке избранное, обычно находятся закладки к браузеру интернет эксплорер, хотя «положить» туда можно что угодно.
Попасть в нее можно различными способами, но лучше всего вывести ярлык пользователя на рабочий стол, тогда получите быстрый доступ.
Если брать по существу то в windows 10 эта папка находится по такому пути:
Раздел «C» => Пользователи (иногда Users) => «имя пользователя» => Избранное (Favorites).
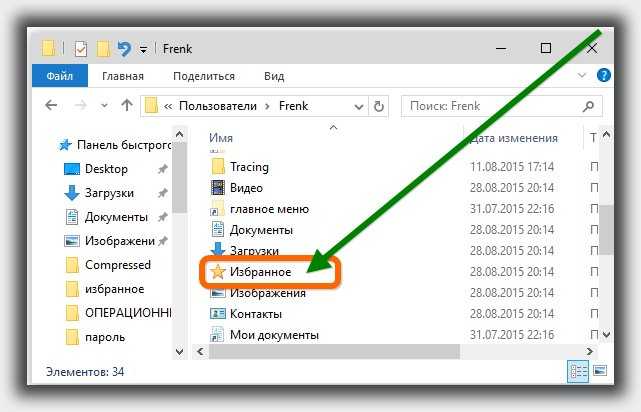
Как получить быстрый доступ к папке избранное в windows 10
Чтобы иметь возможность в windows 10 быстро открыть папку избранное, вам нужно поместить файлы пользователя на рабочий стол.
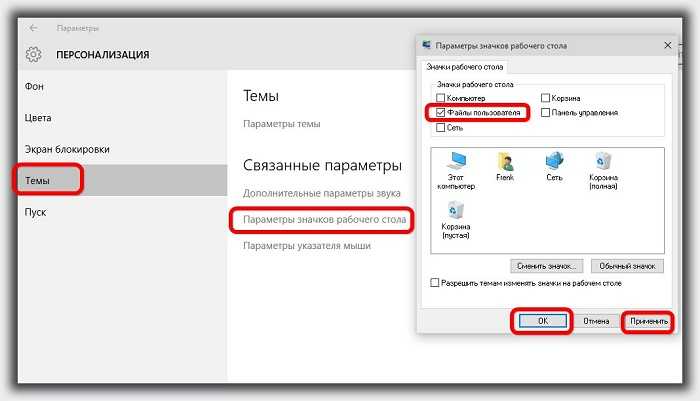
Для этого кликните пр. кл. мыши на рабочем столе и нажмите на слово «Персонализация».
После этого увидите окно с пятью опциями – выберите, точнее нажмите на слово «Темы».
Теперь щелкните по строке «Параметры значков рабочего стола» и поставьте птичку напротив опции «Файлы пользователя».
Это все если не считать подтверждения: «Применить» и «ОК». Одним словом, как на рисунке выше. Успехов.
28 Комментариев к “Где находится папка избранное в windows 10”
Программисты Майкрософт сдвинулись умом в пользу бизнеса, совершенно позабыли пользователей!
Чтобы найти в виндовс 10 избранное надо проделать 6 кликов поиска и установки!
И так по всему виндовсу 10, по всем настройкам пользования,
с добпым намерениями посылают в ад интернета!!
Интернет становится адом для пользователей интернетом, в системе бизнеса Майкрософт!
Надо срочно избавляться от виндовса 10 Не можем нормально пользоваться, насильно навязывают свои разработки, ставят пользователей под полный контроль-бери и плати!
В этой статье будет рассказано о разных способах добавления папок, файлов и программ в список «Избранное» файлового менеджера операционной системы Windows — Проводник.
В операционной системе Windows, в Проводнике находится список «Избранное». В этот список операционной системой по умолчанию добавляются ссылки на определенные папки (например, «Рабочий стол»), а также на папки некоторых программ, после их установки (например, папки облачных файловых хранилищ Google Drive, OneDrive, Яндекс.Диск и других).
В список «Избранное» легко можно добавить другие новые папки, или удалить находящиеся там папки из списка «Избранное».
Если ссылки на папки легко добавляются в «Избранное», то добавить в этот список ссылки на программы и файлы просто так не получится. Решению этой проблемы будет посвящена данная статья.

Сначала рассмотрим добавление ссылок на папки в список «Избранное», а также их удаление из этого списка.
Удаление папки из Избранное
Для удаления папки из списка «Избранное» нужно просто подвести курсор мыши к нужной папки и нажать на правую кнопку мыши. В контекстном меню нужно выбрать пункт «Удалить» и после этого папка будет удалена из этого списка.

Добавление папки в Избранное
Для добавления новой папки в «Избранное» необходимо сначала открыть Проводник. Затем потребуется выбрать нужную папку и просто перетащить ее, удерживая при этом кнопку мыши, в окно Проводника в список «Избранное». При этом около перетаскиваемой папки будет видна надпись «Создать ссылку в Избранное».

Добавить папку можно и другим способом. Для этого нужно открыть Проводник, а затем в окне Проводника открыть папку, которую требуется добавить в список «Избранное». На этом изображении выбрана папка «CD-DVD».
Далее нужно щелкнуть правой кнопкой мыши по «Избранное», а потом в открывшемся контекстном меню выбрать пункт «Добавить текущее расположение в избранное».

После этого в «Избранное» появляется новая папка, на приведенном примере — папка «CD-DVD».

Восстановление удаленных папок в Избранное
После удаления расположенных по умолчанию ссылок на папки вы можете их восстановить. Для этого нужно щелкнуть правой кнопкой мыши по «Избранное», а затем в контекстном меню выбрать пункт «Восстановить избранные ссылки».
Удаленные ссылки на папки, которые были установлены по умолчанию в «Избранное», будут восстановлены. Это действие не затронет ранее добавленные папки в «Избранное», ссылки на эти папки останутся в списке «Избранное».

Добавление программ в Избранное
Описанными выше способами нельзя добавить в «Избранное» ярлыки программ. При попытке переместить ярлык программы в «Избранное», появляется запись «Не удалось поместить в “Избранное”».

Это препятствие можно обойти обходным путем, открыв для этого папку «Ссылки», в которой находится содержимое списка «Избранное».
Ярлык для программы создается таким способом — меню «Пуск» => «Все программы» => Выбираете программу и щелкаете по ней правой кнопкой мыши => в контекстном меню выбираете «Создать ярлык» => «Создать ярлык в данной папке нельзя. Поместить его на рабочий стол?» => «Да». Теперь ярлык выбранной программы помещен в папку Рабочий стол.
После того, как в Проводнике была открыта папка с ярлыком программы или ярлык выбранной программы находится на Рабочем столе, нужно открыть меню «Пуск» и в самом правом верхнем углу открыть свою персональную папку (название вашей папки пользователя). Содержимое списка «Избранное» находится в папке «Ссылки».

Далее нужно открыть папку «Ссылки». В папке «Ссылки» находятся ярлыки папок, которые добавлены в эту папку.

Откройте Проводник, а затем перетащите ярлык программы в папку «Ссылки» из папки, в которой находится ярлык выбранной программы. Если ярлык выбранной программы находится на Рабочем столе, то просто перетащите мышью этот ярлык в папку «Ссылки».
На изображении я перетащил ярлык программы Skype в папку «Ссылки», и сразу после этого ярлык «Skype» появился в списке «Избранное». В списке «Избранное» ярлыки программ отображаются без стрелки.

Добавление файлов в Избранное
Точно таким образом можно добавлять в список «Избранное» отдельные файлы. Сначала нужно выбрать файл, который будет помешен в список «Избранное».
Для примера я выбрал «документ Word» с именем «Вопросы». По выбранному файлу нужно будет нажать правой кнопкой мыши, а в контекстном меню выбрать пункт «Создать ярлык».
Перед перемещением ярлыка файла, с ярлыка файла можно убрать окончание — «Ярлык», чтобы имя ярлыка не отличалось от имени файла. Так просто внешне красивее будет выглядеть этот ярлык.
Для этого кликните правой кнопкой мыши по ярлыку, а в контекстном меню выберите пункт «Переименовать», а затем уберите лишние слова из названия ярлыка файла.
Теперь перетащите ярлык файла из папки, в которой он сейчас находится, в открытую папку «Ссылки». Сразу после этого ярлык файла «Вопросы» появляется в списке «Избранное».

Для того, чтобы удалить добавленные программы и файлы из списка Избранное» нужно подвести курсор мыши к выбранному файлу и в контекстном меню выбрать пункт «Удалить».
Выводы статьи
При необходимости, пользователь может добавить файлы и папки в список «Избранное» Проводника Windows. Если программа или файл не нужны в избранном, их можно оттуда удалить.
Как и в любом веб-браузере, вы хотите, чтобы важные веб-страницы были легко доступны. Microsoft Edge позволяет вам управлять закладками / избранными. Вот как.
Любой, кто использовал браузер раньше, знает о важности наличия закладок (Microsoft называет их «Избранное»). Они позволяют легко найти ваши любимые сайты и конкретные веб-страницы. И новый Microsoft Edge, построенный на Chromium, ничем не отличается. Ниже описано, как управлять избранным в Microsoft Edge в Windows 10.
Управление избранным Microsoft Edge
Запустите Microsoft Edge и перейдите на веб-страницу, которую вы хотите добавить в избранное. Затем нажмите на Кнопка «Избранное» (Значок звездочки в левой части адресной строки).
Когда вы нажимаете значок «Звезда» или «Избранное», вам предоставляются некоторые параметры. Вы можете присвоить ярлыку собственное имя или вообще не называть его и видеть только значок закладки. И выберите папку (если у вас есть папки на панели «Избранное»), чтобы добавить новую избранную. Когда вы закончите, нажмите Готово кнопка.
Здесь также вы можете включить опцию Sync. Когда он включен, он будет синхронизировать ваши любимые между различными компьютерами Windows 10.
Замечания: Если вы воин клавиатуры, вы также можете открыть тот же опыт, нажав сочетание клавиш: Ctrl + D, И чтобы показать или скрыть панель избранного, вы бы нажали Ctrl + Shift + B
Вот и все, что нужно сделать. Теперь вы можете иметь свои избранные сайты легко доступными для вас из панели избранного.
Если вы не видите значок «Избранное», откройте меню «Параметры» (три точки) и перейдите к Настройки> Внешний вид и включите переключатель «Показать избранные».
Имейте в виду, что новая версия Microsoft Edge для Chromium доступна для Windows 7, 8, 10, macOS, Android и iOS с готовой версией Linux.
Если у вас его еще нет, ознакомьтесь с нашей статьей об установке Microsoft Edge. Также обязательно ознакомьтесь с нашим архивом статей Microsoft Edge. Здесь вы найдете полезные советы, например, как установить расширения Google Chrome, как включить предварительный просмотр вкладок Edge и многое, многое другое.
Читайте также:

