Как добавить виджеты в ubuntu
Обновлено: 07.07.2024
Одной из интересных особенностей Ubuntu является наличие в этой системе полезных индикаторов для верхней панели. Что это такое?
Индикаторы в терминологии Ubuntu — это небольшие программы, умеющие отображать разную полезную информацию в системном трее. Как правило, хотя и не всегда, эти мини-программы не имеют даже отдельного окна и предоставляют доступ ко всем своим функциям из контекстного меню значка.
Основная цель индикаторов — предоставить быстрый, можно сказать моментальный, доступ к некоторой информации или функции независимо от того, в какой программе вы в данное время работаете. В этой статье вы узнаете о десяти индикаторах, которые показались мне самыми полезными.
Weather
Показывает погоду в вашем городе. При клике открывается подсказка с основными сведениями о текущей погоде, здесь же можно найти пункт вызова окошка с прогнозом на несколько дней. Один из немногих индикаторов, который имеется в Центре приложений.
Установка:
sudo apt-get install indicator-weather
System Load
Этот индикатор выводит информацию о производительности системы. Среди отображаемых параметров мы можем включить графики загрузки процессора, использования оперативной памяти, использования диска, передачи данных по сети.
Установка:
sudo add-apt-repository ppa:noobslab/indicators
sudo apt-get update
sudo apt-get install indicator-multiload
Classic Menu Indicator
Фирменное системное меню Dash, конечно, классная штука, но многим как-то привычнее использовать привычное многоуровневое меню приложений. Индикатор Classic Menu Indicator дает нам эту возможность.
Установка:
sudo apt-add-repository ppa:diesch/testing
sudo apt-get update
sudo apt-get install classicmenu-indicator
Recent Notifications
Все важные системные события или оповещения обычно отображаются в виде стандартного системного уведомления. Однако, если вы немного отвлеклись и пропустили всплывающее окошко, то всегда можно ознакомиться со списком последних оповещений с помощью индикатора Recent Notifications.
Установка
sudo add-apt-repository ppa:jconti/recent-notifications
sudo apt-get update
sudo apt-get install indicator-notifications
Hardware Sensors
В жаркое время года может быть важно следить за температурами процессора, диска, видеокарты, скоростью вращения вентиляторов. Индикатор Hardware Sensors дет эту возможность, если, разумеется, ваше устройство укомплектовано соответствующими датчиками.
Установка:
sudo add-apt-repository ppa:alexmurray/indicator-sensors
sudo apt-get update
sudo apt-get install indicator-sensors
Ubuntu One
Ubuntu One — это местный аналог Dropbox, который удобен тем, что глубоко интегрирован в систему. Соответствующий индикатор дает нам доступ к основным функциям и информации о использовании этого сервиса.
Установка:
sudo add-apt-repository ppa:rye/ubuntuone-extras
sudo apt-get update
sudo apt-get install indicator-ubuntuone
RadioTray
Специальная программка для прослушивания онлайновых радиостанций располагается после установки в вашем системном трее и позволяет в один клик переключаться между любимыми музыкальными потоками.
Установка:
sudo add-apt-repository ppa:eugenesan/ppa
sudo apt-get update
sudo apt-get install radiotray
Window-List Indicator
С помощью этого индикатора вы сможете скрыть панель приложений и переключаться между запущенными программами из меню иконки Window-List Indicator. Многие находят такой способ довольно удобным.
Установка:
sudo add-apt-repository ppa:jwigley/window-list
sudo apt-get update
sudo apt-get install window-list
Pastie
Для всех пишущих людей полезным будет узнать о существовании индикатора для работы с буфером обмена. Он ведет историю всех операций с буфером обмена и позволяет выбирать и вставлять нужные элементы.
Установка:
sudo add-apt-repository ppa:hel-sheep/pastie
sudo apt-get update
sudo apt-get install pastie
А где же десятый?
А вот закончить десятку самых полезных апплетов для Ubuntu я предлагаю нашим читателям. Уверен, что у вас имеется в арсенале свои проверенные инструменты, которые не вошли в этот список. Напишите о них в комментариях. Кто по вашему мнению, достоин занять свое место в этой статье?
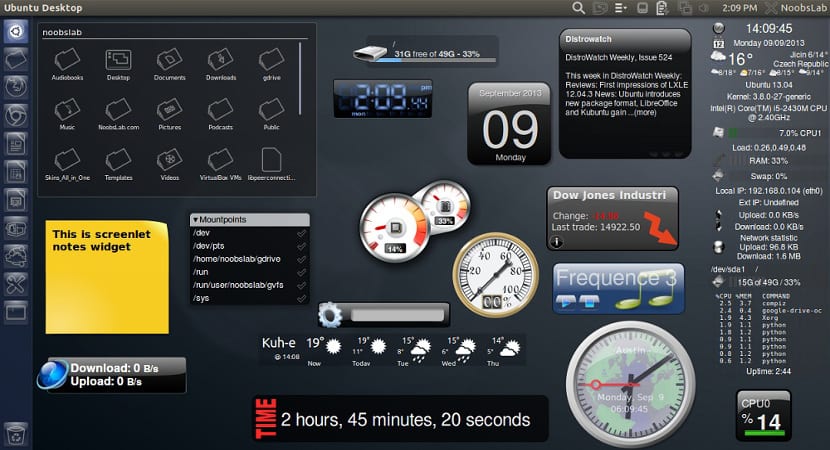
Хотя многие из вас подумают, что мы говорим о мобильных терминалах, правда в том, что виджеты были в мире настольных компьютеров задолго до чем в мобильном мире. Если вы используете Windows Vista, это наверняка покажется вам знакомым, но Microsoft не была первой, кто использовал виджеты на рабочем столе, но Gnu / Linux и Apple уже давно включили их.
В Ubuntu это можно сделать легко и просто. Способ получить это через скринлеты или гдесклеты, виджеты, написанные на Python и работающие легко, поэтому на нашем рабочем столе больше функций, чем нужно. Давным-давно было несколько видов виджетов, они откликались на название суперкарамба, адсклеты, гдесклеты и скринлеты. Из всего этого Superkaramba относится к рабочему столу KDE, поэтому в Ubuntu его было сложно использовать, и для этого требовалось много компьютерных ресурсов, хотя в Kubuntu он идеален. Adesklets - это легкий вариант, который в прошлом был довольно популярен, но канул в Лету и прекратил разработку. Хотя он все еще может быть установлен, правда в том, что он может вызвать проблемы с безопасностью.
Gdesklets и Screenlets доступны в Ubuntu 16.04.
Гдесклеты и скринлеты - это самые современные из существующих опций, а также более функциональные, чем старые адсклеты. Установка любой из этих систем может быть произведена через Центр программного обеспечения Ubuntu или через консоль командой «sudo apt-get install«. После установки любой из этих систем в аксессуарах мы найдем приложение, которое откроет окно, в котором мы выберем виджеты, которые хотим загрузить на наш рабочий стол. Также в обеих системах мы найдем ссылки для скачивания столько функций, сколько захотим в дополнение к тому, что в Интернете есть официальные руководства по созданию собственных виджетов и улучшению функций нашего рабочего стола.
Есть третий способ получить виджеты на рабочем столе, хотя только графически, это достигается с помощью носатый, система, о которой мы уже говорили здесь ранее, но она работает только как средство просмотра.
Лично я использовал и до сих пор использую виджеты на своем рабочем столе, простой и быстрый способ иметь основные функции Ubuntu одним нажатием кнопки. И хотя это не очень актуальные программы, правда в том, что они работают Вы их уже пробовали?
Содержание статьи соответствует нашим принципам редакционная этика. Чтобы сообщить об ошибке, нажмите здесь.
Полный путь к статье: Убунлог » Ubuntu » Как иметь виджеты в нашем Ubuntu
Еще с самого появления графических окружений для Linux среди пользователей набрали популярность различные виджеты и индикаторы, которые предоставляли информацию о состоянии системы и позволяли управлять различными процессами прямо на рабочем столе не открывая дополнительных программ. Для многих тогдашних пользователей это было большим преимуществом по сравнению с Windows.
Новые версии окружения рабочего стола Ubuntu Unity не поддерживают виджетов по умолчанию, но зато есть огромное количество индикаторов, которые вы можете разместить на панели. Для активации индикатора нужно по нему нажать, но даже на самом значке индикатора может быть размещена полезная информация. В этой статье мы собрали лучшие индикаторы для Ubuntu 16.04, которые вы можете установить в свою систему. Все программы расположены в произвольном порядке.
1. System Load Indicator
Иногда может быть полезным посмотреть всю информацию о работе системы, загрузку процессора, память, нагрузку на сеть и диск. Всю это информацию можно получить от System Load Indicator. Этот индикатор портирован из оригинального gnome-system-monitor и имеет все его возможности.

В настройках вы можете указать какую информацию нужно выводить, размер значка монитора, а также цвета для графиков, которые будут отображаться на панели. Для установки наберите:
sudo apt install indicator-multiload
2. ClassicMenu Indicator
Этот индикатор позволяет получить классическое меню Gnome на вашей панели. Как и в обычном меню, здесь перечислены все установленные программы, в том числе программы Wine.

Для установки индикатора наберите:
sudo add-apt-repository ppa:diesch/testing
$ sudo apt-get update
$ sudo apt-get install classicmenu-indicator
3. Hardware Sensors Indicator
Hardware Sensors Indicator позволяет отображать температуру различных устройств, используя данные от пакета lm_sensors. Вы можете выбрать определенный параметр, который будет отображаться на панели.

Для установки наберите:
sudo apt-add-repository ppa:alexmurray/indicator-sensors
$ sudo apt-get update
$ sudo apt-get install indicator-sensors
4. Simple Weather Indicator
Simple Weather Indicator - это очень простой индикатор погоды Ubuntu 16.04 для панели Untiy. Ваше местоположение определяется автоматически и на панели отображается текущая температура.
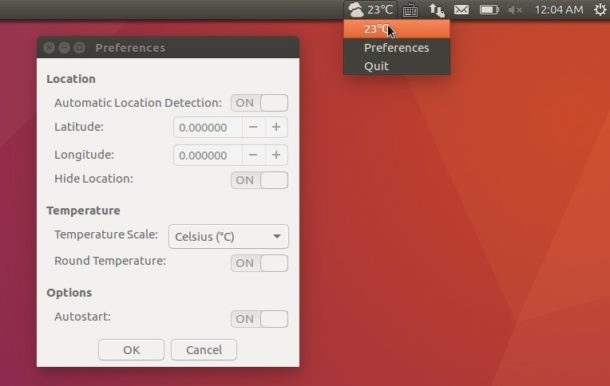
Для установки выполните:
sudo add-apt-repository ppa:kasra-mp/ubuntu-indicator-weather
$ sudo apt update
$ sudo apt install indicator-weather
5. My Weather Indicator
My Weather Indicator - это еще один отличный индикатор погоды для Ubuntu. Он показывает текущую погодную ситуацию в виде виджета, а также прогноз на неделю для двух, заданных местоположений. Вся информация выводится на виджет, размещенный на рабочем столе.
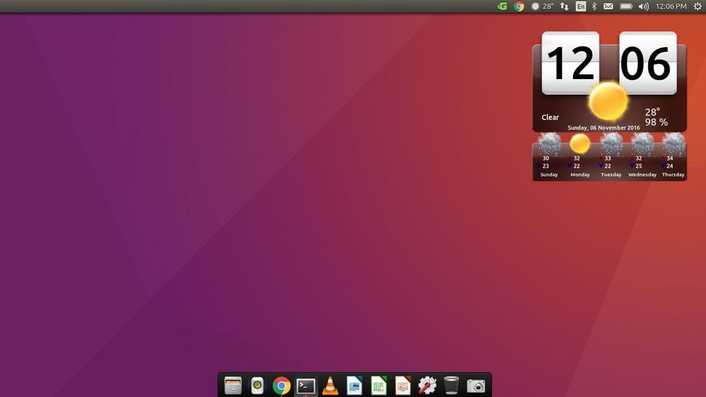
Программу можно установить из PPA:
sudo add-apt-repository ppa:atareao/atareao
$ sudo apt-get update
$ sudo apt-get install my-weather-indicator
6. CPUFreq
Частота процессора - это непостоянная величина, она изменяется в зависимости от политики управления питания и нагрузки на процессор. С помощью виджета CPUFreq вы можете регулировать частоту процессора или менять политику энергосбережения прямо на панели:

Для установки выполните:
sudo apt install indicator-cpufreq
7. Places Indicator
В более старых версиях Gnome на панели была кнопка, с помощью которой можно было открыть определенную папку. Теперь такую функциональность можно получить с помощью индикатора:

Для установки наберите:
sudo add-apt-repository ppa:vlijm/placesfiles
$ sudo apt-get update
$ sudo apt-get install placesfiles
8.Caffeine
Caffeine - это утилита, которая предотвращает потухание экрана если запущен какой-либо проигрыватель. Это будет очень удобно для пользователей, которые часто что-то смотрят. Также можно нажать на индикатор утилиты на панели чтобы экран не отключался.
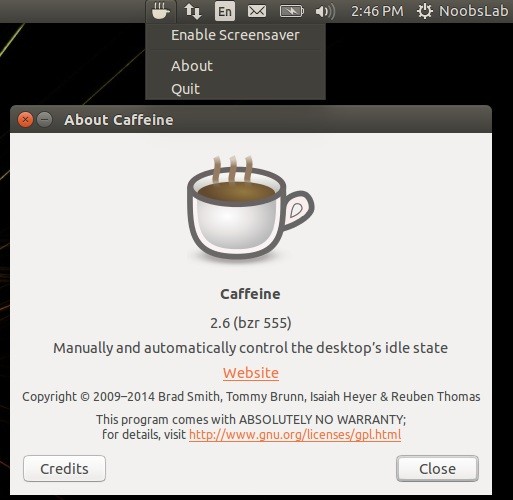
Для установки выполните:
sudo add-apt-repository ppa:caffeine-developers/caffeine-dev
$ sudo apt-get update
$ sudo apt-get install caffeine
9. F.lux Indicator
Индикатор F.lux позволяет настраивать цветовую температуру монитора таким образом, чтобы он выглядел наиболее похожим на освещение комнаты и минимально влиял на глаза. Так, днем лучше воспринимаются более холодные цвета, а в ночью - теплые.

Для установки используйте:
sudo add-apt-repository ppa:kilian/f.lux
$ sudo apt-get update
$ sudo apt-get install fluxgui
10. Shutter
Shutter - это утилита для снимков экрана в Linux. С помощью нее вы можете применять различные эффекты к скриншотам, снимать весь экран или только область, а также сразу загружать фото на хостинг сайта.
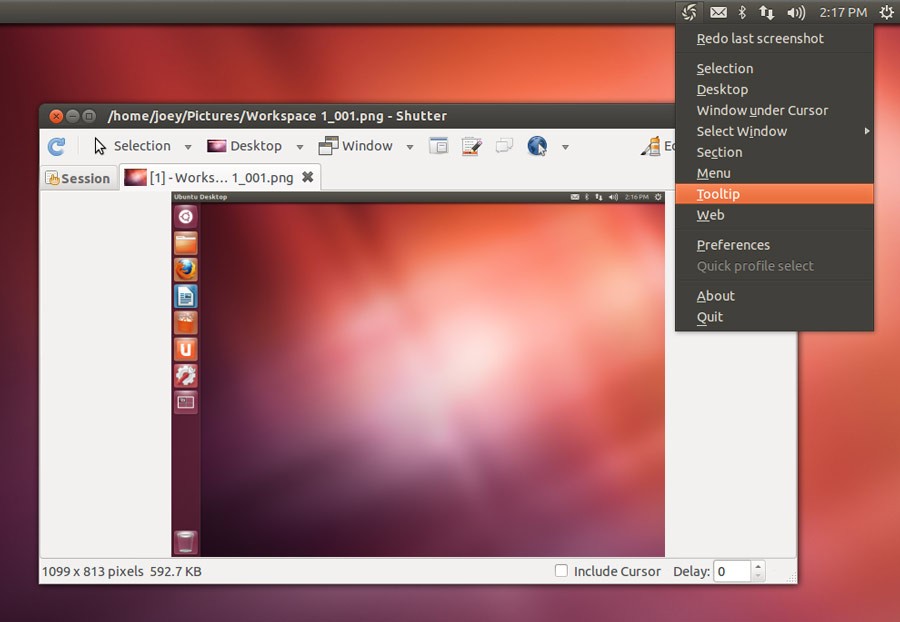
Для установки выполните:
sudo add-apt-repository ppa:shutter/ppa
$ sudo apt-get update && sudo apt-get install shutter
11. Ejecter
Ejecter - это индикатор для просмотра и извлечения подключенных внешних запоминающих устройств, например, USB флешек.

Вы можете установить ejecter из официальных репозиториев:
sudo apt install ejecter
12. Sysmonitor Indicator
Красивый и очень простой индикатор, который отображает на панели текущую нагрузку на процессор и использование оперативной памяти, также есть возможность вывода показаний датчиков температуры на материнской плате.

Установить индикатор можно из PPA:
sudo add-apt-repository ppa:alexeftimie/ppa
$ sudo apt update
$ sudo apt install indicator-sysmonitor
13. Tomate
Этот простой индикатор поможет вам быть сконцентрированным. Вы включаете помидор перед решением сложной проблемы, и вам нужно быть максимально сконцентрированным как минимум 10 минут, пока он не станет зеленым. Затем только вы можете перейти к другим делам. Также Tomate покажет вам время, которое было затрачено на решение задачи.

Установить программу вы можете из официальных репозиториев:
sudo add-apt-repository ppa:stvs/tomate
$ sudo apt-get update && sudo apt-get install -y tomate
14. Brightness indicator
Brightness indicator позволяет вам регулировать яркость дисплея вашего ноутбука прямо на панели. После нажатия на иконку выводятся все доступные значения яркости с шагом 15, вы можете установить любое из доступных значений одним нажатием.
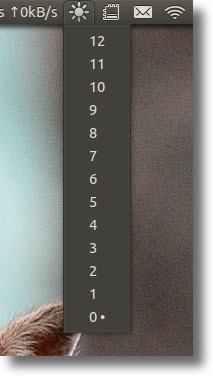
Для установки наберите:
sudo add-apt-repository ppa:indicator-brightness/ppa
$ sudo apt-get update
$ sudo apt-get install indicator-brightness
15. Diodon
Diodon - это очень простой индикатор буфера обмена для Ubuntu Unity и Gnome. Утилита запоминает последние записи, которые были в буфере и позволяет вставлять их в нужное вам место. Размер буфера ограничен.
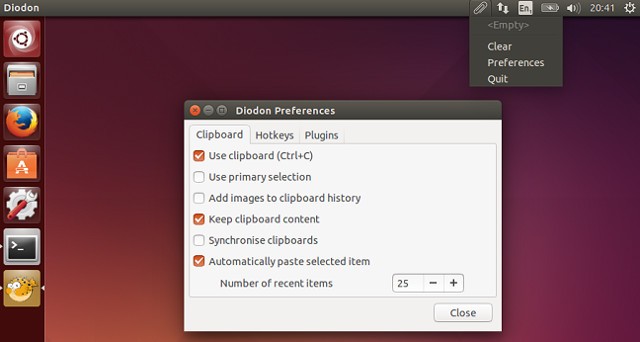
Установить программу можно из официальных репозиториев:
sudo apt-get update
$ sudo apt-get install diodon
16. Keylock Indicator
Этот индикатор Ubuntu 16.04 позволяет узнать какая клавиша из набора переключателей Caps Lock, Num Lock и Scroll Lock нажата.

Для установки нужно использовать PPA:
sudo add-apt-repository ppa:tsbarnes/indicator-keylock
$ sudo apt update
$ sudo apt install indicator-keylock
17. Netspeed Indicator
Индикатор Netspeed показывает текущую скорость передачи и приема данных через сеть интернет, данные выводятся прямо на панель, что очень удобно.

Для установки можно использовать PPA:
sudo add-apt-repository ppa:nilarimogard/webupd8
$ sudo apt-get update
$ sudo apt-get install indicator-netspeed
18. Touchpad Indicator
Если у вас есть тачпад, который нужно включать или выключать в зависимости от ситуации, то для вас отлично подойдет этот индикатор.

sudo add-apt-repository pa:atareao/atareao
$ sudo apt update
$ sudo apt install touchpad-indicator
19. Stickynotes Indicator
Stickynotes - это индикатор для написания заметок на панели Ubuntu. Программа работает на похоже на все другие утилиты для создания липких листков. Вы можете записывать различные напоминания.
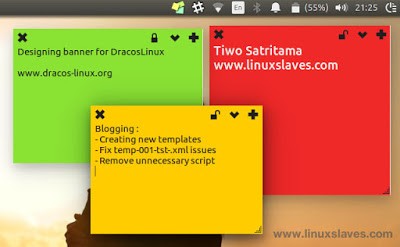
Для установки программы выполните:
sudo add-apt-repository ppa:umang/indicator-stickynotes
$ sudo apt-get update
$ sudo apt-get install indicator-stickynotes
20. Recent Notification Indicator
Этот индикатор отображает самые последние уведомления, которые были выведены в окружении рабочего стола. Индикатор позволяет копировать текст объявления или нажать на ссылку, чтобы его активировать.

Для установки наберите:
sudo add-apt-repository ppa:noobslab/indicators
$ sudo apt-get update
$ sudo apt-get install indicator-notifications
Выводы
В этой статье мы рассмотрели лучшие индикаторы для Ubuntu 16.04, с помощью них вы сможете расширить функциональность своей системы, а также получать информацию, которая вам нужна прямо из рабочего стола. Конечно, это далеко не все отличные индикаторы Ubuntu, если вы знаете другие, которые не указанны в статье, напишите в комментариях!
Screenlets - это приложение которое позволяет добавить на ваш рабочий стол в Ubuntu разнообразные виджеты, вы имеете возможность с рабочего стола иметь быстрый доступ к разнообразному функционалу системы.


Так же добавлю, поискал в сети информацию по приложению, имеется зафиксированный как бы баг, что нет поддержки для 16.04:
Далее все это уже подняли на ланчпаде:
Если почитать обсуждения:
увидим следующее, автор приложения не поддерживает его с 2012-2013 годов, было принято решение удалить его с архивов Ubuntu, в итоге поддержка для Ubuntu 16.04, вырезана полностью без возможности установки.
Вы можете установить на рабочий стол виджеты:

Виджетами очень легко управлять, внутри в приложении если вы подобрали тот, что понравился вам и хотите себе добавить на рабочий стол, активируем виджет нажав по нему мышью, далее жмем слева в меню на кнопку - Запустить/Добавить виджет, после проверяем рабочий стол ubuntu, виджет уже должен отображаться. Вы легко можете удалить виджет который вам не нравится с рабочего стола, так же активировав его уже на рабочем столе, вы увидите иконку для удаления, один клик и виджета нет.
Многие виджеты предлагают настройку и имеют по несколько тем оформления, не много, но обычно это 2 темы одна стандартная и еще одна для выбора. Просмотрев все предлагающиеся виджеты, для себя я максимум нашел штук 5 которые можно использовать, все остальное это либо мусор либо просто дубляж функций которые уже доступны либо в unity либо на Dock панелях.
Для установки Screenlets в Ubuntu 15.10/15.04/14.04, откройте терминал (Ctrl+Alt+T) и выполним следующие команды:
На этом пожалуй все, пробуйте, если возникнут трудности, задаем свои вопросы в комментариях под материалом ниже.

Сегодня для GNU-Linux (просто Linux далее) существуют несколько основных программных систем размещения специальных графических элементов, т.н. "виджетов," на рабочих столах: начиная от самой старой, Conky, способной работать в любом графическом окружении, до самых современных и развитых, интегрированных в графические окружения (KDE, Gnome, XFCE и т.п.).
Универсальный системный монитор Conky: для Gnome и MATE, KDE, XFCE, LXDE и т.п.
zypper install conky Вызовите в консоли от имени супер-пользователя для того, чтобы установить Conky в SuSE или openSuSE Linux. apt-get install conky-all Вызовите в консоли от имени супер-пользователя для Debian GNU/Linux, Linux Mint и Ubuntu.
Conky имеет множество настроек, а их чтение программа производит из файлов /etc/conky/conky.conf (общесистемная конфигурация) или
/.conkyrc (в случае его наличия). Соответственно, чтобы настроить Conky для Вашего пользователя, нужно создать файл .conkyrc с настройками в его домашней директории. Содержимое этого файла можно скопировать непосредственно из /etc/conky/conky.conf для последующей правки. Различные его версии так же можно скачать в Интернет.
man conky Подробную справку по настройке Conky (опции .conkyrc, в т.ч.) смотрите в мануале программы.
Расширения Gnome Shell
Функционал системы подключения дополнительных расширений Gnome Shell (англ. "оболочка Gnome"), входящей в состав Gnome 3, позволяет размещать дополнительные графические элементы, "виджеты", в том числе: как на рабочем столе непосредственно, так и на панелях, в навигационных меню и т.д.
"Виджеты" рабочего стола KDE: "плазмоиды" Plasma Desktop
Элементы рабочего стола KDE созданы при помощи специальной технологии: каждый из них - самостоятельный "виджет" (т.н. "плазмоид", plasmoid), который можно расположить в других специальных "виджетах"-контейнерах: панелях и рабочем столе. Каждый может запускаться по несколько раз совершенно независимо, со своими настройками и расположением, гибко изменятся в размерах. Таким образом, Вы можете использовать даже несколько по-разному настроенных виртуальных рабочих столов, каждый со своими внутренними "виджетами" и индивидуальными панелями. Стандартными "виджетами" для KDE, помимо рабочего стола и панелей для него, так же являются и основное меню, и трэй, панель задач и т.п., и некоторые дополнительные. Такая организация предоставляет широчайшие возможности для создания новых "виджетов" для KDE. На сегодняшний день их созданы уже сотни, и многие из них действительно достойны внимания: это и различного рода мониторы, и информаторы, и прочие интересные "виджеты".
Читайте также:

