Как добавить wot в исключения брандмауэра windows 7
Обновлено: 28.06.2024
Как добавить исключение в брандмауэр Windows 7? Этим вопросом задаются многие люди. Опытные пользователи часто используют сторонние межсетевые экраны, их еще часто называют файрвол или брандмауэр, так как они предоставляют достаточно богатые возможности для тонкой настройки правил всех соединений на вашем компьютере. Но, обычно, для использования таких файрволов необходимо иметь некоторые технические знания как об устройстве самих брандмауэров, так и о построении сети.
Конечно, существуют и более упрощенные версии с множеством преднастроенных правил, которые практически ничего не требуют от пользователя. Но, тем не менее, многие средние пользователи ограничиваются стандартным брандмауэром Windows. И одной из тех проблем, с которыми могут столкнуться такие пользователи, это то, что файрвол блокирует доступ программы в интернет. В таком случае необходимо будет настроить доступ и интернет соединения,а именно добавить исключение в брандмауэр Windows 7. Для этого нужно выполнить следующие шаги:
Добавляем исключение в брандмауэр Windows 7
- Откройте меню Пуск и в строке поиска введите "разрешение" (без кавычек)
- Из появившегося списка выберите пункт "Разрешение запуска программ через брандмауэр Windows"
- Откроется диалоговое окно со списком по умолчанию разрешенных программ
- Чтобы изменить настройки программ, нажмите на кнопку "Изменить параметры" (в верхнем правом углу выше приведенного рисунка). Если кнопка "Изменить настройки" неактивна, то значит она была уже включена
- Расставьте галочки с разрешениями для программ, в зависимости от своих предпочтений
- Чтобы добавить другую программу, вам необходимо нажать на кнопку "Разрешить другую программу" (станет активной, после нажатия на кнопку на "Изменить параметры")
- Откроется следующее окно:
- Выберите нужную программу либо в представленном списке, либо через кнопку "Обзор". Затем нажмите кнопку "Добавить"
- После того как вы настроите все интернет соединения, нажмите кнопку "ОК"
Как правило, на домашних компьютерах будут всего две доступные настройки - это доступ в "Домашнюю или частную сеть" и в "Публичную сеть". Но, для компьютеров, подключенных к общему домену будет так же и третья настройка. Стоит отметить, что программы, которые получают доступ в интернет из "домашней сети", можно заблокировать для доступа в "публичной сети". Это один из способов, которые позволяют снизить вероятность возникновения проблем на компьютере в местах, где есть общедоступные сети.
Примечание: Конечно, брандмауэр Windows имеет и ряд других возможностей для настройки, но, обычно, вся настройка ограничивается только этим диалоговым окном.





Да нет это не развод, в лаунчере игры можно так сделать. Вот я не понимаю зачем это, и для чего

Это как? Игра сама будет подключатся к интернету?

отключите в службах это . и живите и радуйтесь

Если он включен - то добавлять нужно, ибо будут проблемы с голосовой связью.
Обычным пользователям он нафик не нужен, можно выключить совсем его (брандмауэр) в настройках Windows.


о какой игре идет речь?
Как правило, при запуске игры выползает окно с вопросом, разрешить ли приложению ползать по сети. жмякни "разрешить"

о какой игре идет речь?
Как правило, при запуске игры выползает окно с вопросом, разрешить ли приложению ползать по сети. жмякни "разрешить"
О World of Tanks конечно же я имею ввиду

Если он включен - то добавлять нужно, ибо будут проблемы с голосовой связью.
Обычным пользователям он нафик не нужен, можно выключить совсем его (брандмауэр) в настройках Windows.

Если он включен - то добавлять нужно, ибо будут проблемы с голосовой связью.
Обычным пользователям он нафик не нужен, можно выключить совсем его (брандмауэр) в настройках Windows.
что значит "обычным пользователям"?

Я играю 7 лет . Ни каких проблем не было до 1 мая 2019 года ! после началось кошмарное . Регулярный выкидон из игры со словами " связь с сервером потеряна"
Переустанавливал винду и игру уже сосрок раз, поменял роутер , осталось комп поменять!
Но наверно я поменяю игру. очень жаль. Я не хочу париться с вашей системой и подстройками настройками. и Т.Д .
ХОЧЕТСЯ ПРОСТО ИГРАТЬ БЕЗ ВАШИХ ЗАКИДОНОВ И ЗАМОРОЧЕК . кОРОЧЕ ИДИТЕ ЛЕСОМ С ВАШИМИ ОБНОВЛЕНИЯМИ .

Если вы часто работаете с программами, требующими интернет-соединения, то наверняка замечали, что система выводит окно, о блокировании брандмауэром ее некоторых возможностей. В таком случае, чтобы решить проблему, можно просто отключить сам брандмауэр.
Однако если вы не хотите рисковать безопасностью системы windows 7, то тогда лучше не делать этого, а добавить блокируемую программу в исключения брандмауэра.
Как добавить исключение в брандмауэр?
Для этого нужно открыть панель управления и перейти в раздел «система и безопасность».
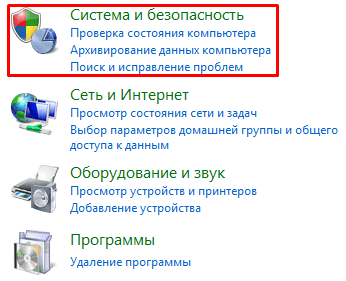
Далее выбрать пункт «разрешение запуска программы через брандмауэр windows».

Теперь в открывшемся списке нажав кнопку «изменить параметры» нужно отметить программу, добавляемую в исключения брандмауэра.
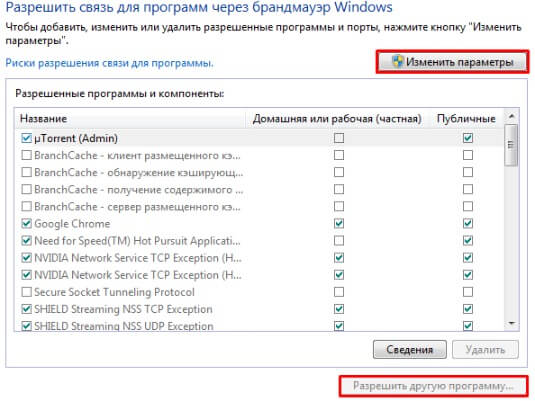
Если же в этом списке нужных вам программ нет, то нажмите кнопку «разрешить другие программы», в открывшемся меню найдите те, которые хотите добавить в исключения и нажмите «добавить».
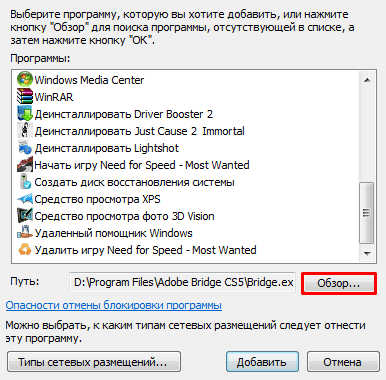
Но если даже и в этом меню вы не смогли найти нужную программу, тогда щелкните по кнопке «Обзор» и уже в открывшемся окне проводника отыщите ту, которую хотите добавить в исключения и нажмите кнопку «открыть».
Если же проводник windows не отвечает, тогда вам следует перейти по ссылке и ознакомиться с материалом по решению данной проблемы.
[adsense1]После того как вы добавите программу в исключения брандмауэра, щелкните по кнопке «ок» и перезагрузите свой компьютер.
На этом, процедуру добавления программы в исключения брандмауэра windows можете считать успешно завершенной, если у вас остались какие-то вопросы, то вы всегда можете обращаться. А теперь я хочу с вами попрощаться, всем до скорых встреч и удачи.
Этот вопрос непременно возникает у всех пользователей Windows-компьютеров при возникновении проблем с подключением к интернету какой-либо определенной программы (чаще всего, торрент-клиентов и других менеджеров загрузок, мессенджеров и компьютерных онлайн-игр). Рассмотрим, как решить проблему с программой путем ее добавления в исключения брандмауэра.
Для начала рекомендуем изучить статью "Что такое брандмауэр и зачем он нужен?" .
ДОБАВЛЕНИЕ ПРОГРАММЫ В ИСКЛЮЧЕНИЯ БРАНДМАУЭРА
Следующая инструкция подойдет для операционных систем Windows версии 7 и выше. Добавить программу в список исключений брандмауэра можно двумя способами (если ранее она была внесена системой в список блокируемых программ). Также в список исключений можно добавить приложение, которое еще не запускалось на компьютере, но уже было установлено.
Сначала нужно открыть компонент операционной системы, отвечающий за настройки брандмаужра:
- Нажмите на клавиатуре комбинацию клавиш Win + R. Откроется окошко "Выполнить". Впишите в него команду control и ажмите "ОК".

- Откроется "Панель управления". В правом верхнем углу окна установите режим просмотра "Категория", затем перейдите в раздел "Система и безопасность".

- В центральной части открывшегося окна перейдите в раздел "Брандмауэр Windows".

Если вы планируете добавить в исключение заблокированную программу, выполните все шаги в инструкции №1. Если же это относится к программе, которая еще не была заблокирована, переходите к инструкции №2.
Инструкция №1: добавление в список исключения заблокированных программ
Здесь можно воспользоваться двумя способами. Первый:
- В левой части окна "Брандмауэр Windows" перейдите в раздел "Разрешение взаимодействия с приложением или компонентом в брандмауэре Windows".

- Во вновь открывшемся окне кликните по кнопке "Изменить параметры" (если кнопка активна):

- Найдите в списке ниже программу, которую требуется разблокировать. Установите галочку перед названием программы, а также под графой "Частная" и "Публичная". Нажмите "ОК".

Второй способ разблокировки программ:
- Находясь в окне "Брандмауэр Windows", откройте подраздел "Дополнительные параметры" в левой части окна:

- Откроется новое окно с расширенными настройками брандмауэра. В левой его части перейдите во вкладку "Правила для входящих подключений". В центре отобразится большой список правил файервола. Найдите в нем название вашей программы (может быть несколько одинаковых). Если она заблокирована, то перед ее названием будет стоять соответствующий значок.

- Кликните мышкой два раза по программе. Откроется окно свойств. Во вкладке "Общее" установите галочку напротив пункта "Разрешить подключение", затем нажмите "Применить".

- Выполните последний пункт инструкции для всех правил с названием вашей программы.
- Теперь откройте вкладку "Правила для исходящего подключения". Выполните все действия в данной инструкции для каждого правила с названием вашей программы.
Инструкция №2: добавление новой программы в список исключений
- В левой части окна "Брандмауэр Windows" перейдите в раздел "Разрешение взаимодействия с приложением или компонентом в брандмауэре Windows".

- Во вновь открывшемся окне кликните по кнопке "Изменить параметры" (если кнопка активна):

- Кликните по кнопке "Разрешить другое приложение…" под центральным списком приложений.


- Убедитесь, что в списке "Разрешенные программы и компоненты" установлены все три галочки: перед названием программы, в графе "Частная" и "Публичная". Нажмите "ОК".

Остались вопросы, предложения или замечания? Свяжитесь с нами и задайте вопрос.
Если у вас включен стандартный брандмауэр операционной системы Windows 7, то наверняка вы сталкивались с проблемой, когда установленная вами новая программа не хочет работать либо работает некорректно из-за того что просто на просто брандмауэр ее блокирует. Как быть в этом случае. Можно просто отключить брандмауэр Windows 7, а можно добавить установленную вами программу в исключение этого самого брандмауэра.
Полностью отключать брандмауэр я крайне не рекомендую, потому что такими действиями вы оставите компьютер без защиты, и мало ли что может произойти после этого. Поэтому давайте разберемся, как добавить исключение в брандмауэр Windows.
Жмем «Пуск – Панель управления»

В открывшемся окошке ставим «Просмотр: мелкие значки» и кликаем по пункту «Брандмауэр Windows» .

В следующем окошке нас интересует пункт в левой колонке, который называется «Разрешить запуск программы или компонента через брандмауэр Windows» .

Далее нас интересует кнопочка «Разрешить другую программу» .

Выбираем из списка нужную нам программу. Если в указанном списке ее нет, то используем кнопку «Обзор» , чтобы указать вручную.

Убеждаемся, что необходимая нам программа появилась в списке. Если вы хотите, чтобы ваша программа работала всегда безо всяких блокировок, то ставим обе птички напротив нее ( Домашняя или рабочая , а также Публичные ).
Читайте также:

