Как добавить ярлыки в меню пуск windows 11
Обновлено: 02.07.2024
Итак, вы только что обновили Windows 10 до Windows 11, и центральное меню «Пуск» вам не по душе. Я предлагаю настроить меню «Пуск» Windows 11 в соответствии с вашими предпочтениями и попробовать. Я уверен, что в обновленном меню «Пуск» есть что по достоинству оценить. В конце концов, новый «Пуск» рекламируется как одна из лучших функций Windows 11. Если вам все еще не нравится новый «Пуск», вы можете вернуться к классическому меню «Пуск» с поддержкой живых плиток в Windows 11. . И если вы полностью закончили с обновленным пользовательским интерфейсом, вы можете в любой момент перейти на Windows 10 с Windows 11. Но прежде чем вы это сделаете, я рекомендую попробовать персонализировать меню «Пуск» Windows 11, чтобы получить от него максимум пользы.
Здесь мы подробно рассказали все, что вам нужно знать о новом меню «Пуск» в Windows 11 и о том, как его персонализировать в соответствии с вашими потребностями. Поскольку новое меню «Пуск» отличается от других, вам, возможно, придется дать ему время, чтобы оно выросло на вас. Тем не менее, мы предоставили несколько важных советов, которые помогут улучшить работу с меню «Пуск» в Windows 11.
Изменить порядок значков и закрепить приложения в меню «Пуск» Windows 11
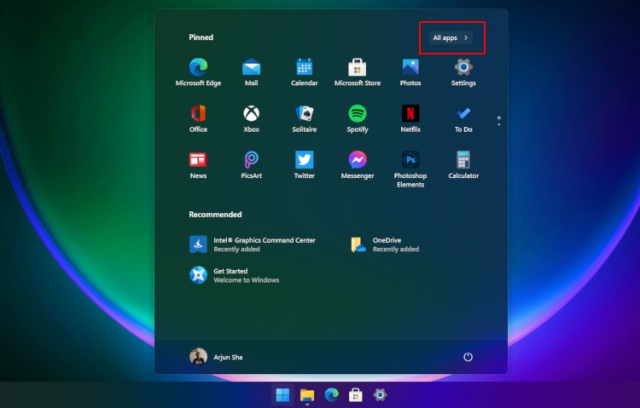
2. Затем щелкните его правой кнопкой мыши и выберите параметр «Закрепить в начале». Вы также можете сделать это с рабочего стола или в любом другом месте. И, как мы объяснили ниже, вы также можете закрепить папки в меню «Пуск».
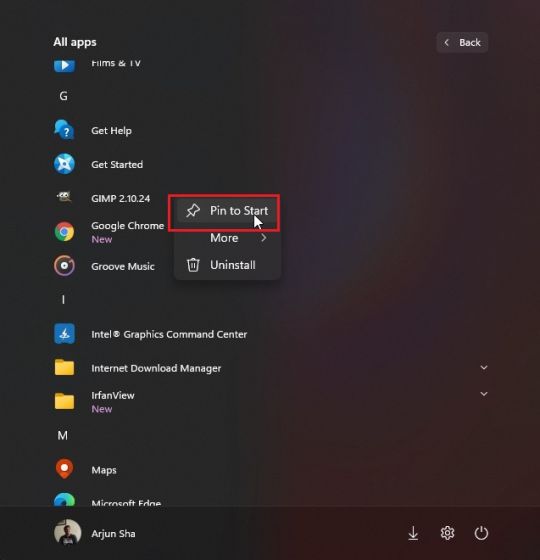
3. И вуаля! Приложение появится в разделе «Прикреплено» спереди и по центру.

Управление закрепленными приложениями в меню Пуск Windows 11
1. Вы также можете перетащить приложение и переместить его в любое место в списке «Прикрепленных» приложений по своему вкусу.
2. Более того, если вы закрепите более 18 приложений в меню «Пуск», Windows 11 добавит вторую страницу. Вы можете прокручивать, чтобы перемещаться между разными страницами закрепленных приложений.
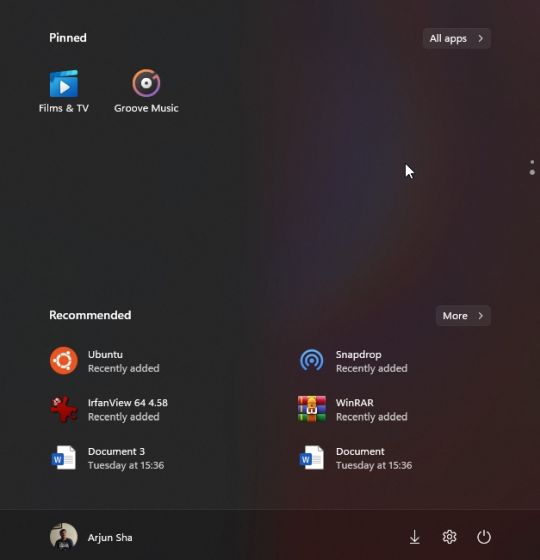
3. Кстати, вы все еще можете искать приложения в Windows 11 в алфавитном порядке. Просто откройте «Все приложения» и нажмите на любой алфавит.
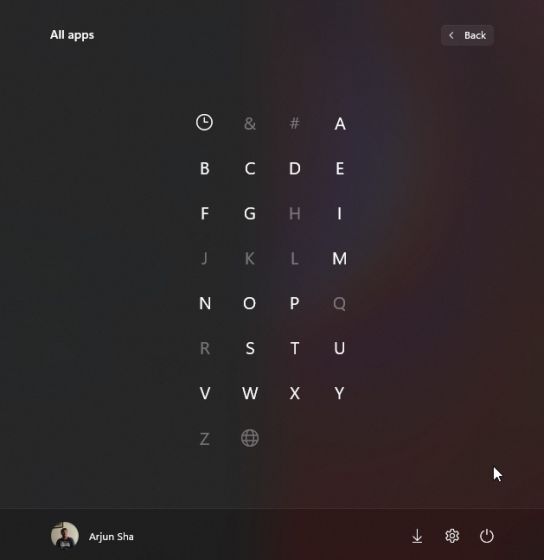
Рекомендации по настройке в меню Пуск Windows 11
1. Прежде всего, откройте «Настройки» и перейдите к «Персонализация» на левой панели. Здесь прокрутите вниз и перейдите к настройкам «Пуск».
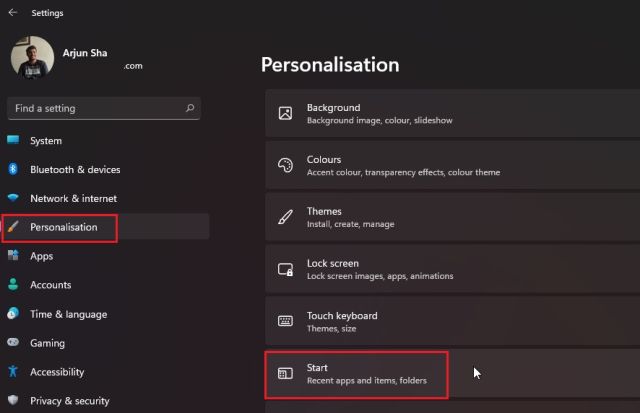
2. Теперь я бы предложил включить «Показывать недавно добавленные приложения», чтобы найти новое приложение или программу в меню «Пуск» сразу после их установки. Вы экономите время, не просматривая весь список приложений, чтобы найти недавно установленное приложение.
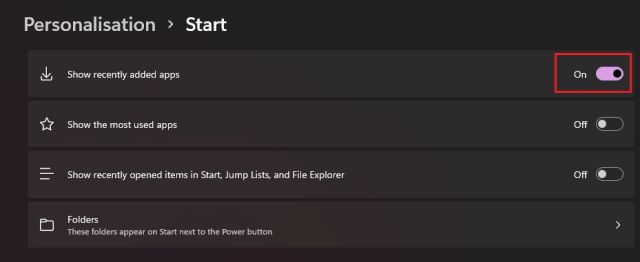
3. Затем включите «Показывать наиболее часто используемые приложения», чтобы получать рекомендации по часто используемым приложениям спереди и в центре меню «Пуск».

4. Затем, если переключатель «Показать наиболее часто используемые приложения» неактивен, вам необходимо включить настройку конфиденциальности, чтобы она работала. Откройте «Настройки» и перейдите к «Конфиденциальность и безопасность» на левой панели. Здесь нажмите «Общие».
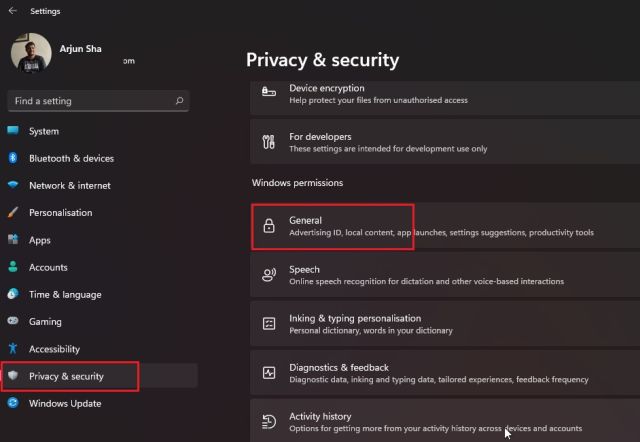
5. После этого включите «Разрешить Windows улучшить начальный экран и результаты поиска, отслеживая запуски приложений». Теперь продолжайте и снова откройте страницу персонализации. Теперь вы можете включить опцию «Показывать наиболее часто используемые приложения».
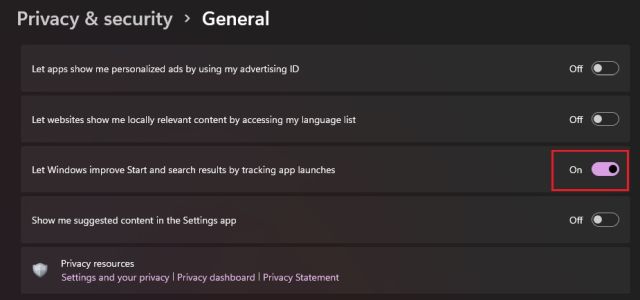
6. Кроме того, включите параметр «Показывать недавно открытые элементы в меню« Пуск », в списках переходов и в проводнике». Он предложит вам быстрый доступ к файлам и программам, к которым вы получаете доступ на своем ПК с Windows 11 в меню Пуск.
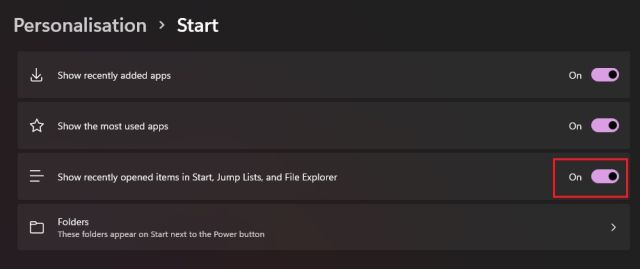
1. Подобно Windows 10, Windows 11 также позволяет добавлять папки в меню «Пуск». Перейдите в Настройки -> Персонализация -> Стартовая страница и нажмите «Папки».
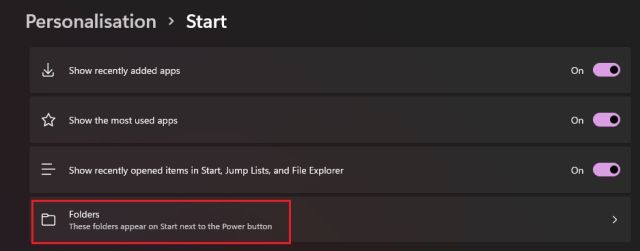
2. Здесь вы можете добавлять в меню «Пуск» папки, такие как «Загрузки», «Документы», «Изображения» и т. Д.

3. Папки появятся слева от меню питания в меню «Пуск». Таким образом, вы можете быстро получить доступ к важным папкам из меню «Пуск» Windows 11 без необходимости пролистывать закрепленные приложения или что-то еще.

4. Если вы хотите добавить пользовательскую папку в меню «Пуск», это также возможно в Windows 11. Для этого щелкните правой кнопкой мыши эту папку и выберите параметр «Прикрепить к началу». Новая ОС изначально поддерживает закрепление папок в меню «Пуск», поэтому вам не нужно использовать какие-либо сторонние приложения или настраивать папку AppData.
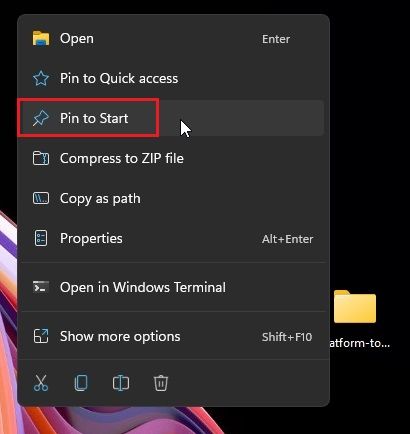
5. Теперь настраиваемая папка появится в разделе «Прикрепленные» приложения в меню «Пуск». Вы можете использовать эту функцию, чтобы ваш рабочий стол оставался чистым и свободным от беспорядка.
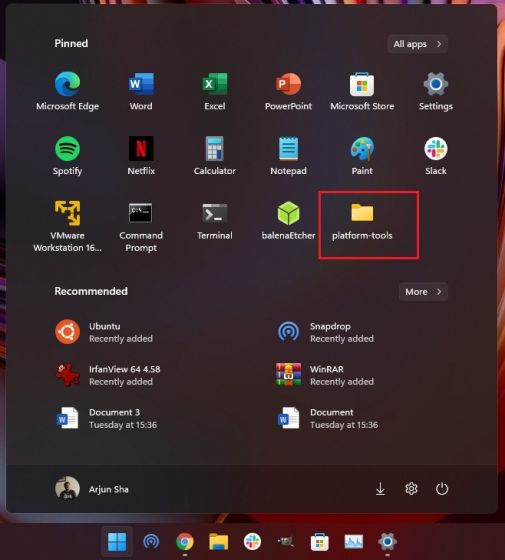
Если вам не нравится меню «Пуск» в стиле Windows 10X в Windows 11 и вы хотите, чтобы классическое меню «Пуск» с поддержкой живых плиток вернулось в Windows 11, вы также можете сделать это. Просто следуйте нашей связанной статье, чтобы получить подробные инструкции о том, как отредактировать файлы реестра, чтобы получить доступ к старому меню Пуск в стиле Windows 10.
Microsoft также добавила возможность перехода в меню «Пуск» и других значков панели задач обратно к левому краю. Перейдите в «Настройки» -> «Персонализация» -> «Панель задач» и выберите «Влево» в новой опции «Выравнивание панели задач».

Переместить панель задач Windows 11, меню Пуск вверх или сбоку
Это все о меню «Пуск», но если вы хотите переместить панель задач в Windows 11 в разные стороны, скажем на верхнюю или правую сторону, что ж, вы можете сделать это с помощью некоторых настроек реестра. Просто следуйте нашему подробному руководству о том, как переместить панель задач Windows 11 в верхнюю, левую или правую часть экрана, и все будет готово.

Итак, вот несколько способов настроить меню «Пуск» Windows 11 и улучшить рекомендации по приложениям и файлам, получить быстрый доступ к любимым программам и многое другое. По мере того как я использую Windows 11 все чаще и чаще, становится ясно, что Microsoft не хочет, чтобы вы просматривали весь список приложений. Вместо этого он стремится предложить глубоко персонализированный опыт с самого начала. Во всяком случае, это все от нас. Но как вам понравилось работать с Windows 11? Прокомментируйте ниже и поделитесь с нами своими мыслями о настольной ОС следующего поколения от Microsoft. А если у вас есть вопросы по Windows 11, прочтите наши ответы на часто задаваемые вопросы по Windows 11, чтобы развеять все ваши сомнения.

При необходимости частого запуска какого-либо системного элемента, игры или программы или открытия папки, может быть удобным закрепить её значок на панели задач.
В этой инструкции подробно о том, как закрепить различные элементы на панели задач Windows 11 — программу или игру, папку или файл.
Как закрепить значок игры или программы на панели задач
Самое простое в реализации — закрепление программы или игры на панели задач Windows 11 для их быстрого запуска, сделать это можно следующими способами:
- Если значок программы отображается в меню Пуск в списке «Все приложения», нажмите по нему правой кнопкой мыши, откройте раздел «Дополнительно» и нажмите «Закрепить на панели задач».
- Если исполняемый файл программы или игры (или ярлык для запуска) расположен на рабочем столе или в какой-либо папке, нажмите по нему правой кнопкой мыши, выберите пункт «Показать дополнительные параметры», а затем нажмите «Закрепить на панели задач».
- Ещё один способ, удобный для закрепления системных элементов Windows 11 — использовать поиск: начните набирать название элемента в поиске, а когда он будет найден — нажмите по «Закрепить на панели задач» в столбце справа (если столбец не отображается, то нажмите по найденному элементу правой кнопкой мыши и выберите нужный пункт контекстного меню).
И на всякий случай информация о том, где хранятся закрепленные в панели задач Windows 11 ярлыки: чтобы быстро зайти в эту папку, достаточно открыть проводник, ввести в строку адреса
К сожалению, простое копирование нужных ярлыков в эту папку не сработает (а вот их удаление работает исправно) — они не появятся на панели задач, в том числе и после перезапуска проводника.
Как закрепить папку или произвольный файл на панели задач Windows 11
Панель задач позволяет закреплять лишь исполняемые файлы и ярлыки для таких файлов, а потому для того, чтобы закрепить папку (или файл документа) на панели задач Windows 11, потребуется создать такой ярлык, который может быть там размещен.
Вариант шагов для папки будет следующим:
- Нажмите правой кнопкой мыши по нужной папке и выберите пункт контекстного меню «Копировать как путь».
- Нажмите правой кнопкой мыши на рабочем столе или в какой-либо папке, где мы будем создавать ярлык и выберите пункт «Создать» — «Ярлык».
- В поле «Укажите расположение объекта» введите explorer.exe и после пробела вставьте в кавычках скопированный на 1-м шаге путь к папке.
- Нажмите «Далее» и укажите желаемое имя для ярлыка.
- Будет создан ярлык, открывающий нужную папку, который вы можете закрепить на панели задач: нажмите по ярлыку правой кнопкой мыши, откройте пункт «Показать дополнительные параметры» и нажмите «Закрепить на панели задач».
При желании вы можете изменить значок ярлыка: откройте его свойства и нажмите «Сменить значок» на вкладке «Ярлык».
Если требуется закрепить какой-либо файл, действия те же самые, но вместо explorer.exe необходимо указать путь к программе, которая будет открывать этот файл. Например, для файла документа значение в поле «Укажите расположение объекта» может иметь следующий вид:
И уже этот ярлык будет исправно закрепляться на панели задач Windows 11. После того, как он был закреплен, исходный ярлык с рабочего стола или какой-либо папки можно удалить.
Меню «Пуск» в Windows 11 получило довольно значительные изменения. Первое, что бросается в глаза? — расположение и содержание. По умолчанию меню «Пуск», как и все прочие значки приложений и открытых окон, находятся в центре рабочей панели. Касательно содержания меню, то из него были убраны разделы/подразделы с программами и плитками. Вместо них теперь просто значки закрепленных и «Рекомендуемых» (на деле — последних открытых) приложений. Cистемная поисковая строка была обратно перемещена в меню «Пуск», как это было в Windows 7.

Теперь рассмотрим, что можно настроить/перенастроить в меню «Пуск», начав с изменения его местоположения на экране (наверняка, многих не устраивает положение меню в центре рабочей панели).
Изменение положения меню «Пуск» в Windows 11
Тут все довольно просто:
- Кликните правой кнопкой мыши по любой пустой области панели задач, затем выберите из выпадающего меню (впрочем, здесь это единственный пункт) «Параметры панели задач».

- В правой части открывшегося окна прокрутите донизу список параметров и раскройте блок «Поведение панели задач».

- Выставите напротив параметра «Выравнивание панели задач» значение «Слева».

- Значок меню «Пуск», как и все следующие за ним значки приложений, теперь будут закреплены с левой стороны экрана.

Закрепление/открепление папок и приложений меню «Пуск» Windows 11
Любой, размещенный в блоке «Закрепленные», значок в меню «Пуск» легко открепить, для чего достаточно кликнуть по нему правой кнопкой мыши и затем выбрать пункт «Открепить от начального экрана»:

То же самое можно проделать с любыми объектами, находящимися в разделе «Все приложения» меню «Пуск»:

Также легко в меню «Пуск» можно добавлять программы и папки (как их самих, так и ссылающиеся на них ярлыки) — просто кликаем по любому объекту правой кнопкой мыши и выбираем пункт «Закрепить на начальном экране»:

Кстати, у некоторых пользователей Windows 11 (судя по скриншотам из интернета) вместо обновленного контекстного меню отображается классическое. Но в нем также присутствует пункт «Закрепить на начальном экране»:

Как убрать раздел «Рекомендуем» из меню «Пуск» Windows 11?
Многих пользователей раздражает тот факт, что Windows 11 в раздел «Рекомендуем» помещаются ранее запускавшиеся программы и открывавшие файлы. К счастью, весь этот блок можно убрать, а заодно и настроить сопутствующие параметры меню «Пуск»:
- Откройте «Параметры» системы, используя комбинацию клавиш «Win + I» или кликнув по значку с изображением шестеренки в меню «Пуск»:

- В открывшемся окне откройте вкладку «Персонализация» слева, затем перейдите в правой его части в раздел «Пуск».

- За отображение значков приложений и файлов в блоке «Рекомендуем» Windows 11 отвечают два параметра: «Показывать недавно добавленные приложения» и «Показывать последние открытые элементы в меню "Пуск"…». Переведите переключатели напротив этих параметров в положение «Откл.»:

- Из раздела «Рекомендуем» будут убраны все значки, и они там больше не будут появляться:

- Касательно параметра «Показывать наиболее часто используемые приложения». Их список отображается в ранее упоминавшемся разделе «Все приложения». Если оставить его включенным, то в этом разделе будет доступным подраздел «Часто используемые»:

- И последнее — параметр «Папки». Можете перейти в него, чтобы активировать дополнительные функциональные значки/кнопки, которые будут расположены рядом с кнопкой выключения компьютера в меню «Пуск». Активируем для примера кнопку «Параметры» и «Загрузки»:

- Теперь из меню «Пуск» можно будет быстро открывать окно «Параметры», а также папку «Загрузки»:

Как изменить цвет меню «Пуск» в Windows 11?
В Windows 11 предусмотрена возможность установки цвета отдельно для меню «Пуск» и «Панели задач» и отдельно для фона файлового менеджера «Проводник» и окна «Параметры». Чтобы настроить цветовые параметры:
- Откройте «Параметры» комбинацией клавиш «Win + I».
- Перейдите во вкладку «Персанализация», затем в раздел «Цвета»:

- Напротив параметра «Выберите режим» можно установить цвет для всех объектов графического интерфейса Windows 11, включая меню «Пуск», «Панель задач», «Проводник» и т.д. Всего доступно три варианта цветового оформления — «Светлый», «Темный» и «Особые»:

- Если выбрать «Светлый» или «Темный», тогда из этих цветовых схем будет применена ко всем графическим объектам. Вот так будет выглядеть светлая тема оформления меню «Пуск» (темная применяется по умолчанию при установке системы):

- Если же требуется, чтобы у меню «Пуск» и «Панели задач» был темный цвет, а у «Проводника» темный, или наоборот, установите напротив «Выберите режим» вариант «Особый». Снизу отобразятся два дополнительных параметра: «Выберите режим Windows по умолчанию» (отвечает за цвет меню «Пуск») и «Выберите режим приложения по умолчанию» (отвечает за фон «Проводника» и окна «Параметры»). Установим «Светлый» и «Темный», соответственно:

- Как можно заметить, меню «Пуск» и панель задач стали светлыми, а фон окна «Параметры» сменился на темный.
- Отсюда же можно применить к меню «Пуск» и «Панели задач» любой другой цвет, отличный от того, что предусмотрено «Светлой» или «Темной» темой. Для начала нужно активировать опцию «Показать цвет элементов в меню "Пуск" и на панели задач», что находится под палитрой, а затем выбрать один из цветов в этой же палитре. Сделаем «Пуск» фиолетовым:

- Если ни один из цветов в палитре не подходит, нажмите кнопку «Пользовательские цвета» и тонко настройте желаемый оттенок.

- Еще один интересный момент — пользователь может задать цвет, используя код цветового пространства «RGB» или «HSV». Для этого в окне выбора цвета жмем по элементу «Больше», выбираем цветовое пространство и вписываем код целиком или заполняем цифрами поля «Красный», «Зеленый» и «Синий» (в случае с HSV — это «Оттенок», «Насыщенность» и «Значение»).

Это пока все доступные настройки меню «Пуск» на момент написания статьи, которые могут быть изменены без использования сторонних утилит.
Остались вопросы, предложения или замечания? Свяжитесь с нами и задайте вопрос.
В Windows 11 панель задач изменилась. Мне кажется, что стало хуже. Для тех, кто как и я, привык иметь всё под рукой, расскажу как добавить ярлыки и папки на панель задач в Windows 11. Продолжу тему, которую начал в постах Как выключить компьютер одной кнопкой и Как одним кликом подключить сеть и сетевой адаптер.
На панель задач в Windows 11 можно установить ярлык приложения или Проводника. Просто так перетащить приложение, папку или ярлык на панель нельзя, даже с нажатым Alt система не даёт создать ярлык на панели. Это видно на скриншоте ниже.

Панель быстрого доступа, начальный экран и панель задач
Итак, приступим. Правый клик по любой папке, файлу, приложению. Выбираем Показать дополнительные параметры.

Видим, что приложение можно закрепить на панели задач и начальном экране, а папку можно закрепить на панели быстрого доступа и на начальном экране.
Сейчас читают: Как убрать рекламу на YouTube без платного аккаунта
Или, например, можно кликнуть правой кнопкой по иконке запущенного приложения в панели задач и в меню выбрать Закрепить на панели задач.

Но это тоже работает только с запущенными приложениями. Папку или текстовый файл так не закрепить.
В Windows 11 Начальный экран открывается при клике по кнопке Пуск.

А Панель быстрого доступа существует уже давно и видна в Проводнике.

Как добавить ярлыки и папки на панель задач в Windows 11
Сменить значок можно нажав на соответствующую кнопку. Значки хранятся в различных библиотеках. Например, один из основных наборов хранится по адресу %SystemRoot%\system32\imageres.dll. Выбираем подходящий и жмём ОК.

В нашем примере %SystemRoot%\explorer.exe /n,c:\ означает запустить проводник в новом окне открыв диск С . Без ключа /n если уже существует такое же окно с открытой папкой или файл открыт, новый экземпляр окна не откроется. Это уже на ваше усмотрение как вам будет удобнее.
C:\Windows\explorer.exe /n,C:\Users\(мое имя пользователя)\Desktop\Новая папка (4)\Download\53079013.pdf
%SystemRoot%\ explorer.exe /n,C:\Users\(мое имя пользователя)\Desktop\Новая папка (4)\Download\53079013.pdf
Для диска D, например, ярлык будет иметь строчку: %SystemRoot%\ explorer.exe /n,D:\ и т.п.
4. Теперь можно сменить значок папки или файла в свойствах ярлыка.
5. В Дополнительных параметрах ярлыка у нас теперь появился пункт Закрепить на панели задач. Ниже на скриншотах папка. Чего мы и добивались. Нажимаем.

Вот и всё. Получилось быстро и универсально. Значок можно перетащить в любое место и пользоваться им как и на старой доброй панели задач из прошлых версий Windows.

Так просто можно закрепить любой файл или папку на панели задач в Windows 11. Жду ваши комментарии.
Читайте также:

