Как добавить язык в языковую панель в windows 7
Обновлено: 04.07.2024
Сразу после установки операционной системы Windows на языковой панели доступно только два языка: русский и английский. Для большинства пользователей этого вполне достаточно. Но, если вам нужно вводить текст на другом языке (например, на украинском), то вам необходимо добавить этот язык в языковую панель. К счастью, сделать это довольно легко. Сейчас мы пошагово расскажем о том, как добавить язык в языковую панель.
Откройте Панель управления и перейдите в раздел «Часы, язык и регион».

Дальше нужно открыть раздел «Язык и региональные стандарты».

После этого перед вами откроется окно «Язык и региональные стандарты». Здесь нужно перейти на вкладку «Языки и клавиатуры» и нажать на кнопку «Изменить клавиатуру».

Дальше перед вами должно появиться окно «Языки и службы текстового ввода». Для того чтобы добавить язык ввода на языковую панель здесь нужно нажать на кнопку «Добавить».

После этого появится небольшое окно для добавления языков на языковую панель. Здесь нужно отметить те, языки, которые вы хотите добавить и нажать на кнопку «OK».

После этого нужно сохранить настройки, для этого закройте окно «Языки и службы текстового ввода» нажатием на кнопку «OK».

Другие настройки языковой панели и языков ввода
Кроме добавления языка на языковую панель, в окне «Языки и службы текстового ввода» можно внести и другие настройки. Например, вы можете изменить язык ввода по умолчанию. Для этого нужно выбрать нужный язык в выпадающем списке в верху окна.

Также вы можете сменить очередность языков на языковой панели. Для этого нужно выделить один из языков и сменить яго положение при помощи кнопок «вверх» и «вниз».

Если вы перейдете на вкладку «Языковая панель», то увидите настройки, которые относятся непосредственно к самой языковой панели. Здесь можно скрыть языковую панель, закрепить ее на панели задач или разрешить располагаться в произвольном месте экрана. Также здесь можно включить прозрачность языковой панели и включить отображение дополнительных значков.

На последней вкладке, которая называется «Переключение клавиатуры» можно сменить логику работы режима Caps Lock, а также сменить сочетание клавиш ответственное за переключение языков ввода.

Как видим, языковая панель имеет множество различных настроек, что позволяет настроить работу с языками ввода так, как это удобно каждому конкретному пользователю.

Наши реалии таковы, что большинству отечественных пользователей приходится работать с двумя языками (русский и английский), а некоторым ещё с большим количеством. Ориентироваться в том, какой сейчас в системе активный языковый режим, помогает языковая панель. Кроме того, те пользователи, которые не привыкли производить переключение между режимами горячими клавишами, делают это, используя именно данный значок. Но случается и такое, когда он просто исчезает. Давайте разберемся, что делать, если панель пропала, и как произвести ее восстановление в Виндовс 7.
Процедура восстановления
Панель переключения языков может пропасть как вследствие сбоев в ОС, так и преднамеренных действий пользователей. Кроме того, бывают даже такие ситуации, что пользователь нечаянно отключает инструмент, а потом не знает, как его восстановить. Выбор варианта восстановления в значительной мере зависит от тех причин, по которым переключатель языков исчез из панели задач.
Способ 1: свертывание языковой панели
Одной из причин, по которым панель языков не отображается в привычном месте, может являться то, что пользователь нечаянно щелкнул по ней и нажал на «Восстановить языковую панель».

-
Но не стоит сильно огорчаться. Если вы взглянете в верхнюю часть экрана, то объект, скорее всего, будет там. Хотя он может оказаться и в другом месте плоскости монитора. Поэтому прежде, чем приступать к дальнейшим действиям, просто внимательно осмотрите экран. Если вы обнаружили панель, то просто нажмите на стандартный значок «Свернуть» в её верхнем правом углу.


Способ 2: Панель управления
Существует простой, но довольно-таки эффективный способ включить отображение языковой панели через «Панель управления».
-
Откройте меню «Панель управления». Установите в верхнем правом углу режим просмотра «Мелкие значки», а затем пройдите к разделу «Язык».




После внесения данных коррективов языковая панель должна отобразиться на своем прежнем месте.
Способ 3: включение службы
Иногда панель языков отсутствует по той причине, что отключена служба, которая отвечает за её запуск. В этом случае соответствующую службу требуется включить, через системный планировщик. В Windows 7 данную службу можно остановить вручную только внеся изменения в реестр, так как она системно значима и разработчики убрали саму возможность её остановки в стандартном режиме. Тем не менее, вследствие различных сбоев она может стать отключенной даже без вмешательства пользователя, что послужит причиной различных негативных явлений, в том числе и отсутствия панели языков. Посмотрим, как можно запустить указанную службу.
-
Чтобы произвести переход в Диспетчер служб, жмите «Пуск». Далее перейдите по уже знакомой нам надписи «Панель управления».






После перезапуска ПК панель языков опять отобразится на обычном месте.
Способ 4: ручной запуск загрузчика
Если вследствие каких-либо причин не получилось запустить службу, то, в этом случае, как временную меру, можно применять ручной запуск загрузчика панели языков. Мера временная потому, что с запуском службы «Планировщик заданий» все равно нужно будет что-то решать, так как она отвечает за активацию многих процессов в системе.
-
Наберите Win+R, что вызовет инструмент «Выполнить». Введите:

Также существует другая возможность.
-
Нажмите «Пуск». В поле «Найти программы и файлы» введите:

Операцию придется проводить каждый раз после запуска компьютера.
Нужно отметить, что данный способ подействует только в том случае, если объект исчез вследствие отключения службы. Если же его отключили вручную через контекстное меню, то в этом случае нужно применять действия, описанные в Способе 2.
Способ 5: добавление в автозагрузку
Но все-таки существует возможность сделать так, чтобы панель языков автоматически стартовала при запуске системы, даже при деактивированном планировщике заданий. Для этого следует объект CTFMON.EXE добавить в автозапуск в редакторе реестра.
- Прежде, чем начать манипуляции в редакторе реестра, создайте точку восстановления системы.
- Запускаем окно «Выполнить» (Win+R). Вводим:










Внимание! Если вы не готовы до мелочей следовать инструкции, которая прописана в данном способе, или не уверены в своих силах, то лучше даже не пробовать производить изменения в редакторе реестра. Ведь если будет допущена ошибка, то это может крайне негативно отразиться на работоспособности системы в целом.
Также нужно отметить, что существуют и другие варианты добавления файла CTFMON.EXE в автозагрузку Windows 7. Но именно описанный способ с внесением записи в реестр является наиболее оптимальным, так как автозагрузка будет происходить независимо от того, под какой учетной записью произведен вход в систему.
Способ 6: Восстановление системы
Если ни один из приведенных способов так и не помог вам вернуть языковую панель, хотя ранее она присутствовала, предлагаем вам воспользоваться способом, который позволяет решать разнообразные проблемы, возникшие в работе операционной системы – выполнить процедуру восстановления.

Суть метода заключается в том, что операционная система, как раз на такие случаи, автоматически создает точки восстановления, к которым можно полностью вернуть работу компьютера. Вам потребуется лишь выбрать ту точку отката, когда языковая панель еще присутствовала, и проблем в ней не наблюдалось.
Функция восстановления полностью вернет ОС Windows к выбранному периоду времени, но исключения все же есть: в процессе не будут затронуты пользовательские файлы – музыка, видео, документы и т.д.
Ранее на нашем сайте уже подробно рассказывалось о восстановлении системы, поэтому рекомендуем вам изучить статью на данную тематику.
Как видим, существуют различные причины того, почему исчезла языковая панель с привычного места расположения: открепление, закрытие, остановка службы. Соответственно и выбор способа решения проблемы зависит от её причин.

Отблагодарите автора, поделитесь статьей в социальных сетях.

При установке операционной системы Winodws, будь это XP, Vista, 7, 8 и т.д., в языковой панели, что находится в трее, вы увидите два языка. Сюда относится основной язык (для нас это русский) и дополнительно английский. Но не все пользователи знают, что в панель можно добавить дополнительные языки. Именно об этом я сегодня и расскажу. Пример будет показан на основе Windows 7.


Перед вами откроется одноименное окно. Вот как оно выглядит.



В окне добавления языка вам нужно выбрать сам язык. К примеру, я выбираю итальянский язык, ставлю галочку напротив него и нажимаю на кнопку ОК.


Что бы проверить, что язык точно добавлен, нажимаем на языковую панель и видим добавленный язык.

Аналогичным способом вы можете добавить уйму различных языков на ваш вкус.
В данной статье вы узнаете как легко и просто добавить язык в языковую панель на windows 7, windows 8 и windows 10.
Добавляем язык в языковую панель windows 7

Раскрываем параметры языковой панели windows 7

Приступаем к добавлению нового языка ввода

Выбираем новый язык языковой панели
Убеждаемся в том, что новый язык добавлен в языковую панель Windows 7.

Проверяем что язык добавлен
Добавляем язык в языковую панель windows 8.1
В windows 8.1 добавление языка клавиатуры происходит следующим образом.
Заходим в настройки языка
Добавляем новый язык ввода
Выбираем новый язык ввода
Процесс добавления языка ввода для клавиатуры Windows 8.1 окончен.
Убеждаемся что новый язык ввода добавлен в языковую панель windows 8.1
Добавляем язык в языковую панель windows 10

Открываем языковые настройки windows 10

Добавление языка ввода в windows 10
В следующем открывшемся окне выбираем требуемый язык ввода клавиатуры щелчком левой кнопкой мыши.

Выбор языка ввода
На этом все, язык в языковую панель windows 10 добавлен.

Добавленный язык в настройках windows 10
Здравствуйте, уважаемый посетитель сайта! Если вы на своем компьютере захотели добавить дополнительный язык в языковую панель, но не знаете, как добавить дополнительный язык в windows, то тогда вам сюда в этом уроке я подробно и пошагово расскажу вам как в языковую панель добавить дополнительный язык.
Итак, чтобы добавить язык в языковую панель windows, вам нужно на своем компьютере нажать на кнопочку «Пуск».
Затем в раскрывшемся меню windows, выбрать пункт «Панель управления».
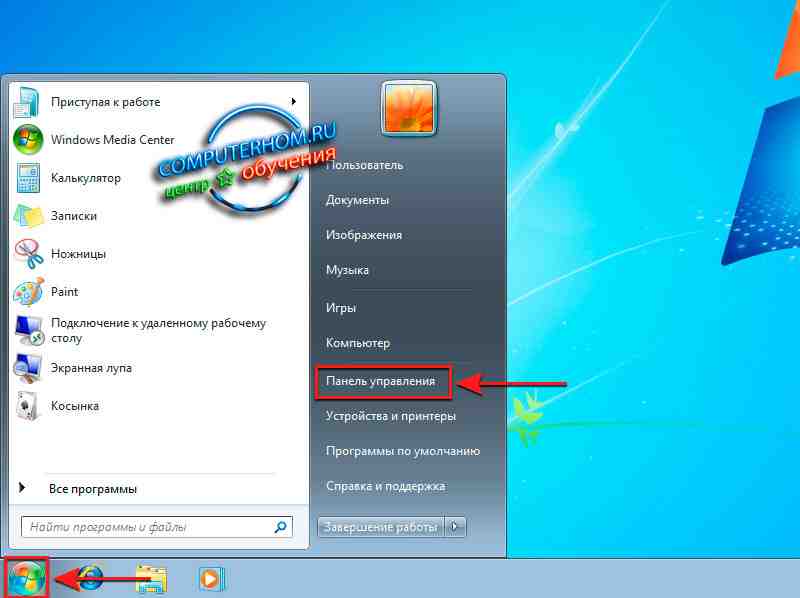
После чего на вашем компьютере откроется окошко «Настройка параметров компьютера».
В этом окошке, вам нужно навести курсор мыши «Часы, язык и регион» и один раз нажать левую кнопку мыши.
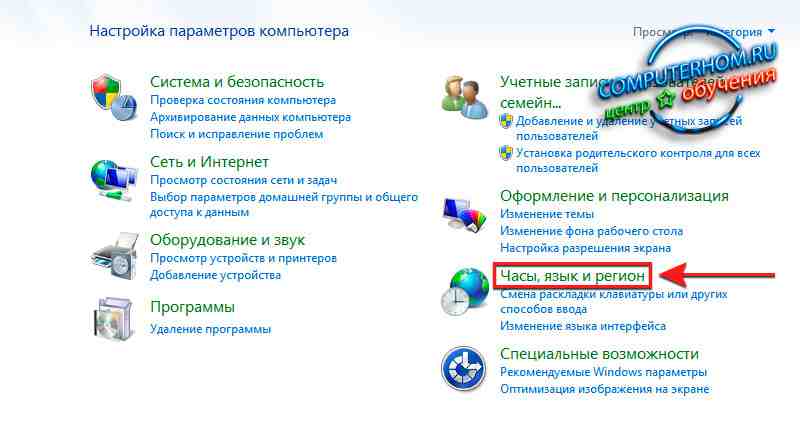
После чего на вашем компьютере откроется окошко, в котором вам нужно перейти в раздел «Язык и региональные стандарты».
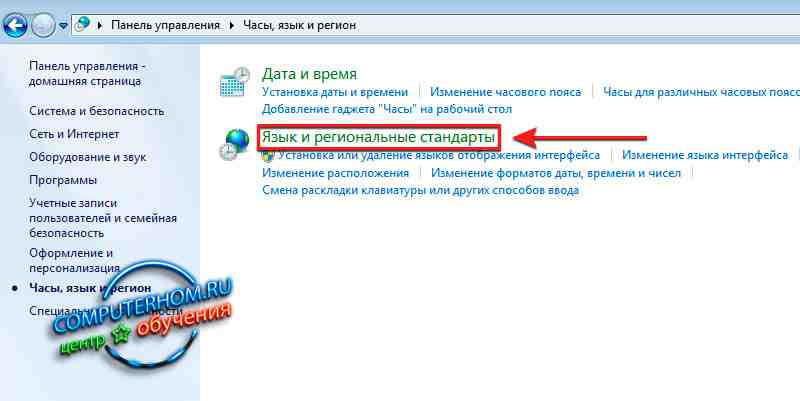
Затем на вашем компьютере откроется окошко «Язык и региональные стандарты».
В этом окошке вам нужно выбрать пункт «Языки и клавиатура».
В открывшемся пункте нажать по кнопке «Изменить клавиатуру».
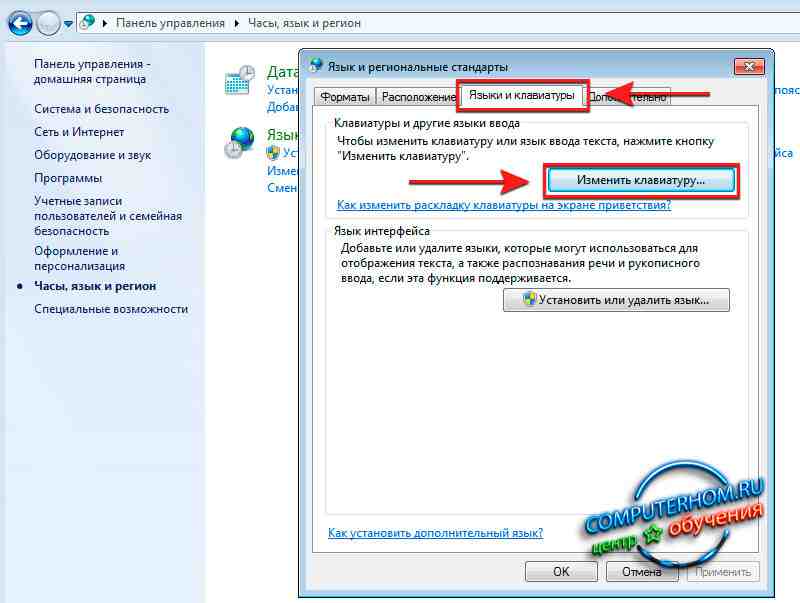
Когда вы нажмете по кнопке «Изменить клавиатуру», на вашем компьютере откроется окошко, в котором вы и сможете добавить язык ввода в windows.
Итак, чтобы продолжить и добавить язык в языковую панель, вам нужно в этом окошке выбрать пункт «Общие» и нажать на кнопку «Добавить».
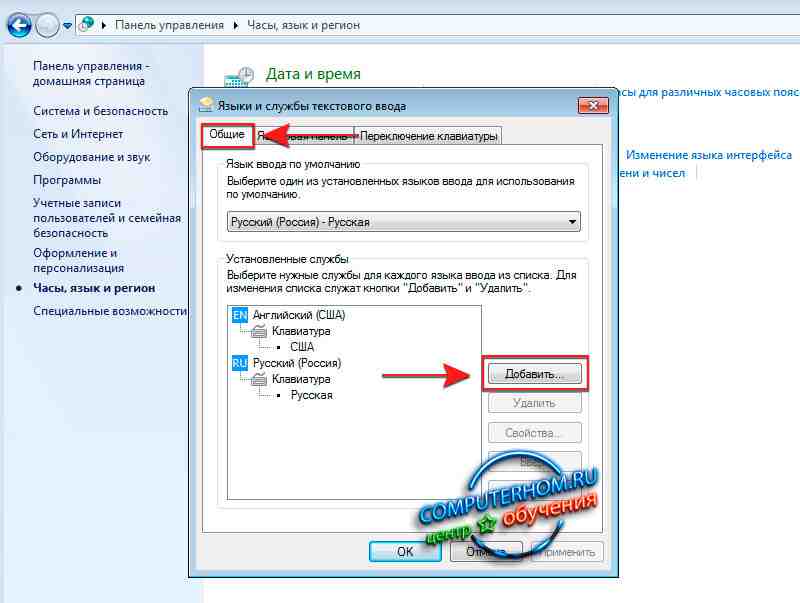
Когда вы нажмете по кнопке «Добавить», на вашем компьютере откроется окошко для выбора нужного вам языка.
Для примера я расскажу вам, как добавить украинский язык в windows.
Итак, чтобы добавить украинский язык вам нужно прокрутить скроллинг вниз.
Где вы и увидите украинский язык. Чтобы добавить украинский язык вам нужно раскрыть пункт «Украинский (Украина)».
Затем в раскрывшемся меню раскрыть пункт «Клавиатура» и установить галочку напротив пункта «Украинская (расширенная)».
После всех действий нажимаем на кнопку «OK».
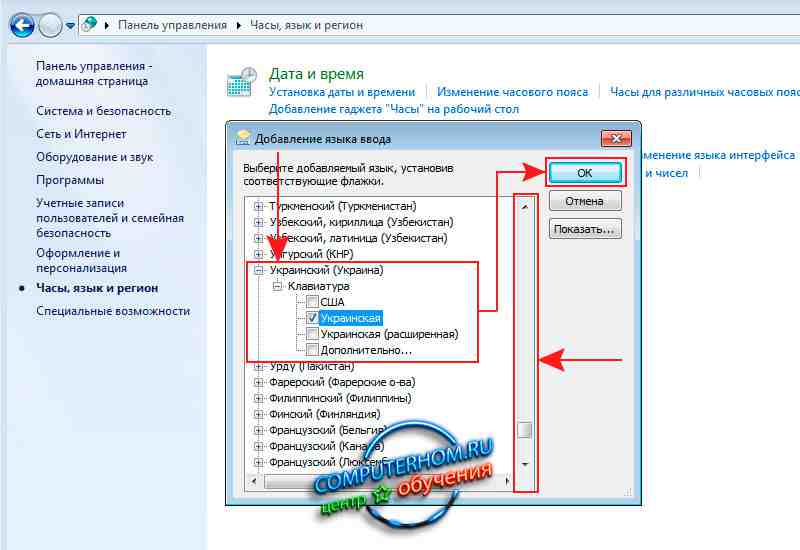
Когда вы нажмете на кнопку «OK», то вы, в окошке «Языки и службы текстового ввода» увидите добавленный украинский язык.
Чтобы параметры вступили в силу вам остается нажать на кнопку «Применить» и «OK».
Вот таким вот способом можно добавить любой язык в языковую панель windows.
Читайте также:

