Как достать лицензионный ключ windows 10 powershell
Обновлено: 07.07.2024
Как узнать ключ продукта установленной операционной системы Windows? Конечно проще всего воспользоваться специализированными программами (ProduKey, ShowKeyPlus и т.п.), но мы не ищем легких путей 🙂 В поисках ключа нам поможет PowerShell.
Ключ продукта Windows хранится в системном реестре, в разделе HKLM\SOFTWARE\Microsoft\Windows NT\CurrentVersion, в параметре DigitalProductID.
Примечание. На самом деле у Windows есть два ключа продукта. Кроме ключа активации есть еще ключ установки (generic), находящийся в разделе HKLM\SOFTWARE\Microsoft\Windows NT\CurrentVersion\DefaultProductKey. С этим ключом можно установить систему, но нельзя ее активировать.

Но просто так ключ посмотреть не удастся. Данные в DigitalProductID хранятся в двоичном виде, сам ключ занимает байты с 52 по 66. Кроме того данные зашифрованы в кодировке base 24.

Для того, чтобы узнать ключ, надо извлечь его из реестра и расшифровать. Для расшифровки используем следующий PowerShell скрипт. Сознаюсь, скрипт не мой 🙂 Я нашел его на просторах интернета и немного подправил, а также добавил комментарии. Кстати, в скрипте активно используются побитовые операторы.
for ($i = $decodeStringLength; $i -ge 0; $i−−)
for ($j = $decodeLength; $j -ge 0; $j−−)
if ($containsN -eq 1)
for ($n = 20; $n -ge 5; $n -= 5)
Сохраняем код в файлик с расширением .ps1, запускаем и получаем результат. Готовый скрипт getproductkey.ps1.

Ну и чтобы убедиться в том, что скрипт работает правильно, проверим полученный результат с помощью программы ProduKey. Как видите, она выдает такой же ключ.

И еще. Если система была активирована корпоративным ключом (MAK) либо с помощью цифровой лицензии, то ключ не сохраняется в системе. В этом случае и скрипт выдаст что то вроде этого BBBBB-BBBBB-BBBBB-BBBBB-BBBBB.
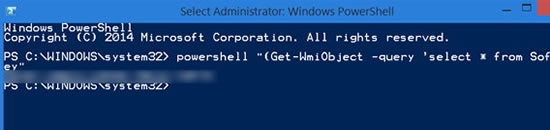
Когда Вы входите, регистрируетесь и активируете вашу копию Windows с помощью розничного ключа, информация о нём сохраняется в реестре Windows.
Пользователи компьютеров, возможно, заметили, что в последние пару лет производители перестали наклеивать их COA или наклейку сертификата подлинности, на которой отображается ключ продукта Windows для машины. Теперь этот ключ встроен в BIOS или UEFI.
Как самому найти ключ Windows
Следует отметить, что лицензия розничного продукта привязывается к человеку, а ключ OEM привязан к машине.
В этой статье мы увидим, как найти оригинальный ключ продукта Windows с помощью командной строки или PowerShell, из BIOS или реестра. Это работает для розничных и OEM лицензий.
Восстановить ключ Windows с помощью командной строки
Из меню Windows откройте командную строку с правами администратора (ищите в папке Служебные → Windows; для открытия с правами администратора используйте правую кнопку мыши).
Затем введите следующую команду и нажмите Enter :
wmic path softwarelicensingservice get OA3xOriginalProductKey
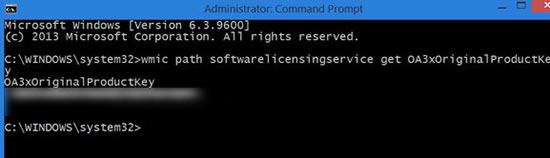
Ключ продукта Windows будет отображен ниже.
Получить ключ Windows с помощью PowerShell
Откройте окно PowerShell с правами администратора, введите следующую команду и нажмите Enter :
powershell "(Get-WmiObject -query ‘select * from SoftwareLicensingService’).OA3xOriginalProductKey"
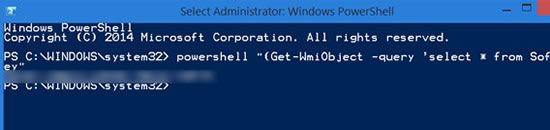
Появится активационный ключ лицензии Windows! Это работает на Windows 10 / 8.1 / 7 / Vista.
В Windows 10 ключ продукта будет, вероятно, зашифрован и привязан к учетной записи Microsoft, то есть также хранится в облаке Microsoft.
Если эти методы не работают на вашем компьютере, Вы так же можете использовать свободное программное обеспечение для поиска ключа Windows на компьютере.
Просмотр ключа установленной Windows 10 с помощью PowerShell
Просмотр ключа установленной Windows 10 с помощью ShowKeyPlus

Просмотр ключа установленной Windows 10 с помощью PowerShell
Простой команды PowerShell или командной строки, для того чтобы узнать ключ установленной в настоящий момент времени системы не предусмотрено (есть такая команда, показывающая ключ из UEFI, покажу ниже. Но обычно требуется именно ключ текущей системы, отличающийся от предустановленной). Но можно воспользоваться готовым скриптом PowerShell, который отображает необходимую информацию (автор скрипта Jakob Bindslet).
Вот что потребуется сделать. Прежде всего, запустите блокнот и скопируйте в него код, представленный ниже.
Сохраните файл с расширением .ps1. Для того, чтобы сделать это в блокноте, при сохранении в поле «Тип файла» укажите «Все файлы» вместо «Текстовые документы».
После этого, запустите Windows PowerShell от имени Администратора. Для этого, можно начать набирать PowerShell в поле поиска, после чего кликнуть по нему правой кнопкой мыши и выбрать соответствующий пункт.

В PowerShell введите следующую команду: Set-ExecutionPolicy RemoteSigned и подтвердите ее выполнение (ввести Y и нажать Enter в ответ на запрос).
Следующим шагом, введите команду: Import-Module C:\get-win-key.ps1 (в данной команде указывается путь к сохраненному файлу со скриптом).

И последний шаг — в PowerShell введите Get-WindowsKey и после нажатия Enter вы увидите информацию, включая ключ продукта Windows 10, установленной на компьютере

Когда вы входите, регистрируете и активируете свою копию Windows, используя ключ Retail, информация сохраняется в реестре Windows. Пользователи OEM-компьютеров, возможно, заметили, что через пару лет производители перестали наклеивать стикер сертификата подлинности или сертификата подлинности, на котором больше отображался ключ продукта Windows. Теперь этот ключ встроен в BIOS/UEFI.
Найти ключ продукта Windows
Следует отметить, что лицензия продукта Retail связана с человеком, а ключ продукта OEM привязан к компьютеру в соответствии с условиями лицензирования Microsoft Windows Desktop. В этом посте мы увидим, как найти оригинальный ключ продукта Windows с помощью командной строки или PowerShell из BIOS или реестра. Это работает для розничных и OEM-лицензий тоже.
Восстановить ключ продукта Windows с помощью командной строки

В меню WinX в Windows 10/8.1 откройте окно командной строки с повышенными правами, введите следующую команду и нажмите Enter:
Ваш ключ продукта Windows будет отображаться.
Получить лицензионный ключ Windows с помощью PowerShell
Чтобы найти ключ продукта Windows 10, откройте окно PowerShell с правами администратора, введите следующую команду и нажмите Enter:

Ваш лицензионный ключ Windows появится! Это будет работать на Windows 10/8.1/7/Vista.
В Windows 10 ключ продукта, вероятно, будет зашифрован, привязан к вашей учетной записи Microsoft и также будет храниться в облаке Microsoft.
Вы также можете найти ключ продукта Windows 10, используя VB Script.
Если вы ищете более простой способ, вы также можете использовать несколько программных инструментальных ключей для восстановления и сохранения не только Windows, но даже серий Office, Software, Games и лицензионных ключей.
Этот пост поможет вам, если вы хотите удалить ключ продукта Windows .
Читайте также:

