Как дублировать открытую папку в windows 10
Обновлено: 03.07.2024

ПРИМЕЧАНИЕ. Мы создали это руководство с использованием обновления Windows 10 от ноября 2019 года, но представленные функции также работают и в других версиях Windows 10, а также в Windows 7 и Windows 8.
Перво-наперво: какие приложения поддерживают несколько окон?
Некоторые приложения разрабатываются для запуска в нескольких экземплярах, в то время как другие ограничены только одним окном. В Windows 10 имеется множество приложений, которые могут запускать несколько экземпляров одновременно. Браузеры, такие как Google Chrome или Mozilla Firefox, и приложения Microsoft Office, такие как Word или Excel, поддерживают несколько окон. Так же делают большинство настольных приложений для Windows.

Однако современные приложения из Магазина Microsoft, включая сам Магазин , не могут открыть больше экземпляров в Windows 10. Чтобы узнать больше о различиях между двумя типами приложений, прочитайте Что такое приложение Windows? Что такое настольное приложение? Насколько они разные?
Другие приложения, ограниченные одним окном: Windows Media Player, OneDrive, Dropbox, большинство игр для Windows, антивирусные приложения и Skype.
Короче говоря, за некоторыми исключениями, если вы не загрузили его из Магазина Microsoft, вы должны иметь возможность открывать несколько окон приложения одновременно. Но, чтобы быть уверенным, продолжайте читать и попробуйте!

Кроме того, щелкните правой кнопкой мыши (или нажмите и удерживайте на устройствах с сенсорным экраном) на значке панели задач любого открытого приложения. Затем в контекстном меню нажмите или коснитесь имени приложения, чтобы запустить другой его экземпляр.

Откройте несколько экземпляров приложения с помощью Shift + клик
Существует несколько сочетаний клавиш, которые можно использовать для открытия нескольких экземпляров приложения, наиболее популярными из которых являются Shift + Click или Shift + Tap для сенсорных экранов.
Сначала откройте приложение, которое вы хотите запустить в нескольких экземплярах. Затем, удерживая нажатой клавишу «Shift» на клавиатуре, щелкните курсором или пальцем на значке на панели задач.
Один щелчок или касание открывает новый экземпляр, два щелчка или касания открывают два, и так далее.

Пока программа допускает несколько окон, другие экземпляры должны немедленно открываться.
Откройте несколько экземпляров одного и того же приложения с правами администратора
В случае, если вам нужно открыть несколько окон одного и того же настольного приложения, но с правами администратора, комбинация клавиш для запоминания аналогична первой. Вы можете использовать Ctrl + Shift + Click или Ctrl + Shift + Tap для сенсорных экранов. Нажмите и удерживайте клавиши Ctrl и Shift одновременно, а затем нажмите или коснитесь значка на панели задач приложения, которое вы хотите запускать от имени администратора в нескольких случаях.

Это вызывает приглашение UAC, и вы должны подтвердить свой выбор, прежде чем открыть другой экземпляр приложения. Чтобы узнать больше о запуске приложений от имени администратора, прочитайте 13 способов использования «Запуск от имени администратора» в Windows 10.
Запустите несколько окон одного и того же приложения, используя Ctrl + N
После открытия приложения откройте его и используйте сочетание клавиш Ctrl + N, чтобы открыть другое новое окно приложения. Просто удерживайте клавишу Ctrl и одновременно нажмите клавишу N на клавиатуре.

Этот ярлык работает с File Explorer , программами из семейства Microsoft Office, такими как Word или Excel, и всеми основными браузерами, такими как Google Chrome, Mozilla Firefox, Opera или Microsoft Edge.
Запускать несколько экземпляров приложения с помощью среднего щелчка мыши
Если у вас есть мышь на компьютере или устройстве с Windows 10, вы можете использовать колесо прокрутки для открытия нескольких окон приложения. Откройте один экземпляр приложения, затем щелкните средней кнопкой мыши по его значку на панели задач, чтобы открыть еще одно окно. Другое окно той же программы открывается каждый раз, когда вы щелкаете средний значок на панели задач приложения. При наведении курсора на значок приложения отображается предварительный просмотр всех его открытых окон, что позволяет выбрать то, что вам нужно.

СОВЕТ: Если вы используете сенсорную панель, ее можно настроить для среднего щелчка, следуя инструкциям в этом руководстве: Как настроить сенсорную панель в Windows 10 .
Откройте несколько окон одного и того же приложения с помощью Windows + Shift + 1 до 9

Удерживая Windows и Shift на клавиатуре, нажмите цифровую клавишу, соответствующую значку открытого приложения, которое вы хотите запустить в дополнительном окне. Мы использовали Windows + Shift + 1 для запуска другого экземпляра File Explorer, Windows + Shift + 2 для Mozilla Firefox, Windows + Shift + 5 для Microsoft Edge и Windows + Shift + 7 для открытия нескольких экземпляров Google Chrome.

Если вы хотите открыть несколько окон приложения, у которого нет ярлыка на панели задач, имейте в виду, что число, связанное с его значком на панели задач, может варьироваться в зависимости от того, какие другие приложения вы открыли в данный момент. Чтобы эффективно использовать этот метод и избежать путаницы, вы можете прикрепить ярлык вашего приложения к панели задач.
Какое приложение вам нужно запустить в нескольких случаях?
Мы редактируем тексты, проводим исследования и много перемещаем файлы, когда пишем наши учебные пособия. Это означает, что нам регулярно требуется несколько экземпляров File Explorer, Microsoft Word и различных веб-браузеров. Мы также используем эти приложения в режиме разделенного экрана для повышения производительности. А как насчет вас? Какие приложения вы пытаетесь открыть несколько раз? Дайте нам знать в разделе комментариев.

Предоставление общего доступа к папкам – необходимая процедура для создания локальной сети. Если нужно организовать обмен данными между несколькими компьютерами, без этого не обойтись. Задача несложная, однако у начинающих пользователей часто возникают трудности.
В сегодняшнем руководстве я на пальцах объясню, как создать, настроить и открыть общий доступ к папке в Windows 10.
Настраиваем общий доступ в Windows 10
Прежде чем переходить к настройке общего доступа, для начала нам потребуется установить частный сетевой профиль – в таком случае компьютер будет виден прочим устройствам и может быть открыт для совместного использования файлов.
Изменяем профиль сети:
Теперь можем спокойно переходить к настройке общего доступа.
Способ №1
Открываем доступ к папке:
Папка для общего доступа открыта, и теперь в нее можно войти с другого компьютера, подключенного в ту же локальную сеть.
Способ №2
Данный способ подойдет не только для расшаривания папок, но и дисков. Например, вы можете предоставить доступ к локальному диску С. Сделать это можно следующим образом:
- Открываем папку «Этот компьютер» и выбираем диск, который нужно расшарить. Кликаем по нему правой кнопкой мыши и переходим в его свойства.
- Далее открываем подраздел «Доступ» и выбираем «Расширенная настройка…».
- Отмечаем галочкой пункт «Открыть общий доступ к этой папке». Также можно настроить разрешения – для это откроем соответствующее окно.
- В отобразившемся окне мы можем настроить различные права. Доступны такие параметры, как полный доступ, изменение и чтение. По умолчанию должна отображаться группа «Все». Если ее нет, то выбираем «Добавить…».
- В нижнее поле вводим «Все» без каких-либо кавычек и жмем «ОК».
- Теперь мы можем настроить права доступа. Достаточно выбрать группу и в нижней части отметить нужные пункты.
- После этого сохраняем все внесенные изменения кнопкой «ОК». В результате в свойствах локального диска будет указано, что общий доступ предоставлен.
Аналогичным образом можно предоставить доступ для любого другого диска или папки.
Как подключиться к общей папке в Windows 10
Дело за малым – запустить компьютер из локальной сети и всего в несколько кликов перейти в общую папку. Не забудьте, что данный ПК также должен использовать частную сеть, о чем я говорил в начале.
Подключаемся к общей папке:
При успешной попытке мы подключимся к другому компьютеру и увидим все файлы, к которым предоставили доступ.
Как включить анонимный доступ без ввода данных
Ранее мы получали доступ к папке через авторизацию – вводили логин и пароль. Иногда в подобных манипуляциях нет необходимости, и их можно избежать. Работает, к сожалению, данный способ только на Windows 10 Pro и Enterprise. Если на вашем компьютере домашняя версия, то активировать анонимный доступ не получится.
Подключаем анонимный доступ:
- Снова переходим к предоставлению общего доступа для папки, как мы это делали в самом начале. Добавляем нового пользователя – теперь это будет группа «Все».
- Следующим шагом переходим в редактор локальной групповой политики – для этого зажимаем на клавиатуре комбинацию клавиш «WIN+R» и вводим запрос gpedit.msc.
- Переходим в «Конфигурация компьютера» -> «Параметры безопасности» -> «Локальные политики» -> «Параметры безопасности». Затем находим строку «Сетевой доступ: разрешать применение “Для всех” к анонимным пользователям» и кликаем по ней двойным щелчком мыши.
- Выбираем «Включен» и жмем «ОК».
- Возвращаемся к нашей папке и заходим в ее свойства – там переходим в раздел «Доступ» и в нижней части кликаем по кнопке «Центр управления сетями и общим доступом».
- Раскрываем пункт «Все сети» и в самом низу отмечаем пункт «Отключить общий доступ с парольной защитой». После нажимаем «Сохранить изменения».
На этом все. Теперь мы можем спокойно получить доступ к папке с другого компьютера без ввода логина и пароля.
В случае с диском все немного иначе:
Вот так мы можем предоставить доступ к локальному диску без логина и пароля. Обязательно в конце примените внесенные изменения, по желанию добавьте нужные разрешения. Настройка редактора групповых политик аналогична той, что мы проводили выше.
Устранение неполадок при настройке общего доступа
Теперь можете снова подключиться к папке – все должно заработать. В некоторых случаях может потребоваться перезагрузка устройства.
Заключение
Получение общего доступа к папке или диску – простая задача, но со своими нюансами. Важно, чтобы оба устройства были подключены к одной сети – это может быть как проводное соединение, так и через Wi-Fi роутер. Если все учтено, но ошибки до сих пор не дают подключиться, то стоит отключить антивирусное средство либо воспользоваться вышеуказанной инструкцией.
В Проводнике нет опции, которая объединяет несколько папок в один ярлык. После этого вы сможете одновременно открывать несколько папок, щелкая файл проводника или ярлык на рабочем столе.
Однако вы все равно можете настроить пакетные файлы, которые открывают несколько папок в Windows 10. Таким образом, вы можете добавить удобные пакетные файлы папок на рабочий стол.
Откройте несколько папок в Windows 10, как это сделать?
- Сначала откройте Блокнот в Windows 10.
- Затем введите «@echo off» в верхней строке Блокнота.
- Введите «Пуск», а затем путь к папке, чтобы открыть, как на снимке прямо ниже.

- Вы можете ввести столько же альтернативных путей к папкам, сколько необходимо, в командный файл практически одинаково. Введите путь к каждой папке непосредственно под остальными без пробелов, как показано ниже.

- Вы можете нажать Файл >Сохранить как , чтобы открыть окно Сохранить как .
- Выберите Все файлы в раскрывающемся меню типа Сохранить как .
- Введите подходящее название для файла, а затем .bat. Например, вы можете ввести «folder.bat» в текстовое поле.

Добавить горячие клавиши в командные файлы
Теперь вы можете быстро открывать несколько папок одновременно, щелкая ярлыки командных файлов на рабочем столе. Однако не было бы замечательно, если бы вы могли открыть группу папок, нажав вместо этого горячую клавишу?
Это можно сделать, настроив ярлыки командного файла следующим образом.

- Сначала нажмите правой кнопкой мыши на командный файл на рабочем столе и выберите Свойства , чтобы открыть окно в снимке экрана непосредственно ниже.
- Щелкните внутри текстового поля «Сочетание клавиш» и нажмите клавишу. Горячая клавиша будет Ctrl + Alt + клавиша, которую вы нажали. Например, если вы ввели «9», комбинация клавиш будет Ctrl + Alt + 9.
- Нажмите Применить и ОК , чтобы закрыть окно.
- Теперь нажмите новую горячую клавишу, чтобы открыть папки, введенные в командный файл.
Рабочий стол будет немного загроможден, если вы добавите в него множество командных файлов. Поэтому мы предлагаем вам переместить пакетные файлы в одну папку на рабочем столе. Вы можете сделать это, щелкнув правой кнопкой мыши по рабочему столу, выбрав Новый и Папка .
Затем перетащите пакетные файлы в папку.
Открыть несколько папок при запуске Windows
Вы также можете настроить несколько папок для открытия при запуске Windows.
Это можно сделать, добавив ярлыки папок в папку «Автозагрузка». Кроме того, вы можете добавить пакетные файлы папок в автозагрузку, чтобы они автоматически открывали группу папок.

- Затем вы должны щелкнуть правой кнопкой мыши пустое место справа от окна Проводника и выбрать Новый >Ярлык в контекстном меню.

Таким образом, вы можете одновременно открывать несколько папок в Windows 10. Благодаря пакетным файлам и их горячим клавишам вы можете быстрее открывать несколько папок.
Обратите внимание, что пакетные ярлыки также будут работать на большинстве платформ Windows.

В Проводнике Windows 10 можно открывать новые папки в отдельных окнах. С помощью комбинации горячих клавиш это действие можно осуществить для одной избранной папки, однако настройки позволяют определить данную опцию как стандарт.

Windows 10: Как открывать новые папки в отдельном окне
Если вам нужно, чтобы выбранные папки открывались в новых окнах в Проводнике Windows, в настройках Windows копаться не придется. Вместо этого вы можете пойти по одному из следующих путей:
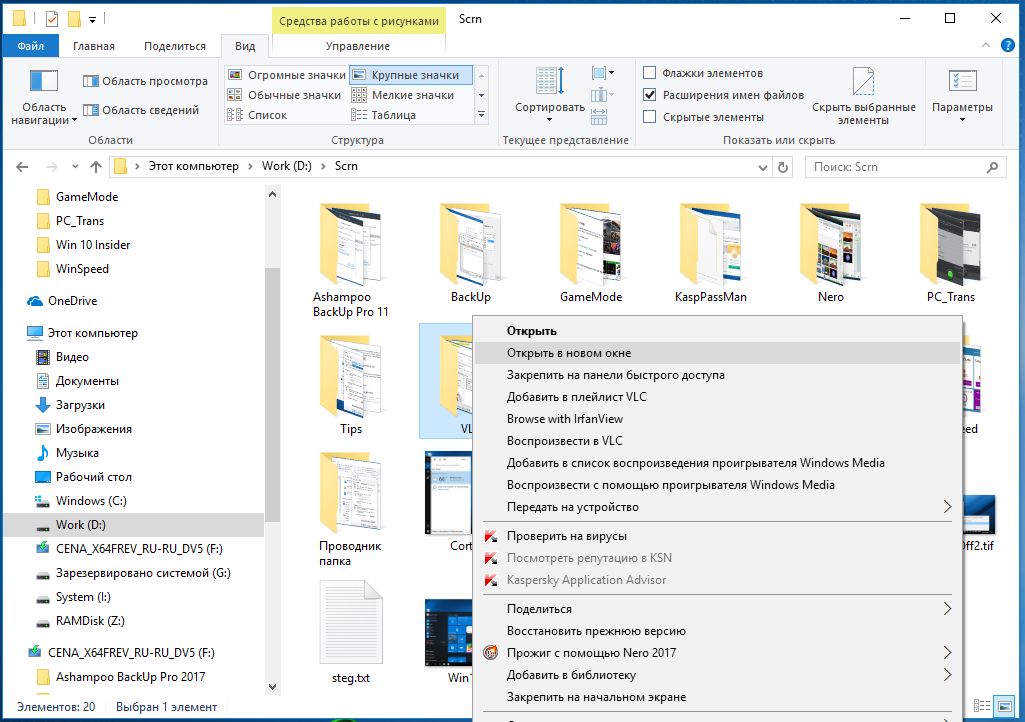
- Откройте Проводник Windows. Удерживайте клавишу [Ctrl] и в правой области нажмите дважды кликните на выбранную папку. Она автоматически откроется в отдельном окне.
- Второй вариант: нажмите на нужную папку правой кнопкой мыши и в открывшемся контекстном меню выберите пункт «Открыть в новом окне».
Windows 10: Как постоянно открывать новые папки в отдельном окне
Если вы хотите, чтобы новая папка открывалась в новом окне по-умолчанию, придется изменить кое-какие настройки Windows следующим образом:
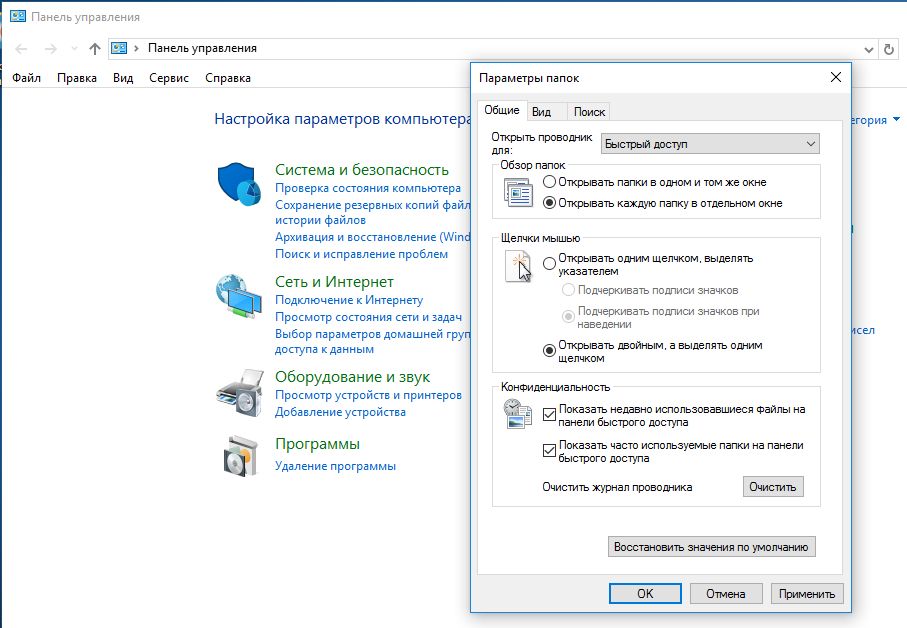
- Наберите комбинацию клавиш [Win] + [X] и в открывшемся списке выберите пункт «Настройки системы».
- В верхнем меню кликните по «Сервис» и перейдите к категории «Параметры папок».
- На вкладке «Общие» в разделе «Обзор папок» выберите пункт «Открывать каждую папку в одном окне».
- Сохраните изменения, нажав на «ОК». Теперь каждая папка при двойном нажатии будет открываться в отдельном окне Проводника.
Читайте также:

